4 cosas que puedes hacer con el historial de ubicaciones de Google Maps
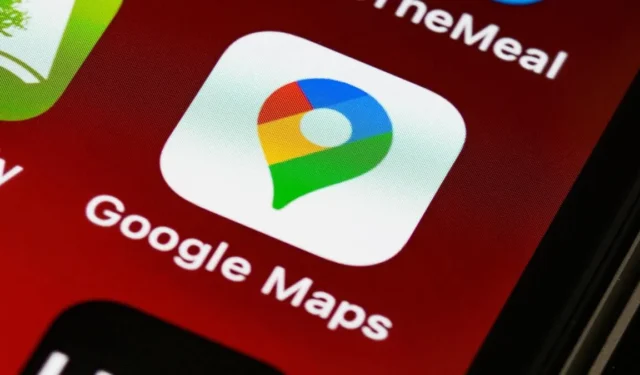

Si bien la función principal de Google Maps es ayudarte a navegar por tu entorno con facilidad, también realiza un seguimiento de los lugares que has visitado. Toda esta información está disponible consultando la página Mi actividad de Google y viendo su Historial de ubicaciones. Te sorprenderá lo útil que puede resultar tener acceso a estos datos. Esta guía detalla cómo administrar su historial de ubicaciones de Google Maps y cómo utilizar la información que rastrea.
Habilitar el historial de ubicaciones en Google Maps
Para desbloquear las muchas posibilidades del Historial de Ubicaciones en Google Maps, primero debes asegurarte de que la opción esté habilitada. A continuación se explica cómo comprobarlo.
ordenador personal
Visite Mi actividad de Google en su navegador de escritorio e inicie sesión en su cuenta de Google. Haga clic en la tarjeta Historial de ubicaciones en el medio.
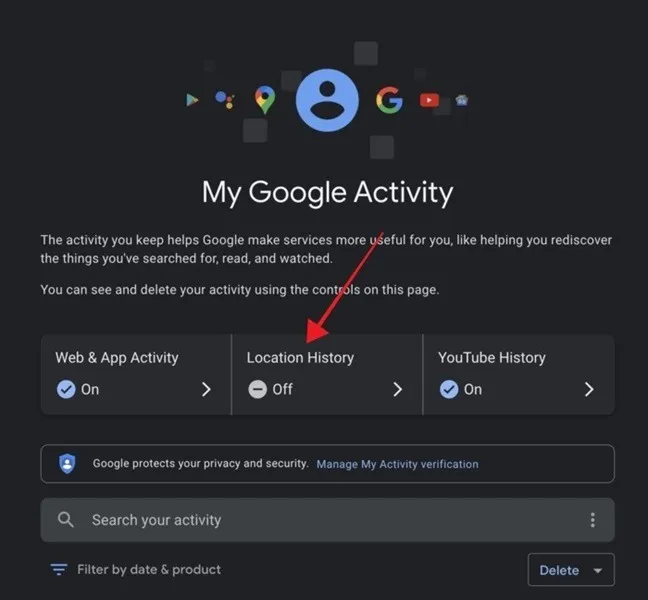
Habilite el historial de ubicaciones haciendo clic en el botón Activar. Si ya está habilitado, significa que ya lo has activado previamente.
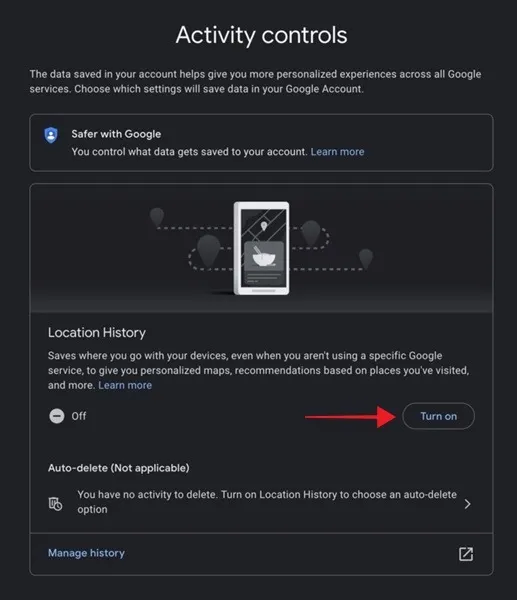
Haga clic en Activar nuevamente en la ventana emergente.
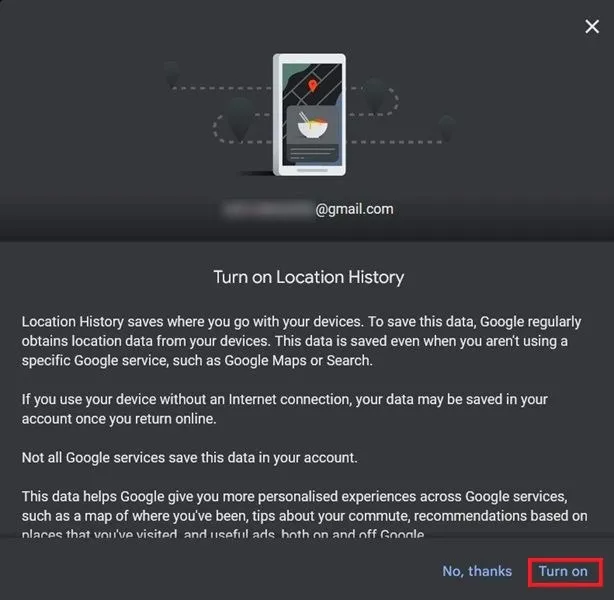
Cuando habilitas esta función, Google Maps rastreará y guardará los lugares a los que vayas con tu dispositivo, incluso cuando no estés utilizando un servicio específico de Google.
Móvil
Abra la aplicación Google Maps y toque su foto de perfil en la barra de búsqueda.
Toca Configuración entre las muchas opciones que se muestran en la pantalla.
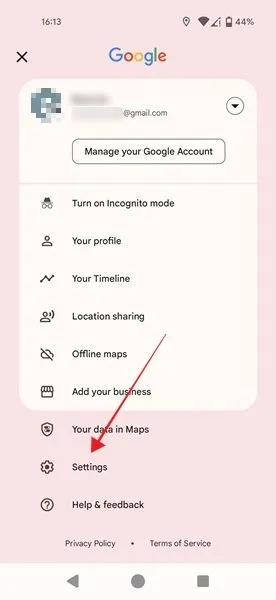
Deslice el dedo hacia abajo en la página y seleccione Contenido personal.
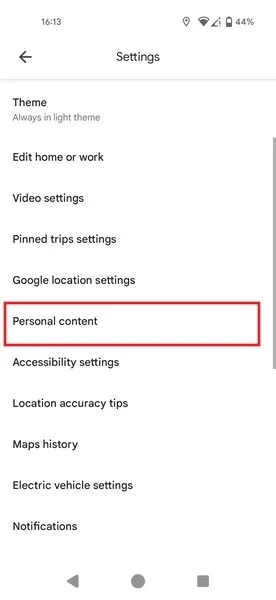
Toca la opción El historial de ubicaciones está desactivado.
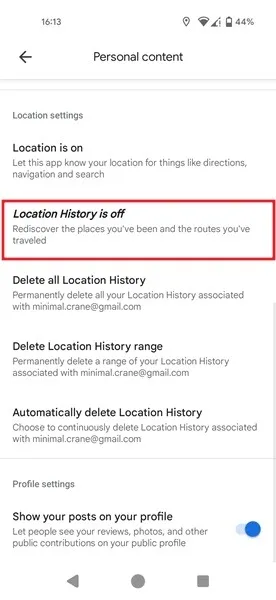
Si está utilizando varias cuentas de Google en su dispositivo, seleccione aquella para la que desea activar el Historial de ubicaciones.
Finalmente, presione el botón Encender en la siguiente pantalla.
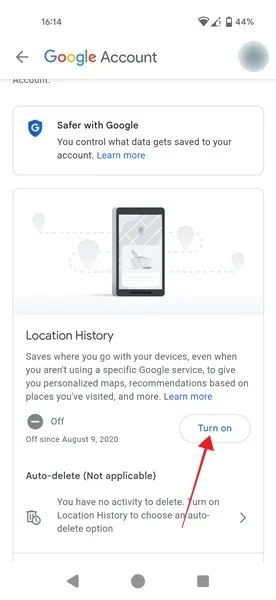
Aunque puede haber preocupaciones de privacidad válidas asociadas con la habilitación de su Historial de ubicaciones, esta función puede brindar mucha información útil, como se describe a continuación.
1. Verifique los lugares que visitó
Puede utilizar el Historial de ubicaciones para acceder a una descripción general de todos sus viajes anteriores. Podrás desplazarte rápidamente por tu línea de tiempo y ver todos los lugares en los que has estado.
ordenador personal
En la página Mi actividad de Google, haz clic en Historial de ubicaciones, luego haga clic en Administrar historial en la parte inferior de la página.
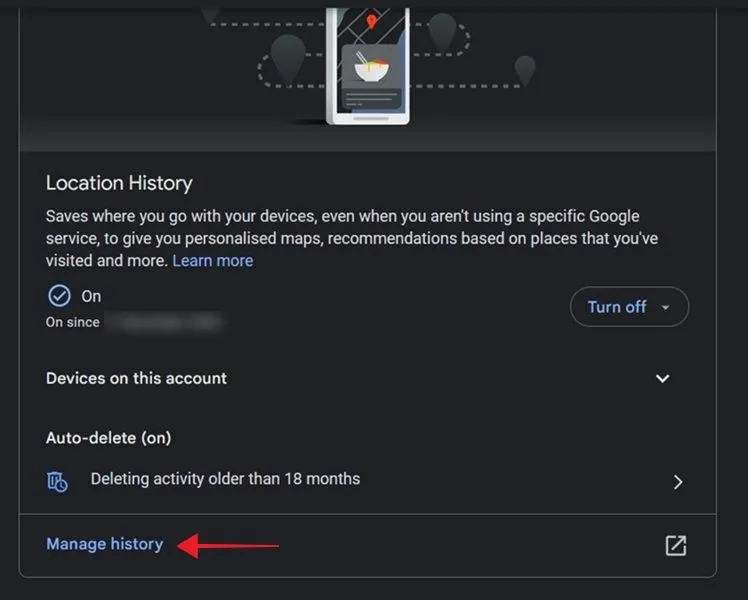
Vaya a la sección Línea de tiempo ubicada en la esquina superior izquierda de la pantalla e ingrese los detalles: el año, el mes y día que deseas volver a visitar.
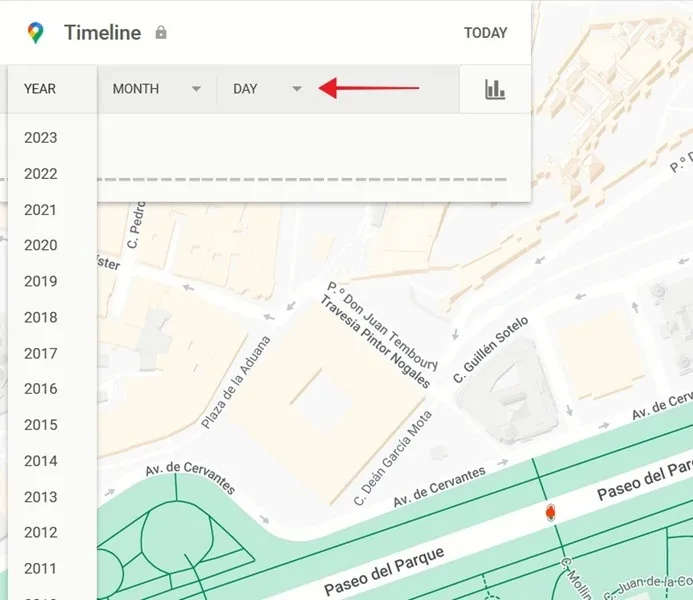
Esto mostrará los lugares que visitó en esa fecha como puntos en el mapa. También podrás ver más información sobre los lugares en los que estuviste en la parte inferior de la pantalla que se muestra como destacados.
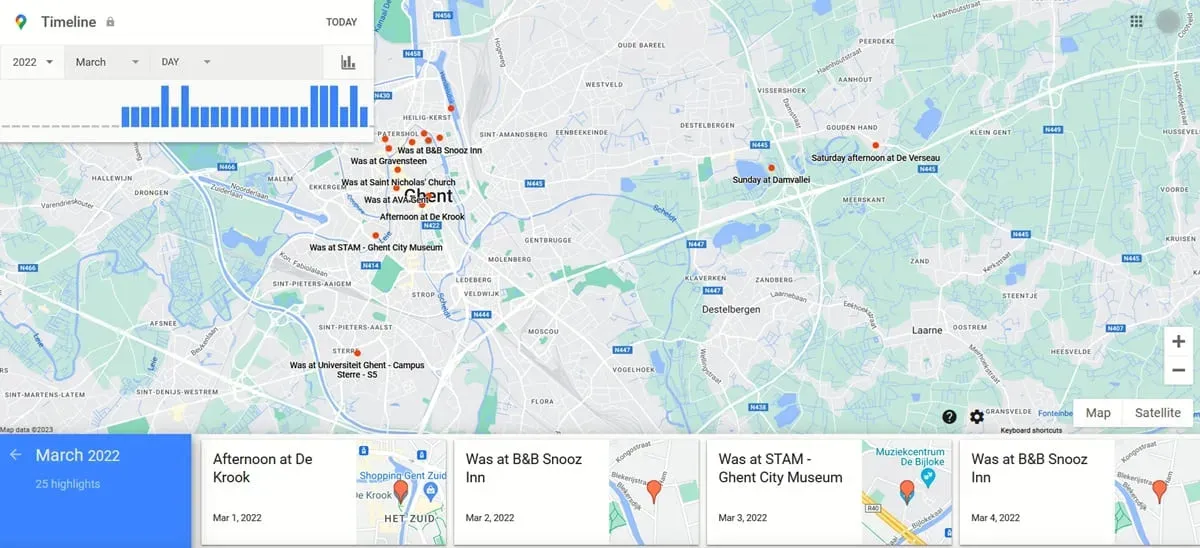
Si su objetivo es recordar un lugar que visitó anteriormente (puede ser un restaurante, por ejemplo), intente recordar el mes en que estuvo allí. Establezca la fecha y debería encontrar la ubicación entre las tarjetas en la parte inferior.
Si haces clic en la tarjeta, Google mostrará los detalles de tu salida en esa ocasión específica. Desplácese por los detalles a la izquierda hasta encontrar la ubicación en cuestión. Haga clic en los tres puntos que aparecen junto a él y seleccione Detalles del lugar. Esto abrirá una nueva página en Google Maps con detalles completos para esa ubicación en particular.
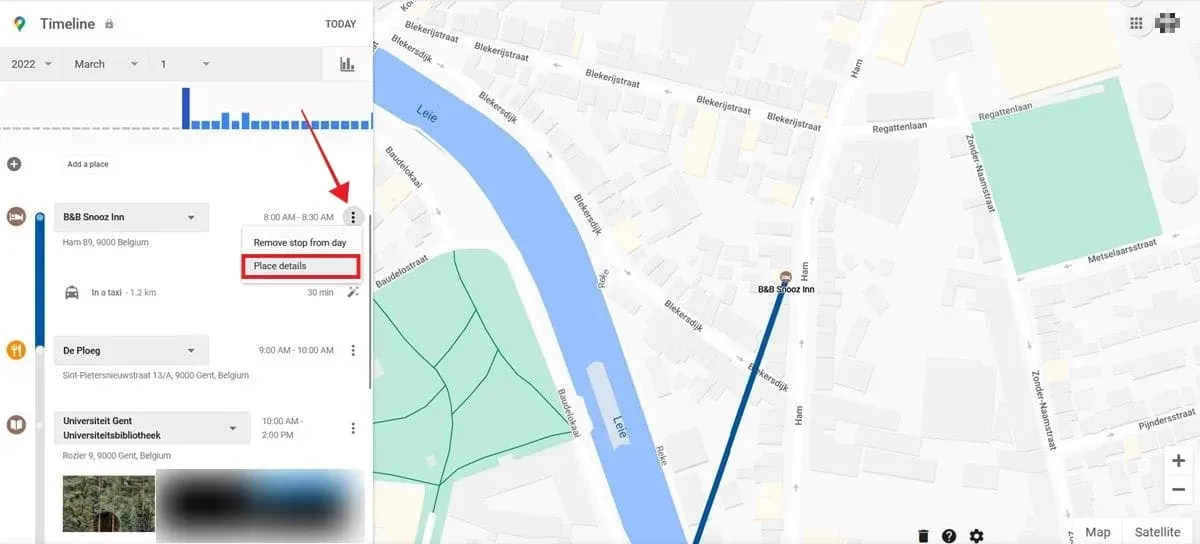
Si recuerdas una parada que hiciste durante el viaje y que Google no registró, haz clic en el botón Agregar un lugar.
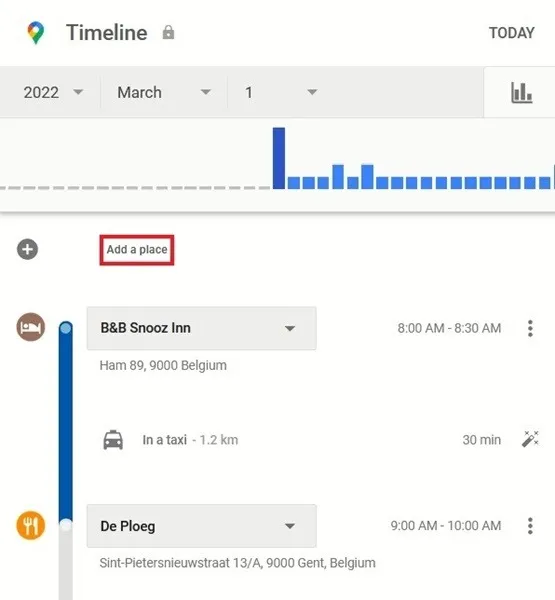
Móvil
En la aplicación Google Maps, presiona tu foto de perfil en la esquina superior derecha y selecciona Tu línea de tiempo en el menú.
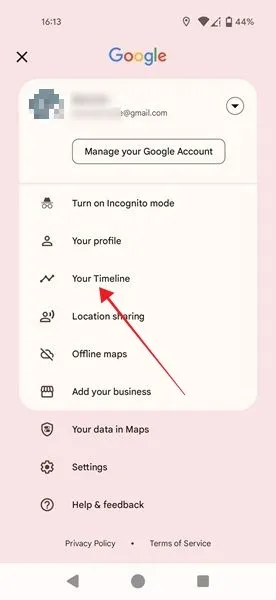
Cambia a Lugares para ver todas las ubicaciones que has visitado en el pasado. Estos aparecerán en el mapa y podrá ampliarlos.
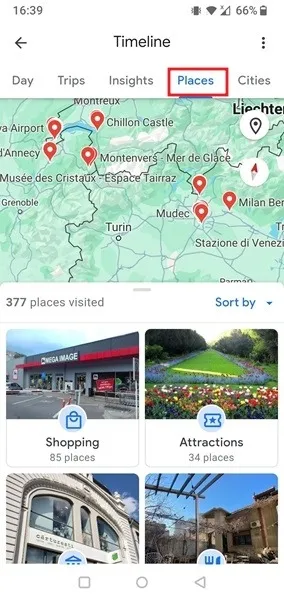
A diferencia del escritorio, los lugares también se muestran por categorías, como Compras, Atracciones< /span>, etc., lo que facilita la identificación de un lugar específico.
2. Vea sus lugares y viajes visitados recientemente
Al activar su historial de ubicaciones en Google Maps, puede recordar de manera fácil y precisa los lugares más recientes que visitó.
ordenador personal
En Google Maps, haz clic en Línea de tiempo en la parte superior. Haga clic en la tarjeta roja en la parte inferior, resaltando la cantidad de lugares que ha visitado.
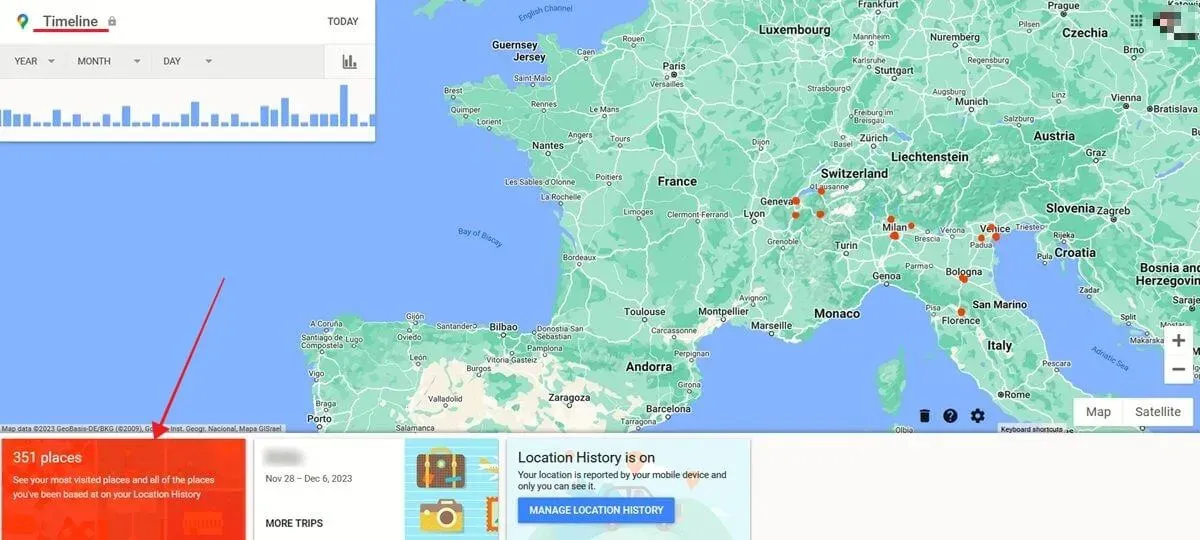
Más información estará disponible. A la derecha, puedes ver tus lugares más visitados. A la izquierda, marca Todos los lugares en los que has estado, que muestra primero los lugares visitados más recientemente. (Es posible que tengas que desplazarte hacia la derecha para encontrar esta sección).

Al hacer clic en uno de estos lugares, lo transportará directamente a su ubicación en el mapa.
También puedes dar un paseo por el pasado y revisar tus viajes anteriores haciendo clic en Más viajes. Seleccione el mes durante el cual se realizó el viaje, luego seleccione el específico de las tarjetas en la parte inferior.

Puede volver sobre su paradero cada día, verificar los puntos de referencia que visitó y más.
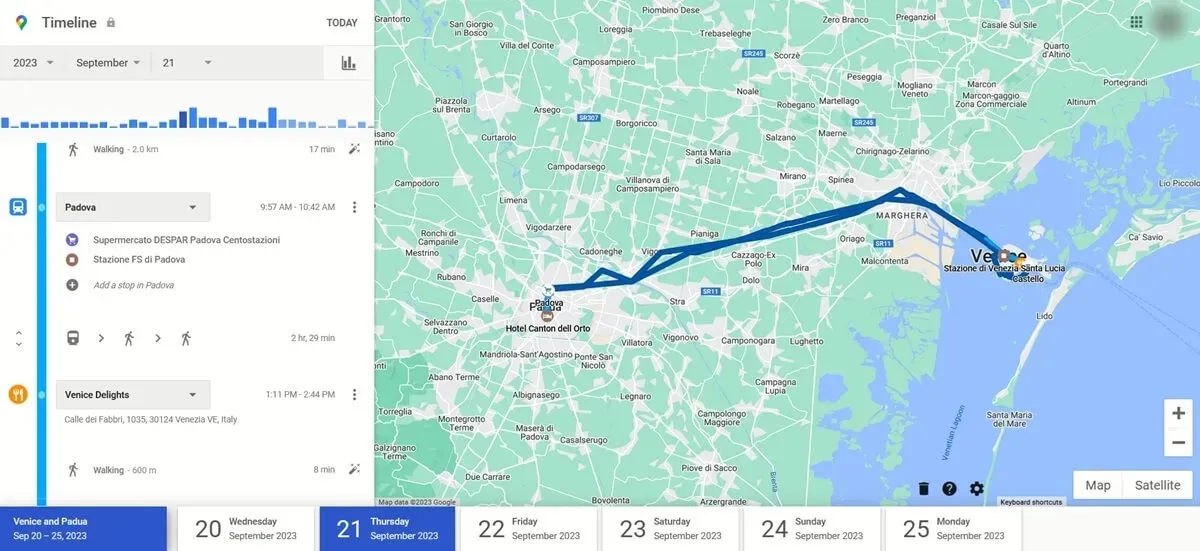
Móvil
En tu Cronología de Google Maps, cambia a Lugares.
Toca Ordenar por y selecciona Más reciente .
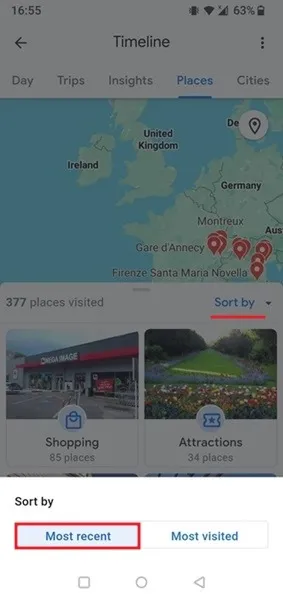
Desliza el dedo hasta el final y toca Ver todos los lugares visitados.
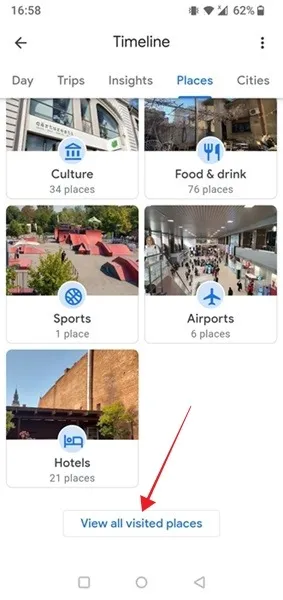
Los lugares más recientes en los que has estado estarán en la parte superior.
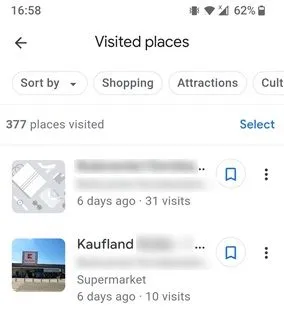
Si has realizado algún viaje últimamente, puedes cambiar a la pestaña Viajes y volver a comprobar aspectos como los lugares visitados, los itinerarios y Detalles adicionales.
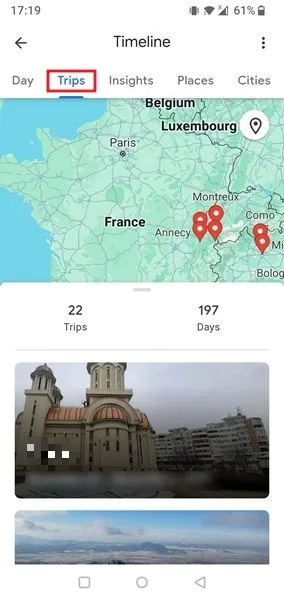
3. Administre sus «lugares guardados»
Si anteriormente guardó lugares para consultarlos más adelante, véalos en un solo lugar desde la pantalla Línea de tiempo de Google.
ordenador personal
Haga clic en el ícono de configuración con forma de engranaje ubicado justo encima de la línea de tiempo.
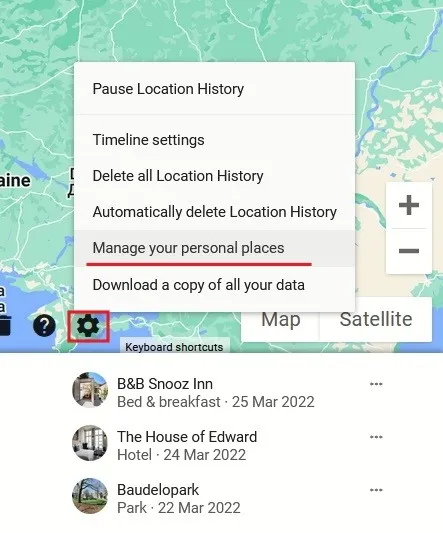
Haz clic en Administrar tus espacios personales.
Puedes ver todos los lugares que visitaste y también consultar tu lista de ubicaciones guardadas. Por ejemplo, si necesita una idea de dónde organizar su club de lectura semanal, consulte su lista de Favoritos para obtener sugerencias.
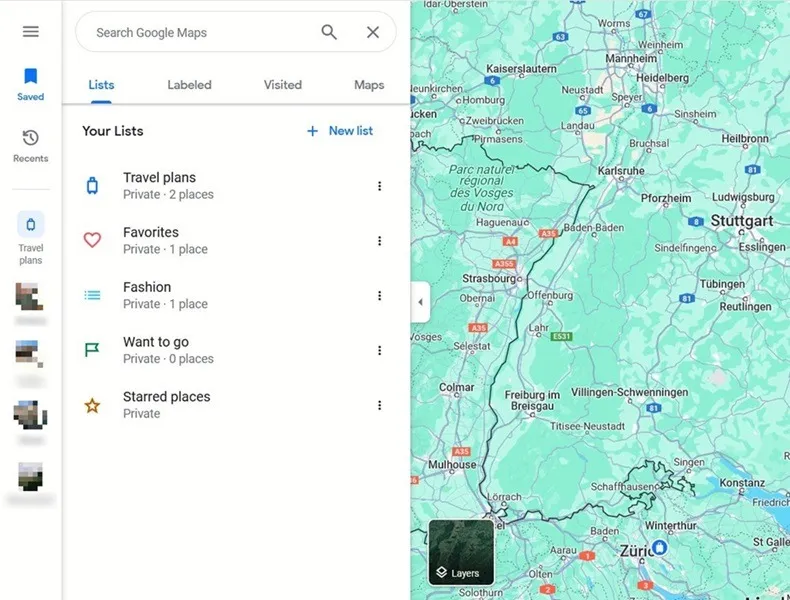
Móvil
Para ver tus listas guardadas en el móvil, simplemente toca Guardado en la parte inferior de la aplicación Google Maps.
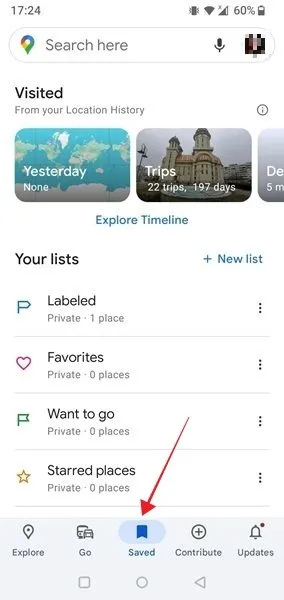
También puedes acceder rápidamente a tu Cronología desde allí, así como a tus Viajes y más.Lugares,
4. Envíe por correo electrónico los aspectos más destacados de su viaje
Google Maps es una herramienta increíble para navegar por el mundo y explorar nuevos lugares. Con el Historial de ubicaciones habilitado, puedes configurar actualizaciones por correo electrónico para que tus viajes más recientes se documenten automáticamente de una manera divertida.
ordenador personal
Para configurar actualizaciones por correo electrónico, haga clic en el ícono de configuración con forma de engranaje encima de la línea de tiempo y seleccione Configuración de la línea de tiempo.
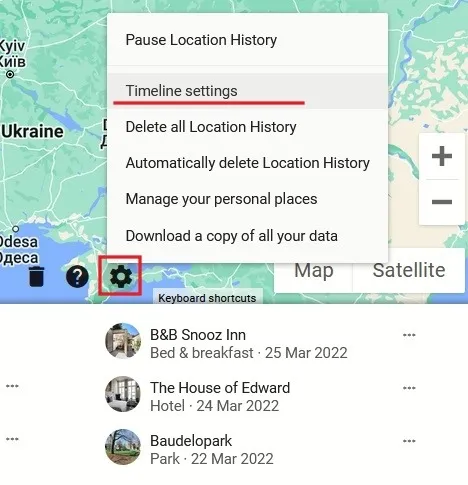
Marca la opción Correos electrónicos de la línea de tiempo en la ventana emergente para recibir correos electrónicos que resumas tus aventuras recientes.
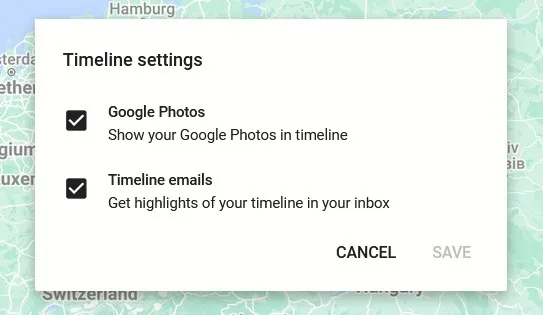
Marcar la primera opción le permitirá ver todas las fotos y videos que fueron tomados durante un viaje específico. Una vez que haya hecho su elección, haga clic en Guardar.
Móvil
En el dispositivo móvil, regresa a Línea de tiempo y toca los tres puntos en la esquina superior derecha. Selecciona Configuración y privacidad.

Asegúrate de que el interruptor junto a Correos electrónicos de la línea de tiempo esté activado y habilita el que está junto a Google Fotos. si lo desea.
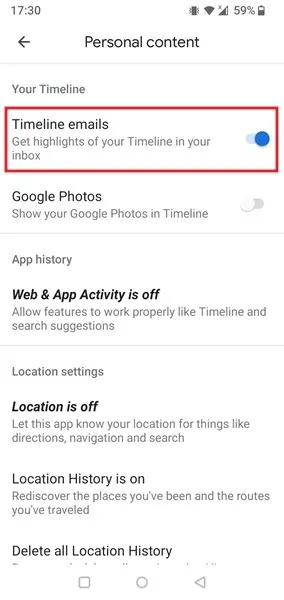
Google Maps no solo está disponible en dispositivos Android, también está disponible en iPhone. Sin embargo, si prefiere utilizar la aplicación Maps patentada de su dispositivo iOS, puede resultarle útil leer sobre notificar incidentes en Apple Maps. Además, aprende cómo colocar un marcador en Apple Maps.
Fuente de la imagen: Pexels. Todas las capturas de pantalla son de Alexandra Arici.



Deja una respuesta