4 métodos simples para habilitar True Tone en Mac

Como usuario de Mac, probablemente esté familiarizado con los increíbles beneficios de True Tone. Ajusta automáticamente la temperatura de color de la pantalla de tu Mac para que coincida con las condiciones de luz ambiental de tu habitación. El resultado es una experiencia de visualización adaptativa que se vuelve más agradable para la vista al reducir el riesgo de fatiga visual, sin importar el entorno. Sin embargo, True Tone no siempre está habilitado de forma predeterminada en Mac, por lo que es posible que deba activarlo manualmente. Afortunadamente, macOS ofrece muchas formas de habilitar True Tone para que pueda disfrutar fácilmente de sus ventajas.
1. Habilite True Tone usando el Centro de control
A partir de macOS Mojave 10.14.4, puede habilitar o deshabilitar True Tone directamente desde el Centro de control siguiendo estos pasos:
- Haga clic en el icono del Centro de control, que parece un interruptor doble, en la barra de menú. También puede presionar las teclas fn+ cpara abrir el Centro de control. Luego, haga clic en el módulo «Mostrar».
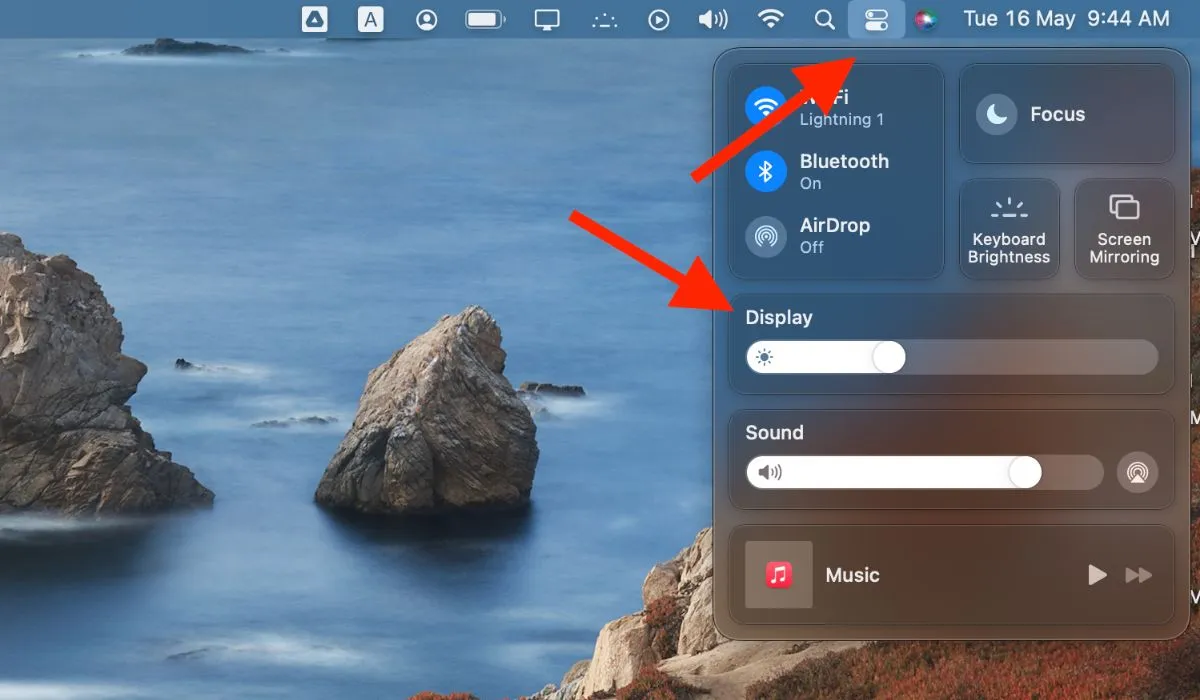
- Haga clic en el botón «True Tone» para habilitar True Tone en su Mac.
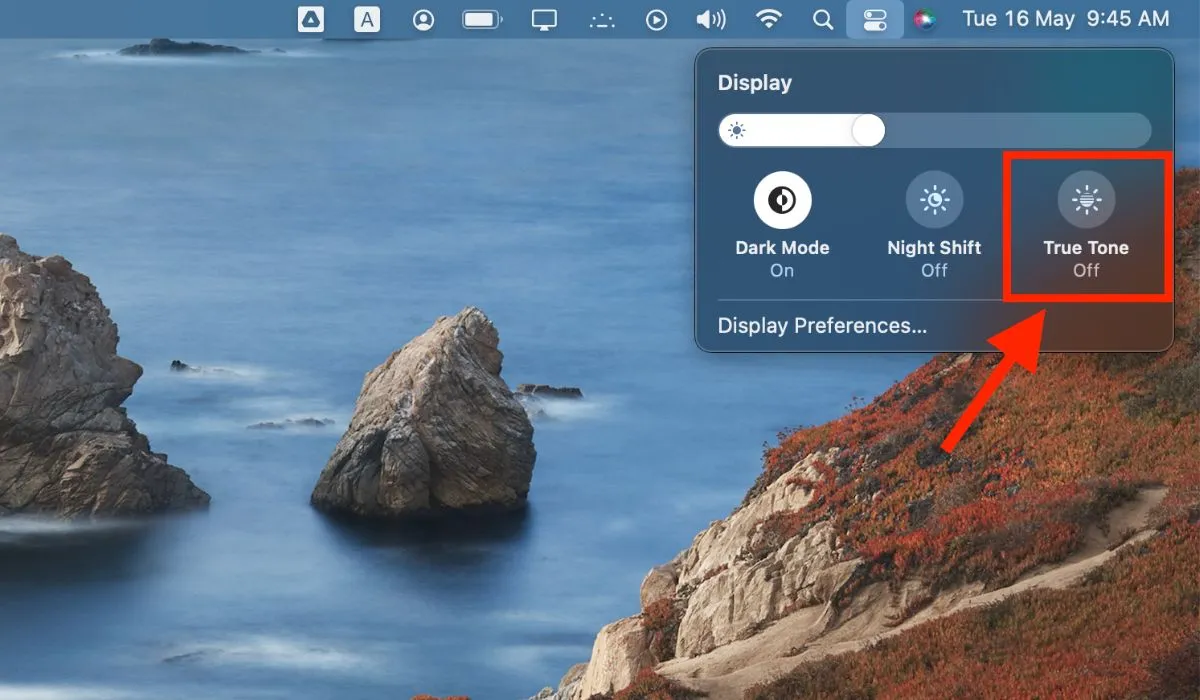
- Una vez que haya habilitado True Tone en el Centro de control, la pantalla de su Mac ajustará la temperatura del color según la iluminación de su entorno.
2. Habilite True Tone usando las preferencias del sistema
También puede habilitar True Tone en su Mac a través de las Preferencias del sistema. Tenga en cuenta que algunas versiones de macOS, incluido macOS Ventura , pueden incluir «Configuración del sistema» en lugar de la aplicación «Preferencias del sistema». Siga los pasos a continuación:
- Haga clic en el menú Apple en la esquina superior izquierda de su pantalla y seleccione «Preferencias del sistema» en el menú desplegable. Alternativamente, presione command+ Spacepara que aparezca Spotlight, busque «Preferencias del sistema» y luego ábralo presionando return.

- Haga clic en el icono «Pantallas» en la ventana de Preferencias del Sistema.
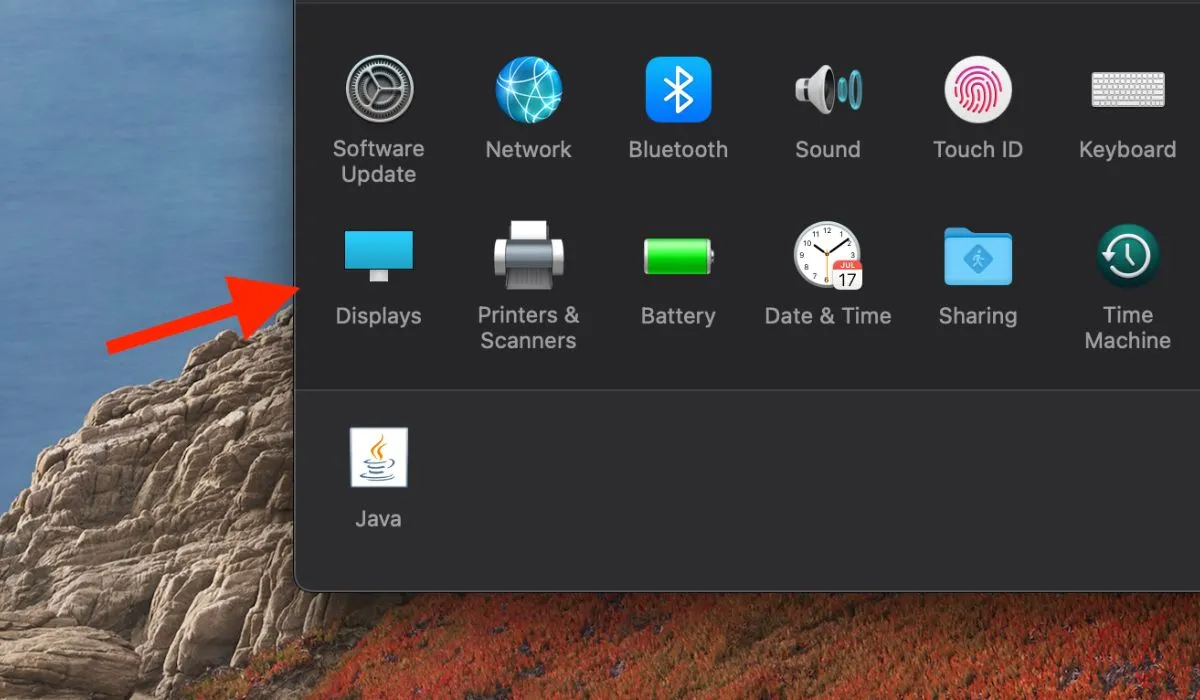
- Marque la casilla junto a «Tono verdadero» para activarlo.
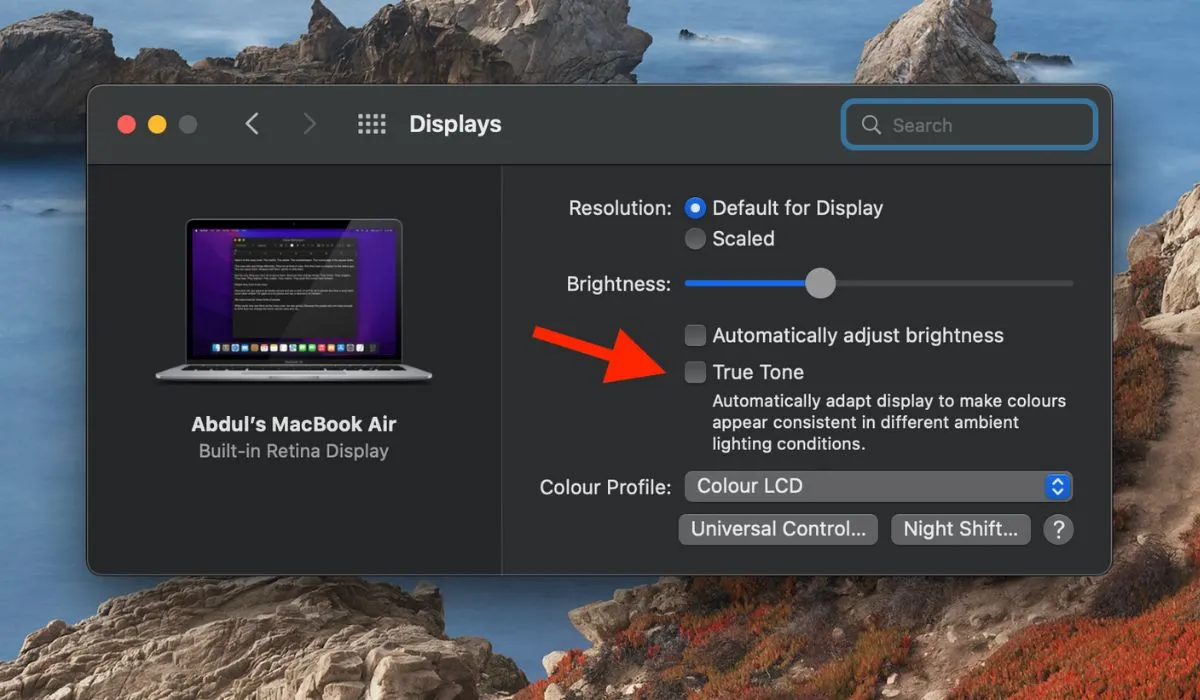
3. Habilite el tono verdadero usando la terminal
Si se siente cómodo trabajando con herramientas de línea de comandos, considere usar Terminal para habilitar True Tone en su Mac. Sigue estos pasos:
- Abra Terminal buscándolo en Spotlight o navegando a «Aplicaciones -> Utilidades -> Terminal». Alternativamente, puede usar el atajo Command+ Space Bar, luego escribir «Terminal» y presionar returnpara iniciar Terminal.
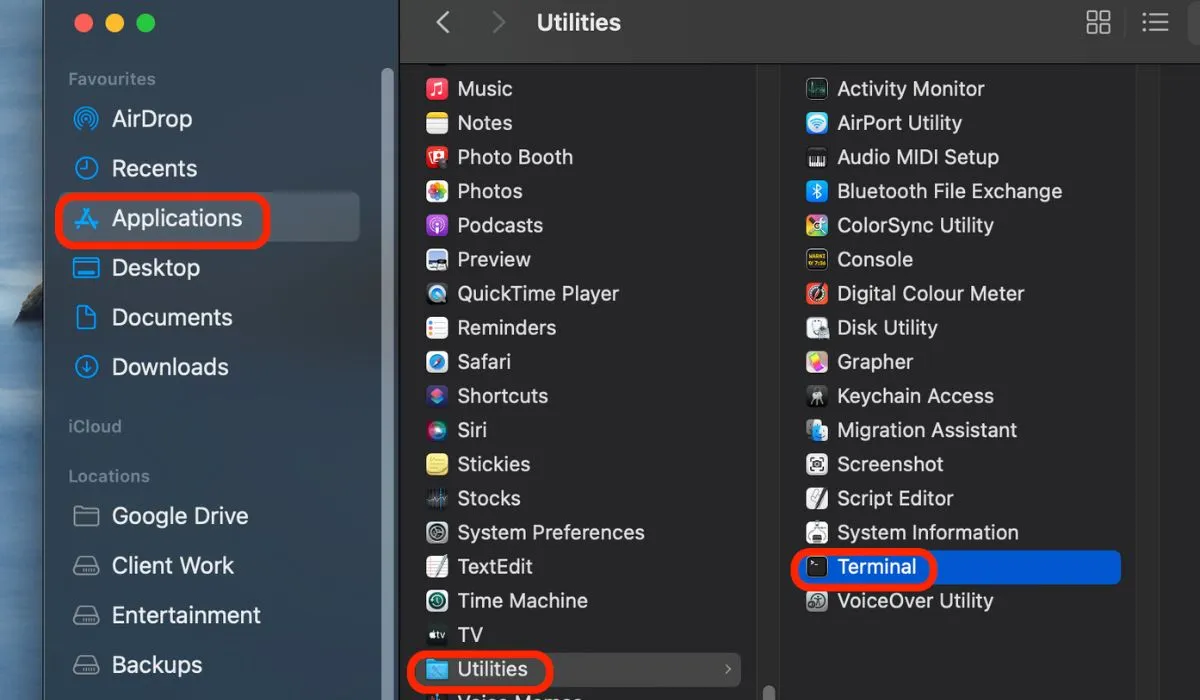
- Escriba el siguiente comando en Terminal para habilitar True Tone:
sudo nvram "enable-ambient-light-sensor=1"
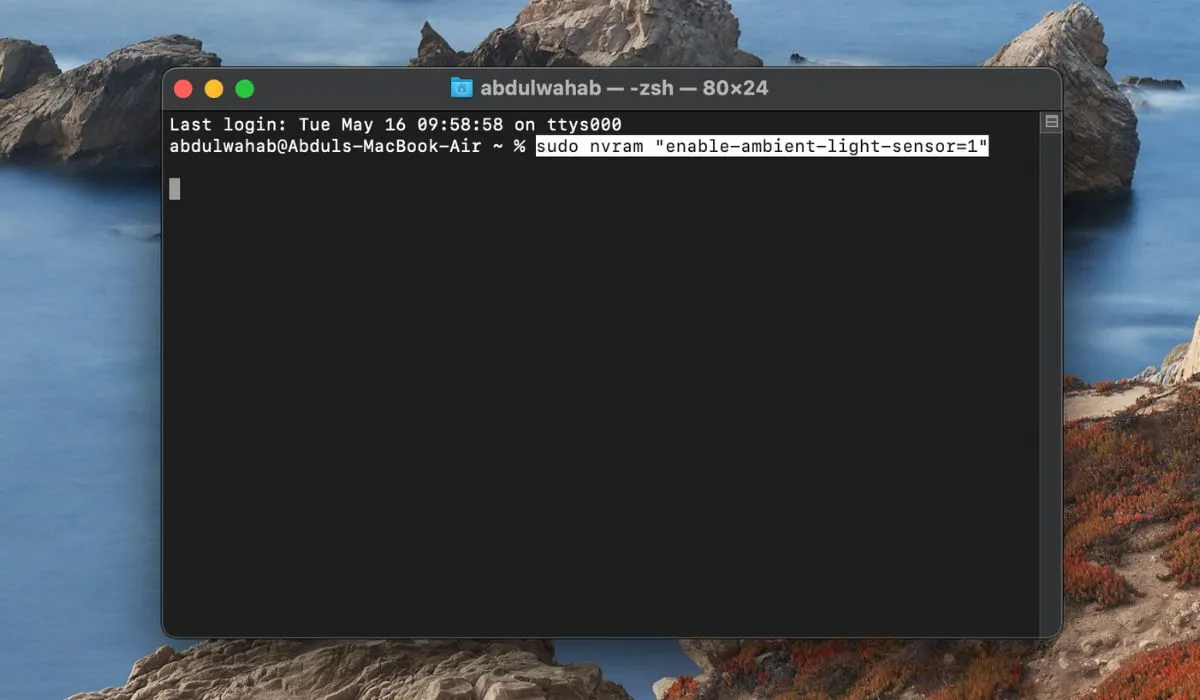
- Presione entere ingrese su contraseña de administrador cuando se le solicite.
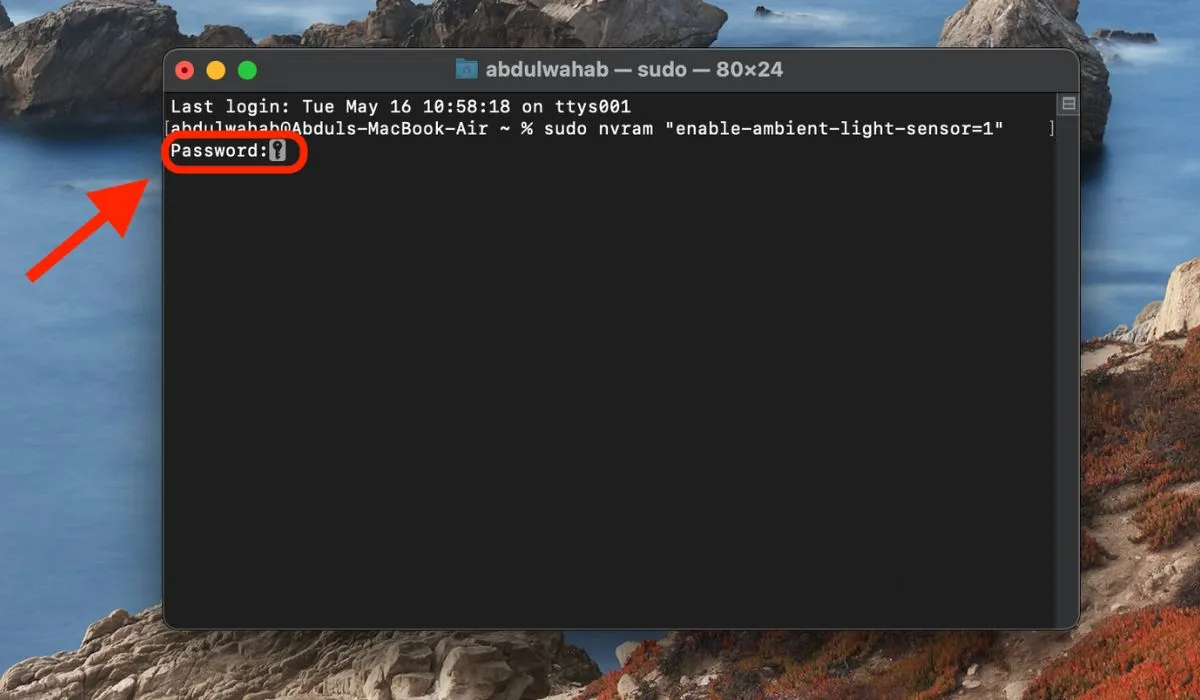
- Reinicie su Mac desde el menú desplegable de Apple en la barra de menú. Una vez que su Mac se reinicie, se habilitará True Tone.
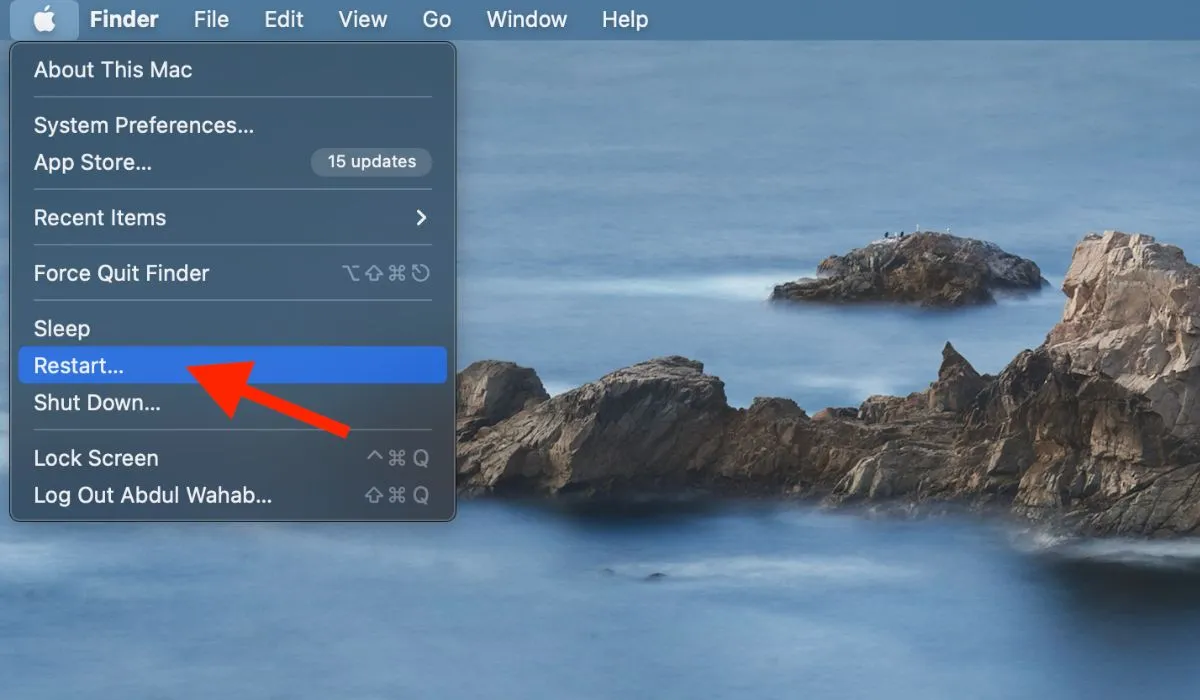
4. Habilite True Tone usando Apple Script
También puede usar Apple Script para habilitar True Tone en macOS con estos pasos:
- Vaya a «Aplicaciones -> Utilidades -> Editor de scripts».
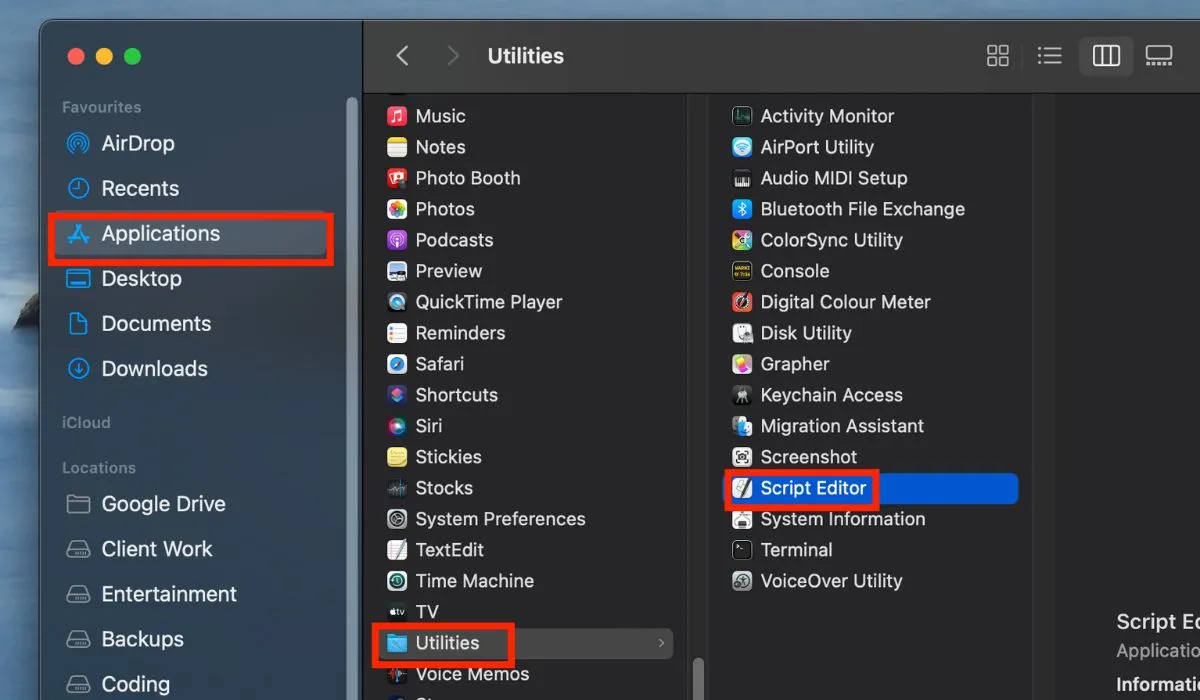
- Haga clic en el botón «Nuevo documento».
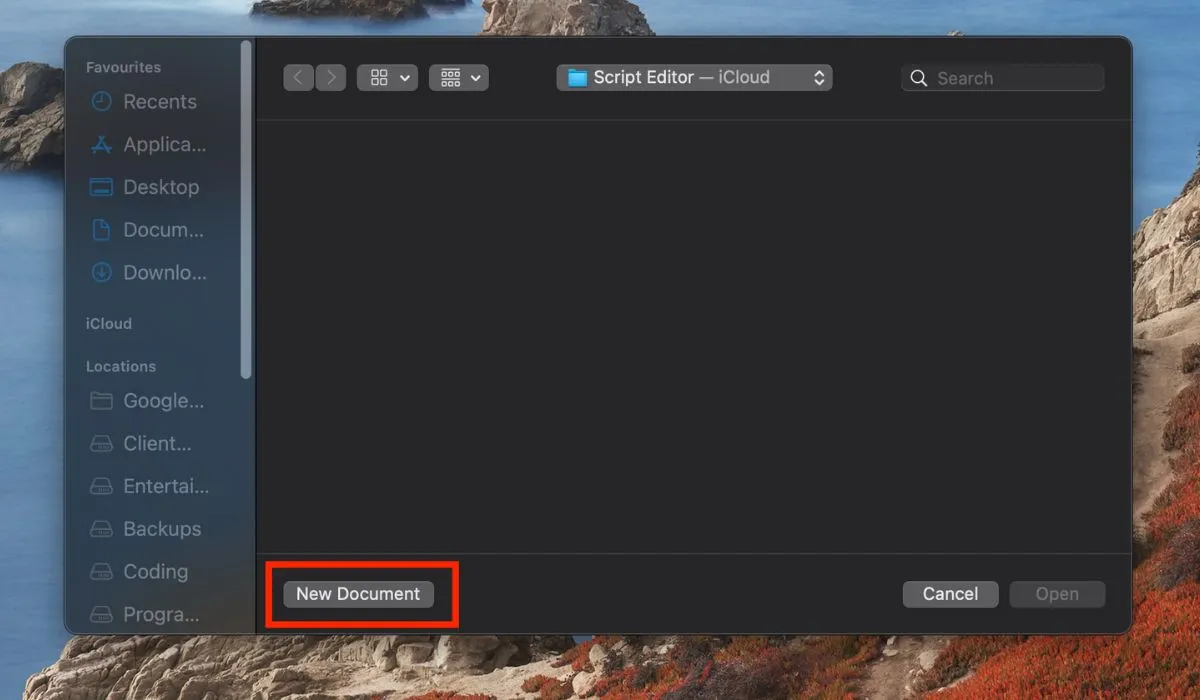
- En el nuevo documento, copie y pegue el siguiente AppleScript:
tell application "System Preferences"
activate
reveal anchor "displaysDisplayTab"of pane "com.apple.preference.displays"
end tell
tell application "System Events"
tell process "System Preferences"
click checkbox "True Tone"of tab group 1 of window 1
end tell
end tell
quit application "System Preferences"
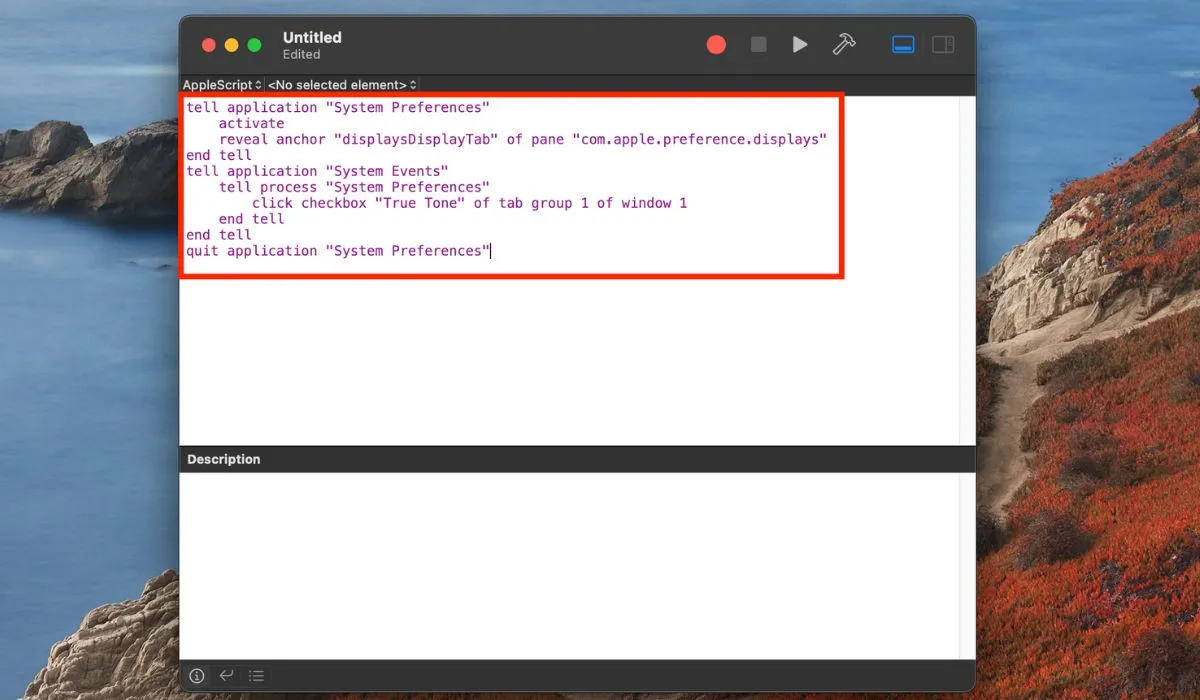
- Haga clic en el botón «Ejecutar» (o presione Command+ R) para ejecutar el script. Si se le solicita, otorgue permiso al Editor de secuencias de comandos para controlar las Preferencias del sistema o la aplicación Configuración del sistema, según la versión de macOS que esté ejecutando.
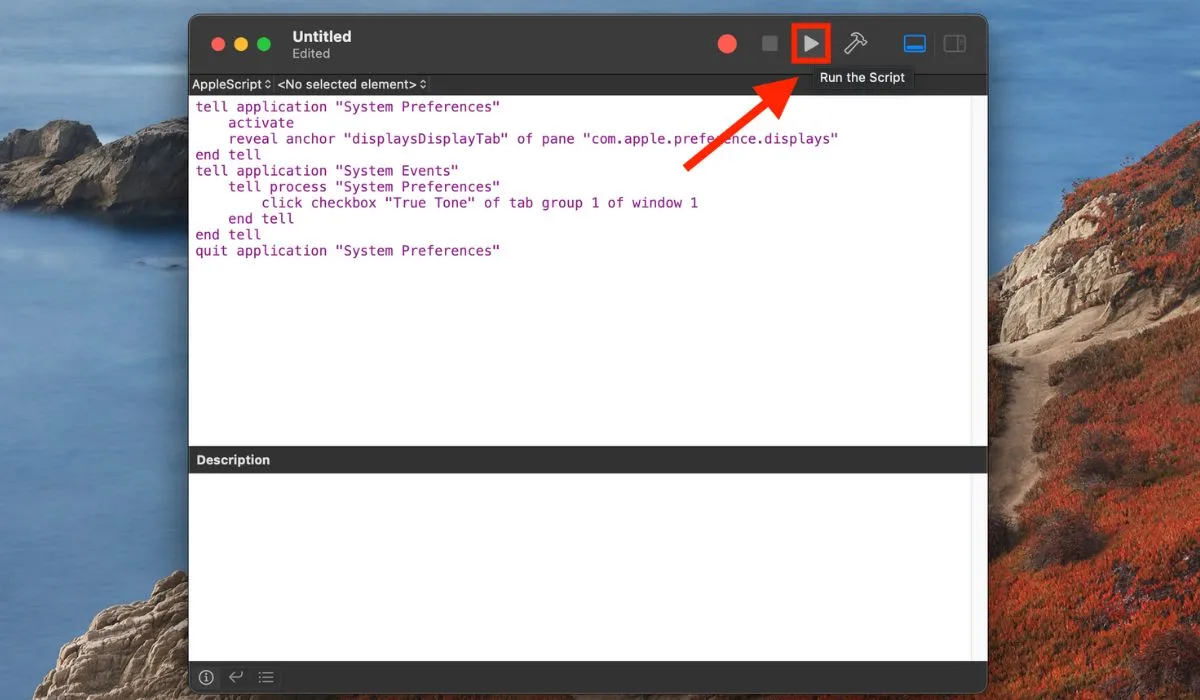
- El script abrirá el panel de preferencias Pantallas y habilitará True Tone.
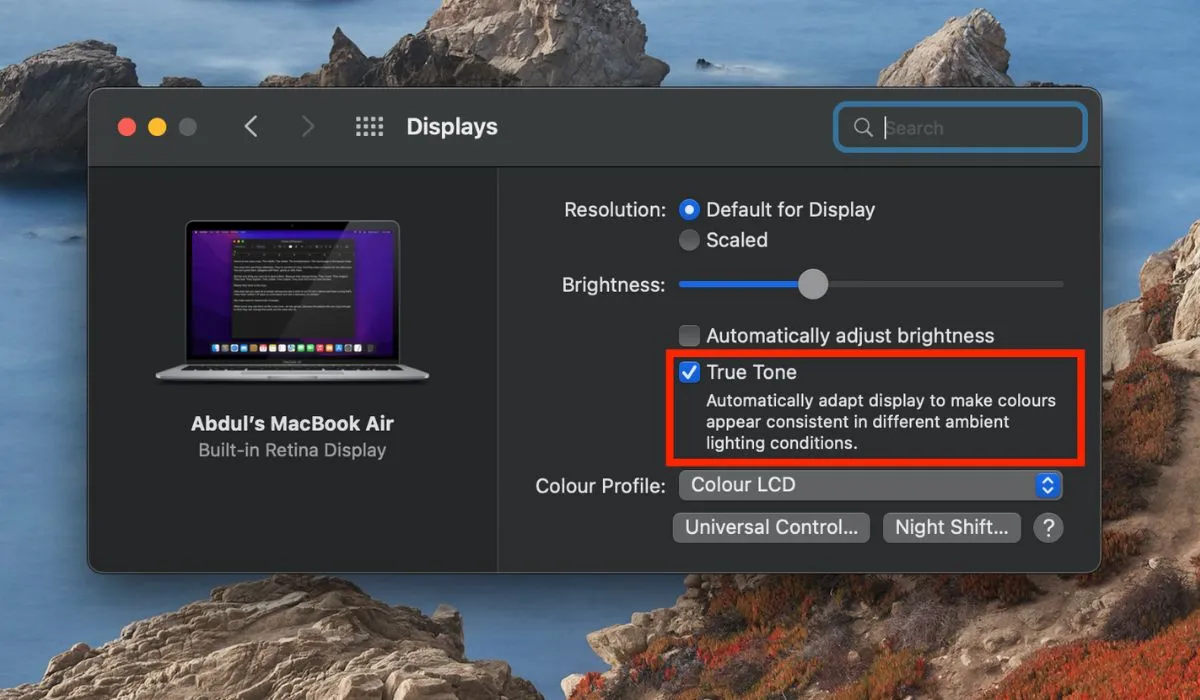
Si el Editor de secuencias de comandos no tiene acceso de accesibilidad en su Mac, aparece un error que dice: «No se permite el acceso de asistencia al editor de secuencias de comandos». Continúe siguiendo estos pasos para solucionar este problema.
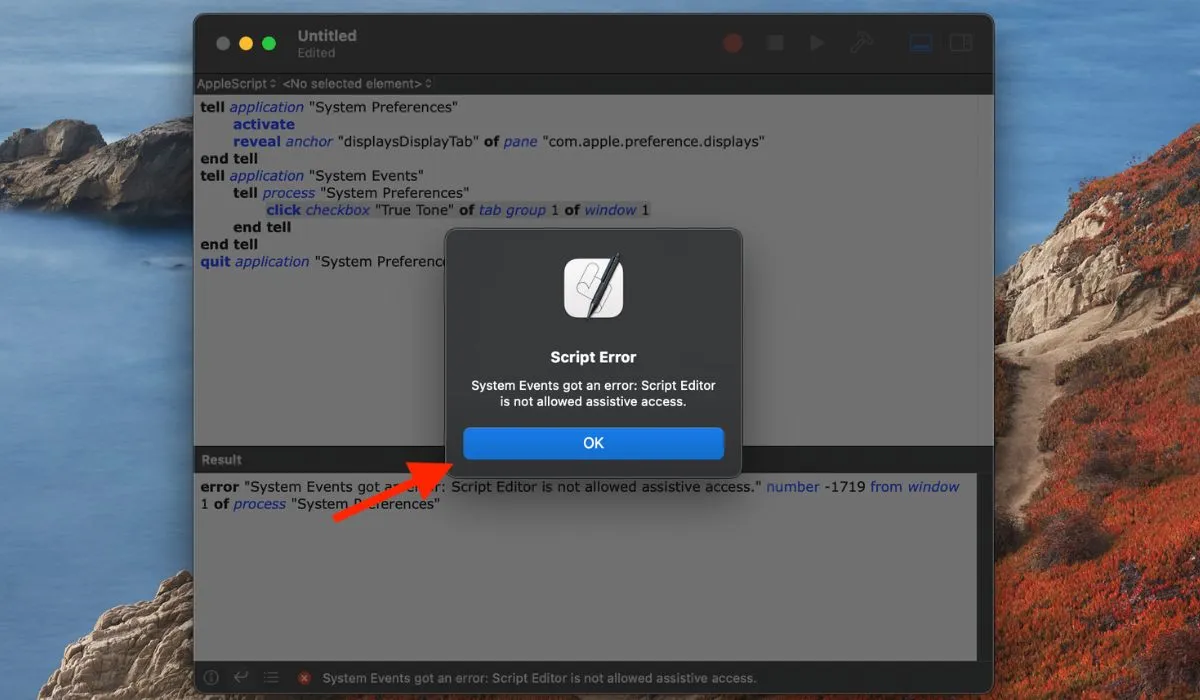
- Vaya a «Preferencias del sistema -> Seguridad y privacidad», luego haga clic en la pestaña «Privacidad».
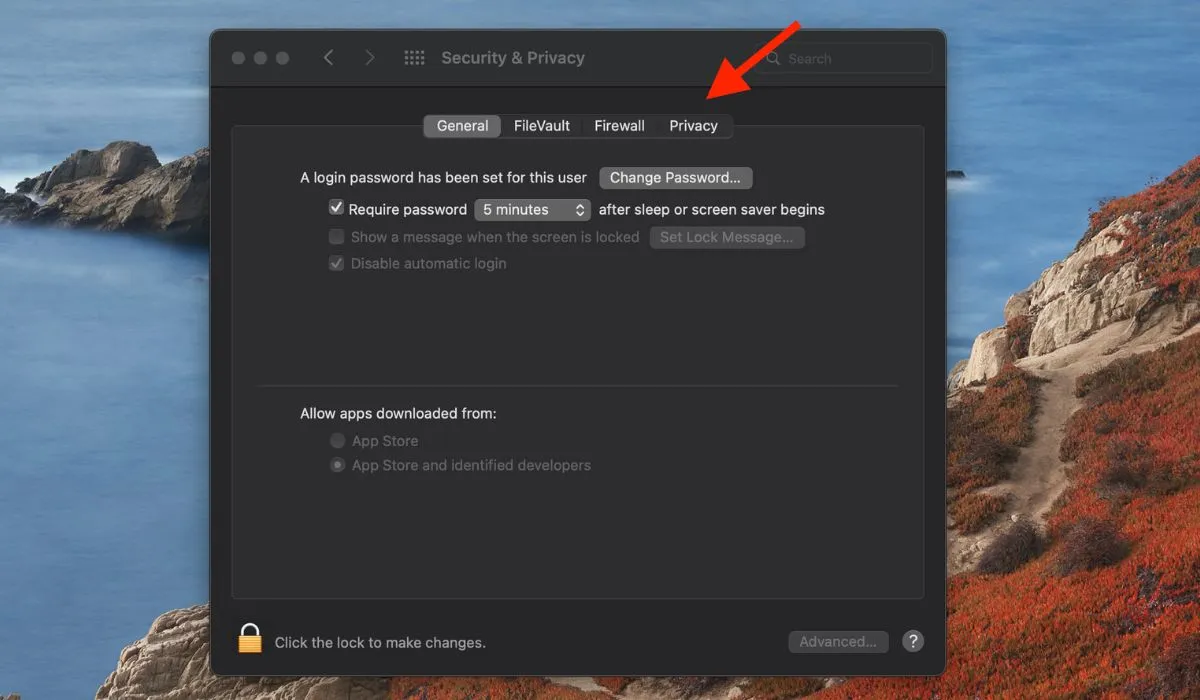
- Seleccione «Accesibilidad» de las opciones y haga clic en el icono de candado en la esquina inferior izquierda.
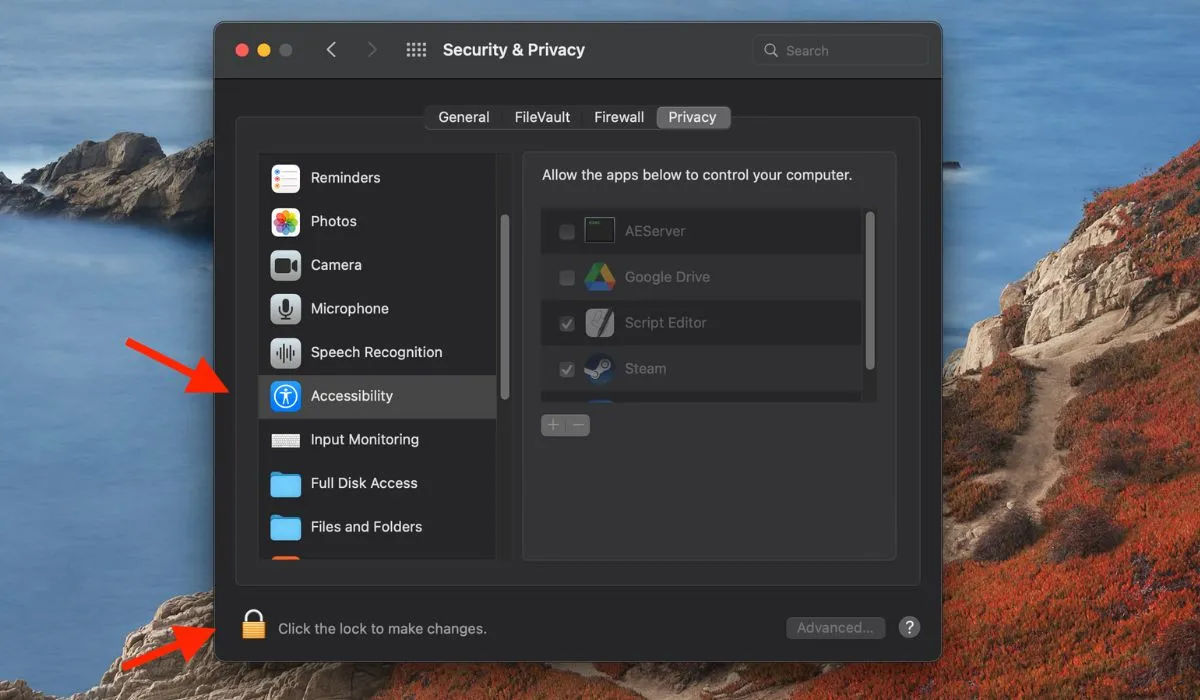
- Use Touch ID o ingrese su contraseña para permitir los cambios.
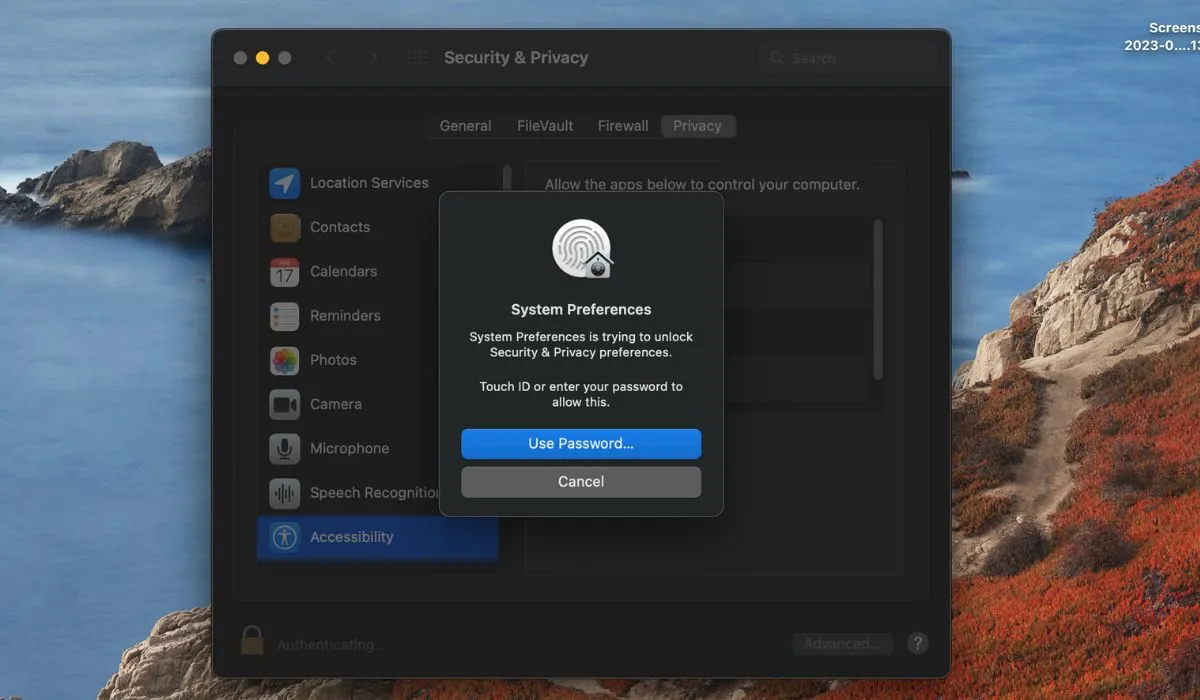
- Marque la casilla de verificación junto a «Editor de secuencias de comandos» para darle acceso a «Accesibilidad».
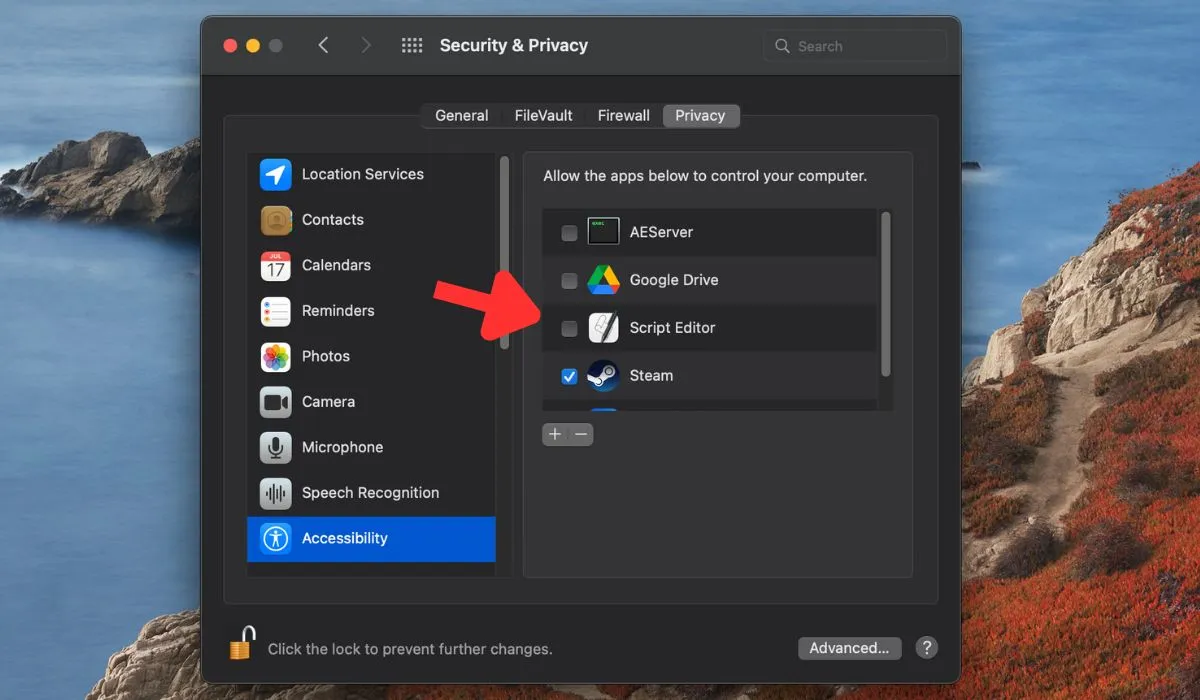
Cómo deshabilitar el tono verdadero
Si ha habilitado True Tone en su Mac pero desea deshabilitarlo por algún motivo, el proceso es sencillo. Sigue estos pasos:
- Vaya a «Preferencias del sistema o Configuración del sistema -> Pantallas» y desmarque la casilla de verificación «Tono verdadero» en la parte inferior de la ventana.
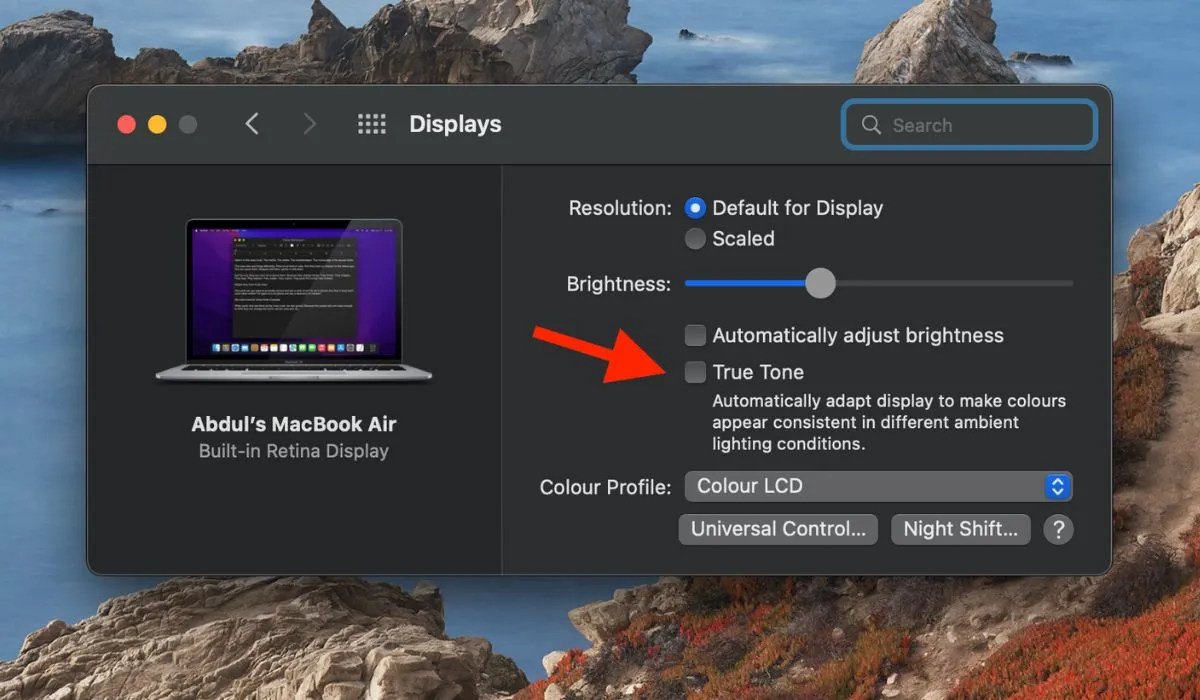
- Cierra la ventana de configuración. Una vez que haya desmarcado la casilla de verificación True Tone, True Tone se desactivará en su Mac. La temperatura de color de la pantalla de tu Mac ya no se ajustará en función de la iluminación de tu entorno.
Preguntas frecuentes
¿True Tone afecta la precisión del color?
True Tone puede afectar un poco la precisión del color, pero no es una diferencia significativa. Hace que los colores de la pantalla de su Mac parezcan ligeramente más cálidos o más fríos según la iluminación de su entorno, lo que lleva a una vista más natural. Sin embargo, True Tone no es ideal para tareas que requieren una precisión de color precisa, como cuando se usa una aplicación de edición de videos o fotos . Es mejor deshabilitar True Tone para tareas como estas. También puede calibrar la pantalla de su Mac para llevar la precisión del color al siguiente nivel.
¿True Tone aumenta la duración de la batería?
True Tone no aumenta directamente la duración de la batería. Si bien puede afectar la duración percibida de la batería al optimizar el brillo de la pantalla, su impacto en el consumo real de la batería es insignificante.
¿Es True Tone seguro para tus ojos?
True Tone puede ser beneficioso para sus ojos, ya que se ha demostrado que la exposición a la luz azul durante las últimas horas del día suprime la secreción de melatonina, lo que puede afectar negativamente su ritmo circadiano. Ajustar la temperatura de color de la pantalla para que coincida con la iluminación ambiental reduce la fatiga visual causada por los contrastes fuertes. Los tonos más cálidos también pueden crear una experiencia visual más natural, especialmente en entornos con poca luz.
Crédito de la imagen: Pexels . Todas las capturas de pantalla de Abdul Wahab.



Deja una respuesta