4 soluciones para cuando el cursor del mouse se vuelve blanco en Google Docs o Word
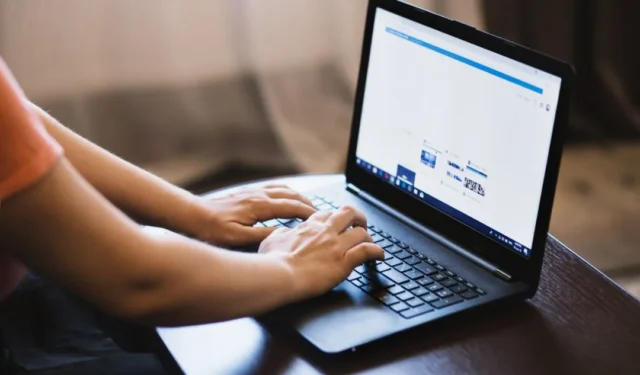
El cursor o puntero del mouse en su computadora con Windows cambia de color según la aplicación que esté utilizando y el color de fondo en el que esté configurada. Por ejemplo, si está navegando por la web, verá un puntero o una flecha blanca. Pero en el momento en que haces clic dentro de un archivo de Google Docs o Microsoft Word que tiene un fondo blanco, se convierte en un cursor negro. Muchos usuarios enfrentan el problema de que el cursor del mouse se vuelve blanco dentro de Docs o Word, lo que dificulta verlo mientras escriben y editan documentos.
1. Cambiar la configuración de selección de texto para el mouse
Cuando el cursor del mouse se vuelve blanco en Microsoft Word o Google Docs, resulta difícil desplazarse, escribir, editar y seleccionar palabras o frases. No sabes dónde está el cursor, lo que dificulta el trabajo. Aquí tienes una solución sencilla.
1. Presione las teclas Windows+I en el teclado para abrir Configuración.
2. Busque y abra Configuración del mouse desde la barra de búsqueda en la esquina superior izquierda.
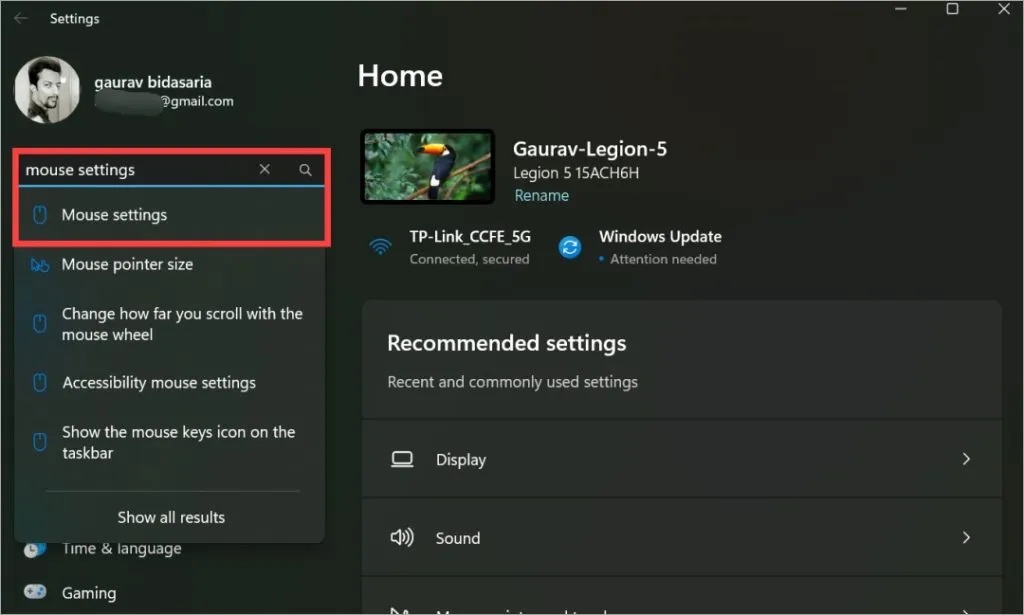
3. Haga clic en Configuración adicional del mouse en el menú Configuración relacionada.
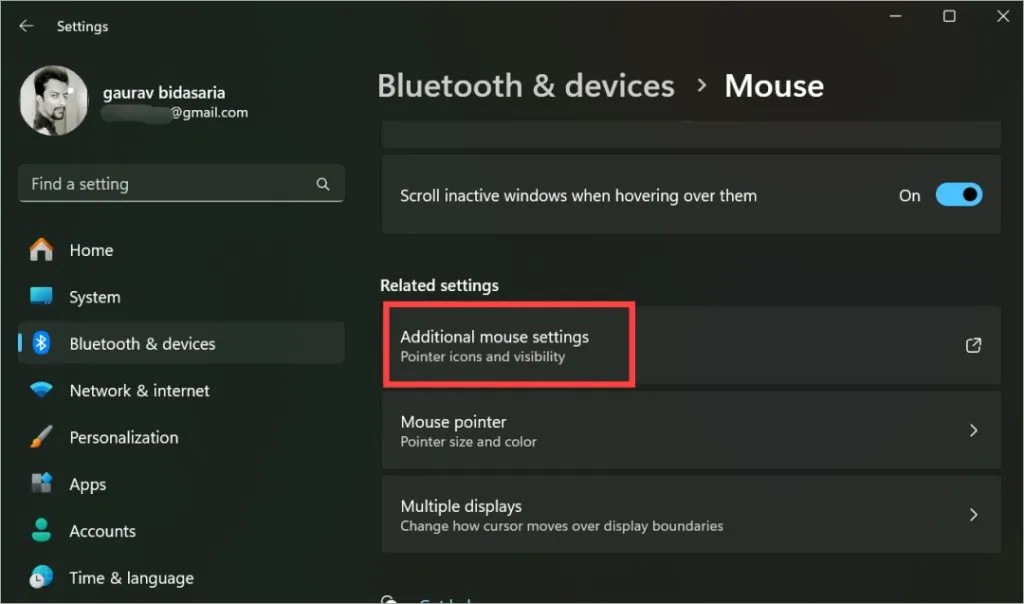
4. Se abrirá una ventana emergente. En la pestaña Punteros , seleccione la opción Seleccionar texto de la lista y haga clic en el botón Examinar en la parte inferior.
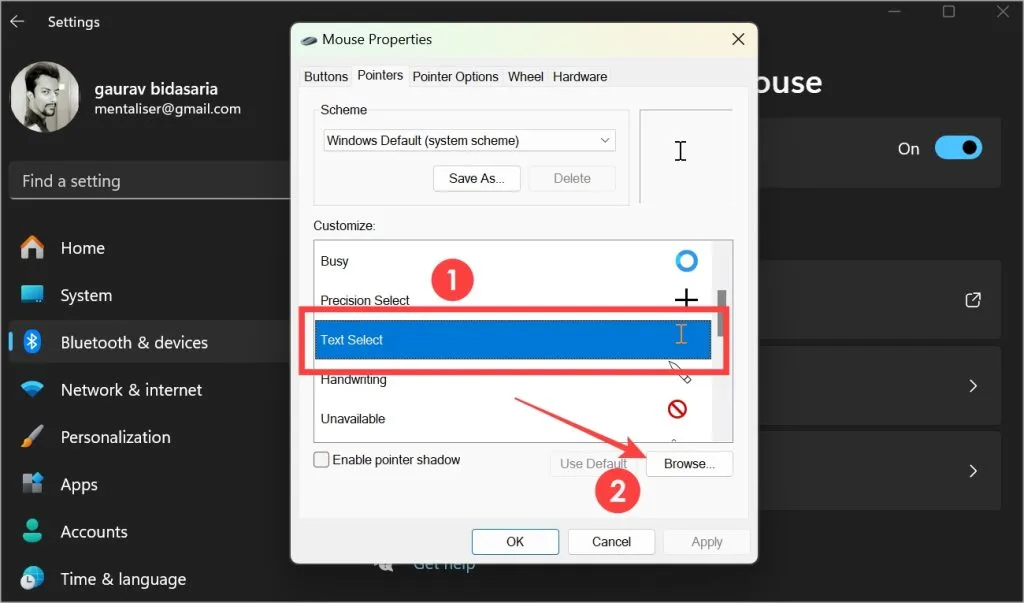
5. Busque Beam_r en la lista y haga doble clic en el mismo para seleccionarlo.
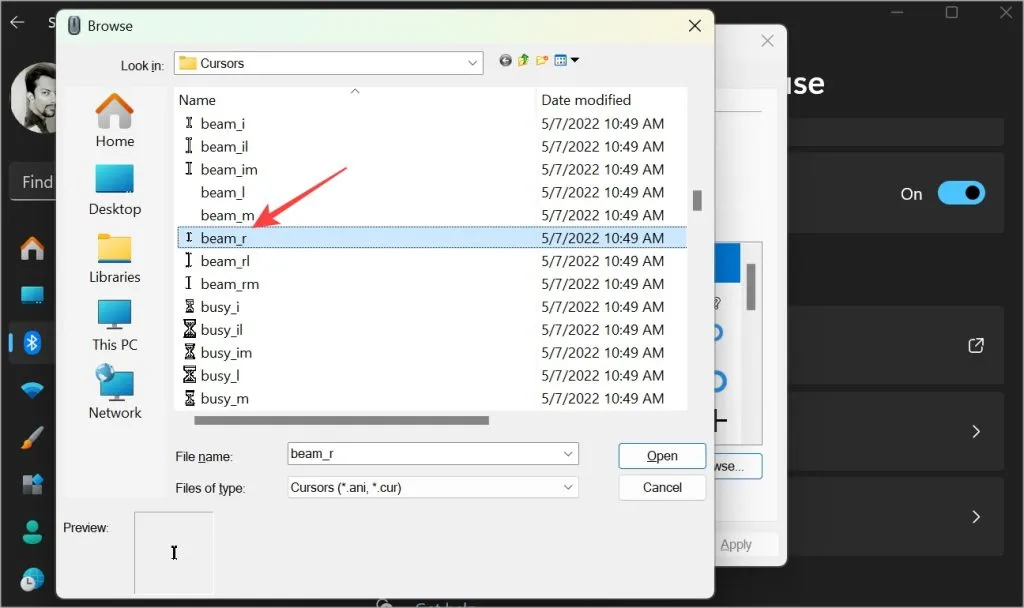
6. Luego haga clic en Aplicar y Aceptar y cierre la ventana emergente.
Eso es todo. Ahora abra la aplicación Word o Google Docs y compruebe si el cursor todavía se vuelve blanco o no. Si no, entonces el problema está resuelto. Si es así, siga los pasos a continuación.
2. Mostrar el puntero cuando se presiona la tecla Ctrl para encontrarlo rápidamente
Este es un truco poco conocido que te ayudará a encontrar el puntero sin importar dónde esté cuando presionas la tecla Ctrl izquierda o la tecla Control en el teclado.
Vuelva a Configuración > Configuración del mouse > Configuraciones adicionales del mouse . Haga clic en la pestaña Opciones de puntero esta vez y habilite la opción Mostrar ubicación del puntero cuando presiono la tecla CTRL .
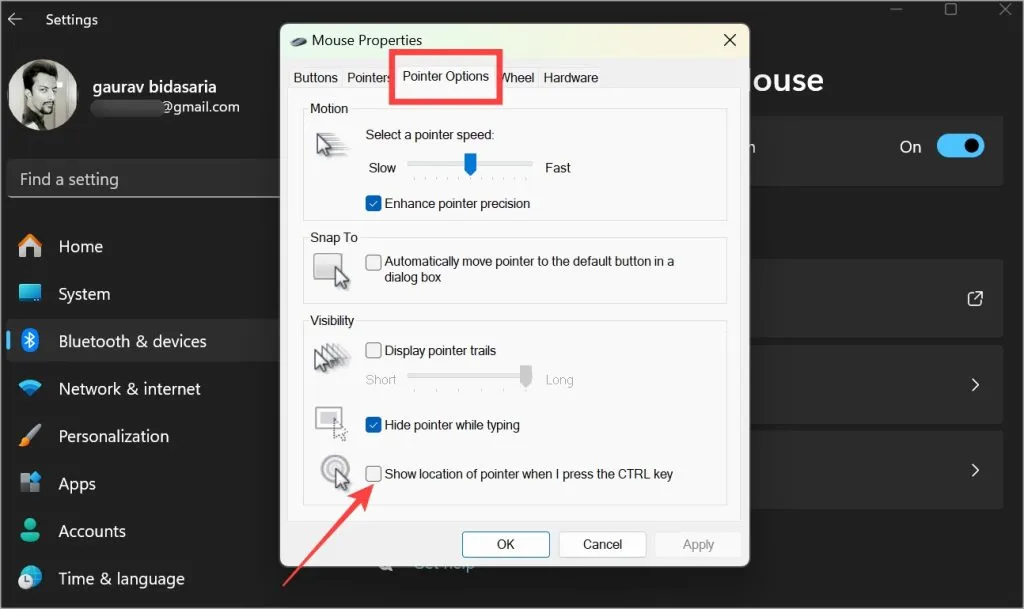
También puedes lograr el mismo resultado usando PowerToys si está instalado. Sin embargo, esta utilidad de código abierto se puede utilizar para hacer mucho más que simplemente encontrar dónde se esconde el cursor o el punto del mouse.
¿Sabías que? Puedes crear un formulario que se puede completar dentro de Word para que los usuarios no tengan que salir.
3. Deshabilite la opción Ocultar puntero mientras escribe
Tal vez el cursor del mouse no se vuelva blanco, sino que esté oculto a la vista cuando abre Microsoft Word o Google Docs o cualquier otro editor de texto.
Nuevamente, regrese a Configuración > Configuración del mouse > Configuraciones adicionales del mouse . En la pestaña Opciones de puntero , desmarque la opción Ocultar puntero mientras escribe .
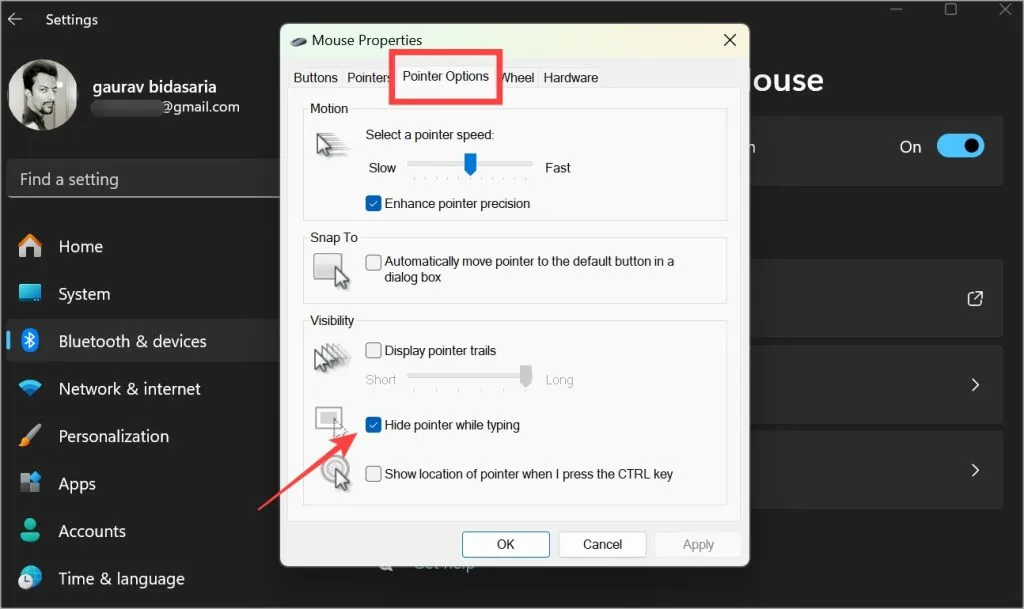
4. Cambiar el esquema del puntero del mouse
Un usuario de Microsoft encontró una manera ingeniosa de solucionar el problema de que el cursor del mouse se volviera blanco cambiando el esquema por completo.
Desde Configuración > Configuración del mouse > Configuración adicional del mouse > pestaña Puntero , seleccione el esquema como Windows Black (esquema del sistema) .
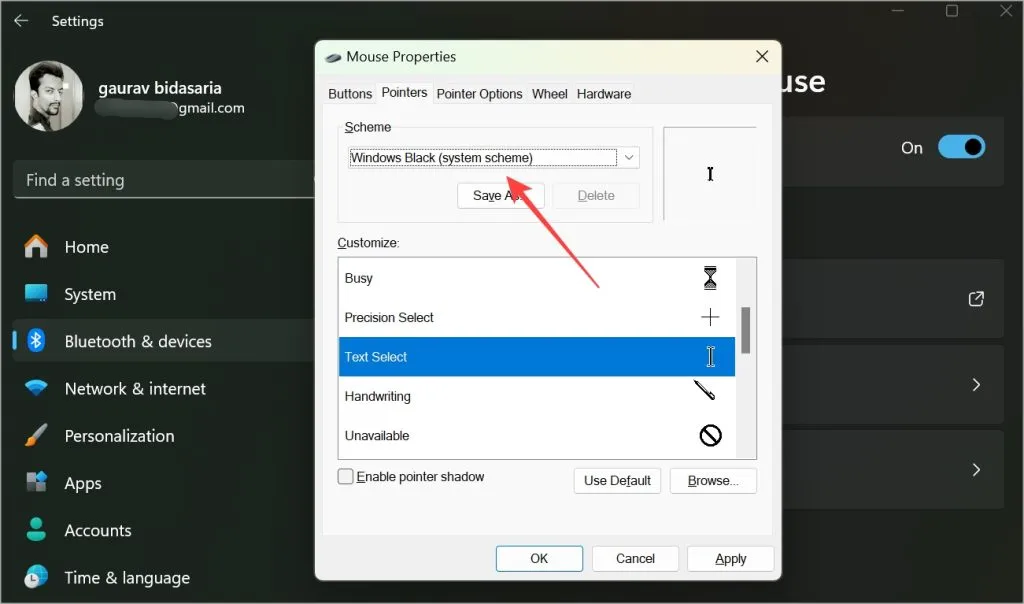
Apunta en la dirección correcta
La mayoría de las veces, es una configuración del sistema la que hace que el cursor se vuelva blanco en editores de texto como Microsoft Word y Google Docs. Todo lo que tienes que hacer es modificar la configuración del mouse para ver cuál funciona para ti. Espero que haya ayudado.



Deja una respuesta