4 formas sencillas de solucionar el error al inicializar DirectX 12

El problema de error al inicializar DirectX 12 o de error al inicializar DirectX 12 puede deberse a un controlador de gráficos dañado o a una versión desactualizada de DirectX. Para solucionarlo, primero debes asegurarte de que Windows esté actualizado.
¿Cómo puedo solucionar el error al inicializar DirectX12?
1. Actualice el controlador de gráficos
- Presione Windows + R para abrir la ventana Ejecutar .
- Escriba devmgmt.msc y haga clic en Aceptar para abrir el Administrador de dispositivos.
- Busque y haga clic en Adaptadores de pantalla para expandir la categoría.
- Haga clic con el botón derecho en el controlador de gráficos y seleccione Actualizar controlador en el menú contextual.
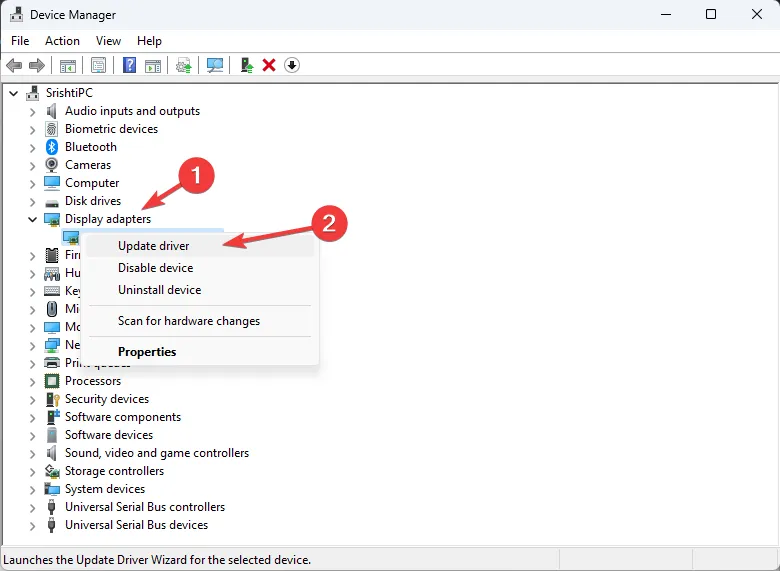
- Haga clic en Buscar controladores automáticamente .

- Si lo encuentra, siga las instrucciones en pantalla para completar el proceso.
- Una vez hecho esto, reinicie su computadora.
Si esto no funciona, deberá reinstalar el controlador gráfico.
- Abra nuevamente el Administrador de dispositivos y haga clic para expandir la categoría Adaptadores de pantalla.
- Haga clic derecho en el controlador de gráficos y seleccione Desinstalar dispositivo.
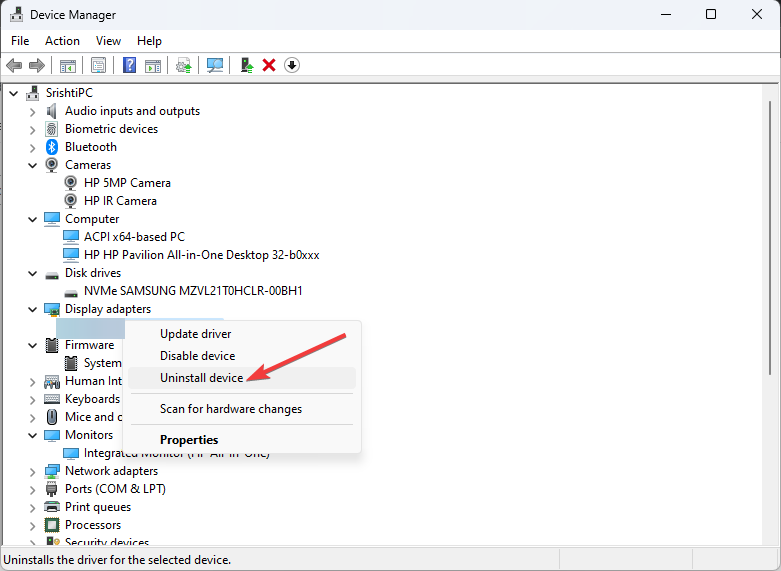
- Ahora vaya a Acción y haga clic en Buscar cambios de hardware para reinstalar el controlador.
Alternativamente, puede reiniciar su computadora después de la desinstalación, y su PC reinstalará el controlador eliminado al reiniciar.
2. Instalar DirectX12
- Presione Windows + R para abrir la ventana Ejecutar .
- Escriba dxdiag y haga clic en Aceptar para abrir la herramienta de diagnóstico de DirectX .
- Vaya a la pestaña Sistema y verifique la versión de DirectX ; debería ser DirectX 12.
- Si no es así, debes actualizarlo; visita la página oficial de Microsoft para DirectX .
- Seleccione su idioma preferido y haga clic en Descargar.
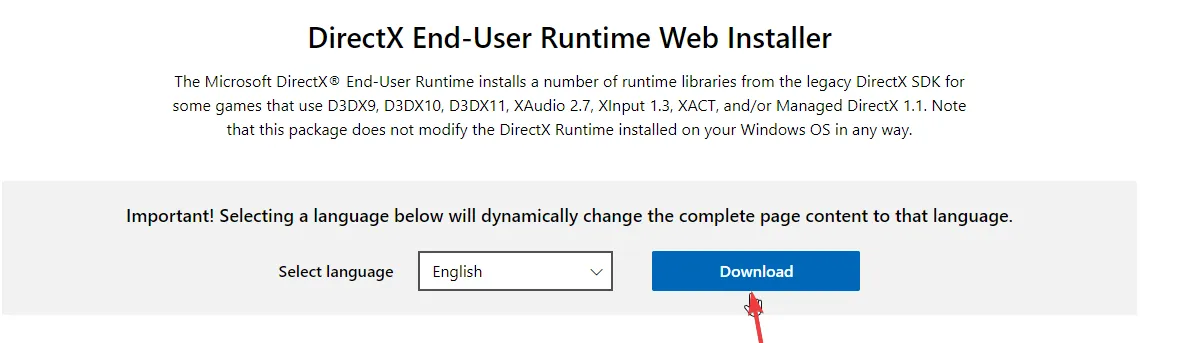
- Se descargará un archivo, haga doble clic en él e iniciará la instalación de DirectX12.
- Siga las instrucciones en pantalla para completar el proceso.
3. Descargue Visual C++ Redistributable para Visual Studio 2015
- Vaya al sitio web de Visual C++ Redistributable para Visual Studio 2015 .
- Seleccione el idioma en el menú desplegable y haga clic en Descargar .
- Elija la versión que se adapte a su computadora y haga clic en Descargar.
- Se descargará un archivo; haga doble clic en el archivo e inicie la instalación.
- Siga las instrucciones en pantalla para completar el proceso.
Si encuentra un error en la biblioteca de tiempo de ejecución de Microsoft Visual C++ en Windows, primero deberá realizar un inicio limpio; lea esta guía para obtener más información.
4. Desactivar la aceleración de hardware
- Presione Windows+ Ipara abrir la aplicación Configuración .
- Vaya a Sistema, luego seleccione Pantalla .
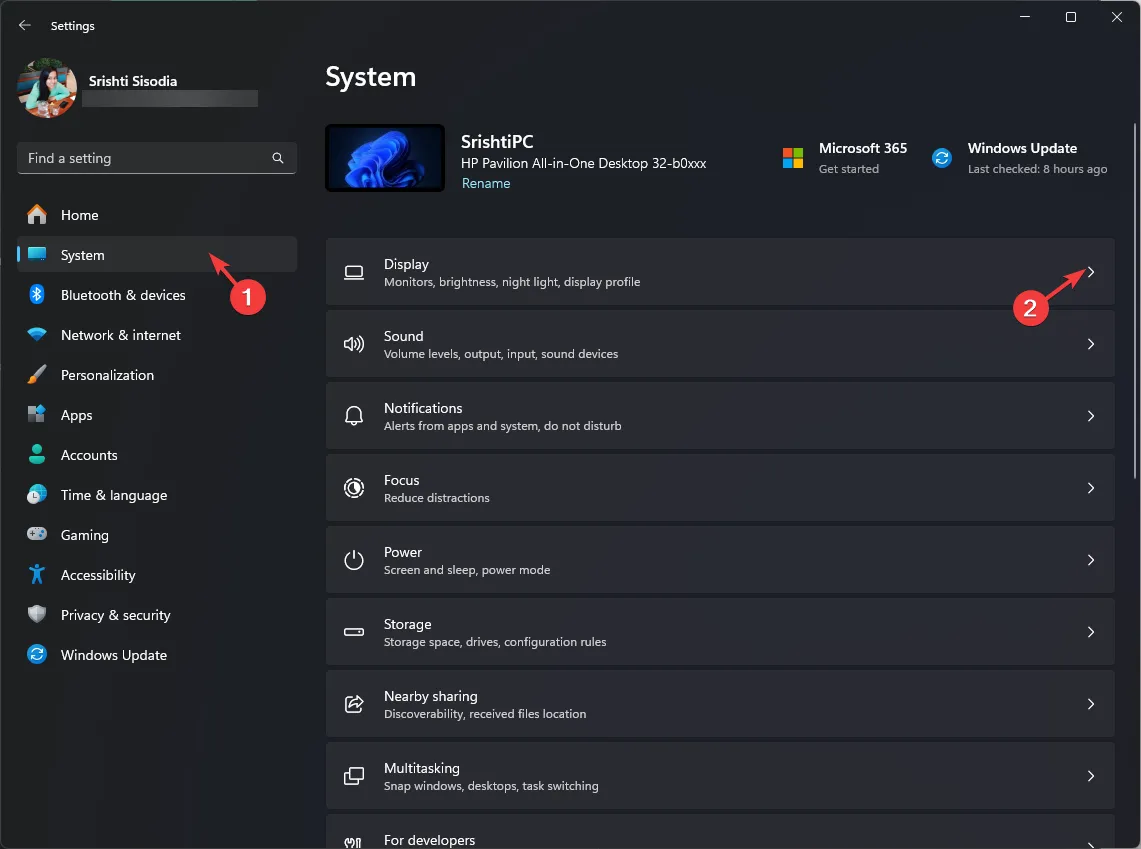
- Haga clic en la pantalla avanzada.
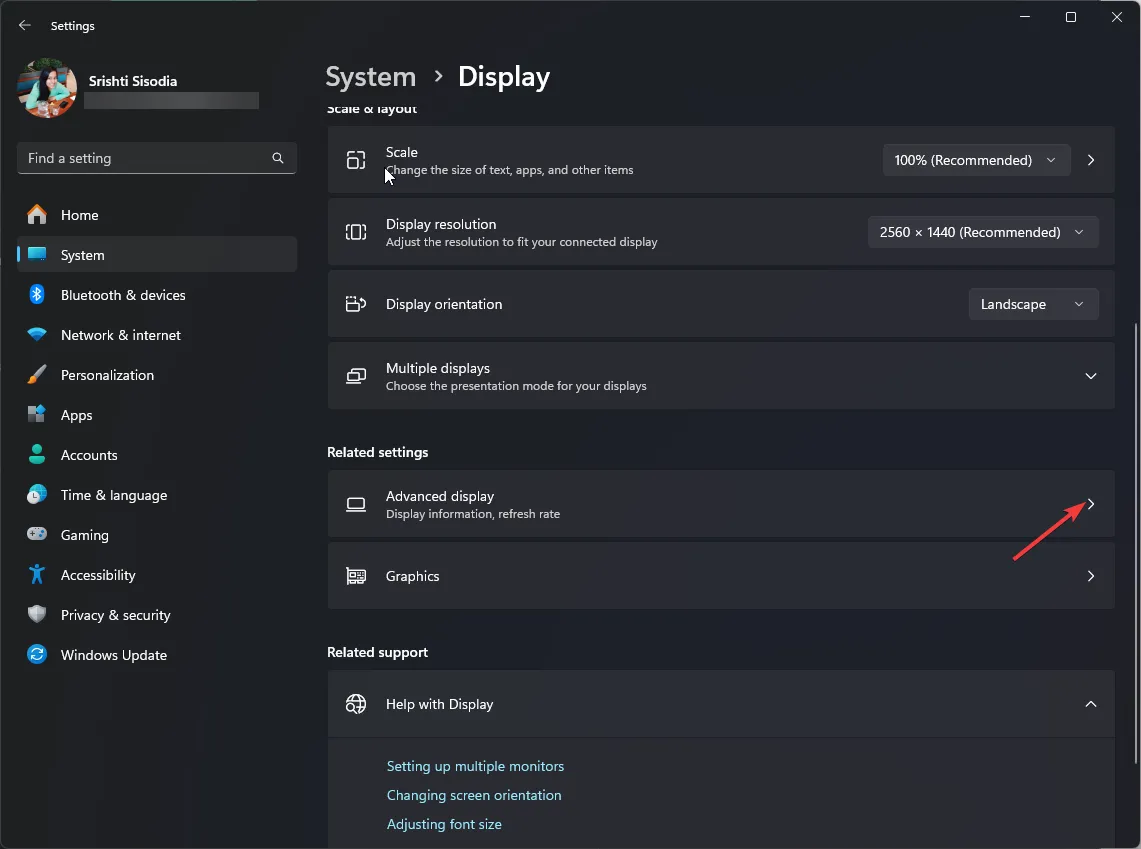
- Haga clic en Propiedades del adaptador de pantalla para Pantalla 1 .
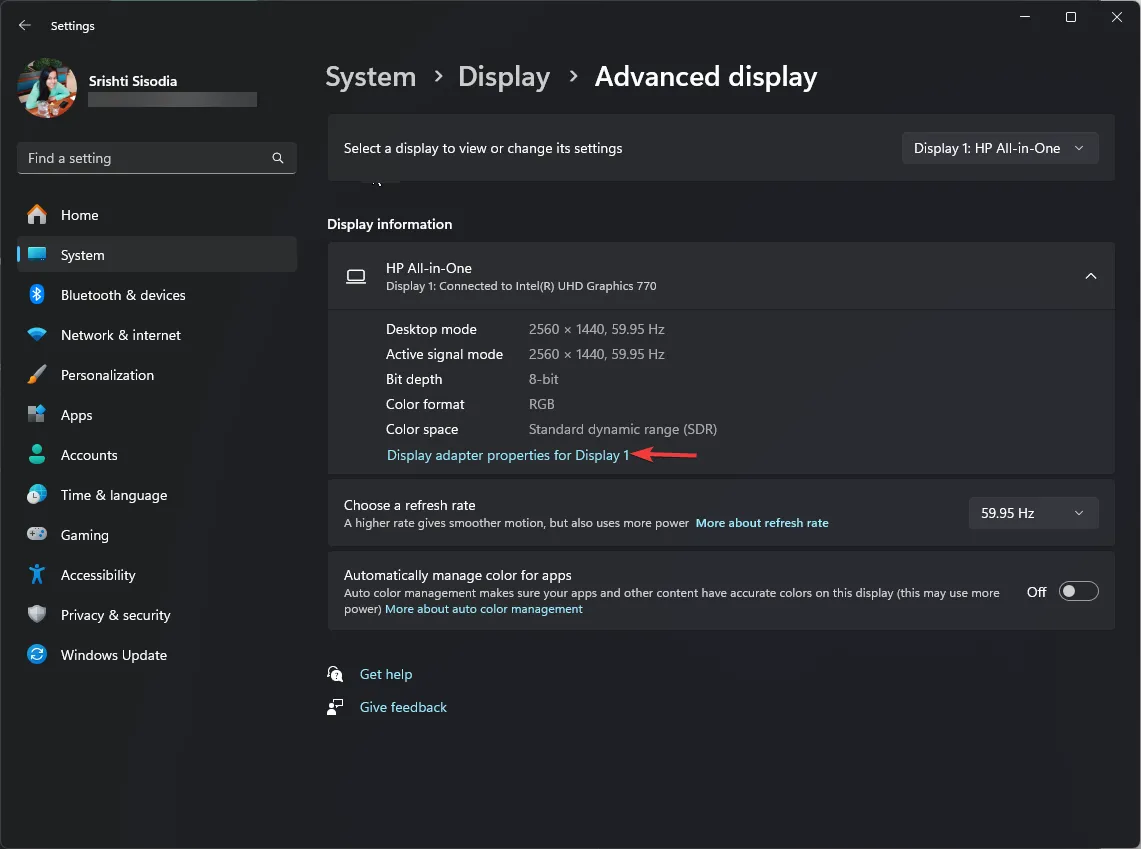
- En la siguiente ventana, cambie a la pestaña Solucionar problemas.
- Haga clic en el botón Cambiar configuración para abrir el Solucionador de problemas del adaptador de pantalla.
- Localice Aceleración de hardware y arrástrelo junto a Ninguno .
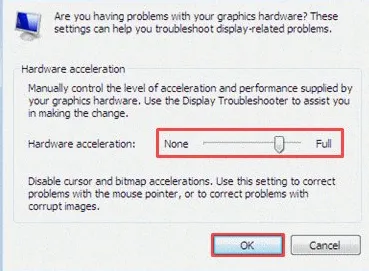
- Haga clic en Aceptar para guardar los cambios.
Si nada funcionó para usted, intente instalar la versión de 32 bits del programa con el que enfrenta el problema de falla de inicialización de DirectX 12.
Además, si utilizas varios monitores, prueba a volver a conectar el monitor secundario, inicia la aplicación o el juego, ve a las opciones de resolución, configúralo en un valor más bajo y guárdalo. Ahora sal de la aplicación y desconecta el monitor externo.
Si no puede instalar DirectX en su computadora Windows, podría deberse a archivos dañados; lea esta guía para obtener más información.
¿Estos métodos te ayudaron a solucionar el problema de DirectX? Si es así, comparte tu experiencia con nosotros en la sección de comentarios a continuación.



Deja una respuesta