3DSMax no se abre: aquí está la solución
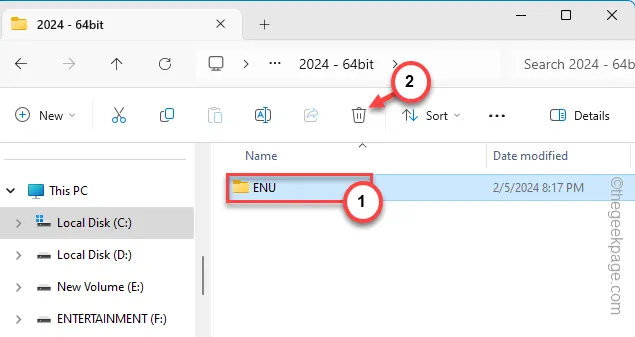
¿El 3DSMax se bloquea continuamente en tu computadora? Ser testigo de dificultades al abrir el 3DSMax en el sistema no es nada nuevo. Por lo general, 3DSMax tarda mucho en cargarse y es bastante normal. Pero, si el 3DSMax permanece atrapado en la pantalla de carga por mucho tiempo, eso no es normal y el software parece no funcionar correctamente. Siguiendo esta sencilla guía, podrás salir de esta situación rápidamente.
Solución 1: eliminar el componente 3DSMax
Cada vez que inicia la utilidad 3DSMax, crea algunas carpetas en la carpeta AppData localmente en su computadora. Eliminarlo debería ayudarle a resolver este problema.
Paso 1: minimiza o cierra la instancia actual de la aplicación 3DSMax en tu computadora.
Paso 2: después de esto, presione las teclas Windows+R juntas.
Paso 3: ingrese esto y haga clic en » Aceptar «.
control folders
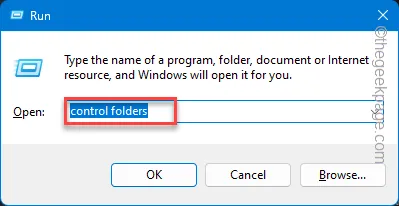
Paso 4: luego, vaya a la pestaña de la barra » Ver «.
Paso 5: a continuación, busque el menú Archivos y carpetas ocultos. Configúrelo en » Mostrar archivos, carpetas y unidades ocultos «.
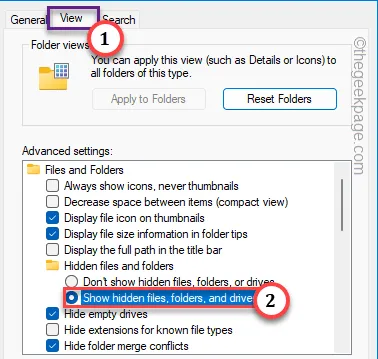
Paso 6: esto mostrará todos los archivos ocultos almacenados localmente en su sistema. Toque el botón » Aplicar » y nuevamente haga clic en » Aceptar » para guardar los cambios.
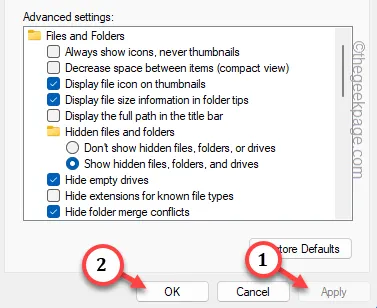
Paso 7: ahora, inicialice el Explorador de archivos .
Paso 8 – A continuación, sigue este camino para llegar allí –
C:\Users\%username%\AppData\Local\AutoDeskDSMax\
Paso 9: ahora, abra la carpeta denominada » 2024-64 bits » que se encuentra allí. El nombre de esta carpeta específica depende de la versión real de 3DSMax instalada en su sistema. Por lo tanto, puede ser diferente en su máquina.
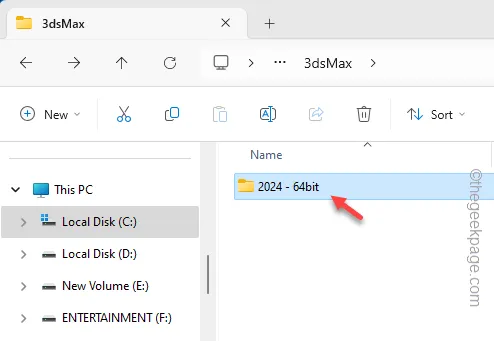
Paso 10: puede haber uno o varios archivos o carpetas en su interior. Seleccione la carpeta » ENU » allí y toque » Eliminar » para eliminar la carpeta de su sistema.
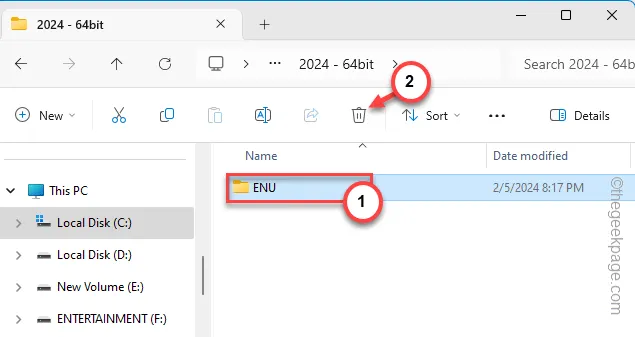
Después de hacer esto, reinicie la aplicación 3DSMax en su sistema y pruébela.
Solución 2: cerrar aplicaciones en segundo plano
3DSMax es una aplicación que consume mucha energía. Si se ejecuta alguna aplicación de terceros en el patio trasero, puede limitar los recursos de la aplicación 3DSMax.
Paso 1: entonces, haga clic derecho en el ícono de Windows .
Paso 2 : a continuación, toque para elegir el » Administrador de tareas » para acceder a él.
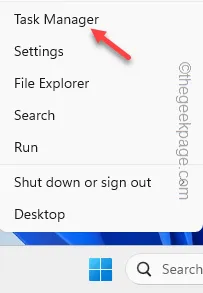
Paso 3: mientras se abre el Administrador de tareas, vea si se está ejecutando alguna otra aplicación que consume muchos recursos en su sistema.
Paso 4 : si puede ver alguna de estas aplicaciones allí, toque la aplicación con el botón derecho y toque » Finalizar tarea «.
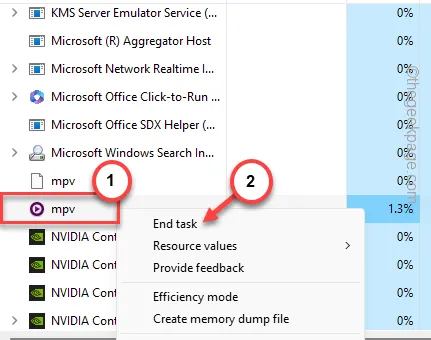
Haga lo mismo con cualquier otra aplicación que se esté ejecutando en su computadora.
Después de esto, reinicie la aplicación 3DSMax una vez más y vea los resultados usted mismo.
Solución 3: reparar el 3DSMax
Repare la aplicación 3DSMax en su sistema.
Paso 1: comience presionando las teclas Inicio + R juntas.
Paso 2 : cuando se abra el cuadro Ejecutar , péguelo . Posteriormente, presione la tecla Enter .
appwiz.cpl
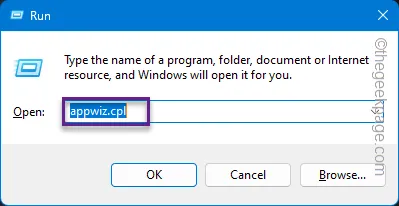
Paso 3: en la pantalla Programas y características, busque la aplicación » 3DSMax «.
Paso 4: luego, haga clic derecho en la aplicación y toque » Cambiar «.
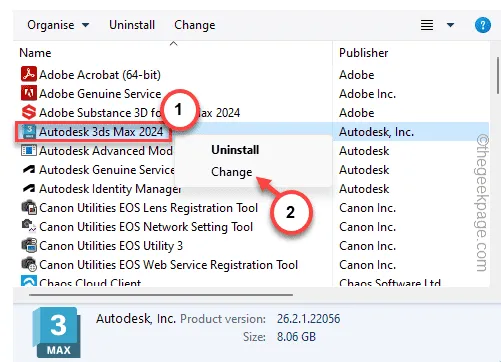
Paso 5: siga los pasos principales y elija el modo » Reparar «.
Paso 6: toque el botón » Siguiente » para iniciar el proceso de reparación de la aplicación 3DSMax.
Paso 7: toca » Finalizar » para completar todo el proceso.
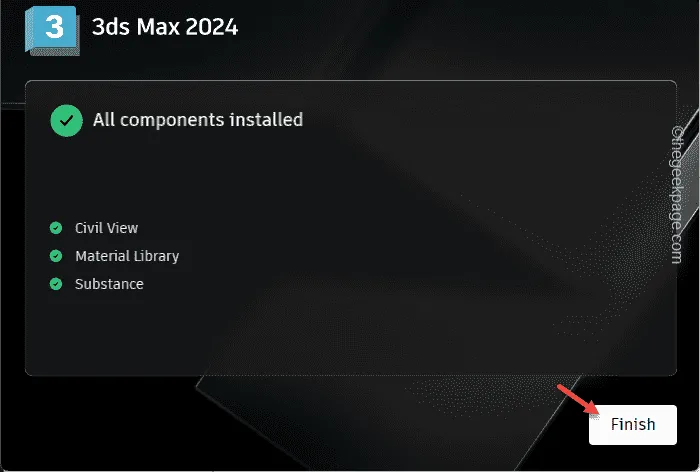
Deje que reparen el 3DSMax. Después de esto, reinicie la aplicación 3DSMax y verifique nuevamente.
Solución 4: ejecute 3DS Max como administrador
Ejecute la aplicación 3DSMax como administrador del sistema.
Paso 1: busque » 3DSMax » en el cuadro de búsqueda.
Paso 2: luego, toque con el botón derecho la aplicación » 3DSMax » y toque » Abrir ubicación del archivo «.
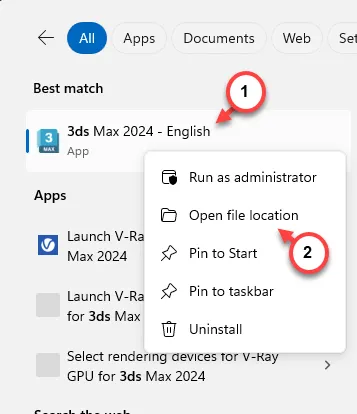
Paso 3: luego, haga clic derecho en el archivo de acceso directo » 3DSMax » y haga clic en » Abrir ubicación del archivo » para acceder al directorio raíz.
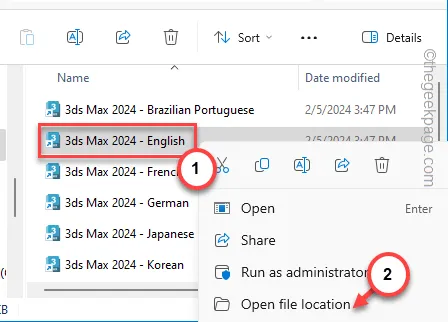
Paso 4: finalmente, puede hacer clic derecho en la aplicación » 3DSMax » y tocar » Propiedades «.
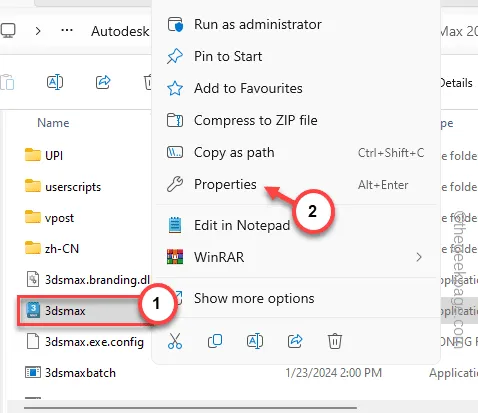
Paso 5: vaya a la pestaña » Compatibilidad «. Marque la casilla » Ejecutar como administrador «.
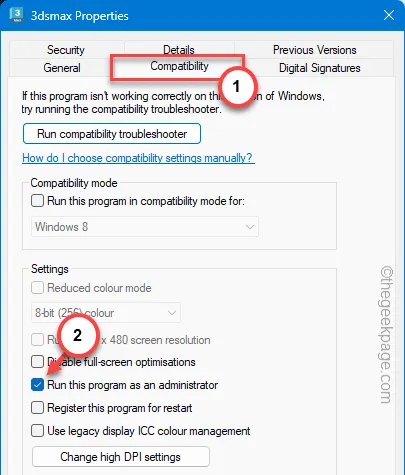
Paso 6: haga clic en el botón «Aplicar».
Paso 7: después de esto, toque » Aceptar » para guardar los cambios.
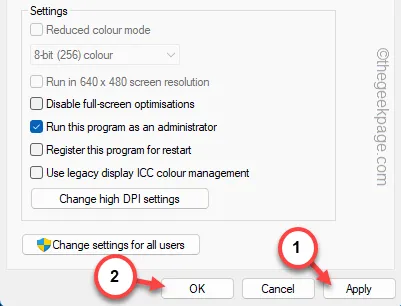
Reinicie la aplicación 3DSMax una vez más y pruébela nuevamente.
Solución 5: desinstale y vuelva a instalar la aplicación 3DSMax
Si reparar la aplicación 3DSMax no funciona, desinstale la aplicación por completo y vuelva a instalarla.
Paso 1: debes abrir la página Programas y características. Entonces, haga clic en las teclas Win+R .
Paso 2: escribe esto y haz clic en » Aceptar «.
appwiz.cpl
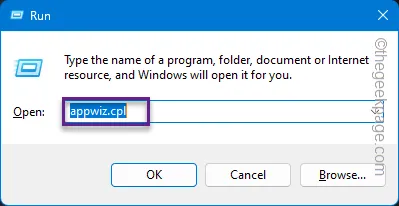
Esto abrirá la pestaña Programas y características.
Paso 3: filtra la aplicación » 3DS Max » allí.
Paso 4: a continuación, toque la aplicación con el botón derecho y toque » Desinstalar «.
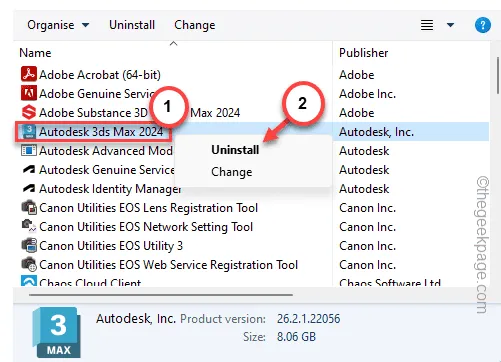
El resto de pasos son muy sencillos. Simplemente siga los pasos que aparecen en pantalla para desinstalar todos los componentes de la aplicación 3DSMax.
Paso 5: a continuación, visite el sitio web de AutoDesk . Debe iniciar sesión con las credenciales de su cuenta.
Paso 6: busque la aplicación » 3DS Max » Toque el botón » Instalar » y elija » Descargar » para obtener el instalador.

Paso 7: abre el Explorador de archivos. Ejecute el instalador de 3DS en su sistema.
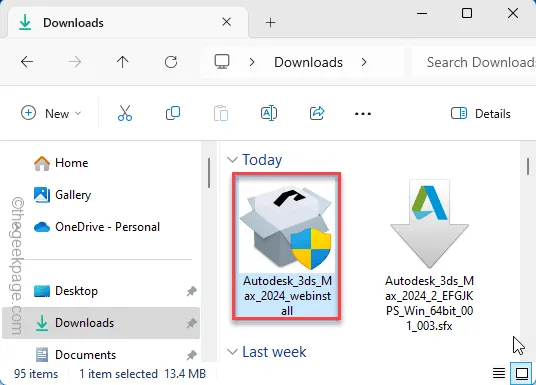
El resto de pasos son muy sencillos. Siga los pasos que aparecen en pantalla y finalice el proceso de instalación.
Ahora, inicie 3DSMax y verifique una vez más.
Solución 6: actualice su sistema
Una de las posibles razones por las que el 3DSMax tarda demasiado en iniciarse es el uso de equipos de gama baja. El principal requisito para un buen funcionamiento en 3DSMax es la RAM y la VRAM. Aunque 4 GB de RAM es el mínimo, un dispositivo de gama alta puede ayudarle a reducir el tiempo de inicio y mejorar el rendimiento general del 3DSMax.
Espero que estas correcciones te hayan ayudado a resolver el problema.



Deja una respuesta