3D no funciona en Google Maps para PC: 5 formas de solucionarlo
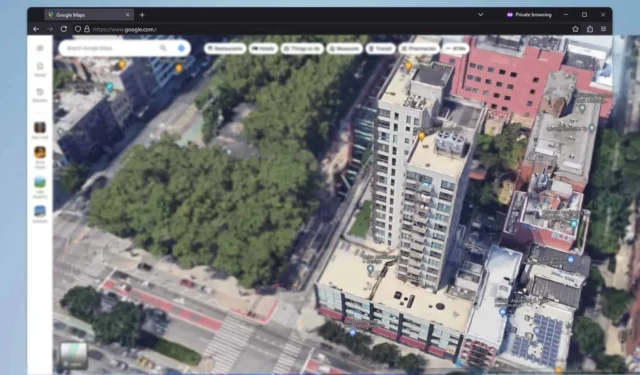
¿Tiene problemas para que la vista 3D de Google Maps funcione en su PC? No está solo. Muchos usuarios se enfrentan a este problema, pero la buena noticia es que existen varias soluciones que puede probar para que vuelva a funcionar.
¿Por qué mi Google Maps no muestra 3D?
Esto suele suceder si el modo Globo no está habilitado o debido a que la aceleración de hardware está deshabilitada.
¿Qué puedo hacer si el 3D no funciona en la versión para PC de Google Maps?
Puedes intentar actualizar tu navegador o usar el modo incógnito para comprobar si eso ayuda.
1. Habilitar la vista de globo
- Abra Google Maps.
- Abra Capas y haga clic en Más .
- Establezca el tipo de mapa en Satélite y marque la vista de globo .
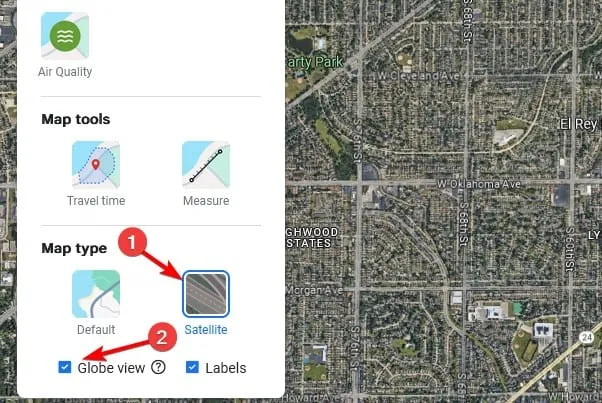
- En el lado derecho, ahora tendrás disponible la vista 3D .
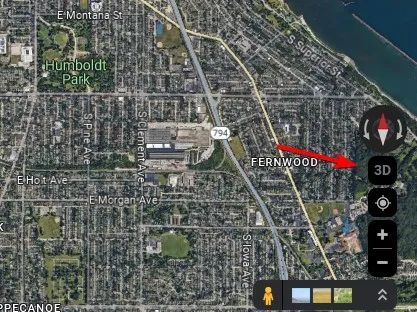
Para obtener más información sobre la vista satélite, tenemos una guía completa dedicada a habilitar la vista satélite en Google Maps, así que no te la pierdas.
2. Asegúrese de que la aceleración de hardware esté habilitada
- Abra Google Chrome haciendo clic en su icono.
- Haga clic en el menú de tres puntos (⋮) en la esquina superior derecha.
- Seleccione Configuración en el menú desplegable.
- En la sección Sistema , asegúrese de que la opción Usar aceleración de hardware cuando esté disponible esté activada.
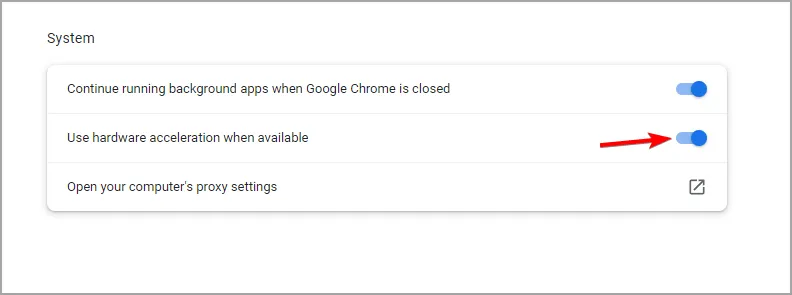
- Reinicie Chrome cerrándolo completamente y abriéndolo nuevamente.
3. Verificar el estado de WebGL
- Abra Google Chrome.
- Escriba lo siguiente en la barra de direcciones y presione Enter:
chrome://gpu - Desplácese hacia abajo para encontrar la sección WebGL .
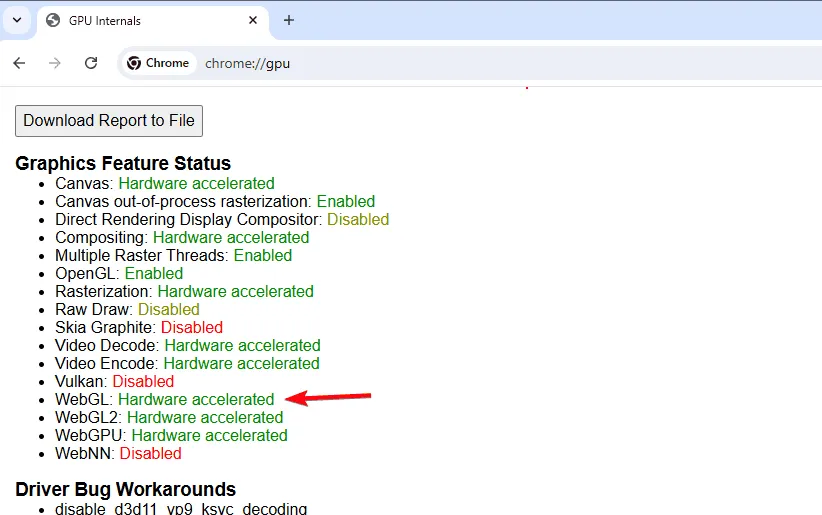
- Asegúrese de que WebGL esté habilitado y acelerado por hardware.
4. Borrar caché y cookies
- Abra Google Chrome.
- Haga clic en el menú de tres puntos (⋮) en la esquina superior derecha.
- Vaya a Más herramientas y luego a Borrar datos de navegación .
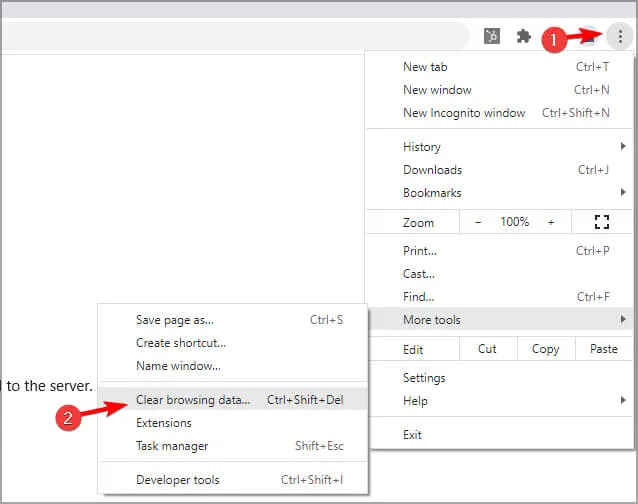
- Seleccione Cookies y otros datos del sitio y Imágenes y archivos almacenados en caché .

- Haga clic en Borrar datos .
5. Deshabilitar extensiones problemáticas
- Abra Google Chrome.
- Haga clic en el menú de tres puntos (⋮) en la esquina superior derecha.
- Vaya a Extensiones y luego a Administrar extensiones .
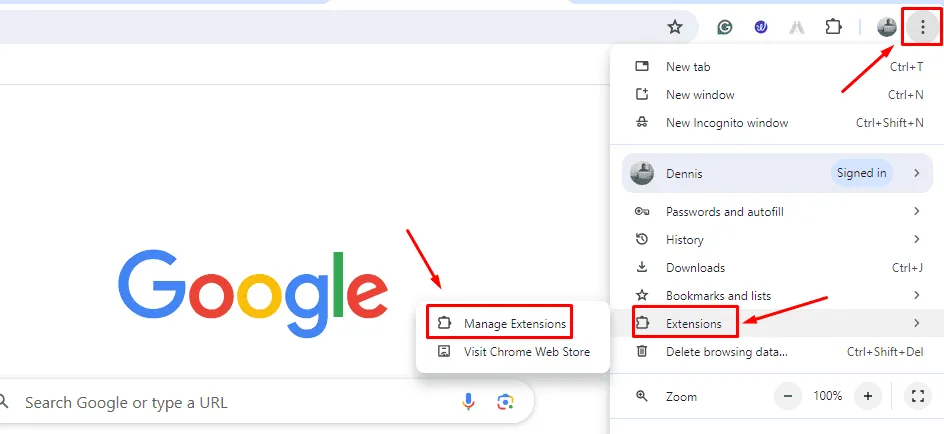
- Deshabilite todas las extensiones desactivándolas.

- Reinicie Chrome y verifique si la vista 3D de Google Maps funciona.
Si sigue estos pasos, debería poder resolver el problema de que Google Maps 3D no funciona en su PC.
Este no es el único problema que puedes encontrar, muchos informaron que Google Maps es lento en Windows, mientras que otros informaron que Google Maps no funciona en absoluto.
Sin embargo, estos problemas se pueden resolver fácilmente siguiendo las instrucciones de esta guía.



Deja una respuesta