3 formas de subir una imagen a Midjourney [Guía paso a paso]
![3 formas de subir una imagen a Midjourney [Guía paso a paso]](https://cdn.thewindowsclub.blog/wp-content/uploads/2023/04/how-to-upload-images-to-midjourney-fi-640x375.webp)
Midjourney es una IA generadora de imágenes a la que se puede acceder mediante su servidor Discord dedicado. Midjourney puede generar imágenes basadas en indicaciones de texto e incluso le permite mejorar las imágenes generadas para que pueda descargarlas y usarlas fácilmente. Si recientemente comenzó a usar Midjourney, es posible que haya notado que otros usuarios cargan sus propias imágenes en el servidor. Pero, ¿por qué hacer esto y cómo puedes subir tus propias imágenes? ¡Vamos a averiguar!
Cómo cargar una imagen en Midjourney para usar con el comando /imagine
Siga los pasos a continuación para ayudarlo a cargar y usar imágenes con el comando /imagine. Puede cargar y usar sus imágenes directamente desde Discord o usar un sitio web de terceros para cargar sus imágenes. Empecemos.
Método 1: Usar Discord
Si desea cargar imágenes en Discord y usarlas directamente, siga una de las secciones relevantes a continuación, según el dispositivo que esté usando actualmente.
en computadora
Abre Discord en tu PC. Puede usar la aplicación de escritorio dedicada o la versión web de Discord en su navegador. Inicie sesión en su cuenta para acceder al servidor Midjourney.

Haga clic en el icono de mensaje directo en la esquina superior izquierda.
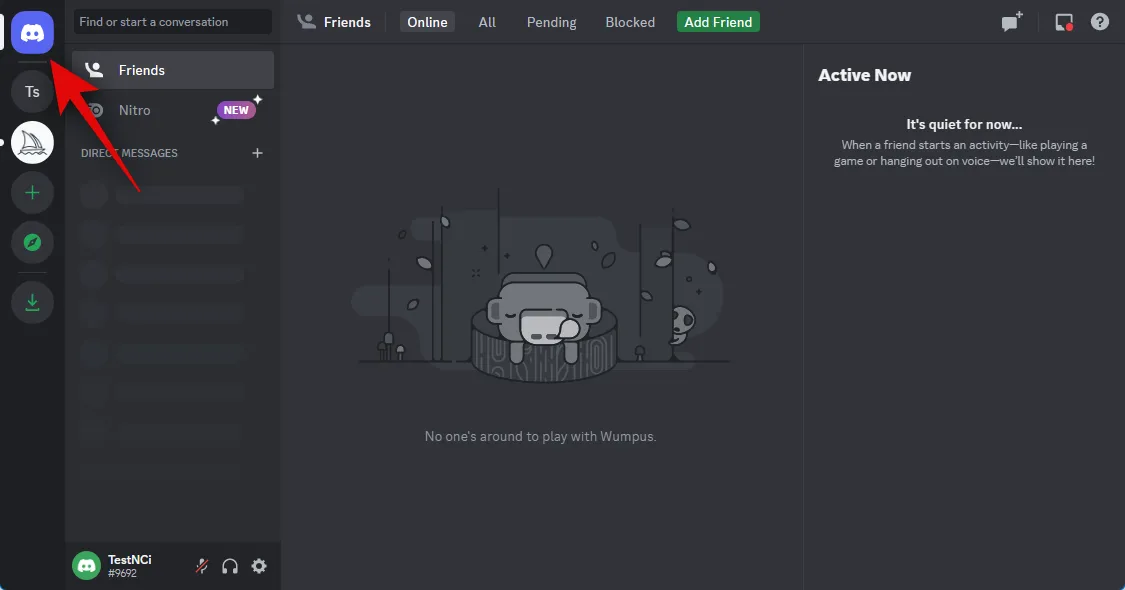
Ahora haga clic en el icono Nuevo grupo DM en la esquina superior derecha.
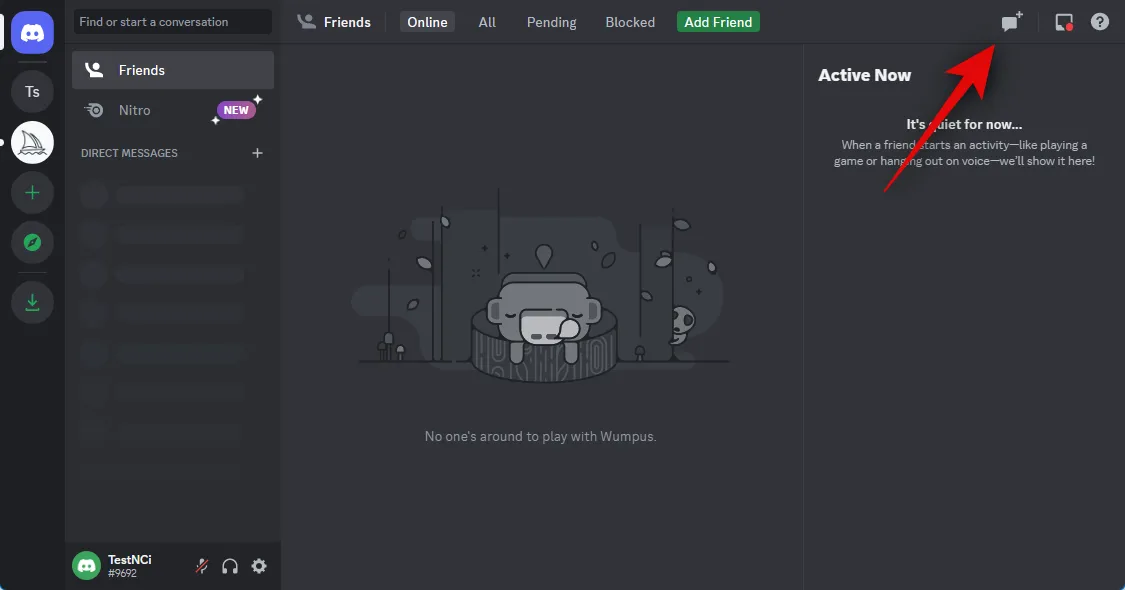
Seleccione dos o más amigos que actualmente están desconectados haciendo clic y marcando la casilla junto a ellos.
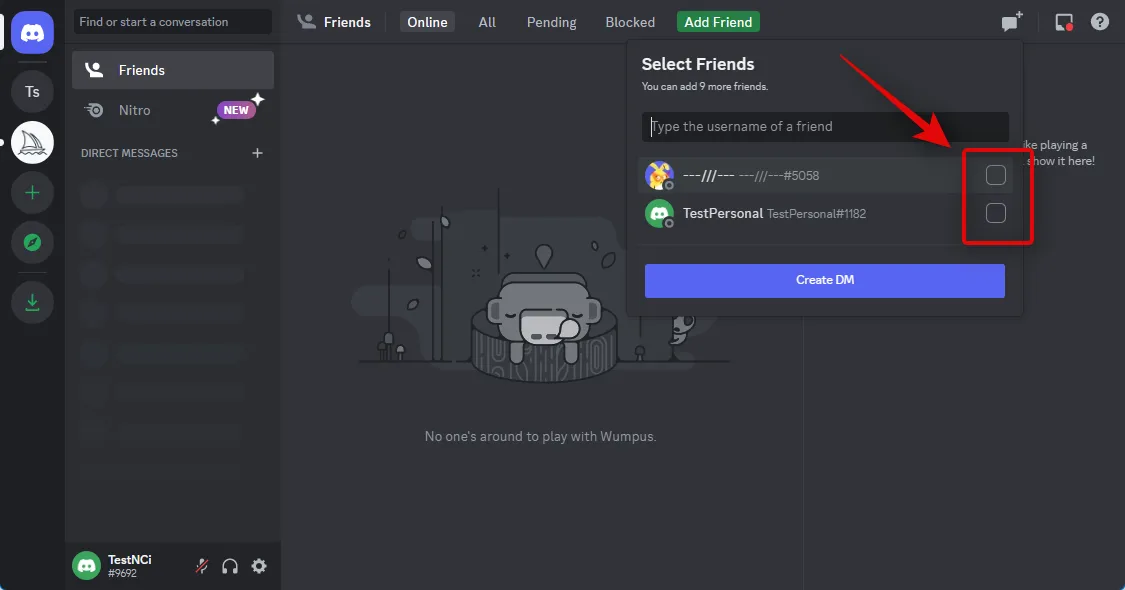
Haz clic en Crear mensaje directo de grupo .
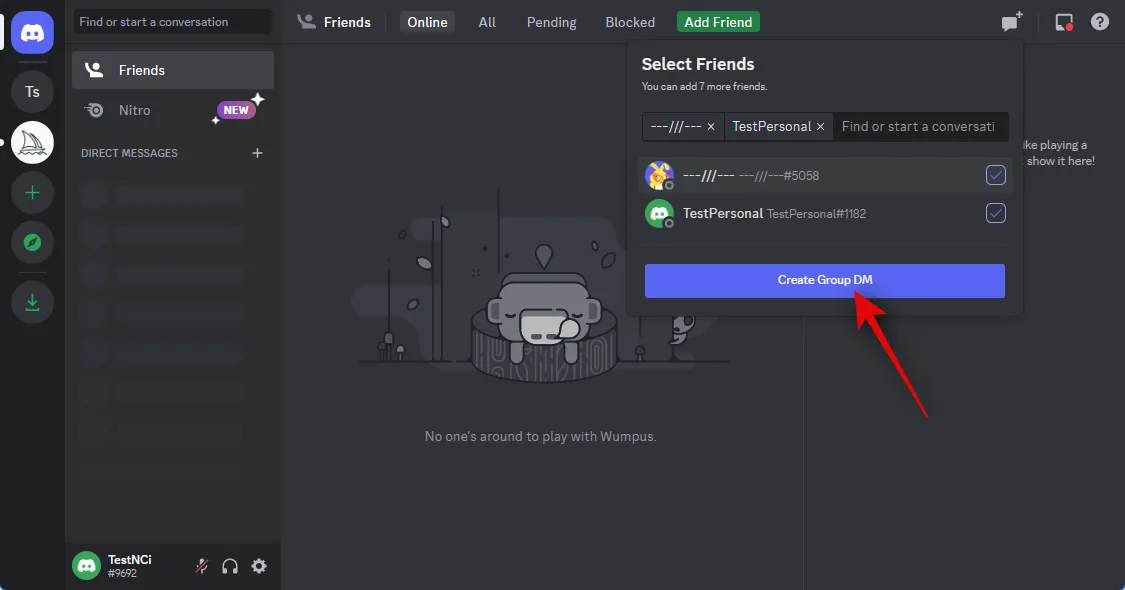
Una vez que se crea el grupo, haga clic en el icono Mostrar lista de miembros en la esquina superior derecha.
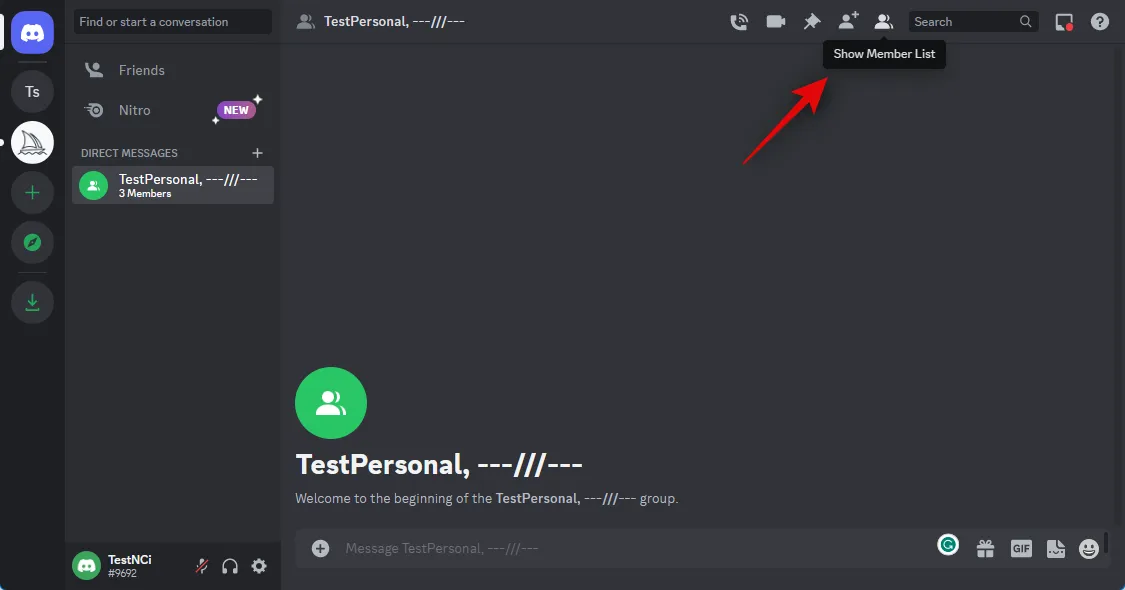
Ahora haga clic con el botón derecho en un amigo que agregamos temporalmente y seleccione Eliminar del grupo . Repita este paso para eliminar todos los grupos.
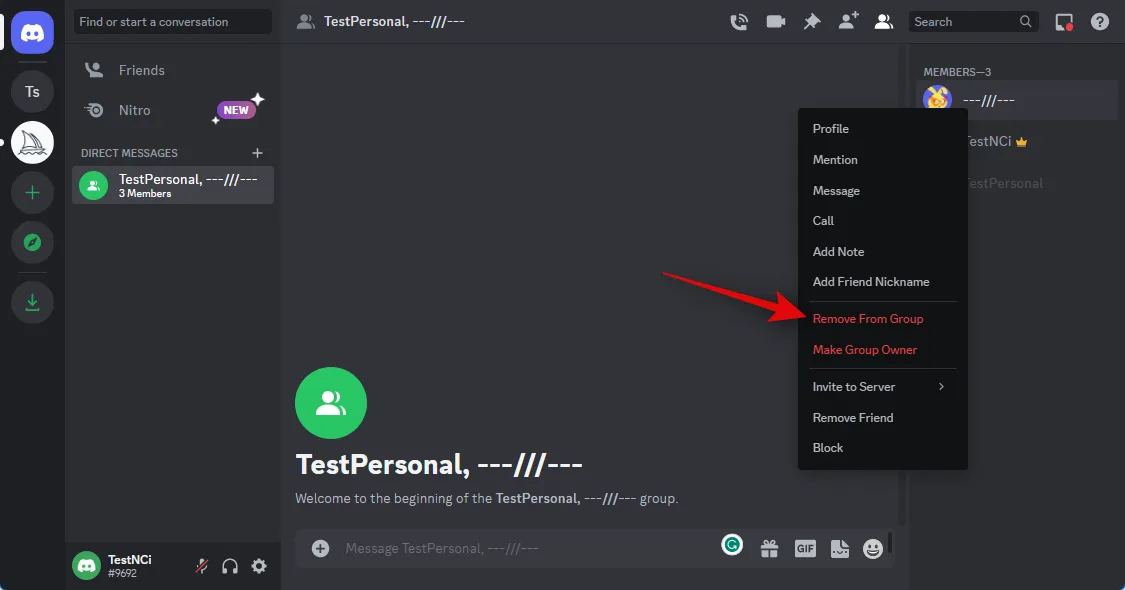
Ahora habrá creado un grupo solo con usted, donde puede cargar sus propias imágenes. Haga doble clic en el ícono + en el cuadro de texto en la parte inferior.
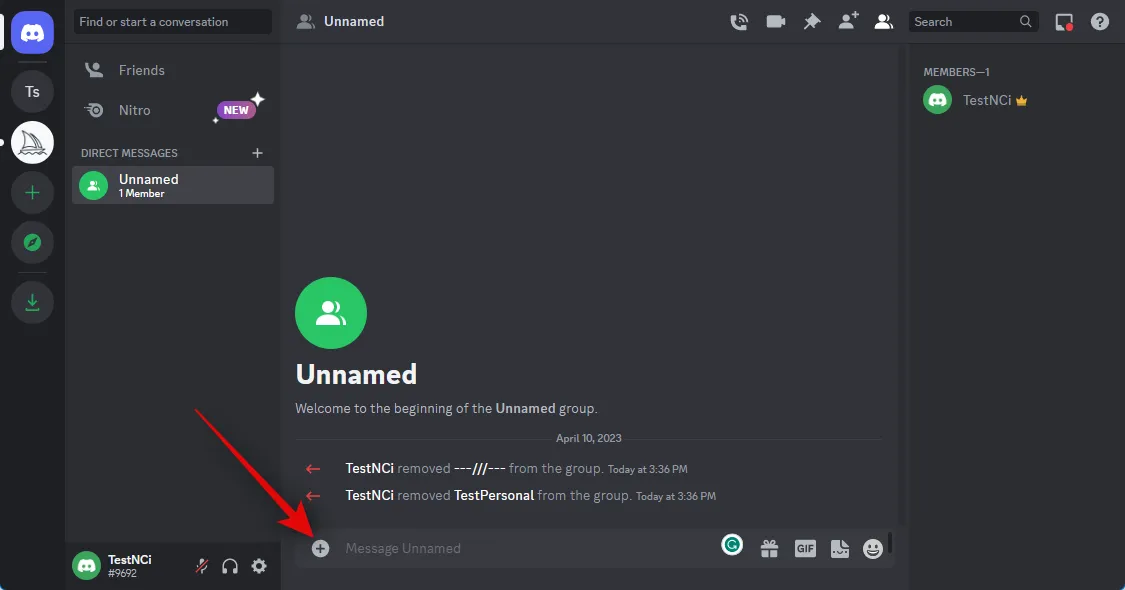
Ahora haga clic y seleccione la imagen que desea cargar en Midjourney.
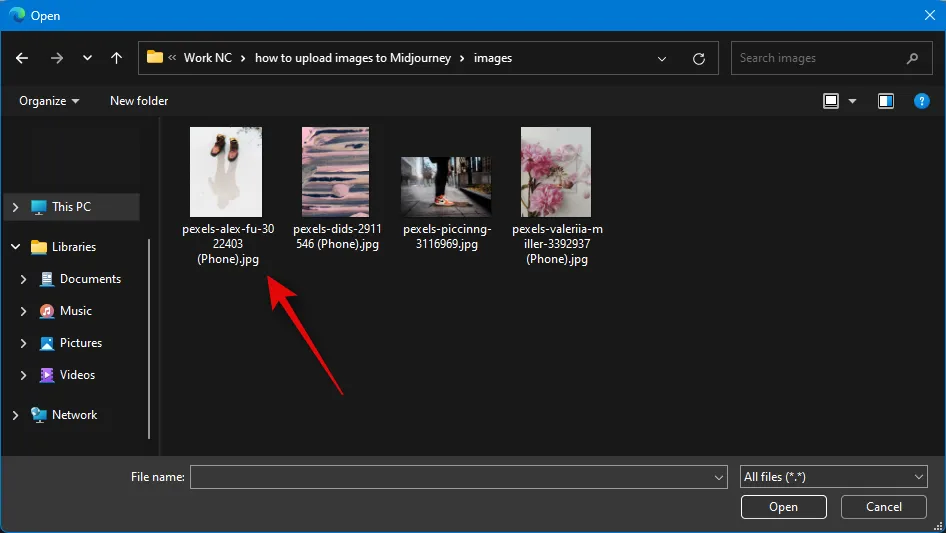
Haga clic en Abrir .
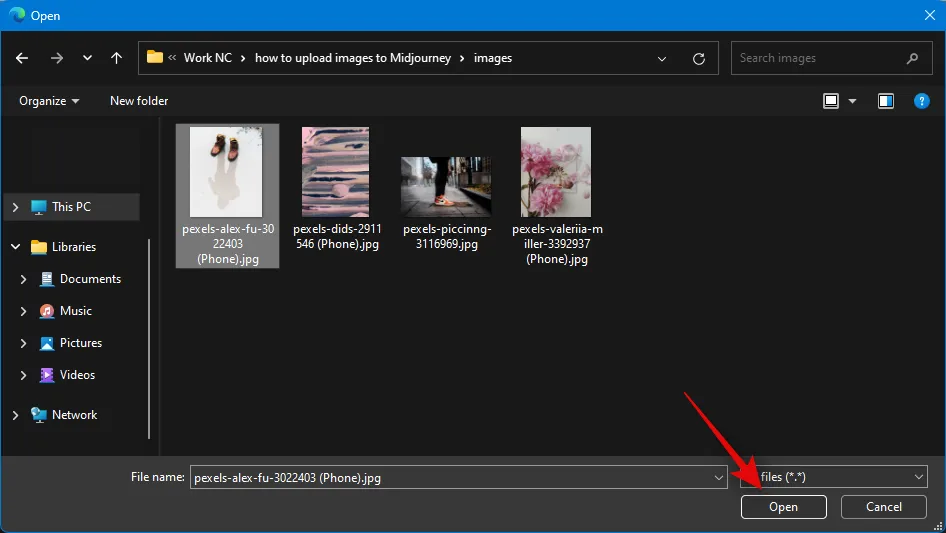
Una vez que la imagen se agregue a su mensaje, presione Entrar en su teclado.
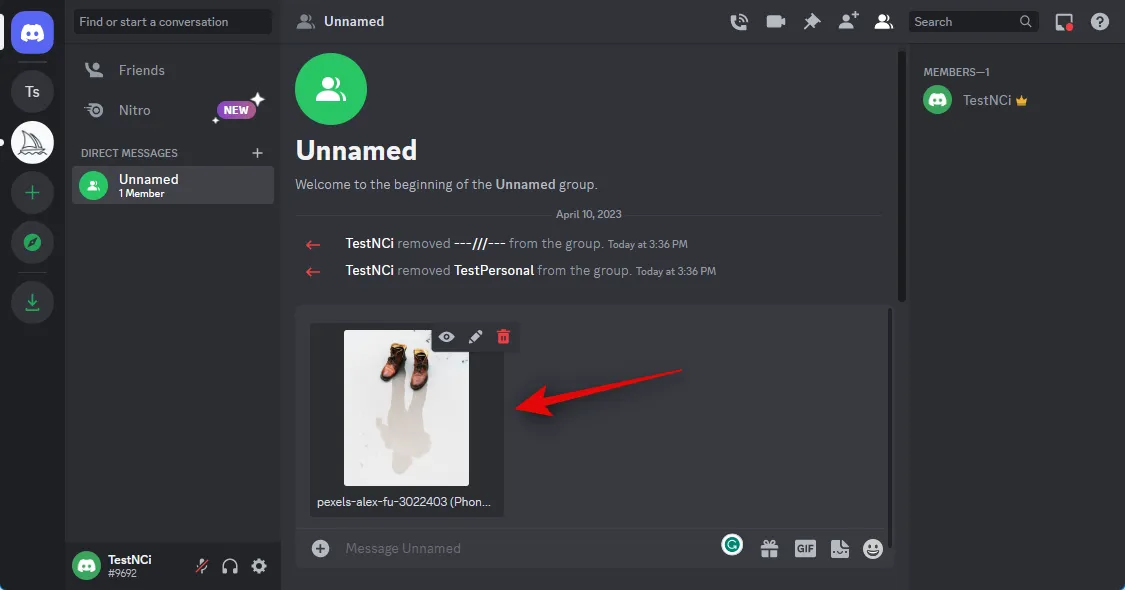
La imagen ahora se habrá subido a Discord. Haga clic en la imagen cargada.
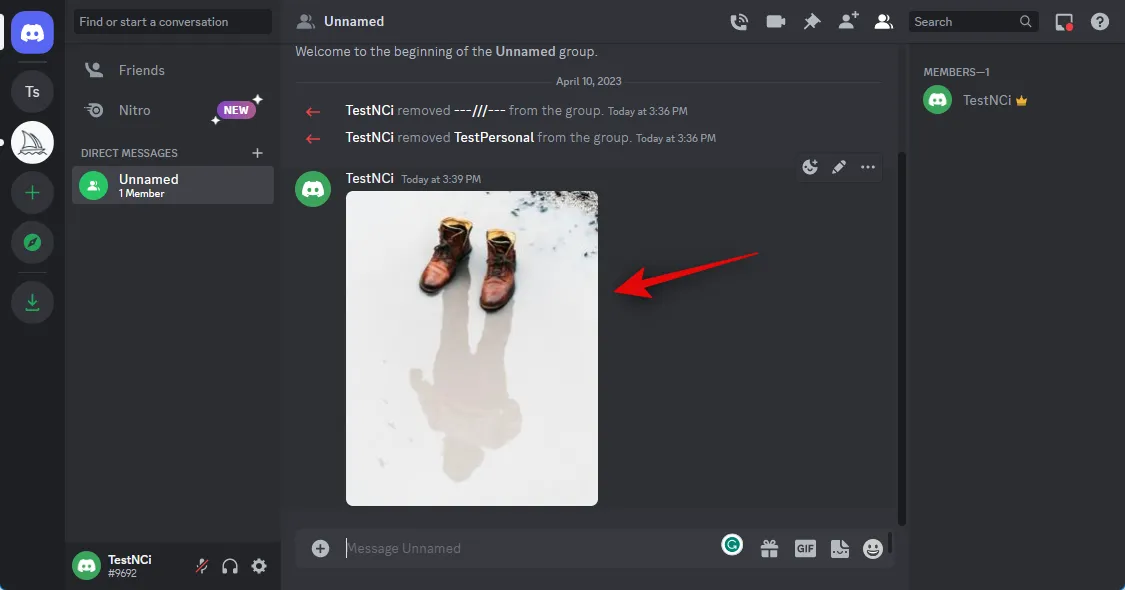
Ahora se abrirá una vista previa de la imagen. Haga clic en Abrir en el navegador en la parte inferior.
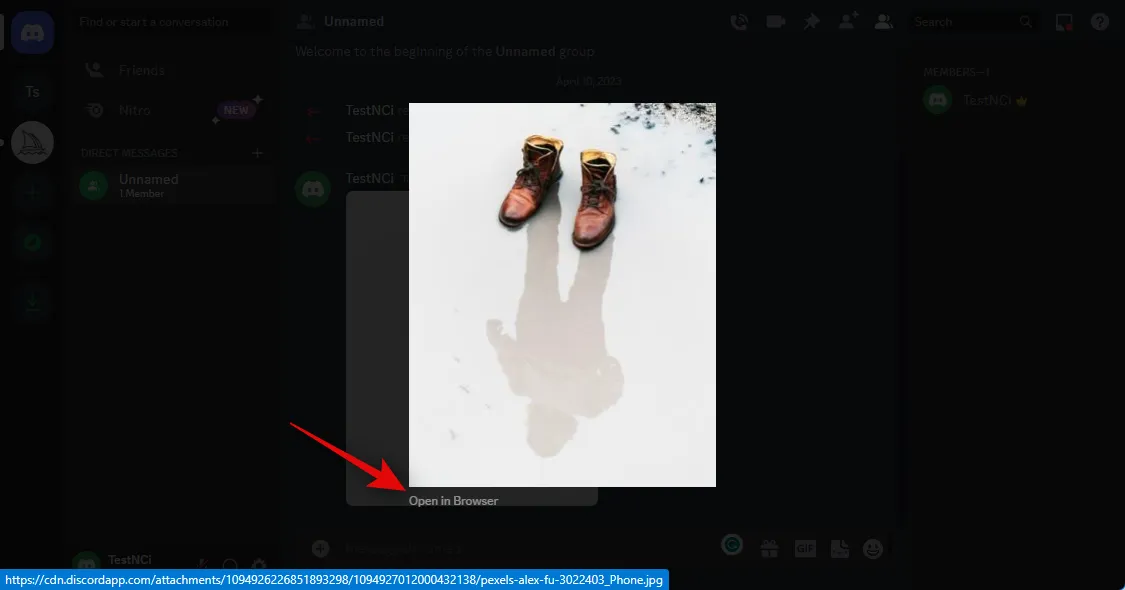
La imagen ahora se abrirá en su navegador si está usando la aplicación de escritorio o una nueva pestaña si ya está usando la versión web de Discord. Copie la URL de la imagen usando la barra de direcciones en la parte superior.
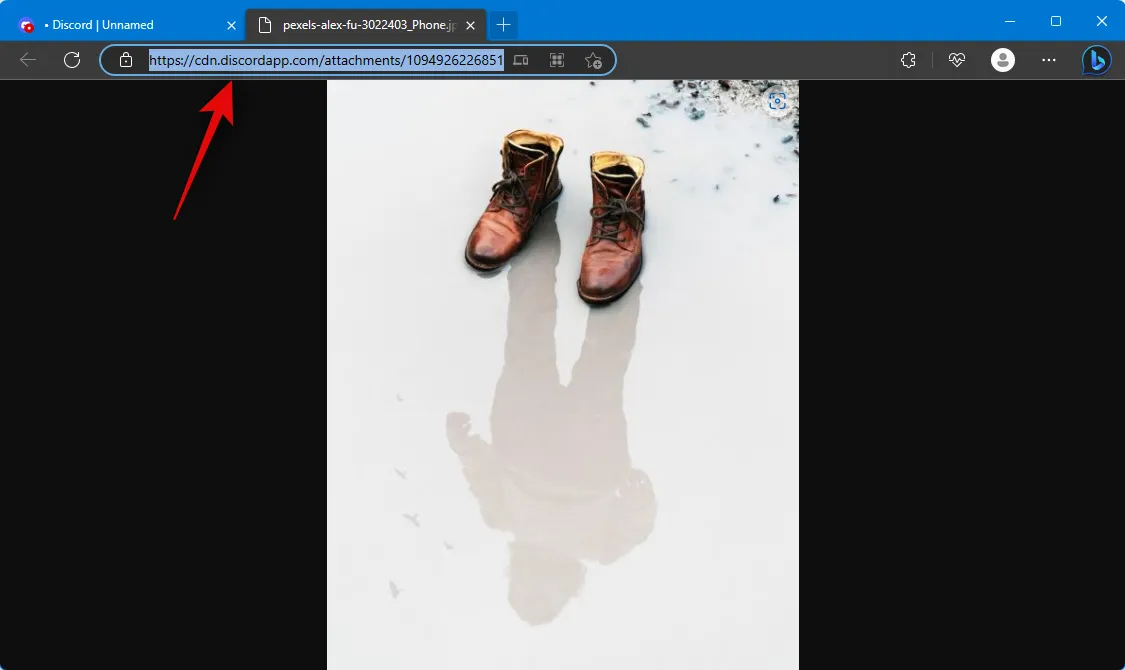
Ahora haga clic en el icono del servidor Midjourney en la barra lateral izquierda.
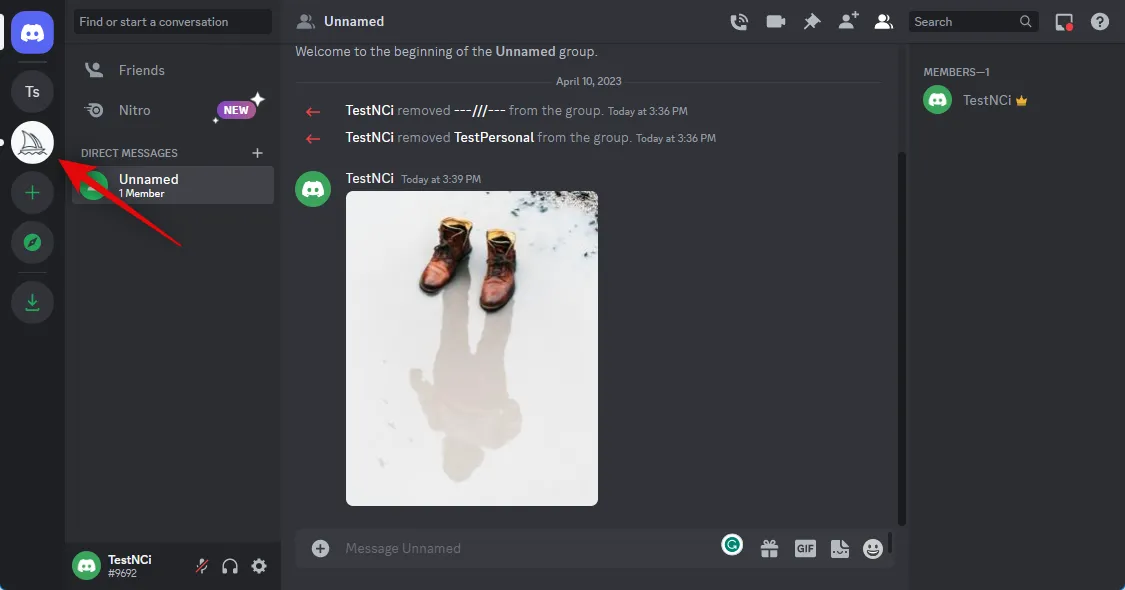
Seleccione un canal de novato en el que desee generar su imagen.
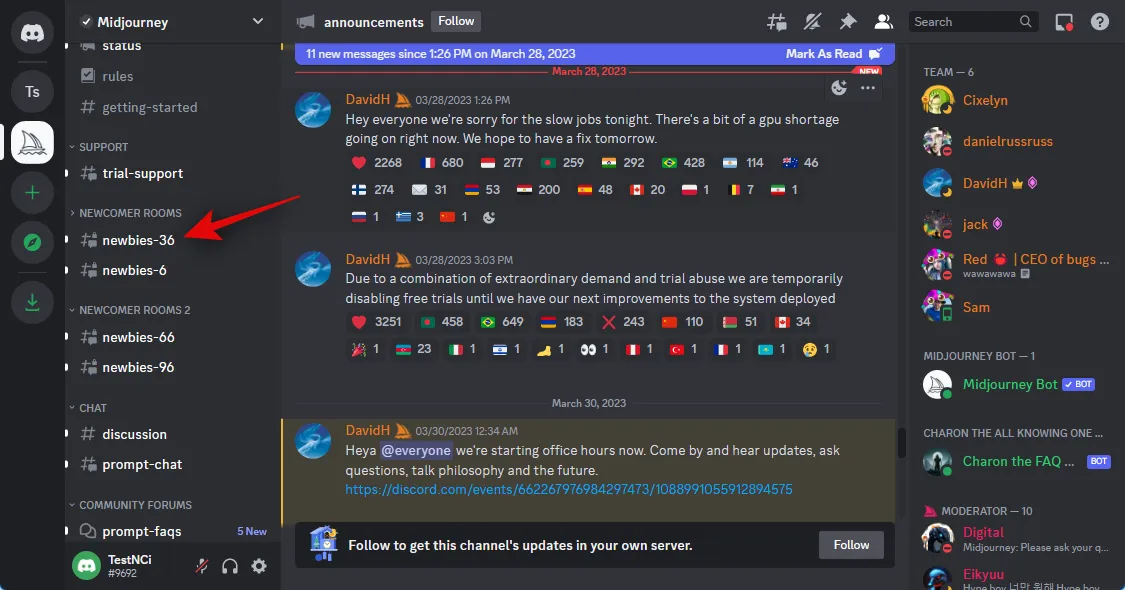
Escriba lo siguiente y seleccione el comando del menú contextual una vez que aparezca.
/imaginar
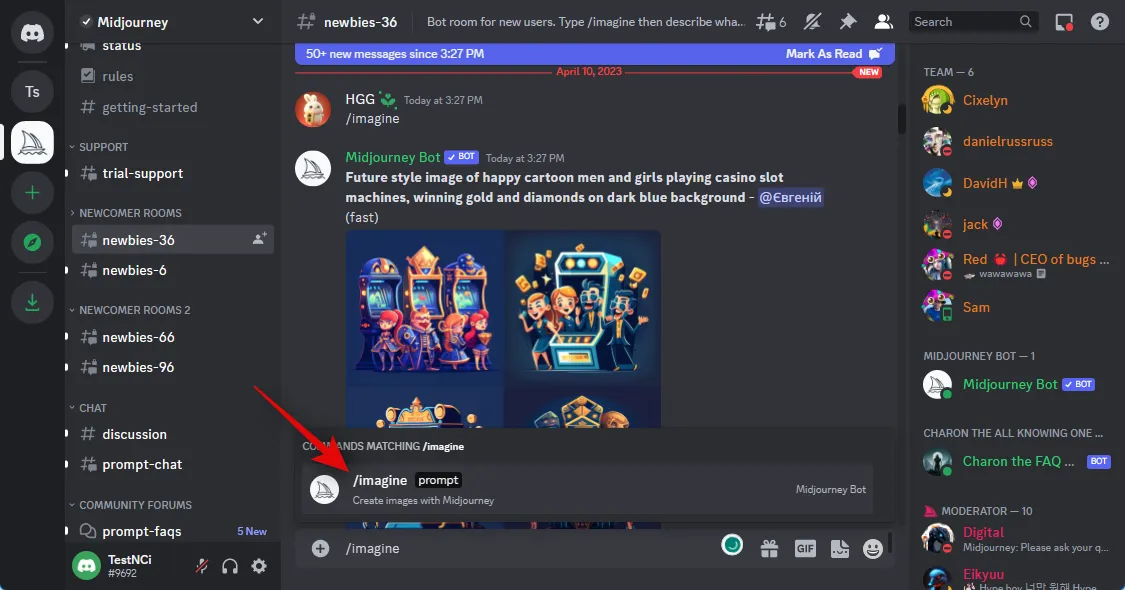
Ahora pegue el enlace que copiamos en su portapapeles anteriormente.
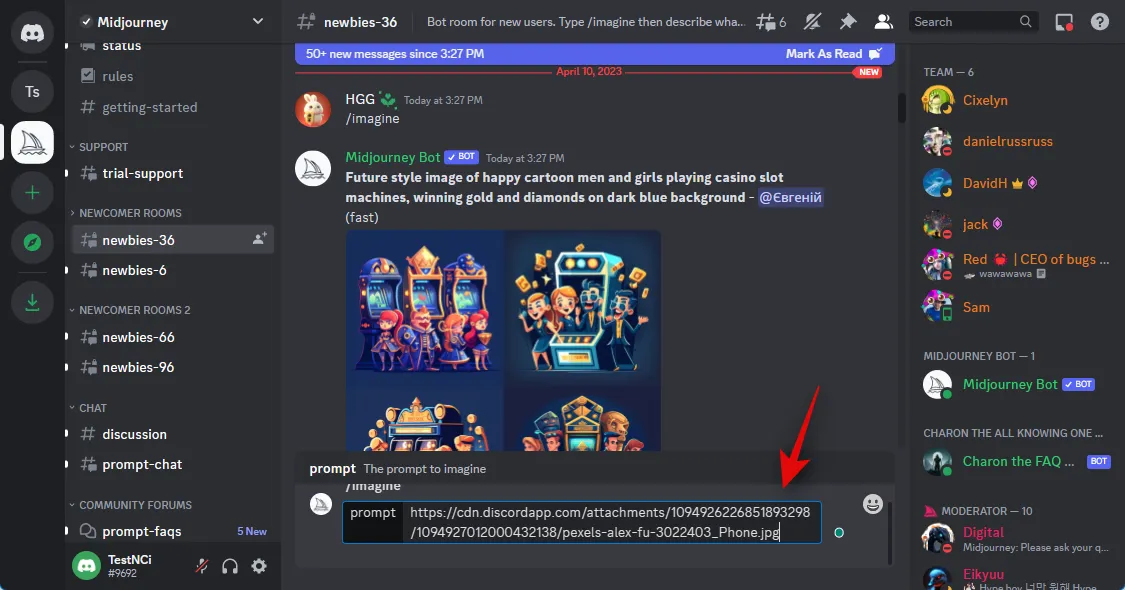
Una vez pegado, agregue su mensaje de texto después de un solo espacio.
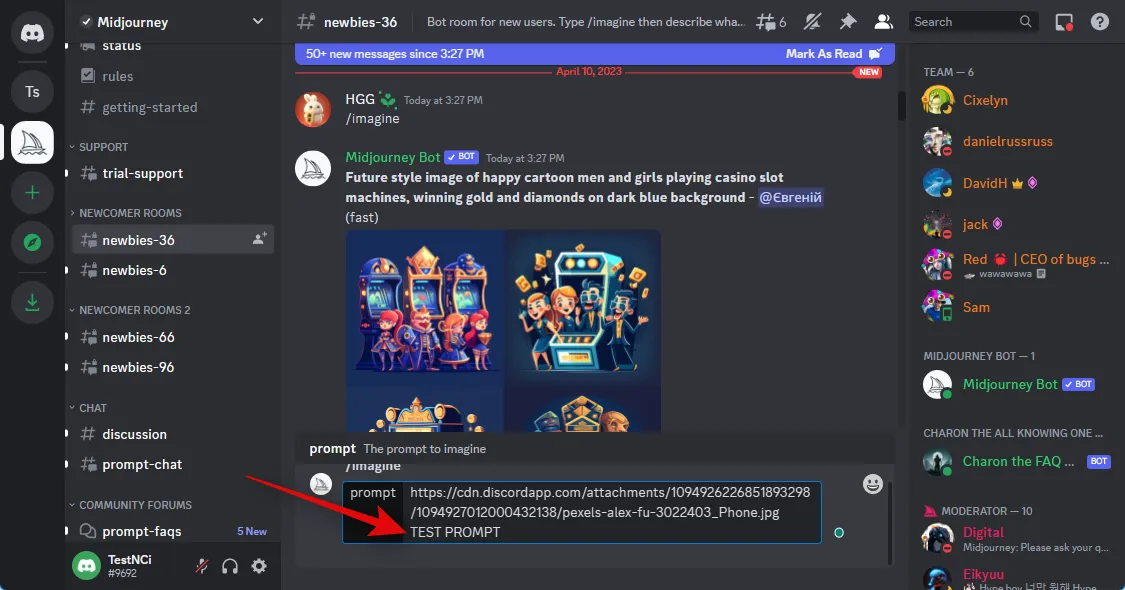
Ahora puede usar el siguiente parámetro para controlar cuánta influencia se deriva de su imagen cargada. Reemplace (Valor) con su valor de peso de imagen preferido. El valor del peso de la imagen varía según la versión de Midjourney que esté utilizando actualmente. Utilice la siguiente información para ayudar a determinar el valor correcto para usted.
– iw (Valor)
- Medio viaje V5: 0.5 a 2.0
- Medio viaje V4: N/A
- Medio viaje V3: -10,000 a 10,000
Presiona Enter en tu teclado una vez que hayas terminado.
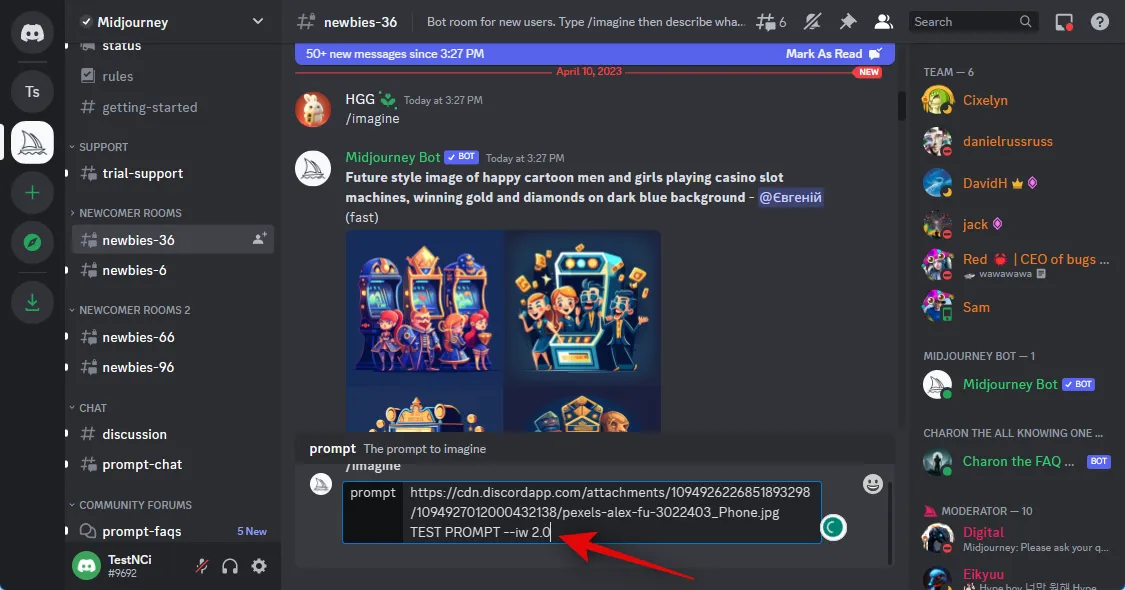
¡Y eso es! Midjourney utilizará ahora la imagen cargada para generar la nueva imagen junto con el mensaje de texto.
En movil
Si está utilizando la aplicación móvil Discord, así es como puede cargar y usar una imagen con el comando /imagine en el servidor Midjourney. Empecemos.
Abra la aplicación Discord e inicie sesión en su cuenta si es necesario.
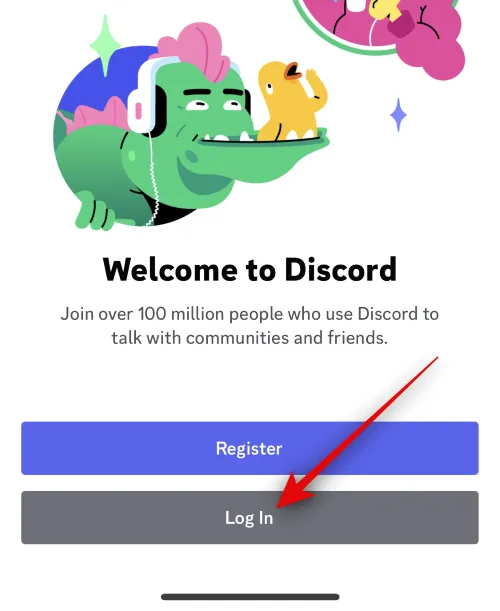
Presiona el ícono de mensajes directos en la esquina superior izquierda.
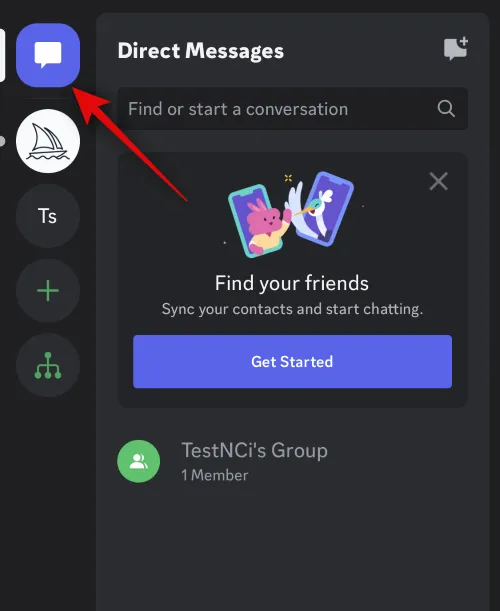
Toque el ícono para un nuevo chat en la esquina superior derecha.
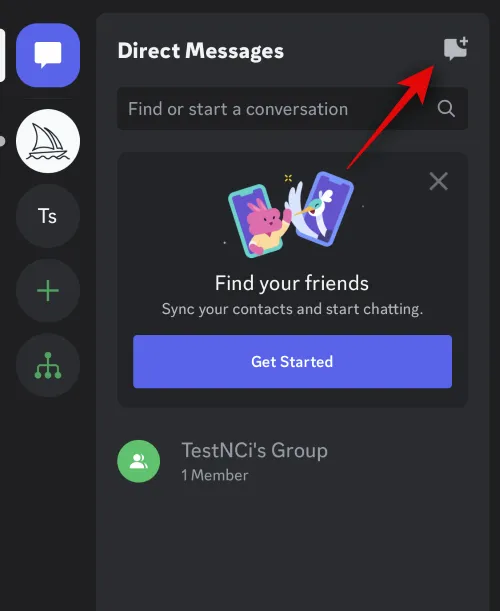
Marque las casillas de dos de sus amigos que actualmente están desconectados. Crearemos un grupo con ellos temporalmente.
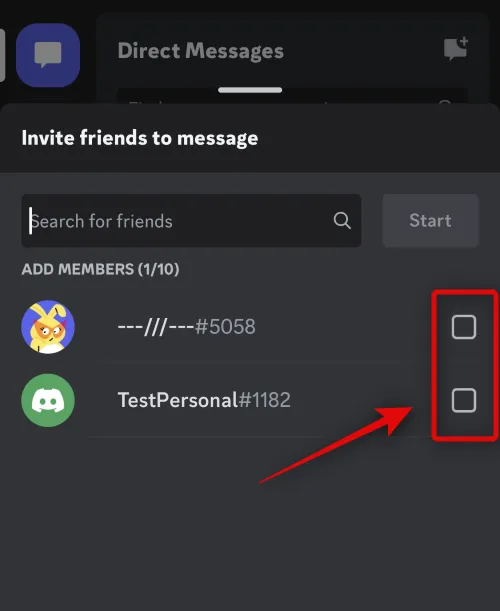
Una vez seleccionado, toque Iniciar en la parte superior.
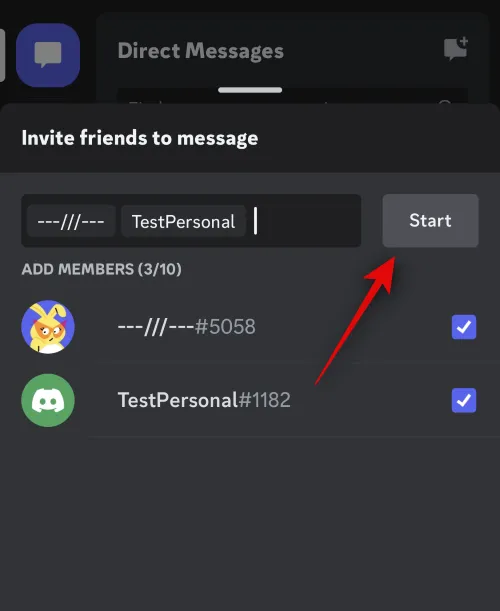
Ahora se creará un nuevo grupo con los amigos seleccionados. Presiona el ícono Miembros en la esquina superior derecha.
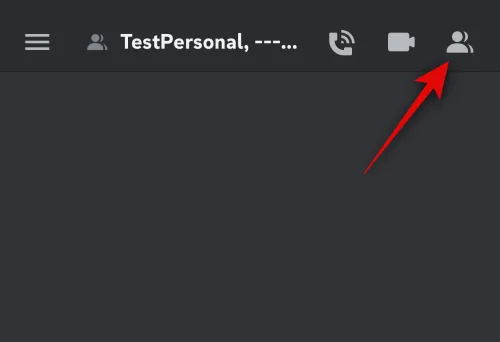
Toque en un amigo que agregamos al grupo anteriormente.
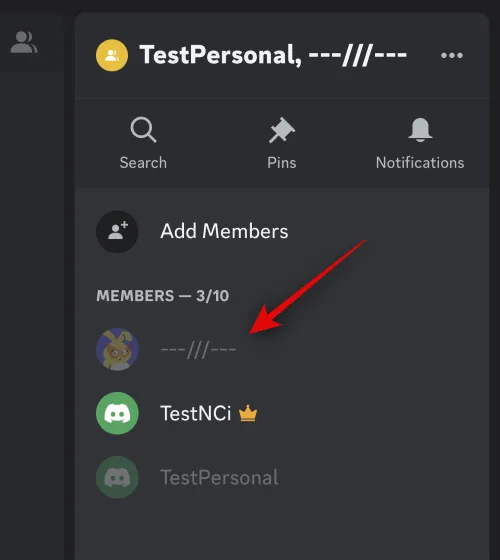
Desplácese hacia abajo y toque Eliminar del grupo .
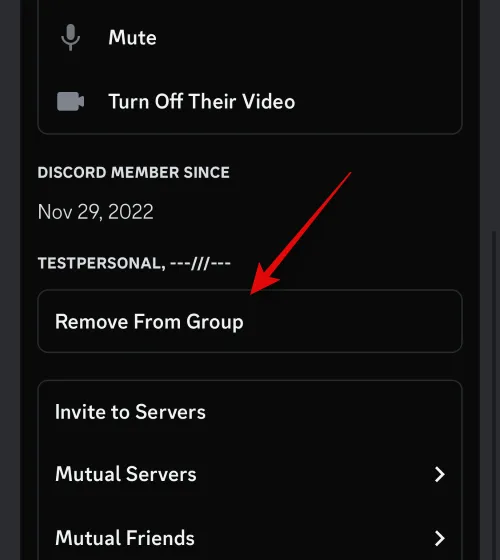
Repite los pasos anteriores para eliminar a tu otro amigo del grupo también.
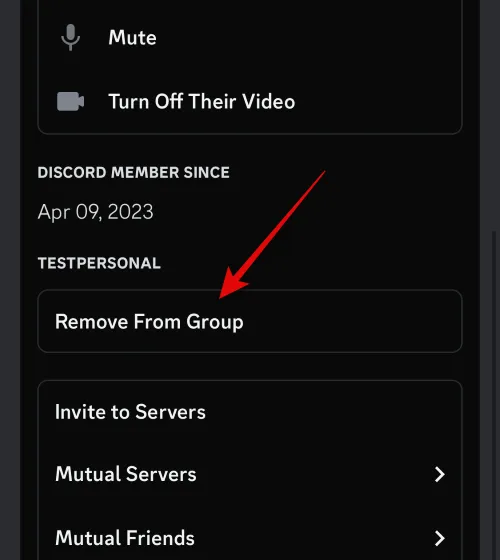
Una vez eliminado, ahora podemos usar el grupo para cargar sus imágenes. Presiona el ícono + en la esquina inferior izquierda.
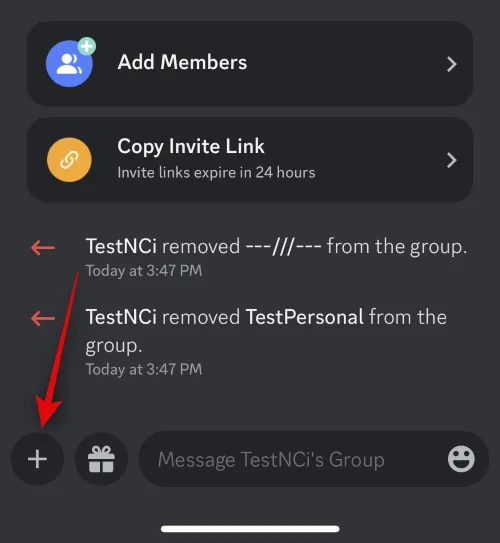
Ahora toque y seleccione la foto que desea cargar y usar con Midjourney.
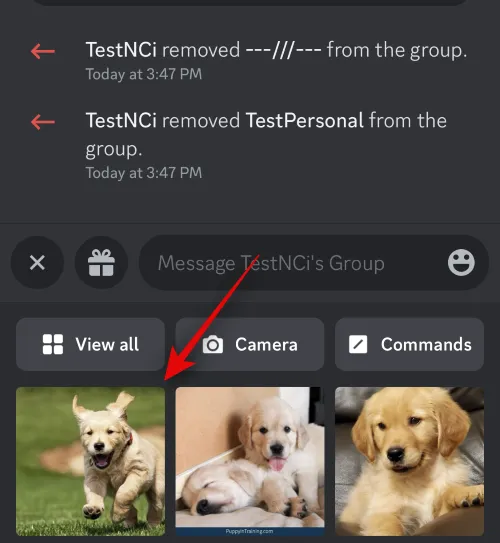
Presiona el ícono Enviar una vez que hayas terminado.

La imagen ahora se cargará en el grupo. Una vez cargada, toca la imagen.
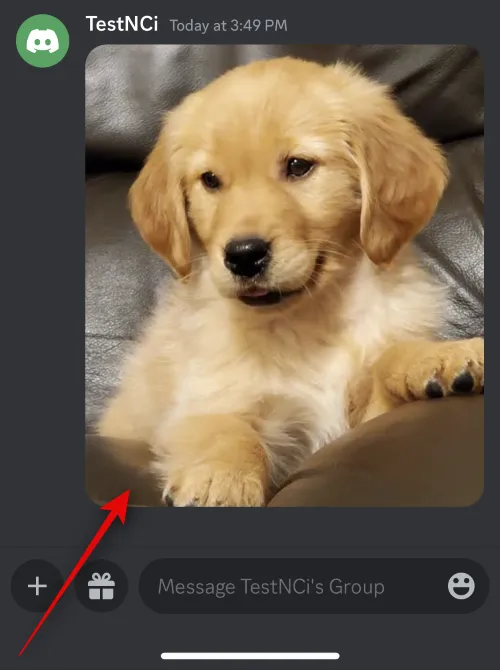
3 puntos ( )
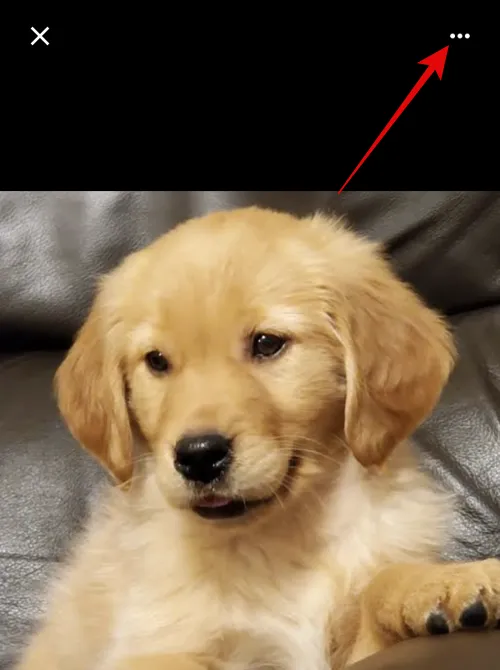
Presiona Compartir .
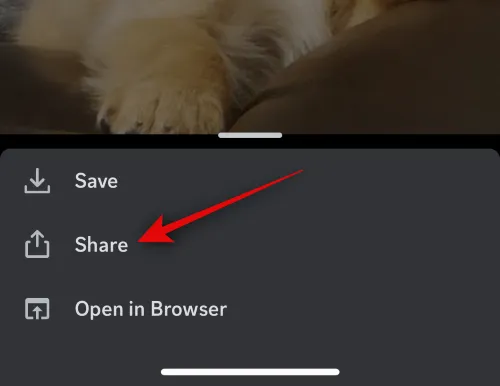
Ahora toca Copiar .
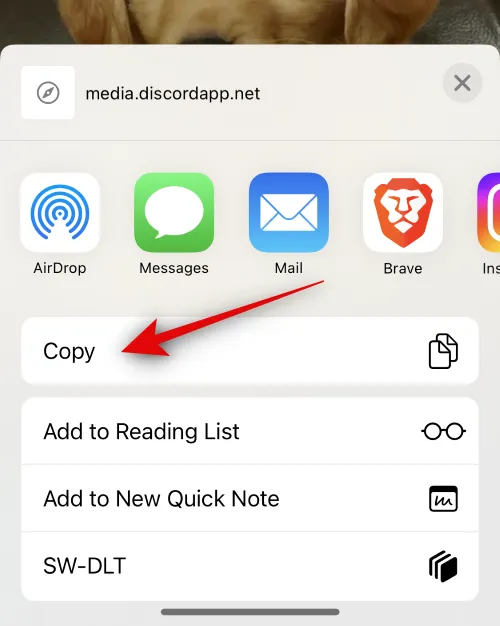
El enlace de la imagen ahora se copiará en su portapapeles. Cierre la hoja para compartir y toque el icono de la hamburguesa en la esquina superior izquierda.

Toque y seleccione el servidor Midjourney .
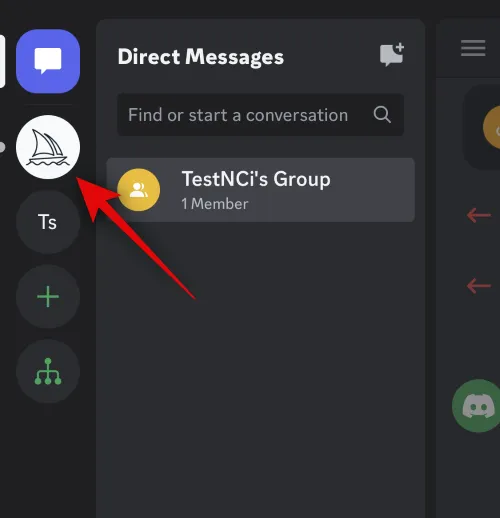
Toque y seleccione un canal de novato en el que desee usar la imagen cargada en un aviso.
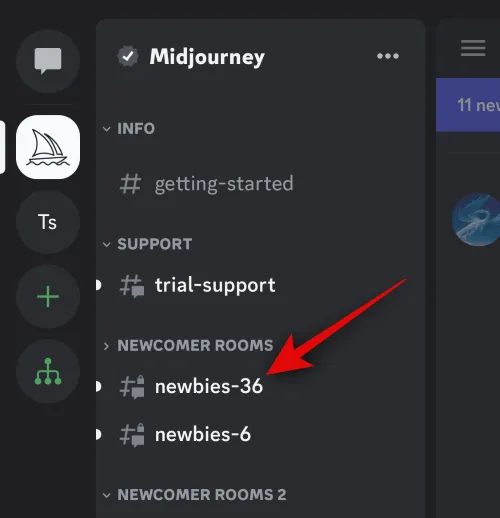
Escriba el siguiente comando en el cuadro de texto en la parte inferior y selecciónelo una vez que aparezca en el menú contextual.
/imaginar
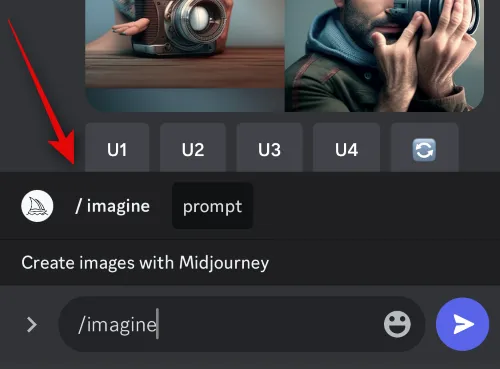
Ahora agregue un espacio y toque y mantenga presionado el cuadro de texto. Presiona Pegar .
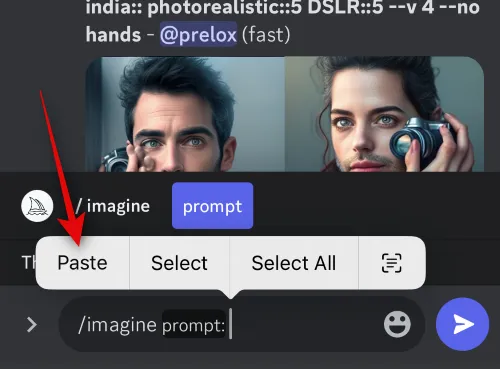
El enlace ahora se pegará en el aviso. Agregue un espacio y agregue cualquier mensaje de texto si es necesario.
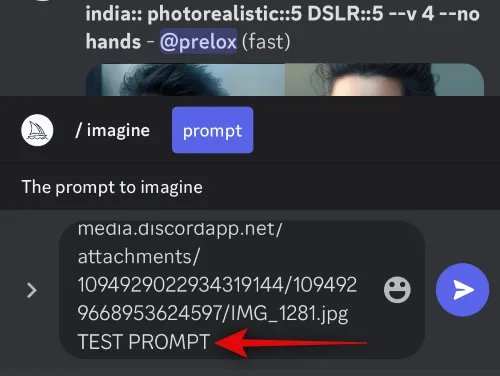
Ahora use el siguiente parámetro para determinar el peso de la imagen. El peso de la imagen determina qué tan inspiradas serán sus imágenes finales a partir de la imagen que cargó anteriormente. Reemplace (Valor) con su valor de peso de imagen preferido según la versión de Midjourney que esté utilizando.
– iw (Valor)
- Medio viaje V5: 0.5 a 2.0
- Medio viaje V4: N/A
- Medio viaje V3: -10,000 a 10,000
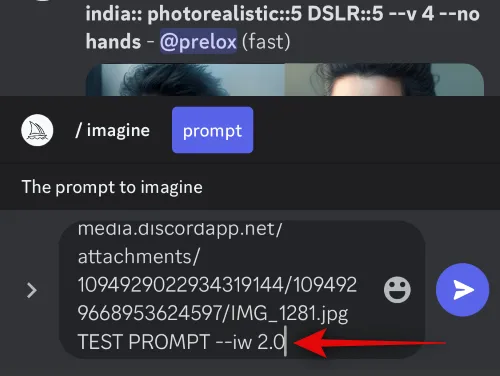
Presiona el ícono Enviar una vez que hayas terminado.
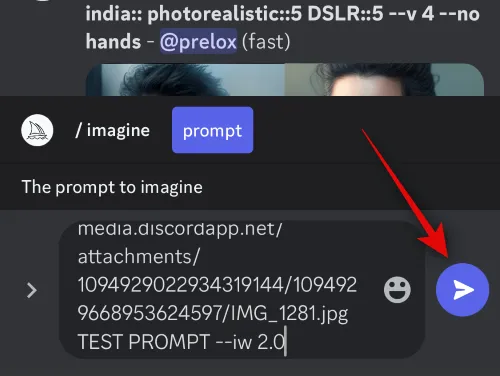
¡Y eso es! Midjourney ahora generará imágenes utilizando la imagen cargada, así como su mensaje de texto.
Método 2: Usar Imgur
Cargar y usar imágenes de Discord puede ser un poco tedioso. En tales casos, es posible que desee utilizar un sitio web de terceros como Imgur. Imgur es una plataforma de alojamiento de imágenes gratuita que le permite cargar y almacenar imágenes fácilmente. Usaremos lo mismo para usar imágenes en Midjourney. Siga la sección correspondiente a continuación según el dispositivo que esté utilizando actualmente.
en computadora
Abra Imgur.com en su navegador e inicie sesión en su cuenta si es necesario.
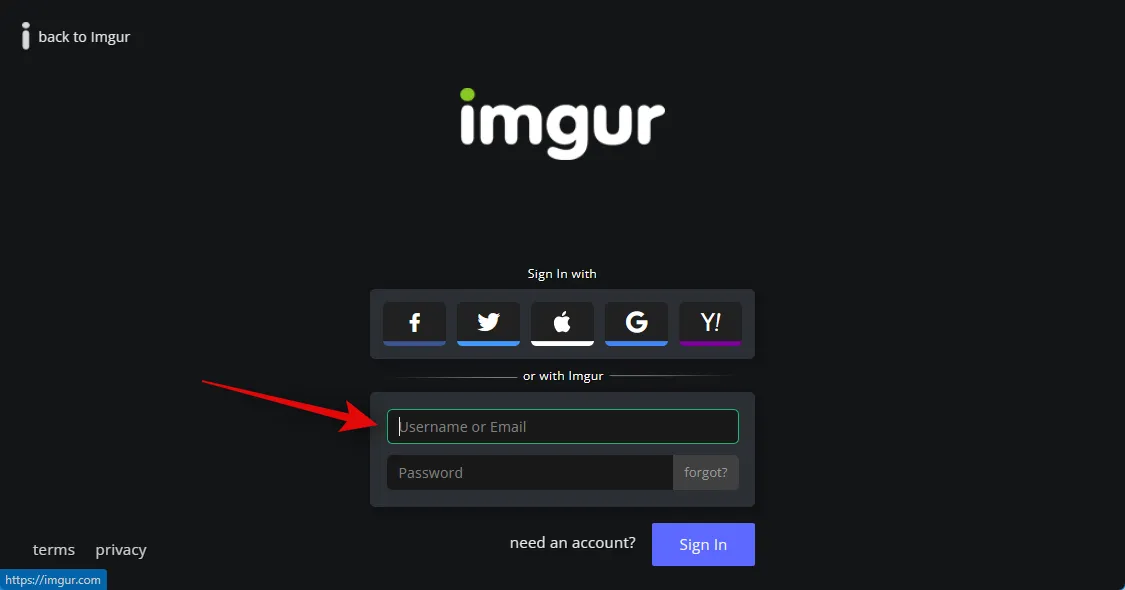
Haz clic en + Nueva publicación en la esquina superior izquierda una vez que hayas terminado.

Haz clic en Elegir foto/video .
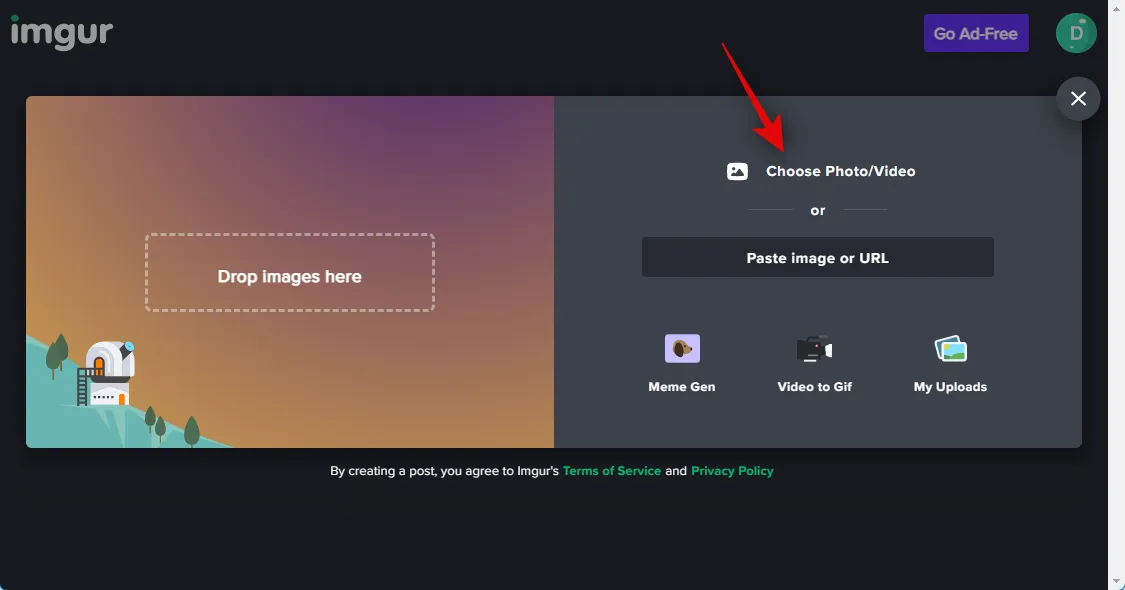
Ahora seleccione la imagen relevante que desea usar con Midjourney.
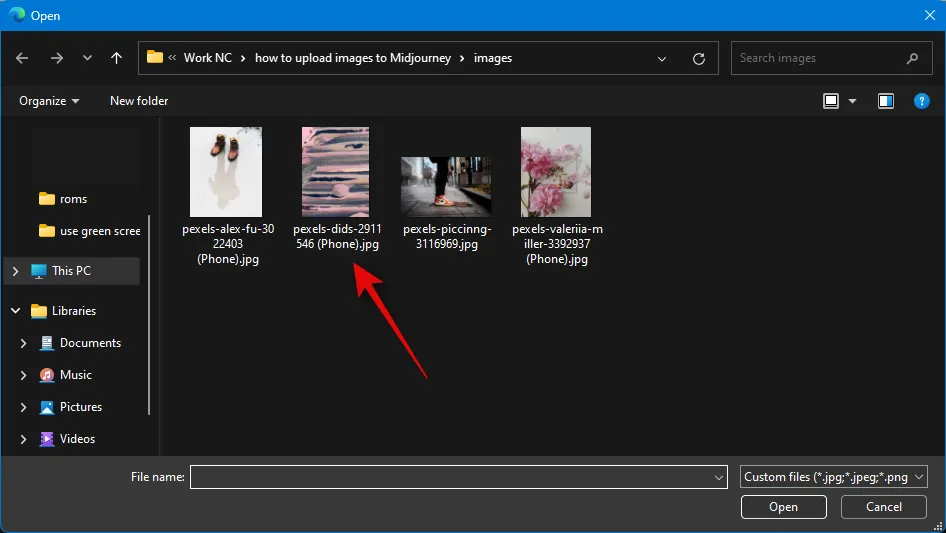
Haga clic en Abrir .

La imagen ahora se cargará en Imgur. Haga clic con el botón derecho en la imagen y seleccione Abrir imagen en una pestaña nueva .
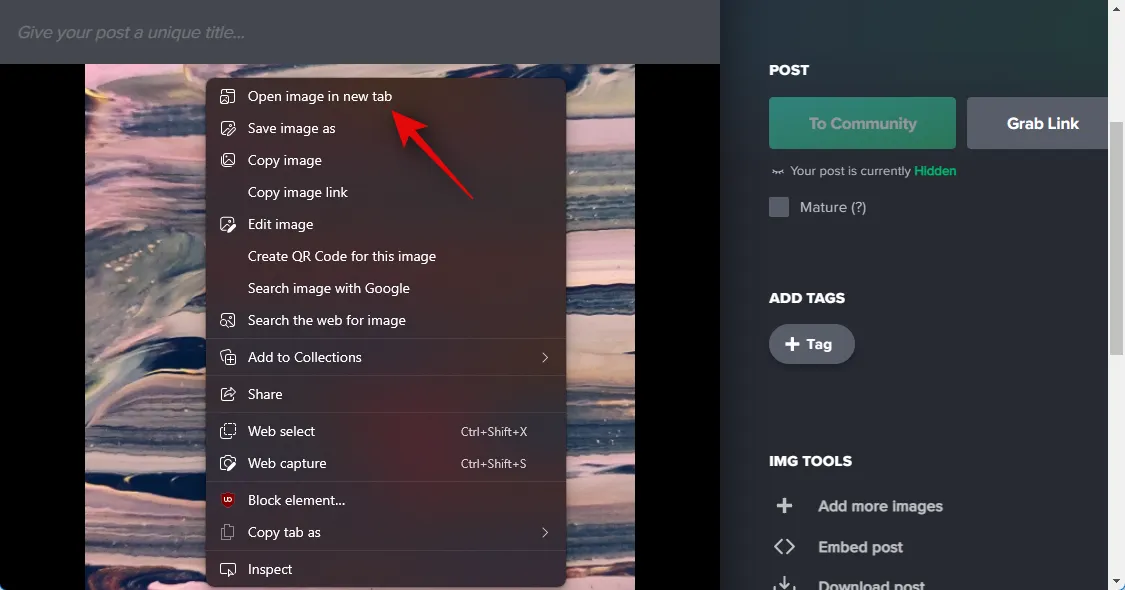
Ahora haga clic en la barra de direcciones en la parte superior y copie la URL de la imagen en su portapapeles presionando Ctrl + C.
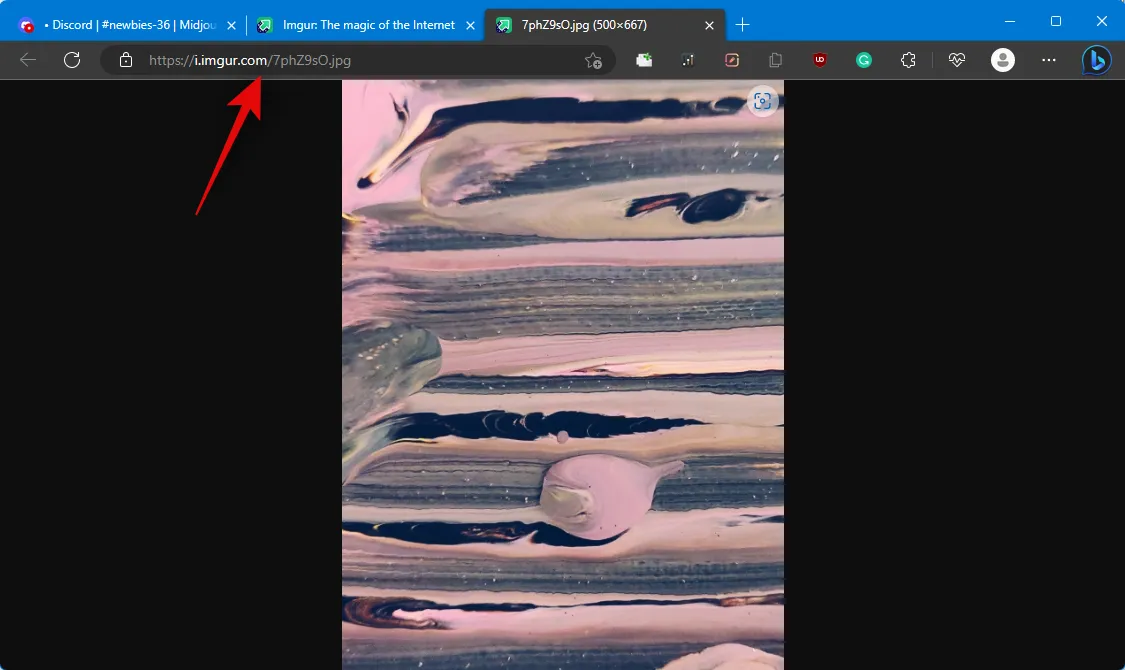
Abre Discord en tu PC ahora. Puede usar la aplicación de escritorio dedicada o la versión web de Discord en su navegador. Inicie sesión en su cuenta si es necesario.

Ahora haga clic y seleccione el servidor Midjourney en la barra lateral izquierda.
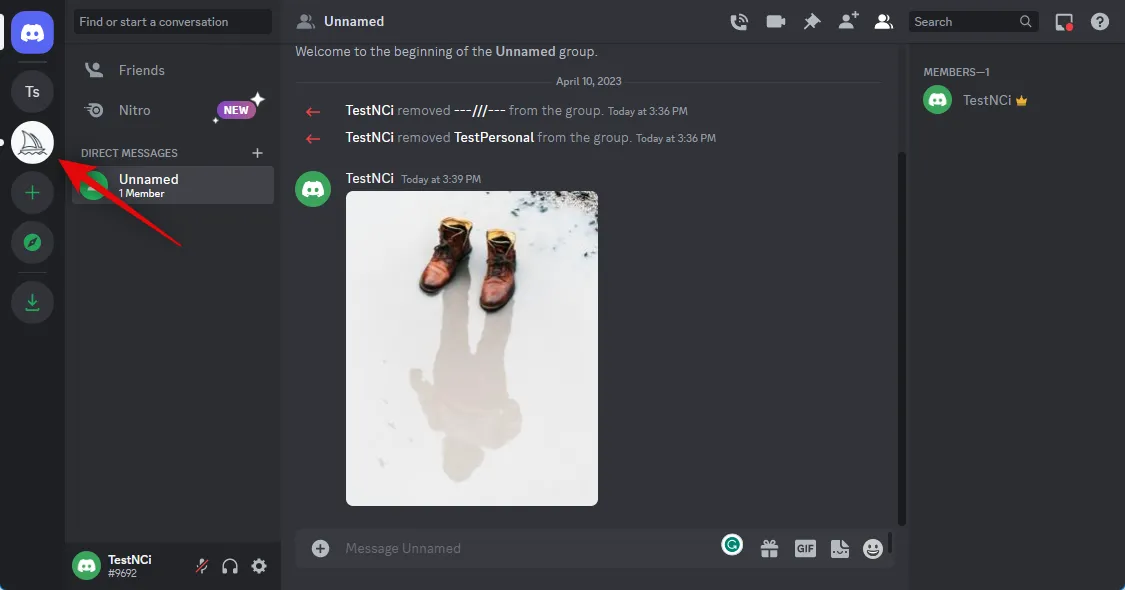
Haga clic y seleccione un canal de novato en el que desee generar su imagen.
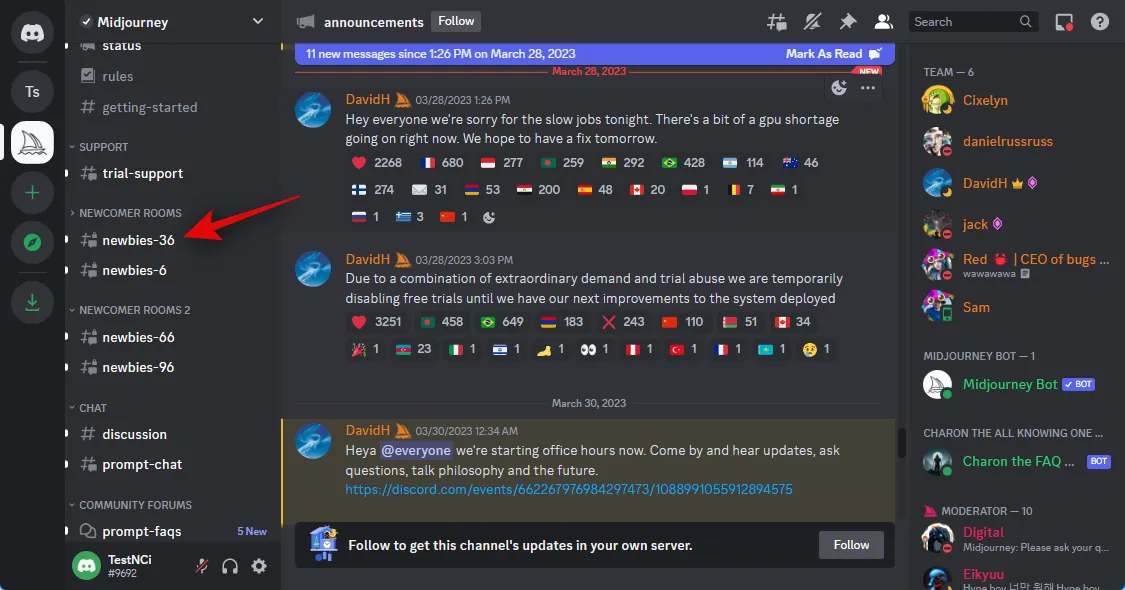
Escriba lo siguiente y haga clic y seleccione el comando una vez que aparezca en el menú contextual.
/imaginar
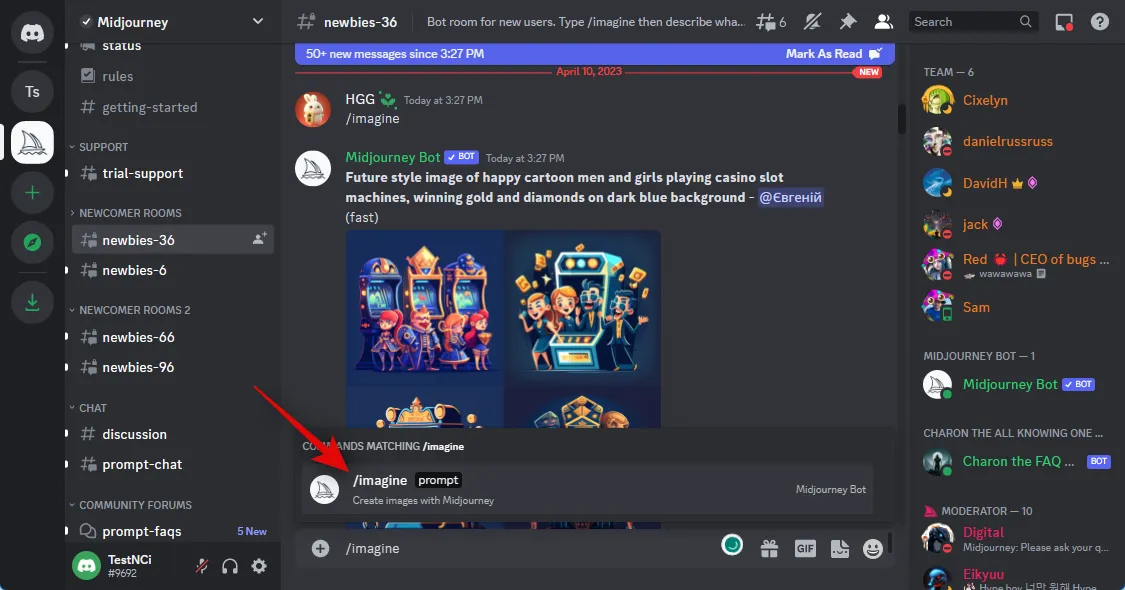
Ahora agregue un espacio y pegue la URL de la imagen que copiamos anteriormente.
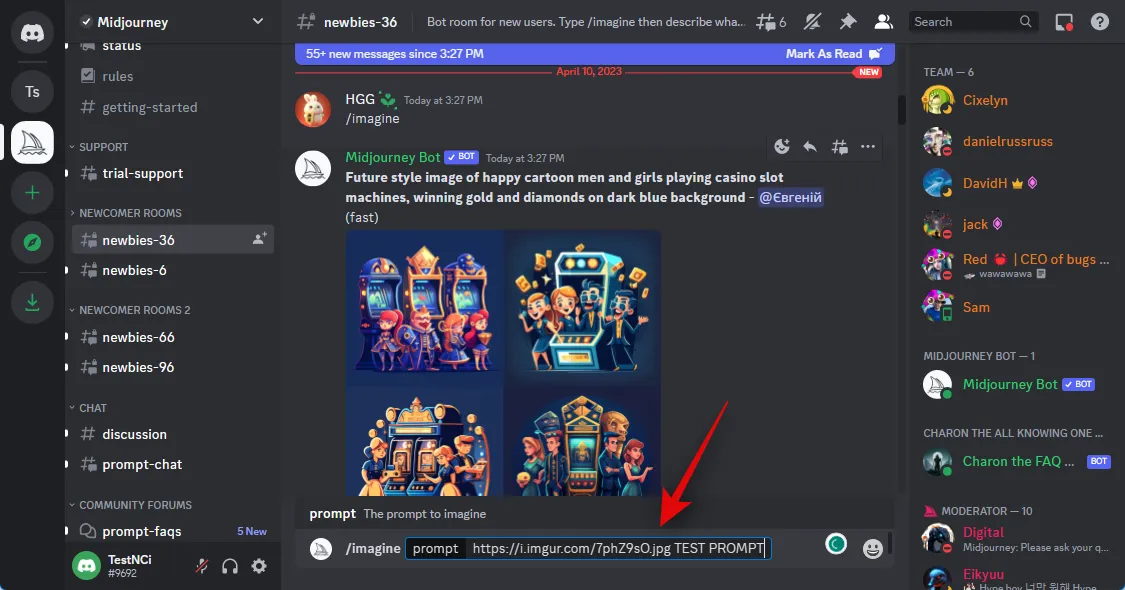
Ahora puede escribir un mensaje de texto para ir junto con su imagen cargada. Asegúrese de escribir su solicitud después de agregar un espacio.
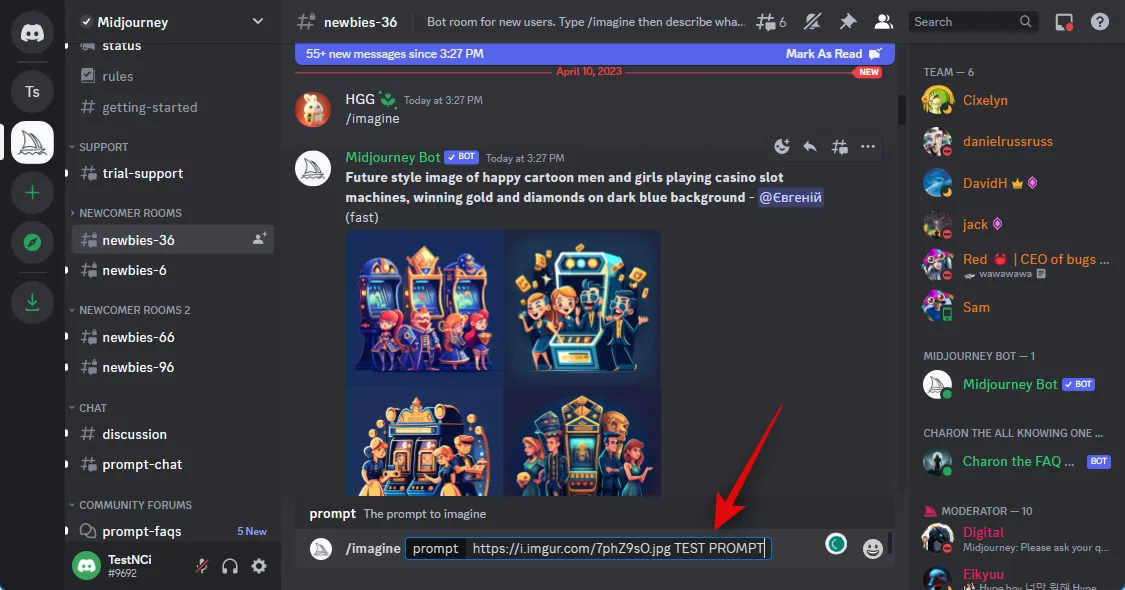
Ahora use el siguiente comando para dictar el peso de la imagen. Este valor determinará cuánta inspiración se deriva de su imagen cargada al generar sus imágenes. Reemplace (Valor) con el valor de peso de imagen preferido según la versión de Midjourney que esté utilizando actualmente.
–iw (Valor)
- Medio viaje V5: 0.5 a 2.0
- Medio viaje V4: N/A
- Medio viaje V3: -10,000 a 10,000
Presiona Enter una vez que hayas terminado.
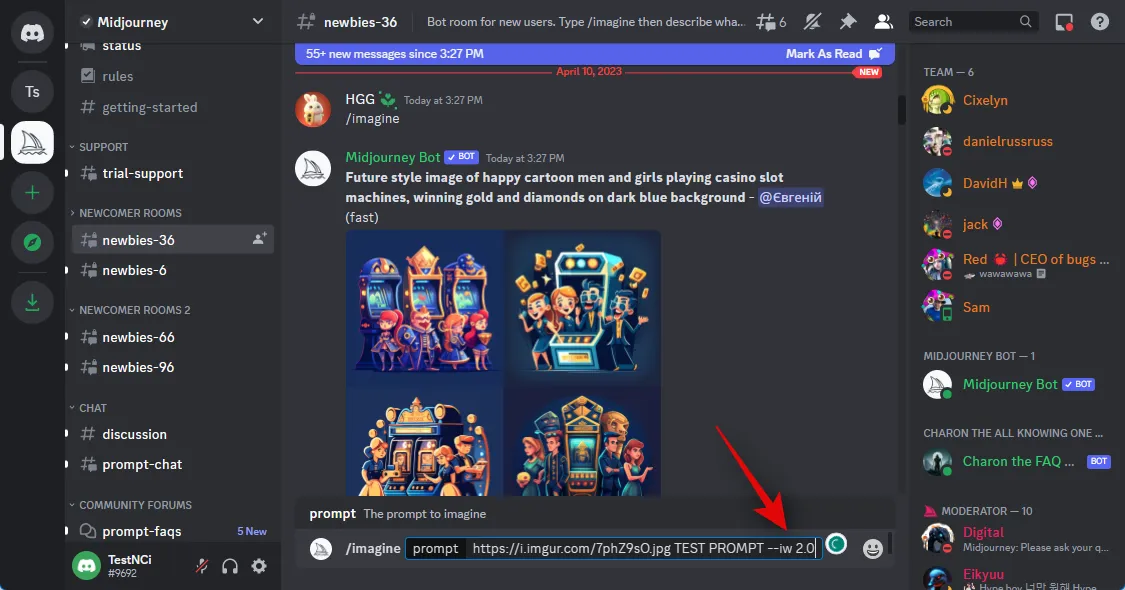
¡Y eso es! Midjourney ahora generará sus nuevas imágenes utilizando la imagen que cargó en Imgur.
En movil
Si está usando su dispositivo móvil, puede usar la aplicación Imgur dedicada para cargar sus imágenes en Midjourney. Siga los pasos a continuación para ayudarlo con el proceso.
Descargue la aplicación Imgur usando el enlace correspondiente a continuación, según su dispositivo actual.
- Enlace de descarga de Imgur | Para Android | para iOS
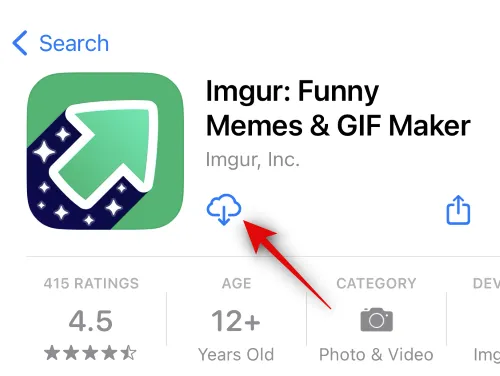
Una vez descargada, inicie la aplicación y toque el ícono de perfil en la esquina inferior derecha.
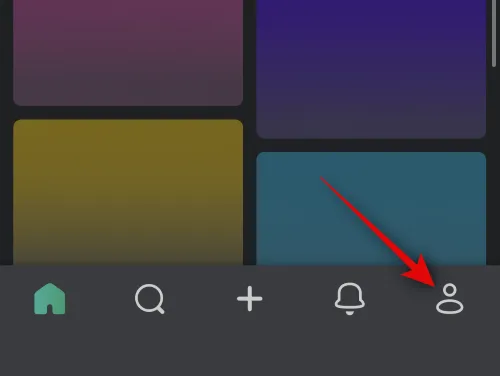
Toca Iniciar sesión o Registrarse .
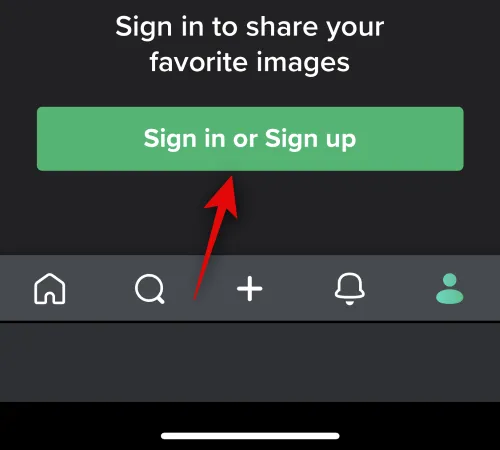
Ahora use su método preferido para iniciar sesión en su cuenta.
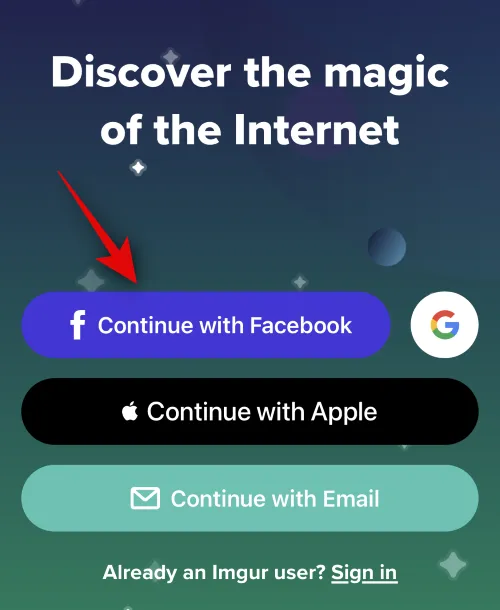
Una vez que haya iniciado sesión, toque el ícono + en la parte inferior.
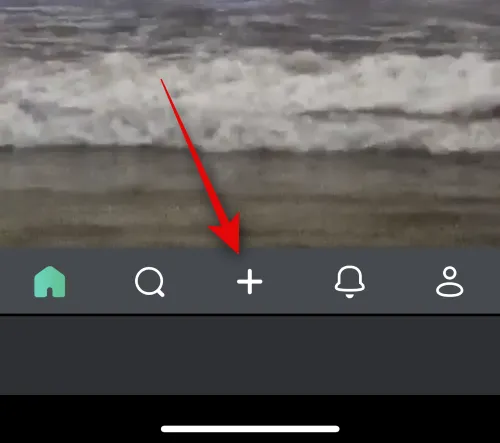
Toque Permitir el acceso a las fotos y otorgue a Imgur los permisos necesarios para acceder a sus imágenes.
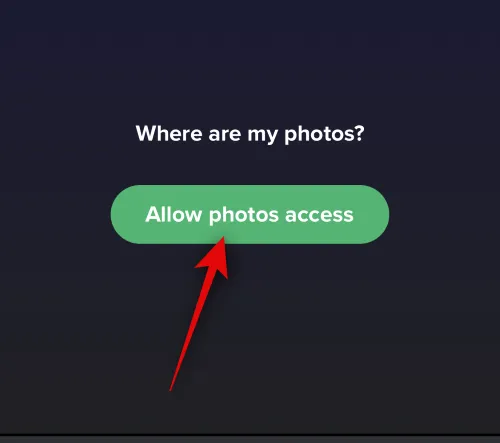
Una vez hecho esto, toque y seleccione la foto que desea cargar en Midjourney.
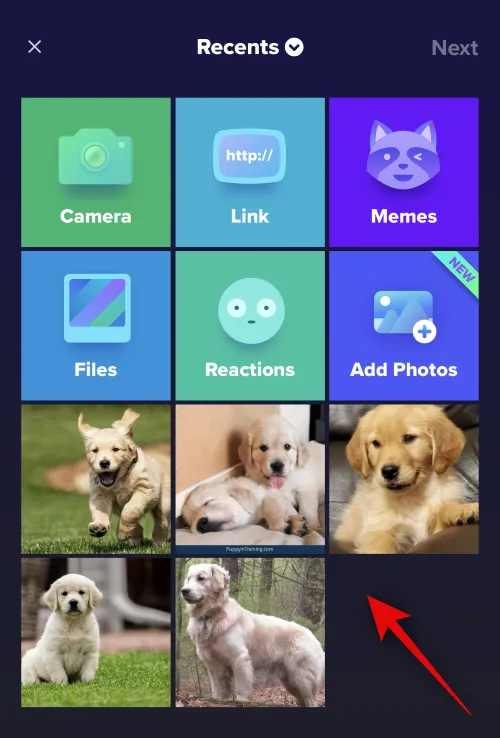
Toca Siguiente en la esquina superior derecha.
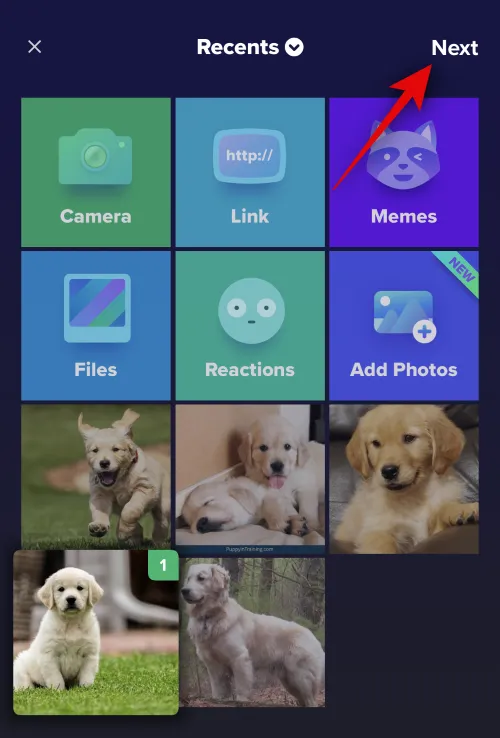
Toca Dale a tu publicación un título único… en la parte superior e ingresa un título relevante para tu imagen.
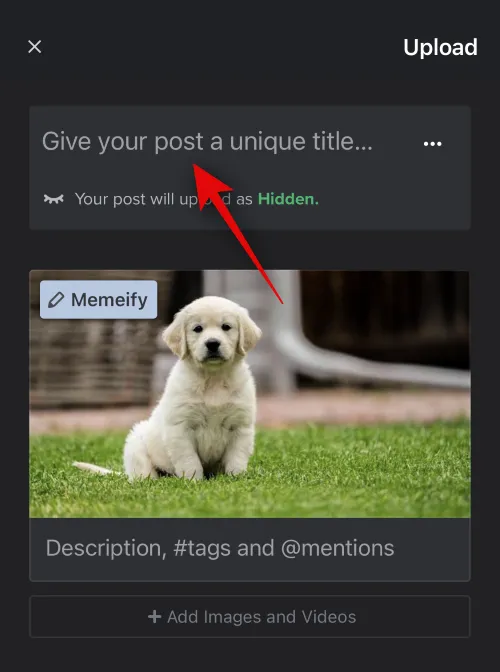
Toque Cargar una vez que haya terminado.

La imagen ahora se cargará en su perfil. Presiona Ver publicación .

Toca tu imagen para verla en pantalla completa. Esto nos permitirá obtener un enlace para compartir a la imagen cargada y no a la publicación de Imgur.
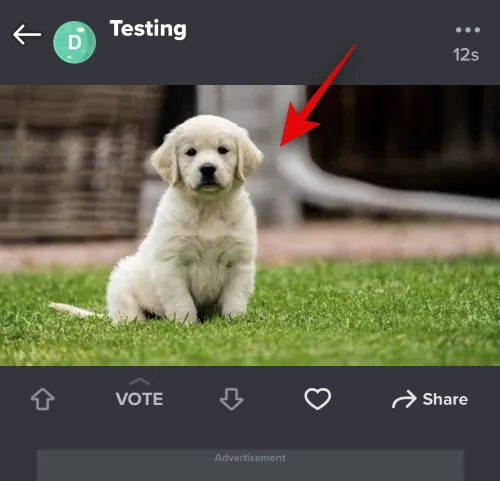
Toca Compartir en la parte inferior.
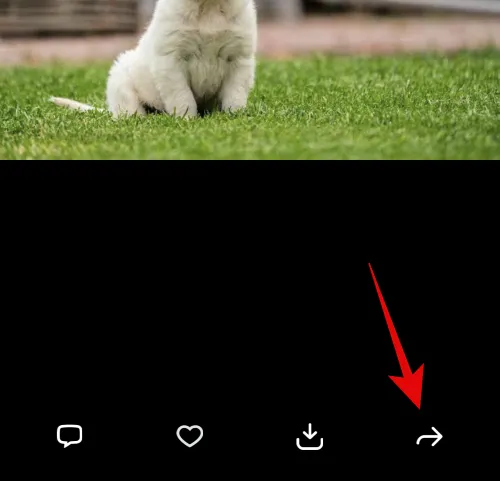
Toca Copiar enlace .
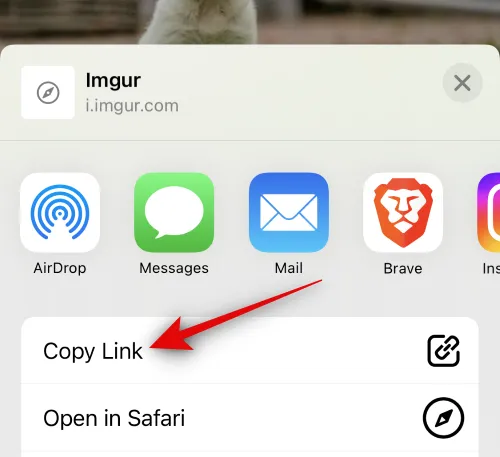
Ahora se copiará un enlace para la imagen en su portapapeles. Cierre la aplicación Imgur y abra la aplicación Discord ahora. Inicie sesión en su cuenta si está desconectado.
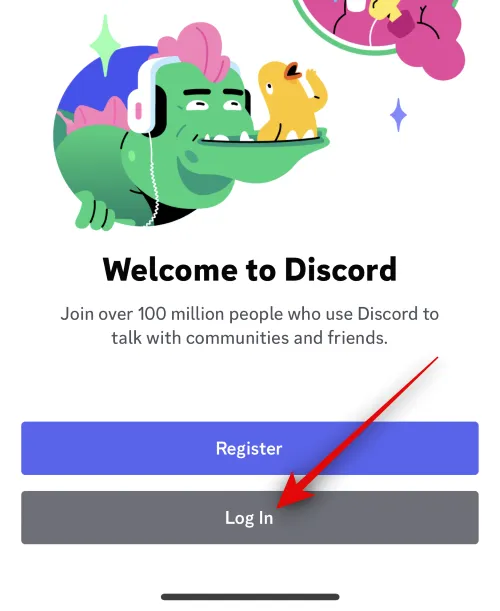
Toque y seleccione el servidor Midjourney en la barra lateral izquierda.
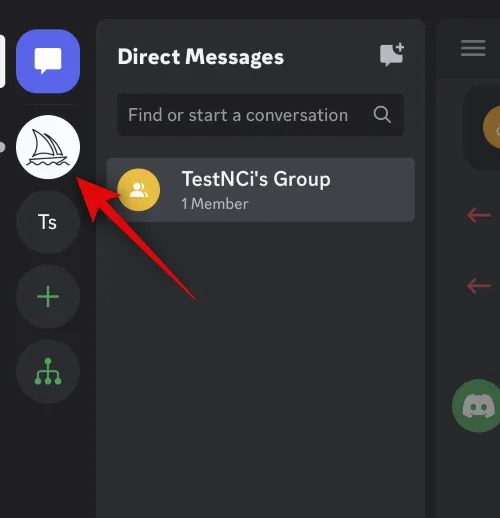
Ahora toque y seleccione un canal de novato en el que desee generar sus imágenes.
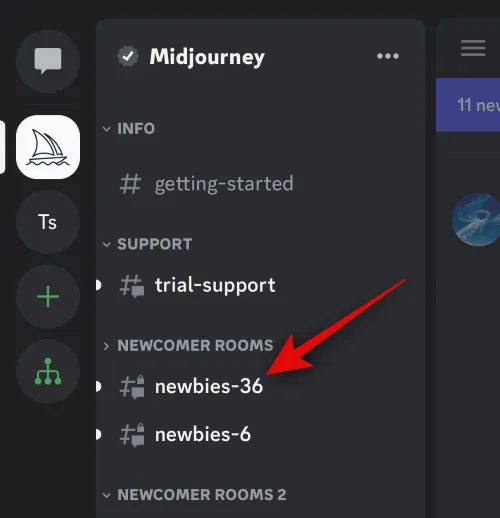
Toque el cuadro de texto en la parte inferior de su pantalla.
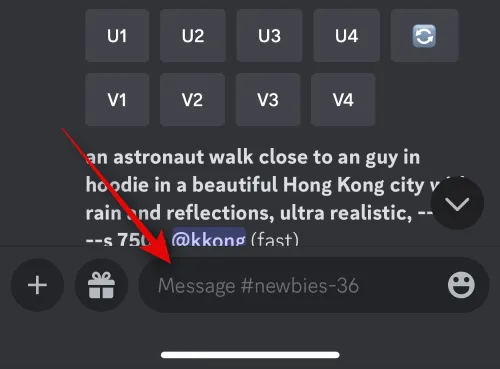
Ahora escriba el siguiente comando y toque el mismo una vez que aparezca en el menú contextual.
/imaginar
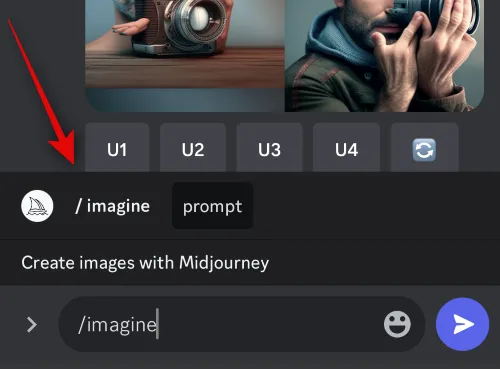
Toque y mantenga presionado el cursor. Toque Pegar una vez que aparezca.
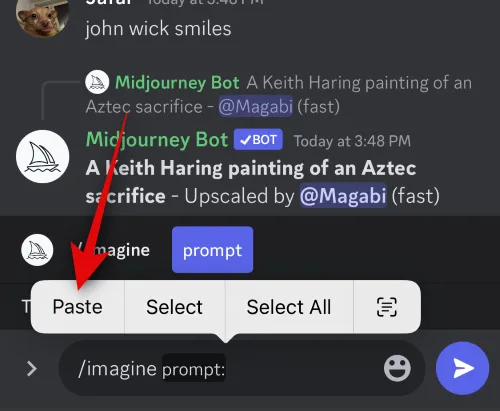
Ahora se publicará un enlace a la imagen que cargamos anteriormente en el cuadro de texto. Agregue un espacio y agregue un mensaje de texto para especificar aún más su mensaje si es necesario.
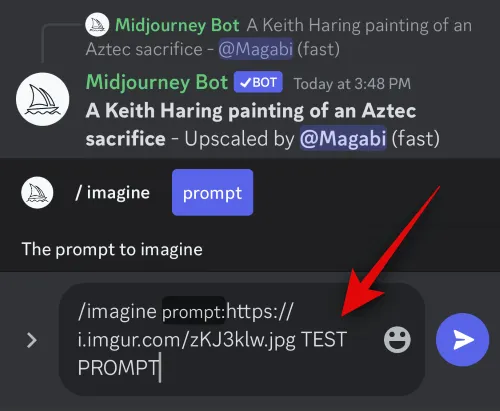
Ahora use el siguiente parámetro para ajustar el peso de la imagen cargada en su creación. El peso de la imagen determina cuánta inspiración obtendrá Midjourney de su imagen cargada al generar sus imágenes. Reemplace (Valor) con su valor de peso de imagen preferido según la versión de Midjourney que esté utilizando actualmente.
–iw (Valor)
- Medio viaje V5: 0.5 a 2.0
- Medio viaje V4: N/A
- Medio viaje V3: -10,000 a 10,000
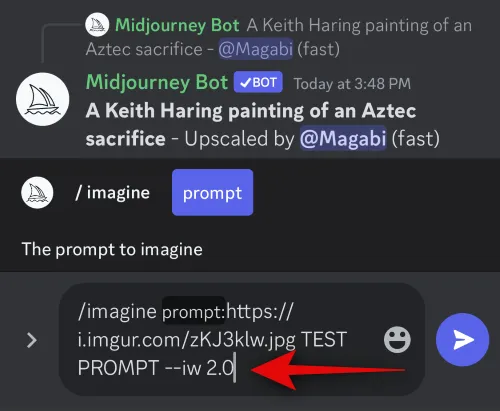
Presiona el ícono Enviar una vez que hayas terminado.
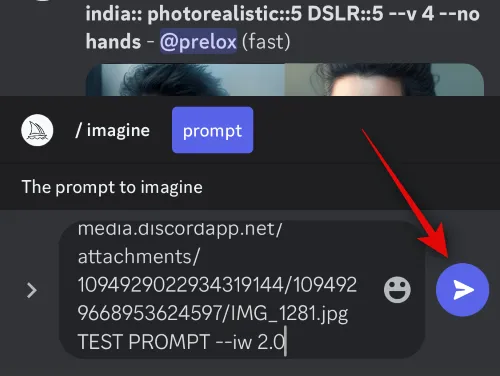
¡Y eso es! Midjourney ahora generará imágenes inspiradas en su imagen cargada, así como el mensaje de texto, si usted incluyó alguna.
Cómo cargar una imagen en Midjourney para usar con el comando /blend
También puede cargar y usar sus imágenes con el comando /blend en Midjourney. Este comando se usa para combinar de dos a cinco imágenes para crear una nueva imagen inspirada en todas ellas. Este comando puede ser útil si está tratando de crear una imagen inspirada en un estilo artístico particular o si desea combinar varios temas en una sola imagen. Así es como puede cargar imágenes en Midjourney cuando usa el comando /blend.
Método 3: Usar el comando /blend
Aquí se explica cómo usar el comando /blend para cargar imágenes en Midjourney en una computadora o en un teléfono.
en computadora
Abre Discord en tu PC. Puede usar la aplicación de escritorio dedicada o la versión web de Discord. Inicie sesión en su cuenta si está desconectado.
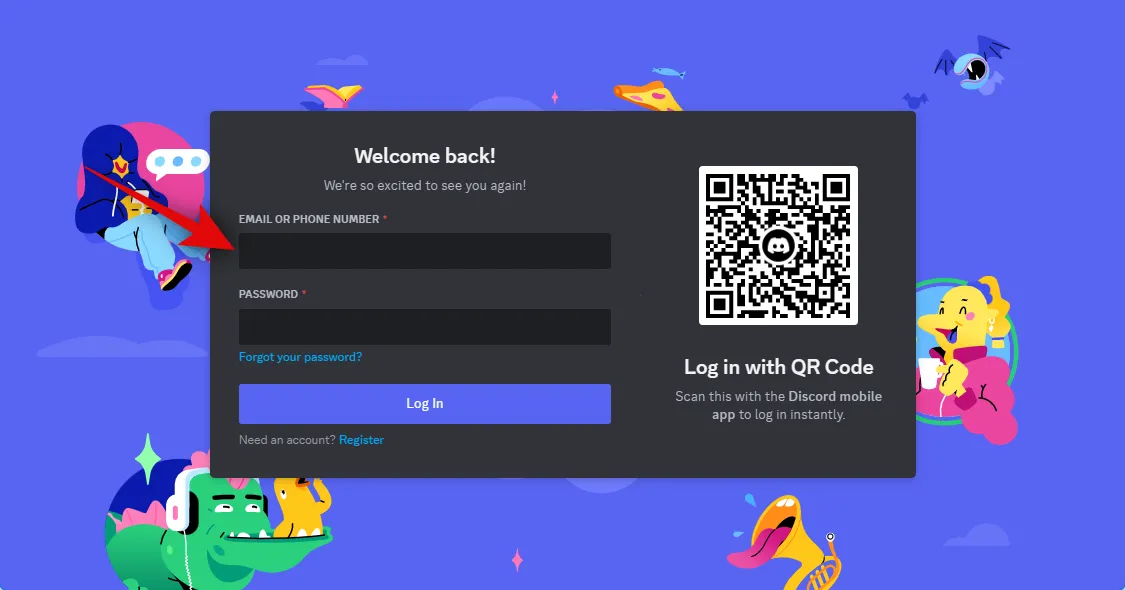
Ahora haga clic y seleccione el servidor Midjourney en la barra lateral izquierda.
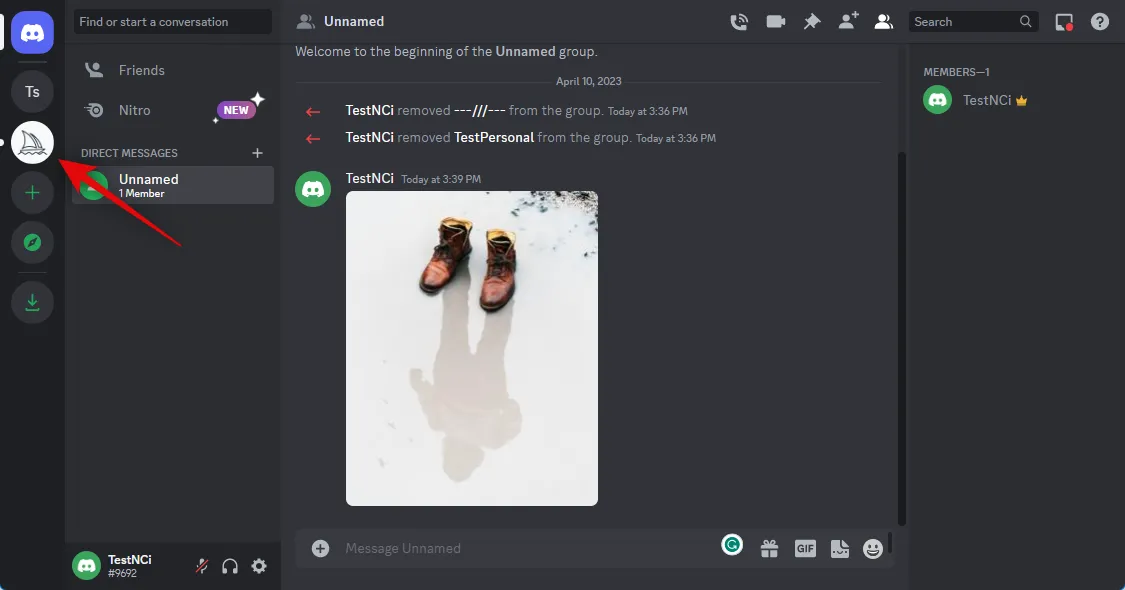
Haga clic y seleccione un canal de novato en el que desee mezclar y crear su nueva imagen.
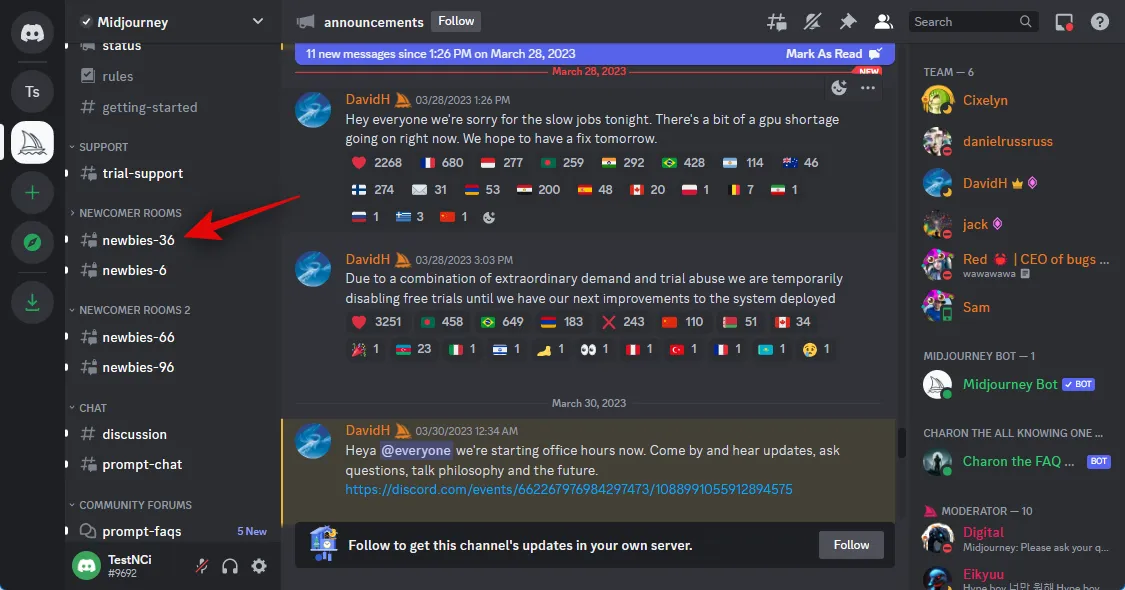
Haga clic en el cuadro de texto en la parte inferior. Ahora escriba el siguiente comando y haga clic y selecciónelo una vez que aparezca en el menú contextual.
/mezcla
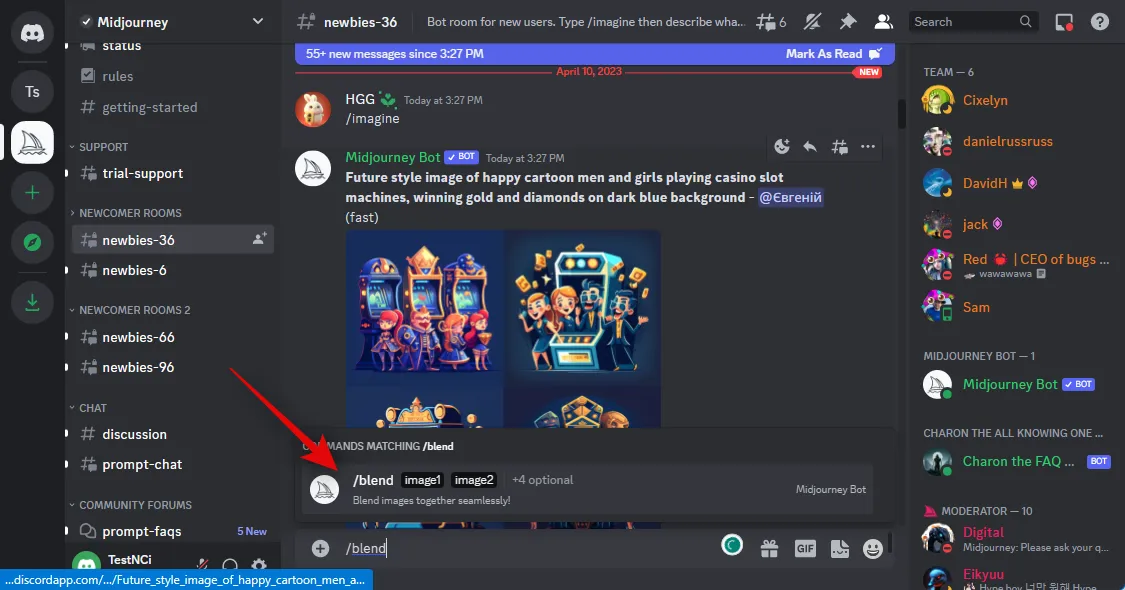
Haga clic en el primer marcador de posición para cargar su primera imagen.
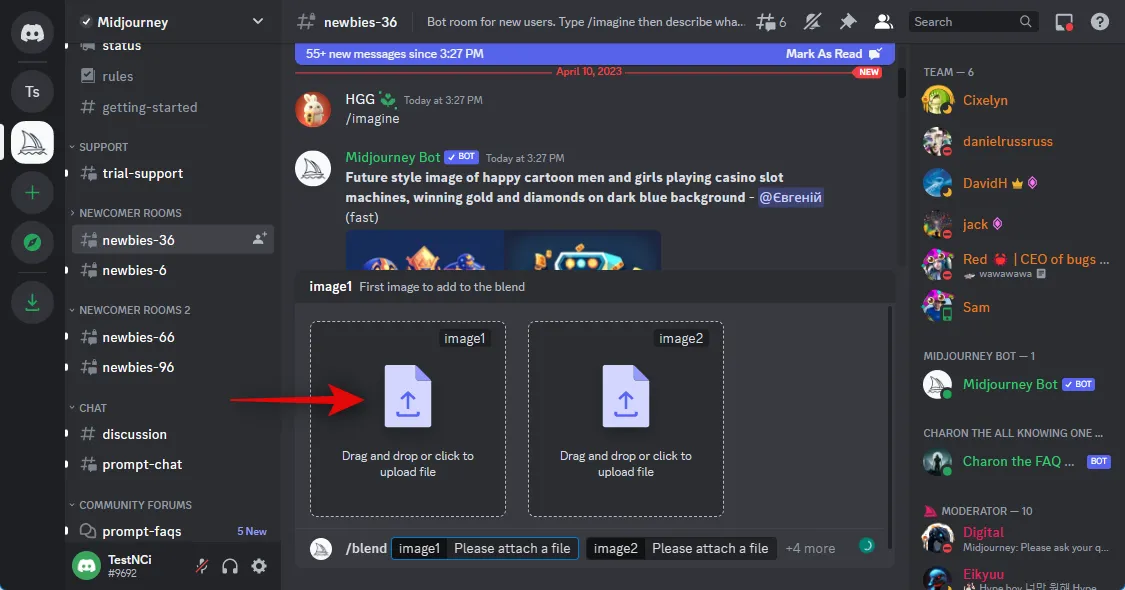
Navega hasta la imagen que deseas cargar. Haga clic y seleccione la imagen.
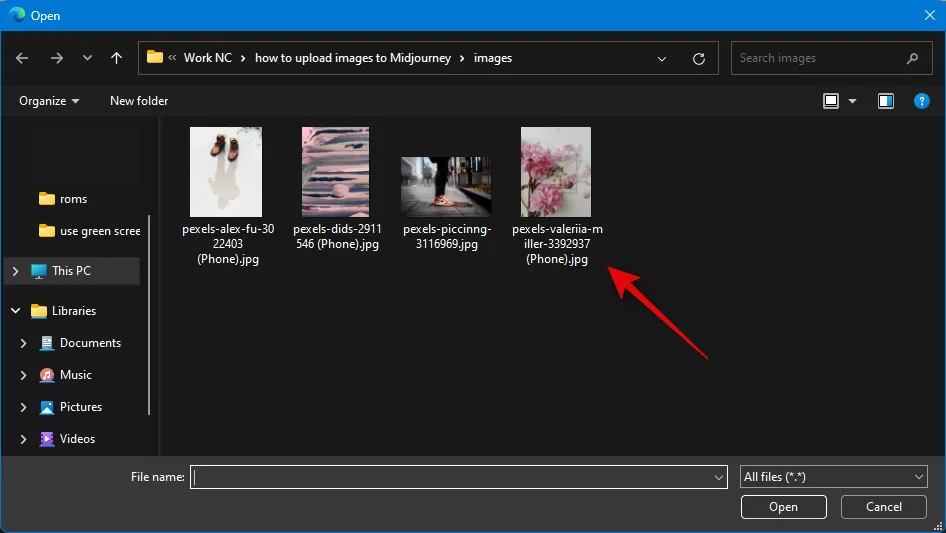
Haga clic en Abrir .
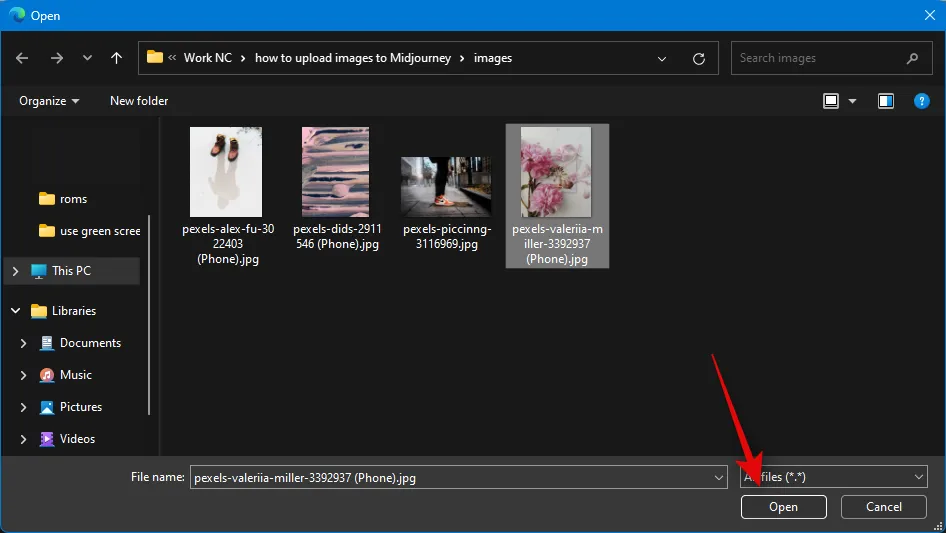
Repita los pasos anteriores para cargar su segunda imagen también.
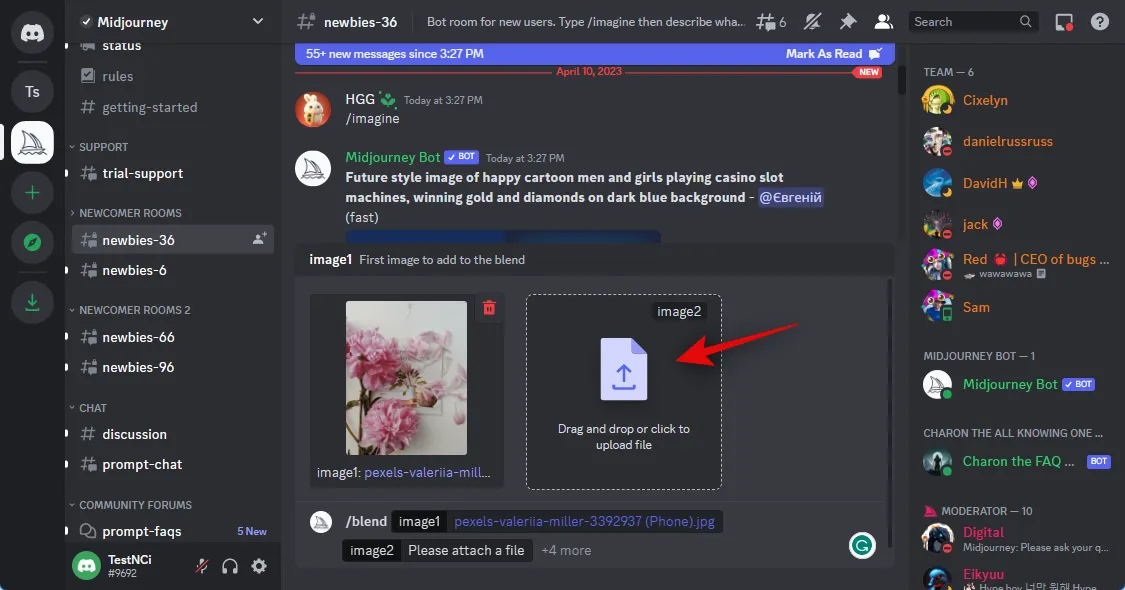
Si desea agregar más de dos imágenes, haga clic y coloque el cursor en su cuadro de texto en la parte inferior.
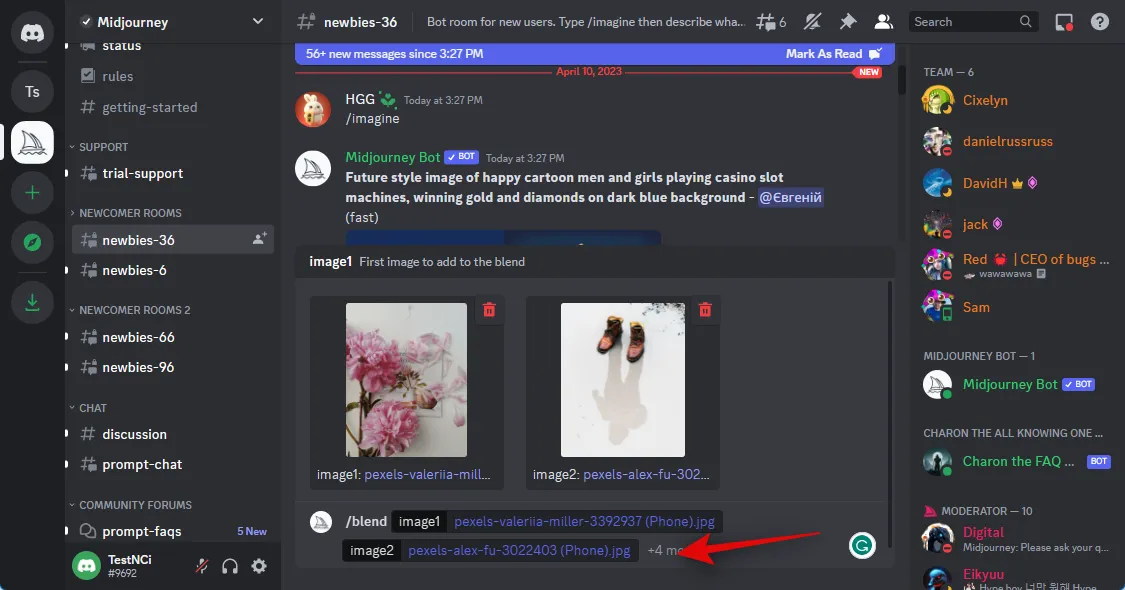
Ahora haga clic y seleccione la Imagen 3 .
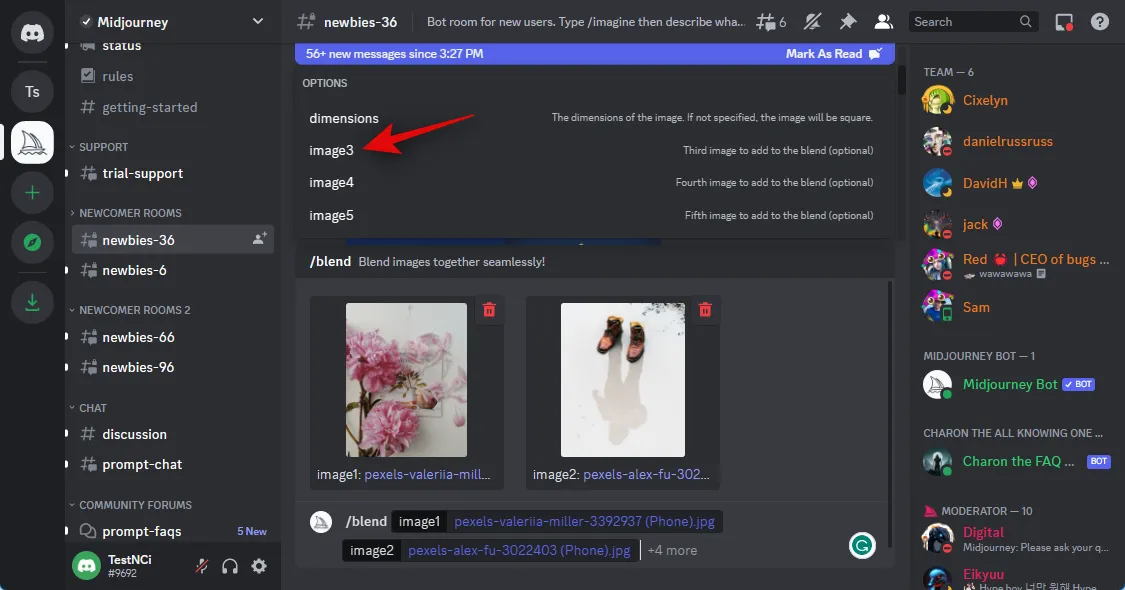
Haga clic en el marcador de posición y cargue su imagen preferida, como hicimos antes.

Ahora puede repetir los pasos anteriores y más marcadores de posición para cargar más imágenes si es necesario.
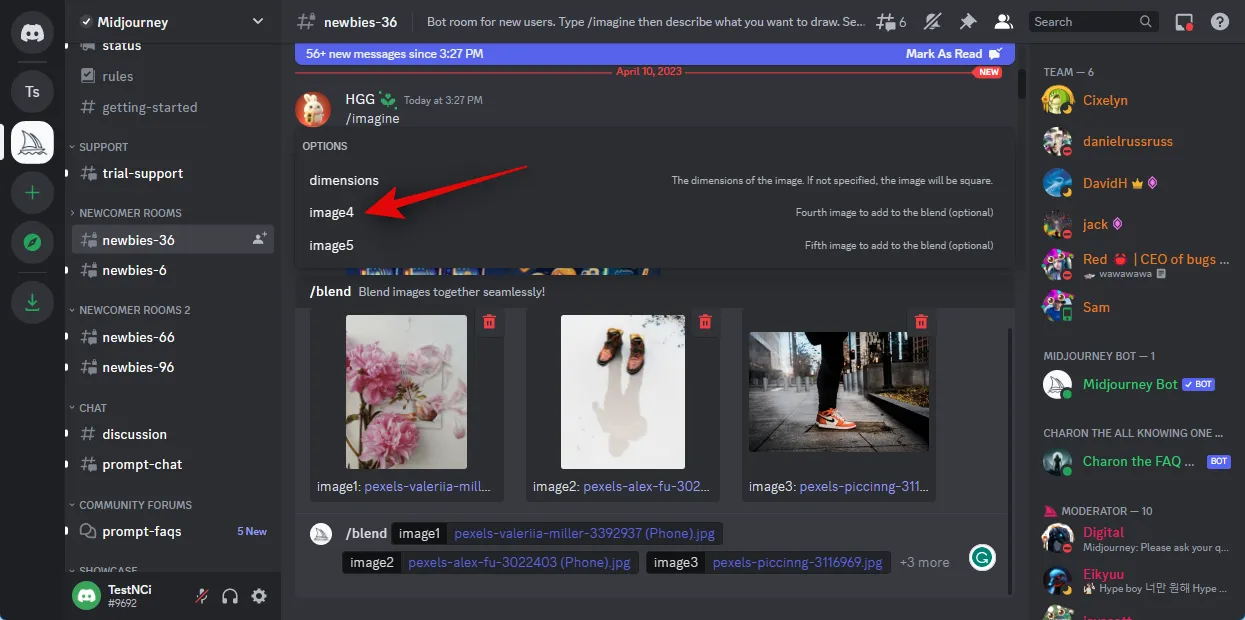
Una vez que haya terminado de seleccionar las imágenes que desea cargar, vuelva a colocar el cursor en su cuadro de texto y seleccione las dimensiones .
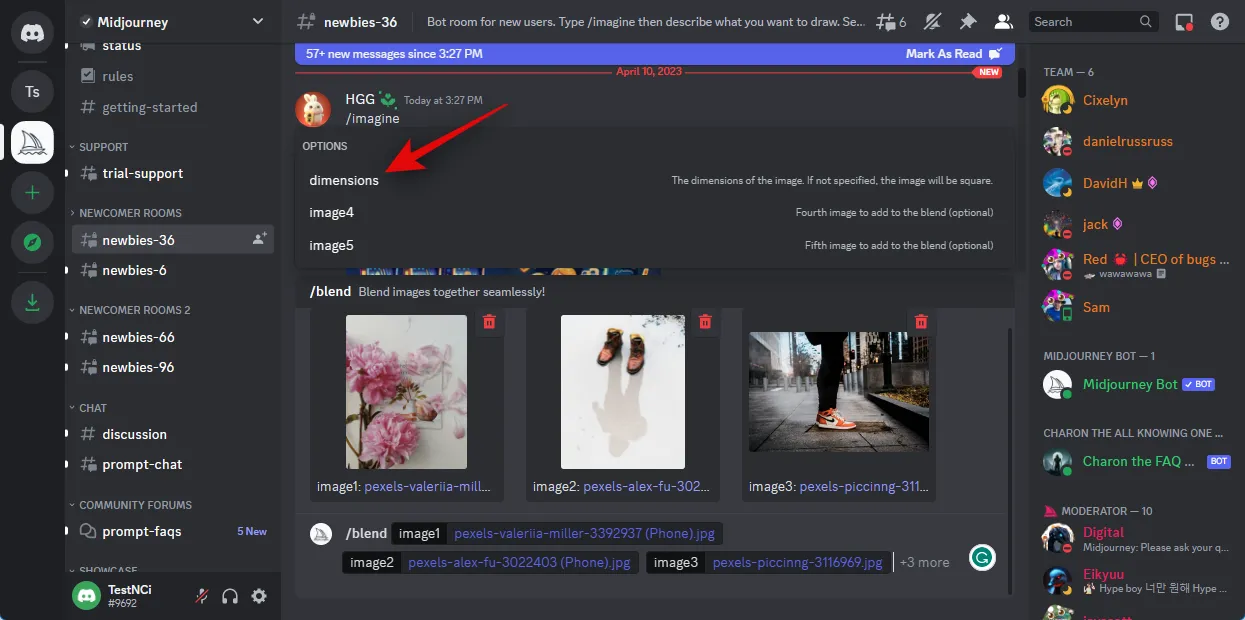
Ahora escriba una de sus relaciones de aspecto preferidas para la salida de las opciones en la parte inferior.
- 1:1
- 2:3 (retrato)
- 3:2 (Paisaje)
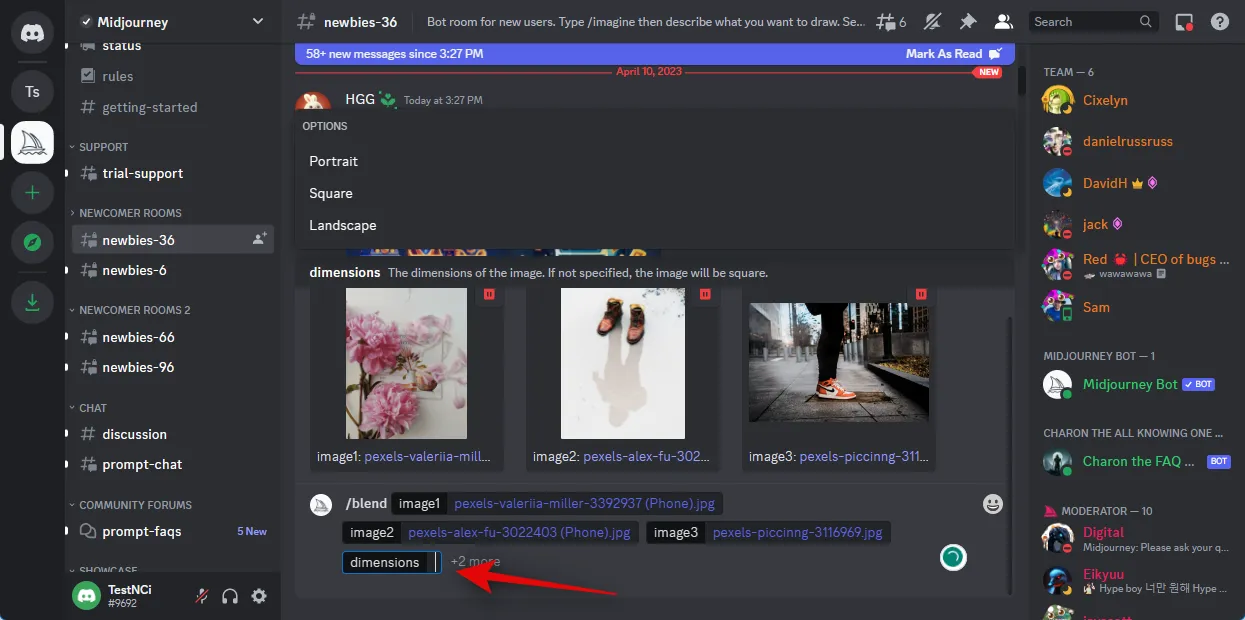
Presiona enter una vez que hayas terminado.
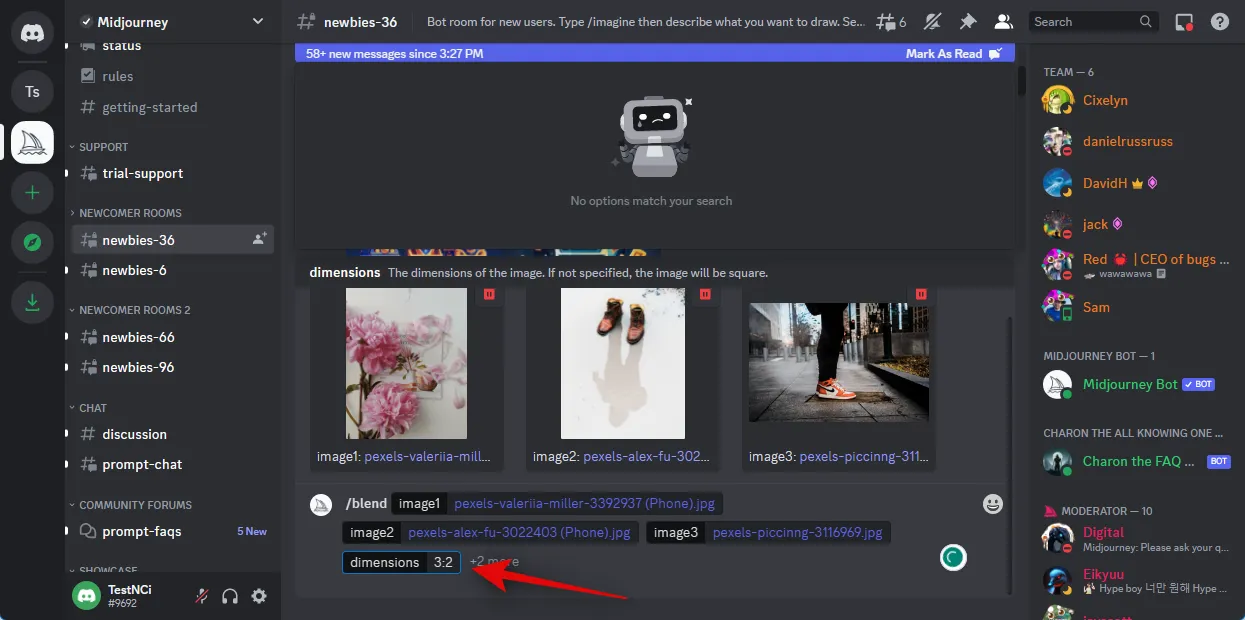
¡Y eso es! Las imágenes ahora se enviarán a Midjourney y la IA generará una imagen combinada basada en las imágenes seleccionadas.
En movil
También puede usar el comando /blend cuando use la aplicación móvil Discord. Siga los pasos a continuación para ayudarlo con el proceso.
Abra la aplicación Discord e inicie sesión en su cuenta si está desconectado.
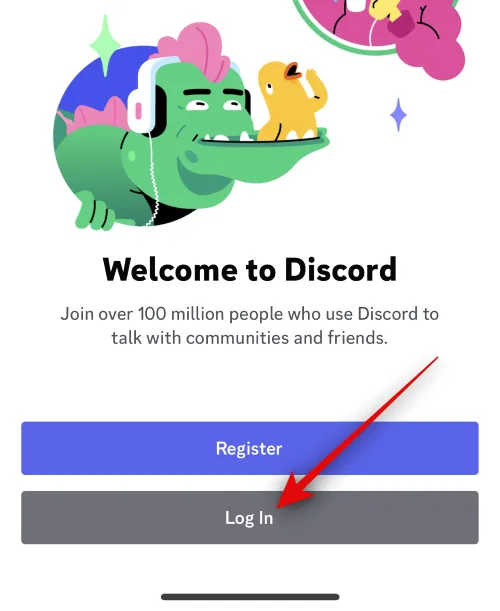
Ahora toque y seleccione el servidor Midjourney en la barra lateral izquierda.
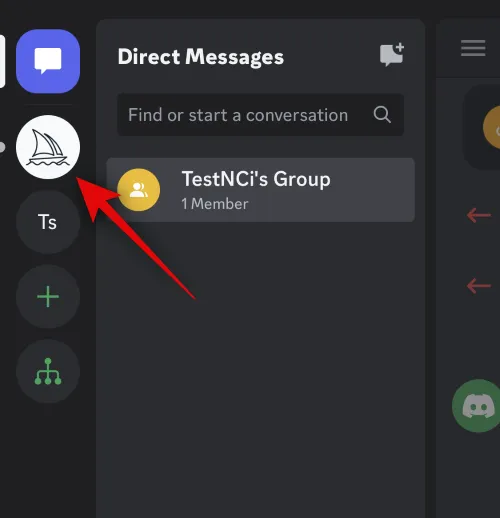
Toque y seleccione un canal de novato en el que desee generar y combinar sus imágenes.
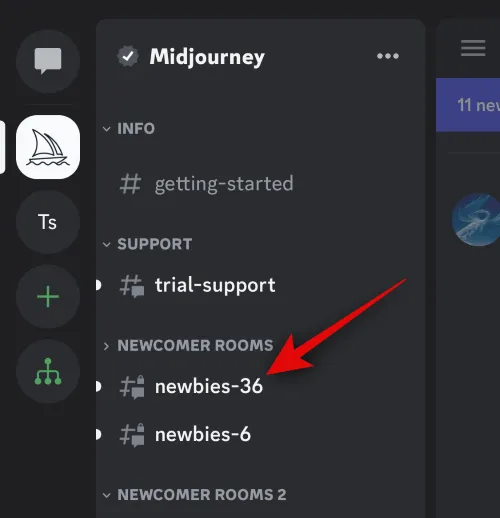
Toque el cuadro de texto en la parte inferior.
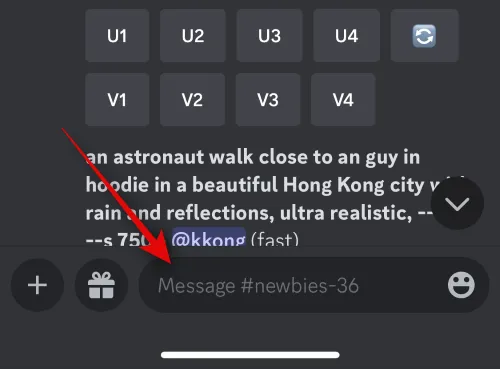
Ahora escriba el siguiente comando y presione la barra espaciadora una vez que aparezca en el menú contextual.
/mezcla

Se agregará automáticamente un nuevo marcador de posición para su primera imagen y su galería se abrirá en la parte inferior. Toca y selecciona la primera imagen que deseas usar con /blend.
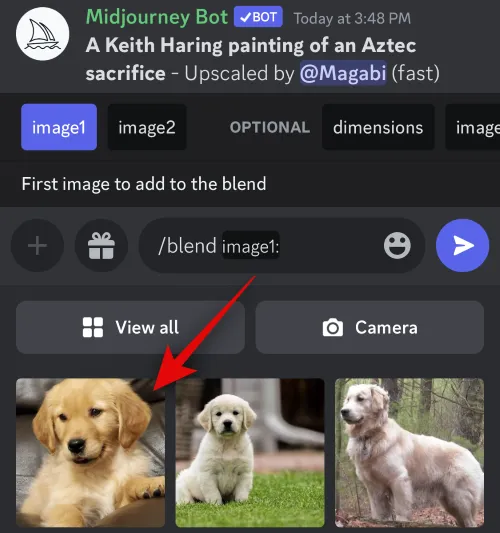
Una vez hecho esto, se agregará automáticamente un segundo marcador de posición nuevamente. Toque y seleccione su segunda imagen.
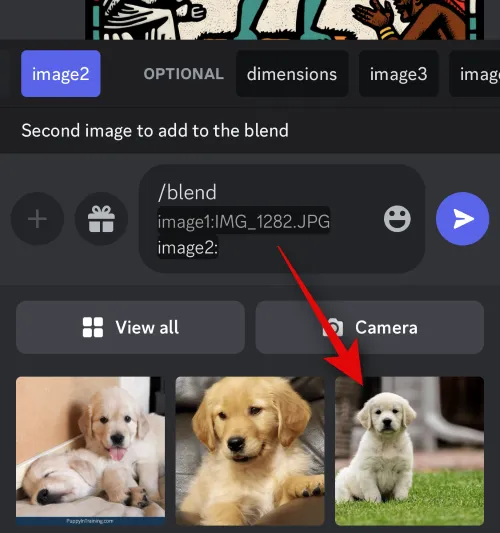
Si desea agregar una tercera imagen, toque y seleccione Image3 desde la parte superior.
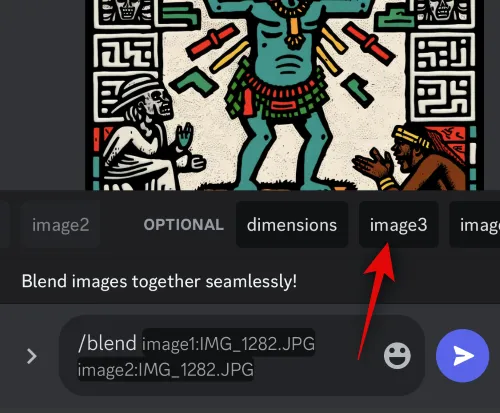
Ahora toque y seleccione la imagen preferida para agregarla al comando /blend.
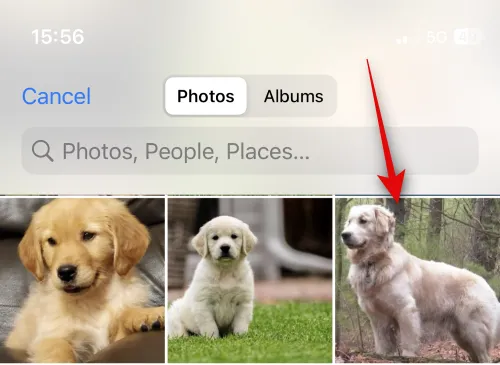
Repita los pasos anteriores para agregar su cuarta o quinta imagen si es necesario. Ahora toque las dimensiones en la parte superior.
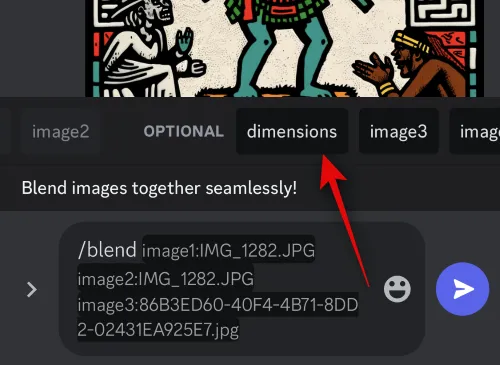
Seleccione su relación de aspecto preferida de las opciones en la parte superior. Tienes las siguientes opciones para elegir.
- Retrato (2:3)
- Cuadrado (1:1)
- Paisaje (3:2)
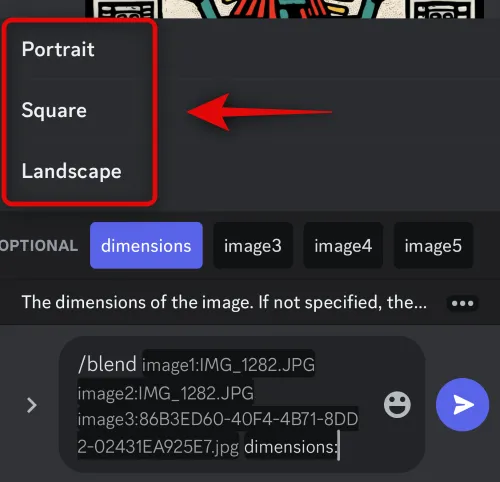
Una vez que haya terminado, toque el icono Enviar .
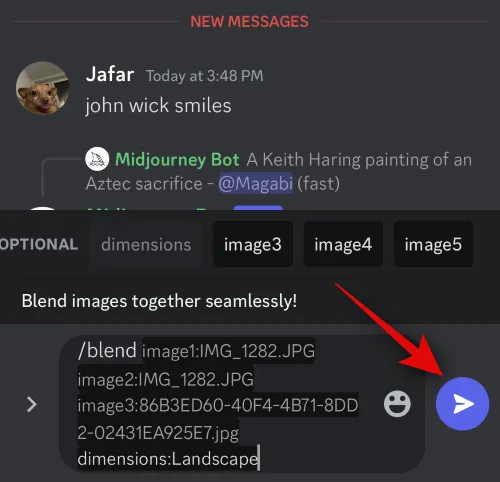
¡Y eso es! Las imágenes seleccionadas ahora se cargarán en Midjourney y se combinarán para crear una nueva imagen.
¿Por qué subir una imagen a Midjourney?
Además de generar imágenes basadas en indicaciones de texto, Midjourney también puede generar imágenes inspiradas en una imagen cargada. Es por eso que es posible que haya notado que los usuarios cargan sus propias imágenes en Midjourney para que puedan usarse como inspiración para su próximo aviso. Las imágenes cargadas también se pueden usar junto con un mensaje de texto para que pueda ser más específico en términos de detalles al generar sus imágenes.
Además, además de generar imágenes inspiradas en su imagen cargada, Midjourney también puede combinar dos imágenes. Esto puede ayudar a crear imágenes únicas inspiradas en un determinado estilo o aspecto artístico. Estas son algunas de las principales razones por las que podría querer cargar imágenes en Midjourney.
Esperamos que la publicación anterior le haya ayudado a cargar fácilmente imágenes en Midjourney. Si tiene algún problema o tiene más preguntas, no dude en comunicarse con nosotros utilizando la sección de comentarios a continuación.



Deja una respuesta