3 formas de eliminar su contraseña de Windows 10
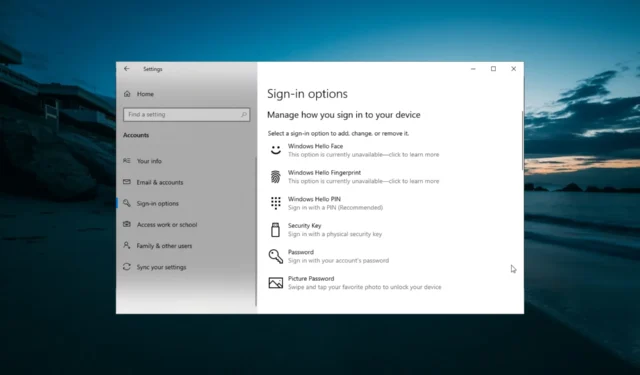
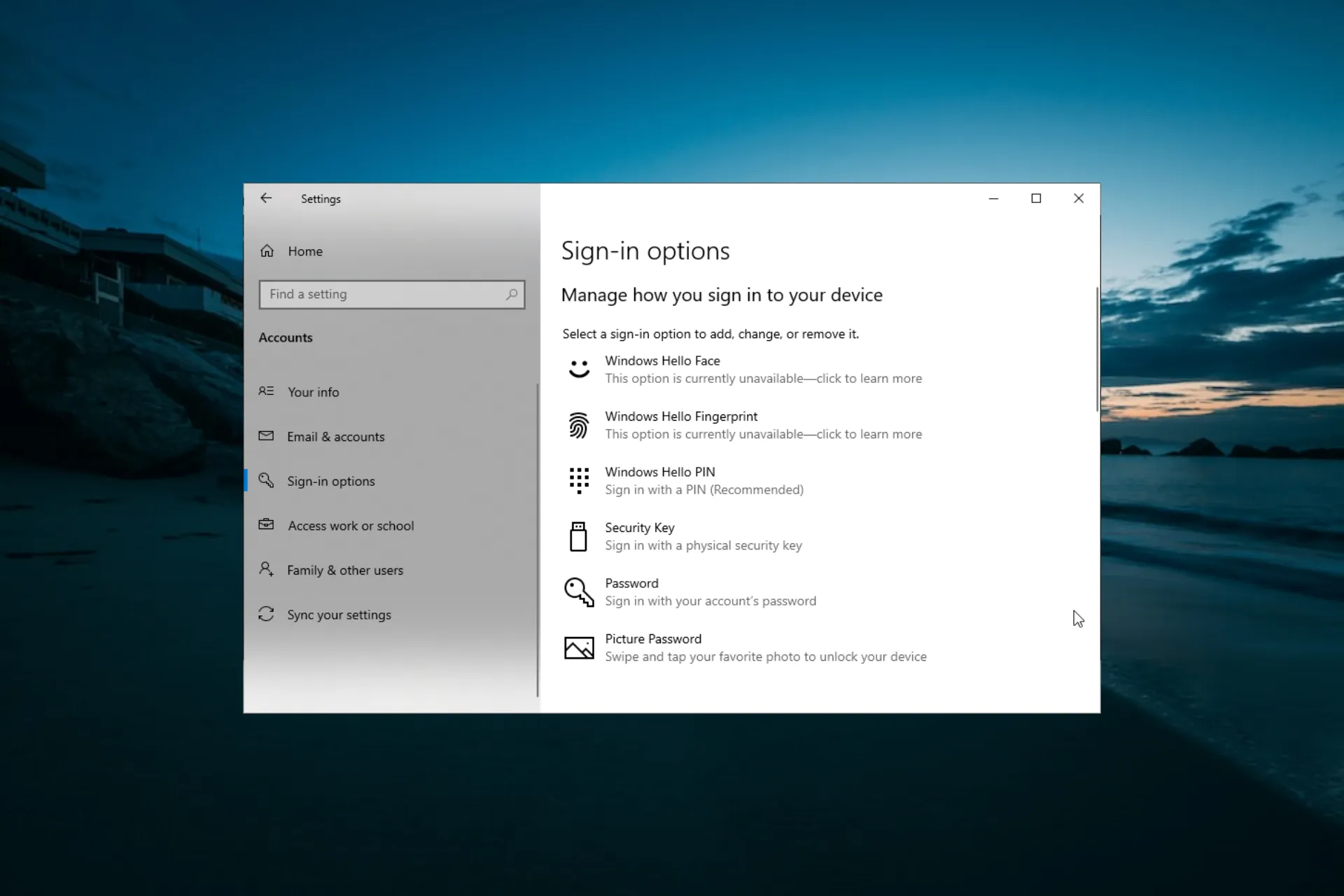
Si bien el uso de contraseñas y PIN es bueno para evitar el acceso no autorizado a una PC, no a todos les gustan, especialmente en la computadora de su hogar. Esto es obvio por la cantidad de usuarios que buscan formas de eliminar su contraseña de Windows 10 .
Si tampoco desea proporcionar su información de inicio de sesión cada vez, esta guía le mostrará cómo eliminar la función de seguridad para siempre.
¿Es seguro eliminar mi contraseña de Windows 10?
La seguridad o no de eliminar su contraseña de Windows 10 depende de dónde y cómo use su dispositivo. Por ejemplo, un PC doméstico con acceso controlado puede quedarse sin contraseña .
Sin embargo, si utiliza su computadora en un lugar público donde el acceso no está restringido, se recomienda utilizar una contraseña o PIN por razones de privacidad.
¿Cómo puedo eliminar la contraseña de Windows 10?
1. Utilice la aplicación Configuración
- Presione la Windows tecla + I y seleccione la opción Cuentas .
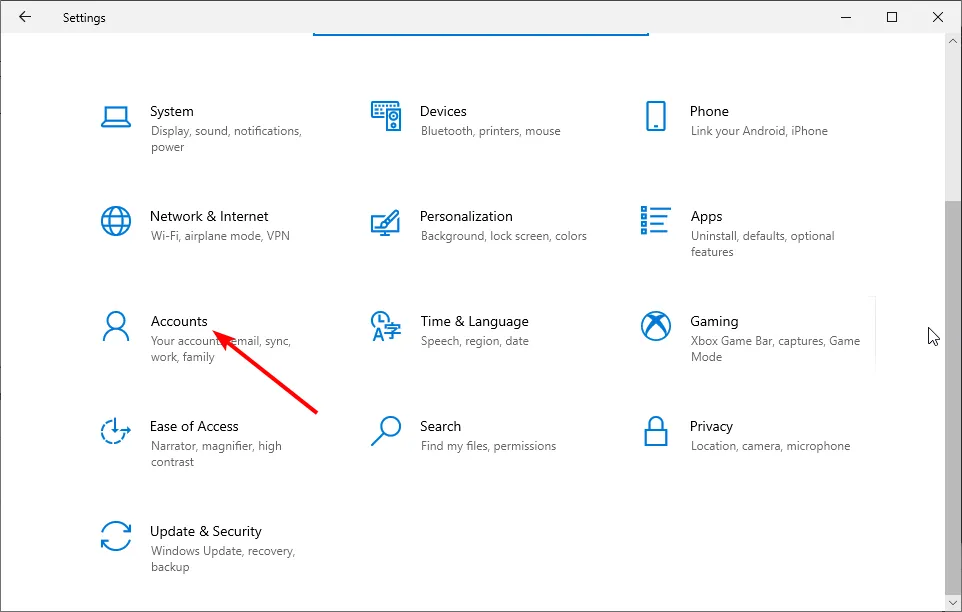
- Haga clic en las opciones de inicio de sesión en el panel izquierdo.
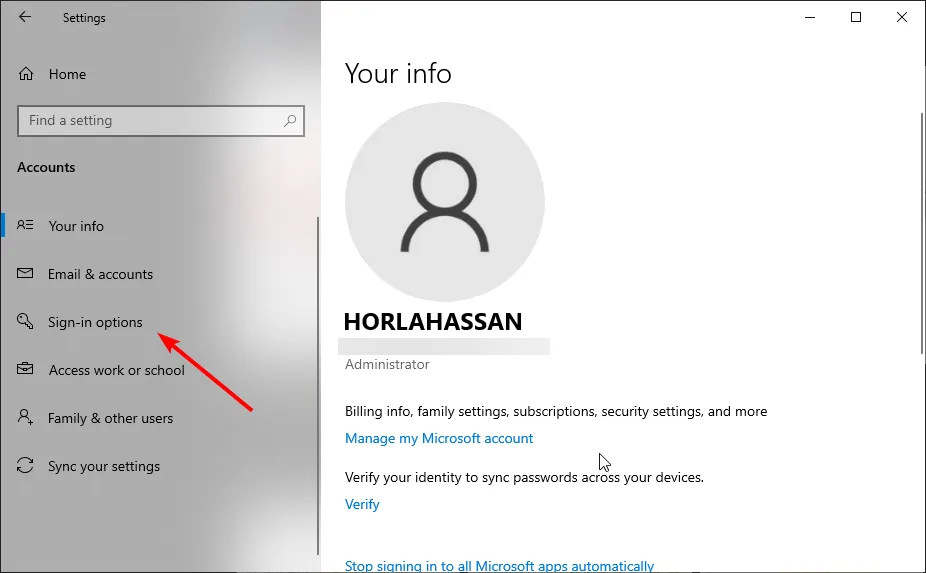
- Ahora, haga clic en el menú desplegable debajo de la sección Requerir inicio de sesión .
- Finalmente, seleccione la opción Nunca .
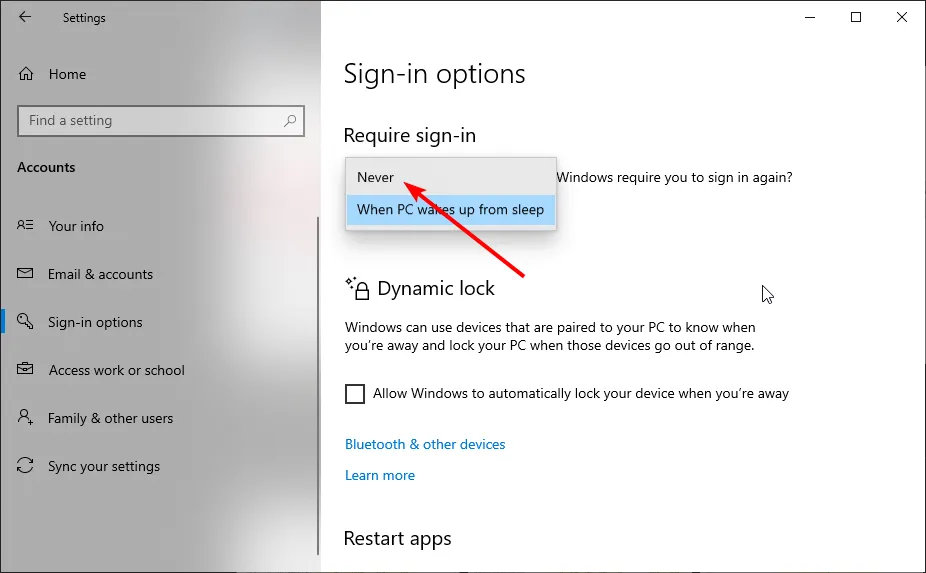
El primer método para eliminar su contraseña de Windows 10 es a través de la aplicación Configuración. Sin embargo, es posible que las cosas no sean sencillas si utiliza una cuenta de Microsoft.
En este caso, primero debe cambiar a una cuenta local siguiendo los pasos a continuación:
- Presione la Windows tecla + I y seleccione la opción Cuentas .
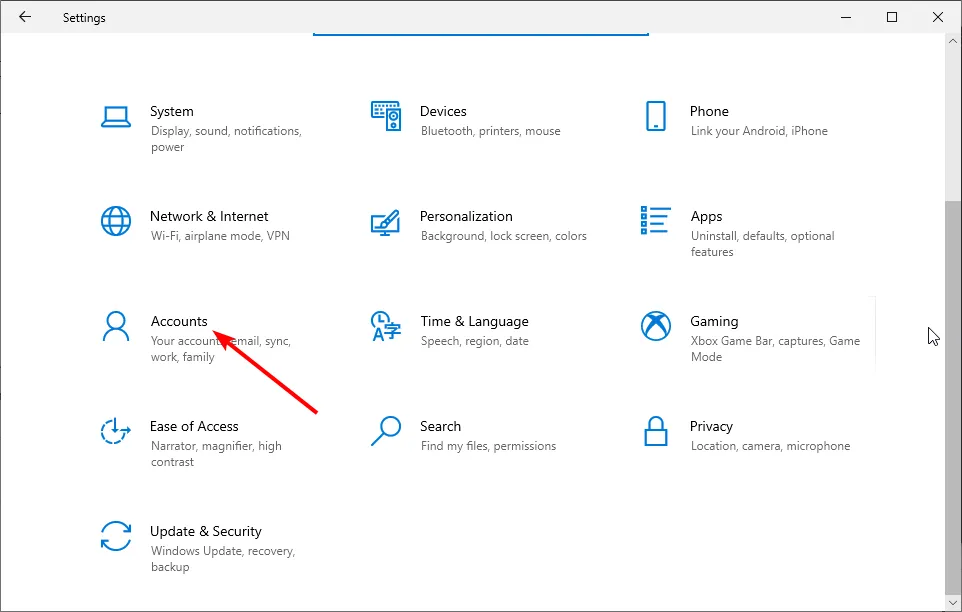
- Haga clic en Su información en el panel izquierdo.
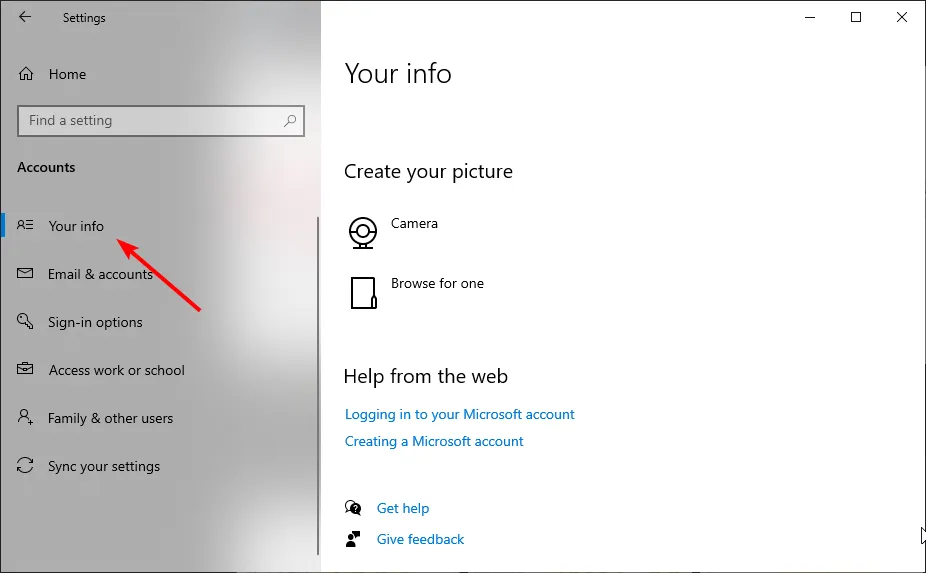
- Ahora, seleccione la opción Iniciar sesión con una cuenta local .
- A continuación, escriba sus datos y sugerencias de contraseña.
- Haga clic en el botón Siguiente .
- Finalmente, seleccione Cerrar sesión y finalizar.
Después de cambiar a una cuenta local, ahora puede proceder a eliminar su contraseña de Windows 10.
2. A través de cuentas de usuario
- Presione la Windows tecla + R , escriba netplwiz y haga clic en el botón Aceptar .
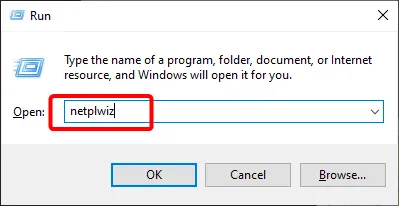
- Ahora, desmarque la casilla Los usuarios deben ingresar un nombre de usuario y contraseña para usar esta computadora .
- Haga clic en el botón Aplicar .
- A continuación, escriba su nombre de usuario y contraseña cuando se le solicite.
- Haga clic en el botón Aceptar para guardar los cambios realizados.
- Finalmente, reinicie su PC.
Otra opción eficaz para eliminar su contraseña de Windows 10 es utilizar la función de cuenta de usuario. Esto proporciona una opción más rápida para realizar esta tarea.
Esto es más fácil si utiliza la cuenta local y no la cuenta de Microsoft.
3. Utilice el símbolo del sistema
- Presione la Windows tecla + S , escriba cmd y seleccione Ejecutar como administrador en Símbolo del sistema.
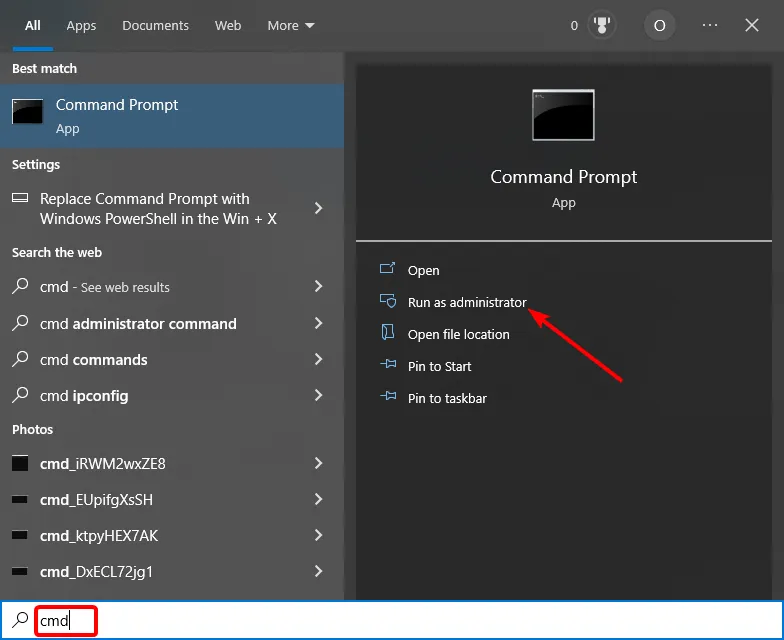
- Escriba el siguiente comando y presione Enter para ejecutarlo:
control userpasswords2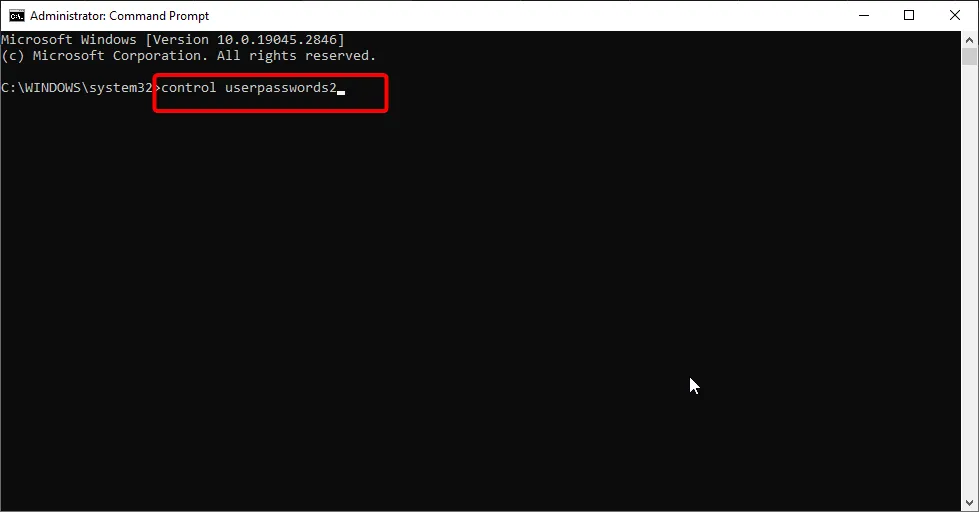
- Finalmente, desmarque la casilla Los usuarios deben ingresar un nombre de usuario y contraseña para usar esta computadora y siga las instrucciones en pantalla para completar el proceso.
La última opción disponible es utilizar el símbolo del sistema para utilizar su contraseña de Windows 10. Esto lo llevará a la página de la cuenta de usuario, donde puede desactivar la función.
La privacidad y la seguridad se encuentran entre las características atractivas del sistema operativo Windows, y no sorprende que los usuarios tengan múltiples opciones para proteger su PC.
Sin embargo, si desea eliminar su contraseña de Windows 10, puede utilizar una de las múltiples opciones de esta guía.
Si pierde su contraseña y necesita una herramienta de recuperación de contraseña de Windows 10 , consulte nuestra guía para conocer las principales opciones disponibles.
No dude en hacernos saber la opción que le gusta usar en los comentarios a continuación.



Deja una respuesta