3 formas de duplicar un disco duro en Windows 10
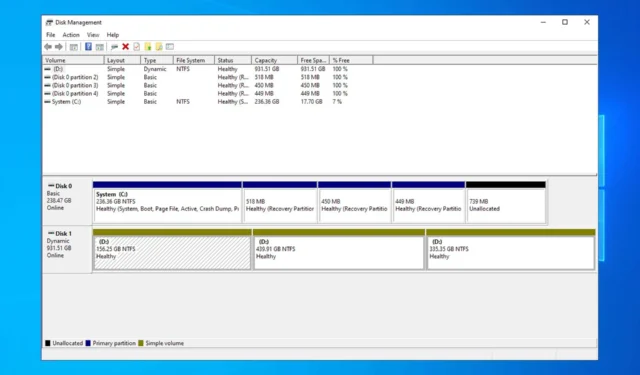

La falla del disco duro es un problema grave porque puede perder sus datos permanentemente y es por eso que muchos optan por duplicar un disco duro en Windows 10 como una forma de hacer una copia de seguridad de sus datos.
Duplicar un disco duro no es tan complicado como cree y, en la guía de hoy, le mostraremos un par de formas en que puede hacerlo en su PC.
Beneficios de la duplicación del disco duro
- Todos sus datos se escriben en la unidad de respaldo en tiempo real y el proceso de duplicación no requiere programación, a diferencia del proceso de clonación.
- En caso de una falla repentina del disco, puede continuar usando la unidad de respaldo sin ninguna interrupción.
- Reduce drásticamente el tiempo de inactividad de cualquier sistema, lo que puede ser importante si mantiene un servidor local.
- La duplicación de discos es escalable y puede agregar sin problemas más unidades para particiones de recuperación adicionales.
¿Cómo clono un disco duro en Windows 10?
1. Utilice la administración de discos
- Presione la tecla Windows + X y elija Administración de discos.
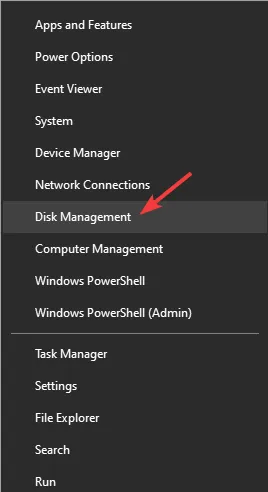
- Seleccione la unidad principal que desea utilizar como fuente, haga clic derecho en ella y elija Agregar espejo.
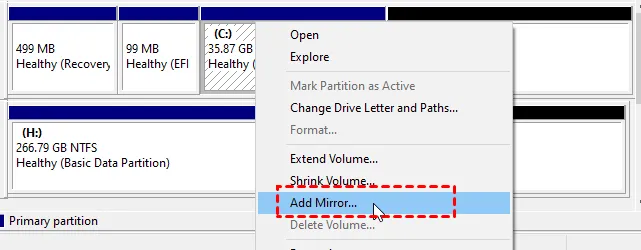
- Seleccione la letra de la unidad secundaria que desea utilizar para la duplicación y elija Agregar duplicación.

- Se le pedirá que convierta el disco básico en un disco dinámico. Haga clic en Sí para continuar.
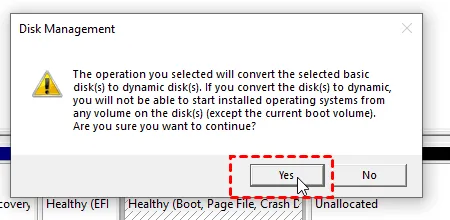
- Espere unos instantes a que finalice el proceso.
2. Utilice espacios de almacenamiento
- Presiona la tecla Windows + S y escribe espacios de almacenamiento. Seleccione Administrar espacios de almacenamiento.

- Navega hasta Crear un nuevo grupo y espacio de almacenamiento.

- Seleccione las unidades que desea utilizar.
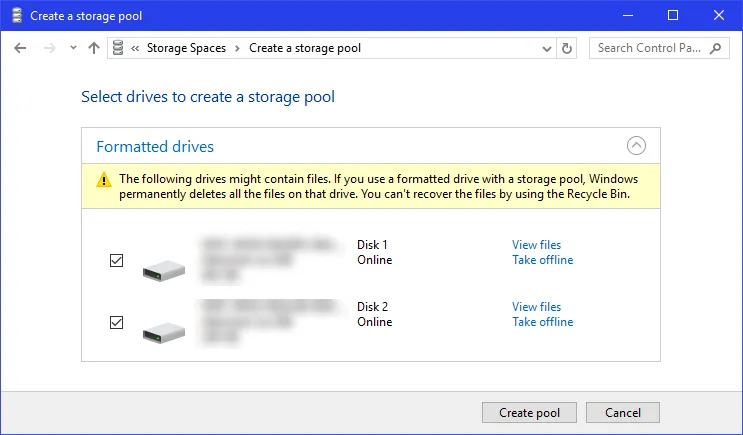
- A continuación, configure el tamaño de la unidad reflejada y establezca el tipo de resistencia en Espejo bidireccional.

- Haga clic en Crear espacio de almacenamiento y espere a que finalice el proceso.
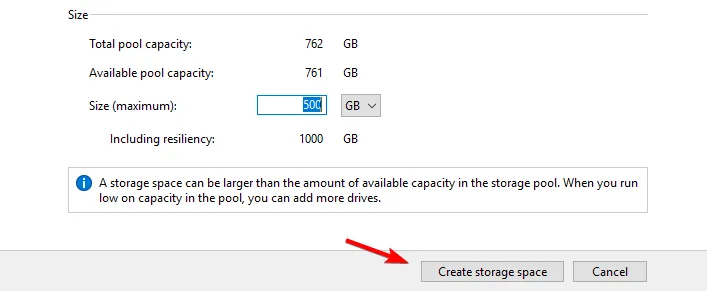
3. Utilice diskpart
- Presione la tecla Windows + X y elija PowerShell (Administrador).

- Una vez que se inicie, ingrese diskpart y presione Entrar.

- Ingrese lista de discos para mostrar todas las unidades de su PC.
- Localice la unidad que desea utilizar como disco de origen. Usamos el disco 1 en este ejemplo:
select disk 1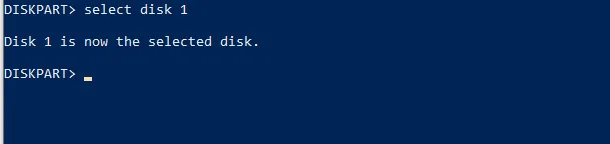
- A continuación, ejecute el siguiente comando:
convert dynamic
- Ahora repita los dos pasos anteriores para un disco que desee utilizar como disco de destino.
- Ejecute el siguiente comando para crear un volumen reflejado:
create volume mirror disk=1
- Finalmente, necesitas agregar el otro disco con este comando:
add disk=0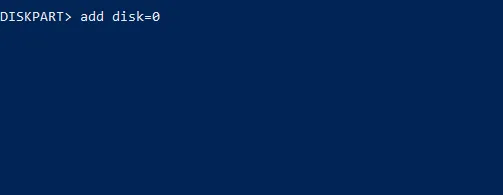
Solución de problemas comunes al duplicar un disco duro en Windows 10
1. Utilice chkdsk para corregir errores de clonación de unidades y archivos corruptos
- Presione la tecla Windows + X y elija PowerShell (Administrador).
- Ejecute el siguiente comando
chkdsk c: /r
- Si la unidad está dañada, los sectores dañados pueden causar problemas con la clonación.
2. Utilice la Administración de discos para reparar el espacio no asignado después de la clonación
- Abrir Administración de discos.
- Localice el disco que tiene espacio no asignado, haga clic derecho en él y elija Extender.
- Configure la cantidad de espacio que desea agregar a la unidad y haga clic en Siguiente. Siga las instrucciones en pantalla para completar el proceso.
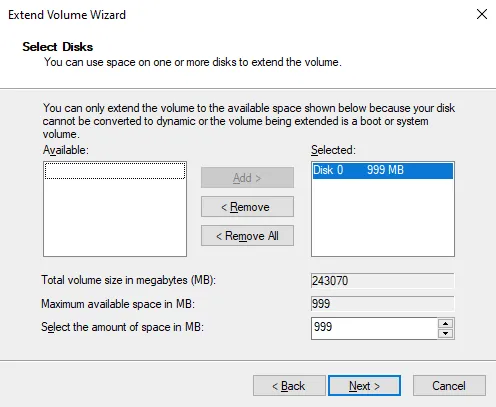
Consejos adicionales para optimizar sus unidades reflejadas en Windows 10
- Para que la duplicación funcione, el disco secundario debe tener el mismo tamaño o más que la unidad de origen.
- En caso de que necesite más confiabilidad, considere usar tres unidades en lugar de dos para duplicar y crear dos copias.
- Utilice controladores de alta calidad de fabricantes confiables para aumentar la vida útil de su unidad.
- Utilice RAID de hardware si es posible, ya que ofrece un mejor rendimiento y no depende de su sistema operativo, a diferencia de las opciones de software.
La duplicación es una excelente manera de protegerse contra fallas repentinas de hardware y, dado que es una característica incorporada de Windows, no requiere software de clonación.
¿Ha utilizado alguna vez la duplicación de disco en su PC? Si es así, comparta su experiencia con nosotros en los comentarios a continuación.



Deja una respuesta