3 formas de ocultar programas instalados en Windows 10 y 11
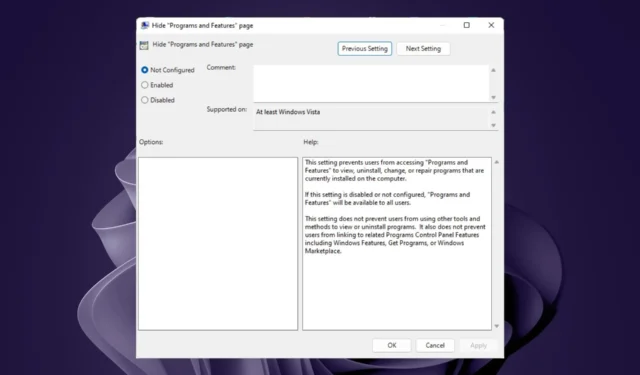
Probablemente sea confuso por qué ocultaría sus programas instalados en lugar de desinstalarlos . Sin embargo, algunas personas se molestan cuando no pueden encontrar sus aplicaciones favoritas en el menú de inicio o en el escritorio porque demasiadas aplicaciones innecesarias están ocupando espacio.
Entonces, ¿cómo haces para ocultar los programas instalados en tu dispositivo Windows? Aquí hay un artículo que detalla todas las diferentes formas en que puede lograr esto.
¿Por qué debo ocultar los programas instalados?
Probablemente se esté preguntando por qué alguien descargaría una aplicación solo para ocultarla. Sin embargo, existen razones de peso, tales como:
- Limpie su escritorio : un escritorio desordenado o un menú Inicio pueden ralentizar su PC y hacer que encontrar lo que está buscando sea más difícil.
- Manténgalos fuera de la vista hasta que los necesite : si usa algunas de estas aplicaciones ocasionalmente, probablemente una vez al mes, no es necesario tenerlas en su menú de inicio o escritorio en todo momento. También evita quedarse sin memoria en todo momento.
- Acceda rápidamente a aplicaciones prioritarias : hay aplicaciones que usa a diario y necesita acceder a ellas rápidamente sin buscar. Ocultar aplicaciones que rara vez se usan puede crear espacio para sus aplicaciones prioritarias.
- Controles parentales : si comparte su PC con niños, es posible que algunas aplicaciones no sean apropiadas para su edad, por lo que es necesario mantenerlas ocultas por motivos de privacidad y protección.
¿Cómo oculto todos los programas en Windows?
Antes de comenzar a ocultar aplicaciones, hay algunos pasos preliminares que debe seguir primero. Esto es lo que debe hacer:
- Asegúrese de tener una copia de seguridad de todos sus datos importantes .
- Asegúrese de que la aplicación que desea ocultar no se esté ejecutando.
- Verifique que no haya otros archivos con el mismo nombre en su computadora.
- Use una cuenta con privilegios administrativos para realizar cambios en la PC.
Además, si desea ordenar su espacio, puede eliminar el ícono de la aplicación de su escritorio, desanclarlo de la barra de tareas u ocultarlo del menú Inicio.
De lo contrario, si está buscando formas más permanentes de ocultar los programas instalados, siga los pasos a continuación.
1. Utilice el Editor de directivas de grupo
- Presione las teclas Windows+ Rpara abrir el comando Ejecutar .
- Escriba gpedit.msc en el cuadro de diálogo y luego presione Enter para abrir el Editor de directivas de grupo.

- Navegue a la siguiente ubicación:
User Configuration/Administrative Templates/Control Panel/Programs - Busque la opción de página Ocultar «Programas y características», haga clic derecho sobre ella y seleccione Editar .
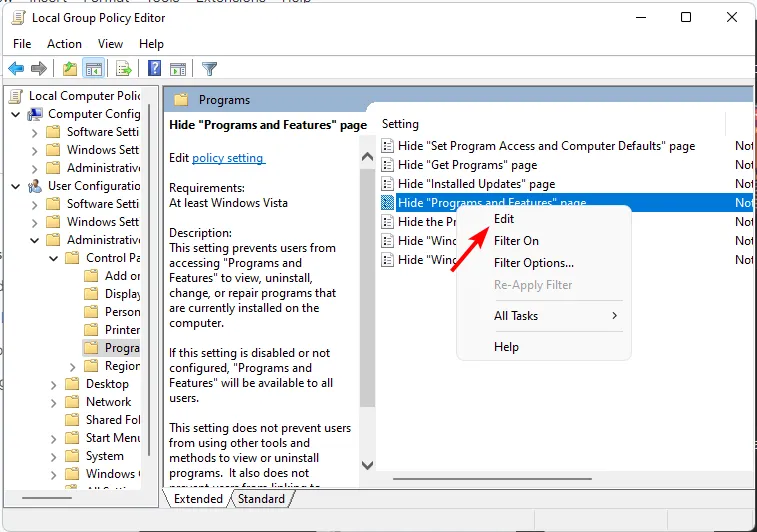
- Una nueva ventana se abrirá. Marque la opción Habilitado y haga clic en Aplicar y Aceptar para guardar los cambios.
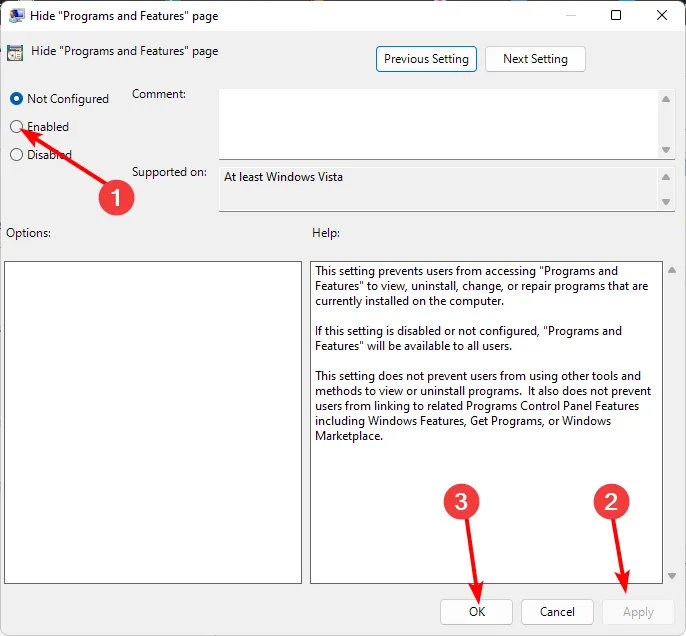
- Para revertir los cambios, simplemente marque la casilla No configurado , luego haga clic en Aplicar y Aceptar para guardar los cambios.
El único inconveniente de este método es que oculta todos los programas instalados. Como tal, si experimenta algún problema con una aplicación, no puede desinstalar, cambiar o reparar el programa.
Cualquiera que intente acceder a una de sus aplicaciones instaladas recibirá el mensaje El administrador de su sistema ha deshabilitado Programas y características.
2. Usa el Editor del Registro
- Presione las teclas Windows+ Rpara abrir el comando Ejecutar .
- Escriba regedit en el cuadro de diálogo y presione Enter para abrir el Editor del Registro .
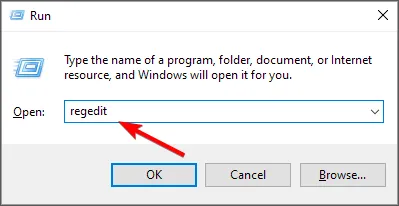
- Si aparece un aviso de UAC, haga clic en Sí para continuar.
- Navegue a la siguiente ubicación dependiendo de la ubicación de su aplicación de destino:
HKEY_LOCAL_MACHINE\SOFTWARE\Microsoft\Windows\CurrentVersion\UninstalloHKEY_LOCAL_MACHINE\SOFTWARE\Wow6432Node\Microsoft\Windows\CurrentVersion\Uninstall - Ingrese SystemComponent como el nuevo nombre de valor.
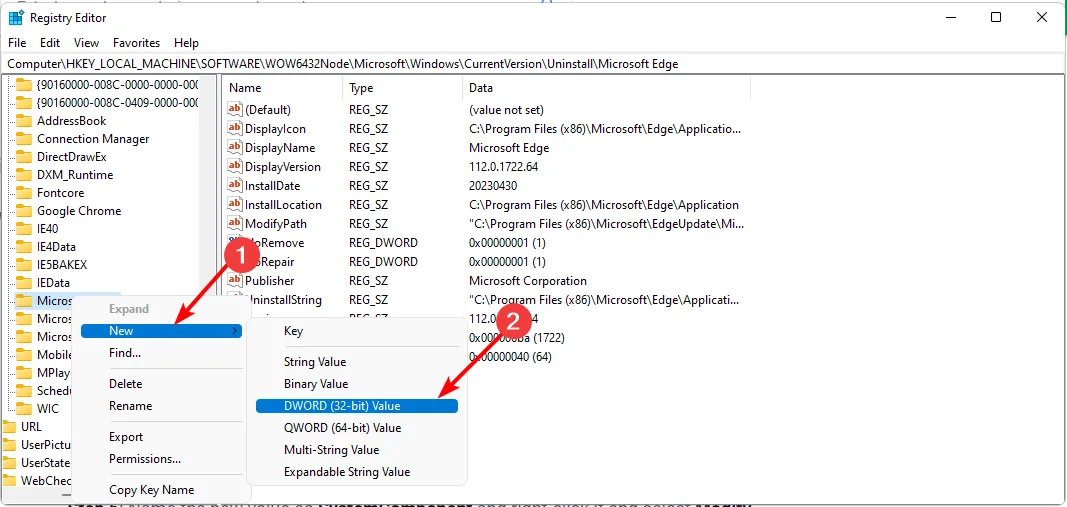
- Haga doble clic en él y configure los datos del valor como 1 .
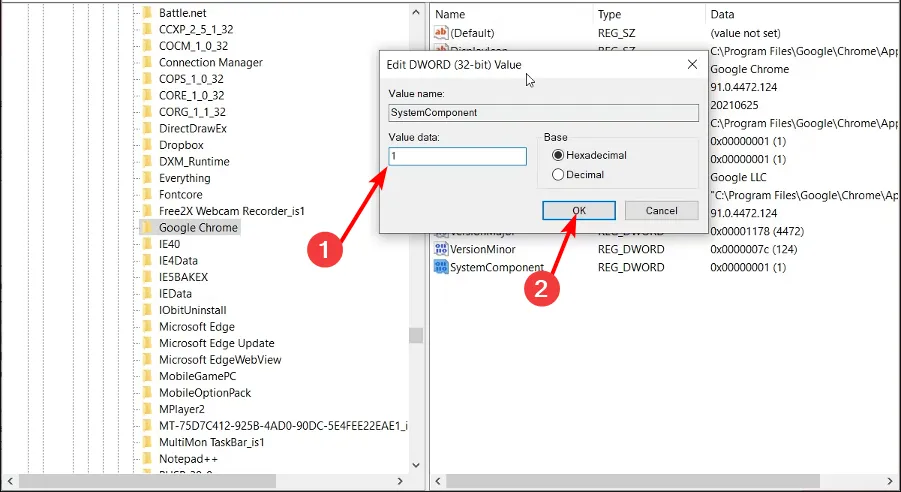
- Ahora regrese al Panel de control y confirme que la aplicación se ha ocultado.
- Para mostrar la aplicación, repita los pasos 1 a 4 y elimine la entrada SystemComponent.
La aplicación solo se ocultará de la lista de desinstalación en el Panel de control. Sin embargo, puede buscarlo a través de la utilidad de búsqueda en la barra de tareas si necesita acceder a él.
Si bien este es el método que puede ocultar aplicaciones individuales instaladas, editar el Registro es un asunto muy arriesgado. Además, ocultar muchas aplicaciones puede ser tedioso y puede cometer un error fácilmente.
Debe haber creado una copia de seguridad o creado un punto de restauración antes. De lo contrario, si algo sale mal, los resultados podrían ser catastróficos y su PC podría quedar inoperable.
3. Usa aplicaciones de terceros
Dado que los métodos integrados para ocultar aplicaciones en Windows tienen sus limitaciones, es posible que desee considerar las aplicaciones de terceros. Estas aplicaciones ofrecen muchas más funciones y tienen menos pasos que las dos anteriores.
Al seleccionar una aplicación para hacer este trabajo, asegúrese de que sea de Microsoft Store o al menos de un sitio confiable. Por ejemplo, la aplicación Hide from Uninstall o Apphide . De esta manera, puede hacer que su computadora esté más organizada y limpia sin importar malware de estos sitios.
Algunos usuarios también recomendaron ocultar la partición del disco donde se encuentran los programas instalados. Aún así, si alguien descubre que la partición del disco está oculta y la restaura, las aplicaciones también volverán a aparecer.
En otros lugares, también puede ocultar los íconos de la barra de tareas si se está quedando sin RAM o si desea ordenar su pantalla.
Eso es todo lo que teníamos para este artículo. Háganos saber su método preferido para ocultar aplicaciones y por qué en la sección de comentarios a continuación.



Deja una respuesta