3 formas de descargar e instalar el controlador Epson L3210 en Windows 11
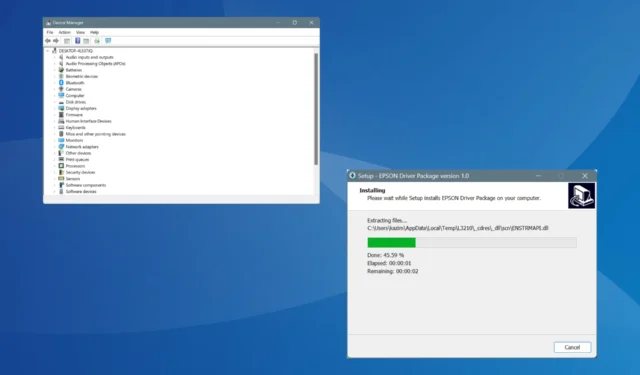
Epson lanzó recientemente un controlador compatible con Windows 11 para su serie de impresoras L3210. Hasta entonces, había que descargar los controladores para Windows 10 (64 bits) y luego instalarlos.
Si bien los de la iteración anterior funcionaron bien, a partir de ahora debes descargar controladores compatibles con el sistema operativo para minimizar cualquier conflicto y obtener el mejor rendimiento.
Antes de continuar, asegúrese de conectar la impresora a la PC, preferiblemente mediante una conexión por cable.
¿Cómo puedo instalar el controlador de la impresora Epson L3210 en Windows 11?
1. Automáticamente a través de la configuración.
- Vaya a la página del controlador Epson L3210, seleccione Windows 11 en el menú desplegable Sistema operativo y haga clic en Ir .
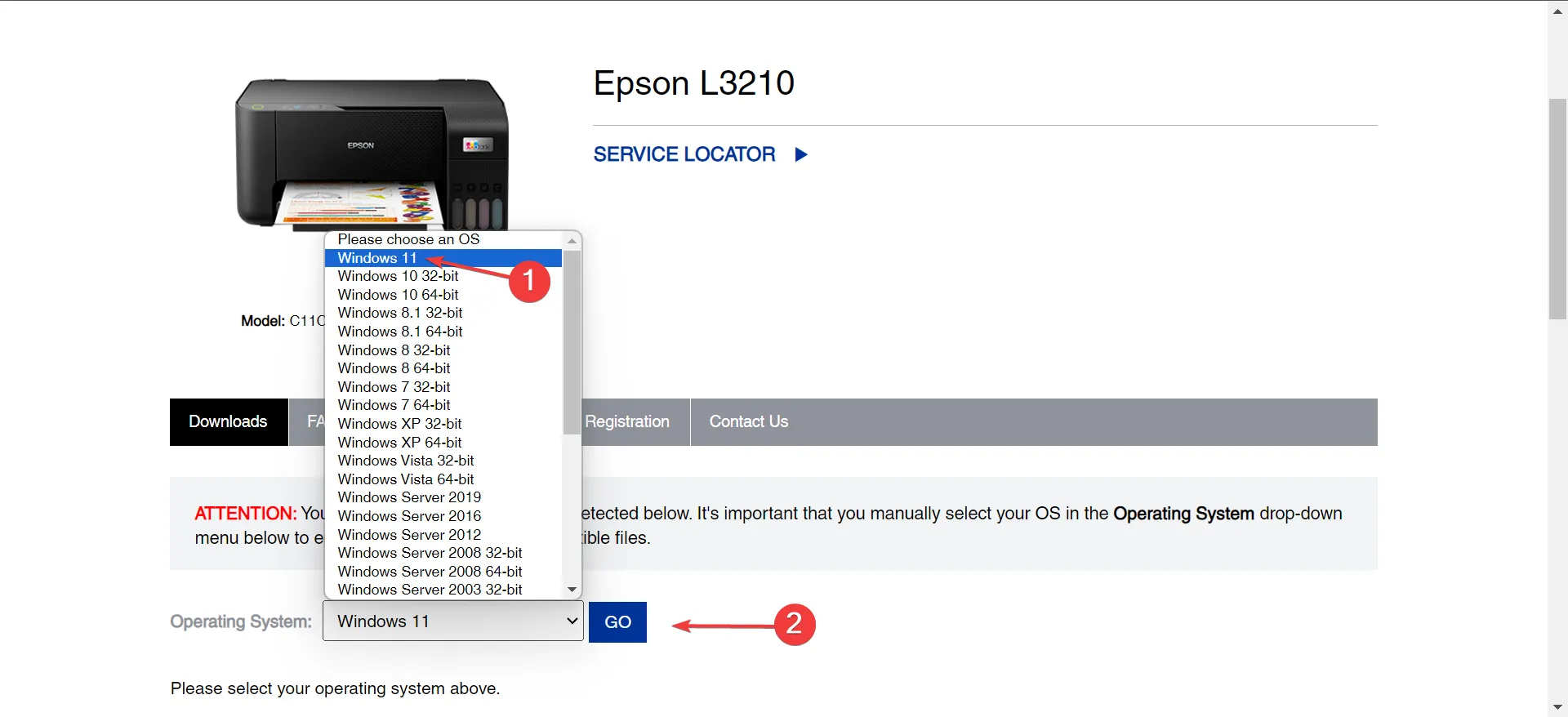
- Ahora, expanda la entrada Controladores y haga clic en el botón Descargar junto a Controlador de impresora .

- Una vez descargado, diríjase a su ubicación de almacenamiento y haga doble clic en el archivo L3210_X64_30400_LA.exe para ejecutar la instalación.
- Haga clic en Sí en el mensaje de UAC.
- Marque o desmarque las opciones Establecer como impresora predeterminada y Actualizar software automáticamente según sea necesario, y haga clic en Aceptar .
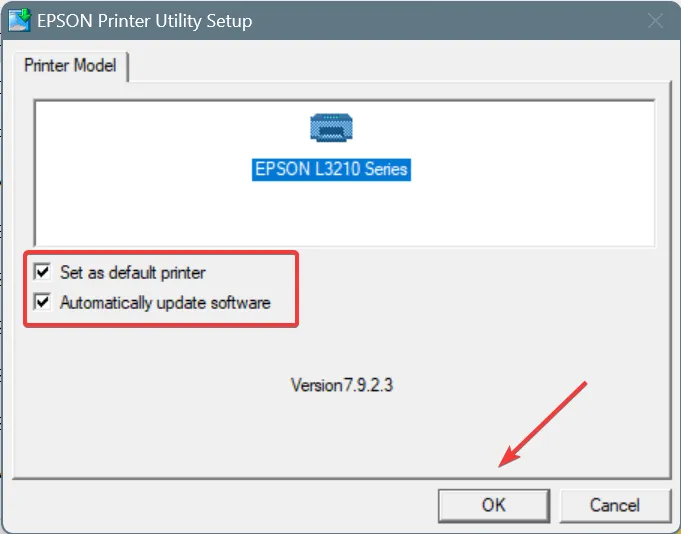
- Seleccione el idioma en el menú desplegable, preferiblemente inglés , y haga clic en Aceptar.
- Acepte los términos del acuerdo de licencia.
- Ahora, deje que la instalación instale el último controlador de impresora Epson serie L3201.
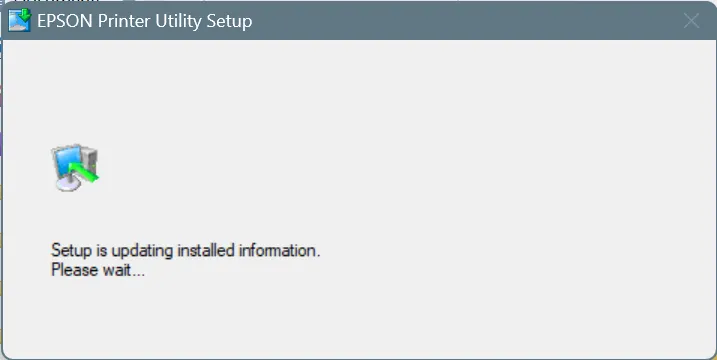
- Una vez que haya terminado con la instalación del controlador de la impresora, reinicie la PC para que se apliquen los cambios.
De manera similar, puede instalar el controlador del escáner Epson L3210 en Windows 11. El proceso sigue siendo el mismo. En su lugar, deberá descargar los controladores del escáner desde el sitio web.
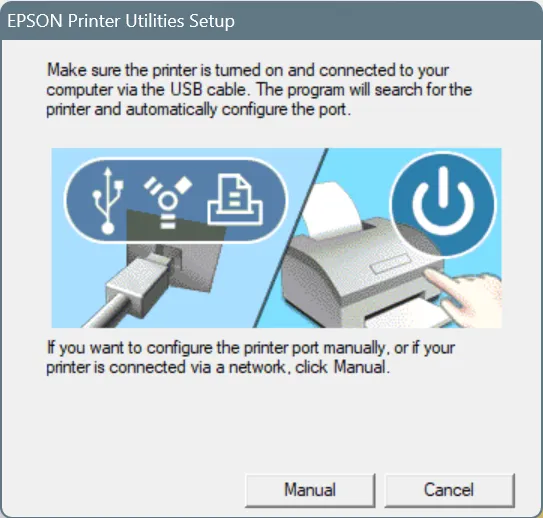
Además, si ve el mensaje Asegúrese de que la impresora esté encendida y conectada a su computadora mediante el cable USB, incluso cuando la impresora esté encendida y enchufada, necesitaremos configurarla manualmente como se describe a continuación.
2. Manualmente a través de la configuración.
3.1 Extracción de los archivos del controlador
- Descargue el controlador Epson L3210 del sitio web oficial.
- Haga clic derecho en el archivo L3210_X64_30400_LA descargado , elija Mostrar más opciones, elija el software de extracción de archivos instalado y seleccione Extraer archivos en el menú contextual.
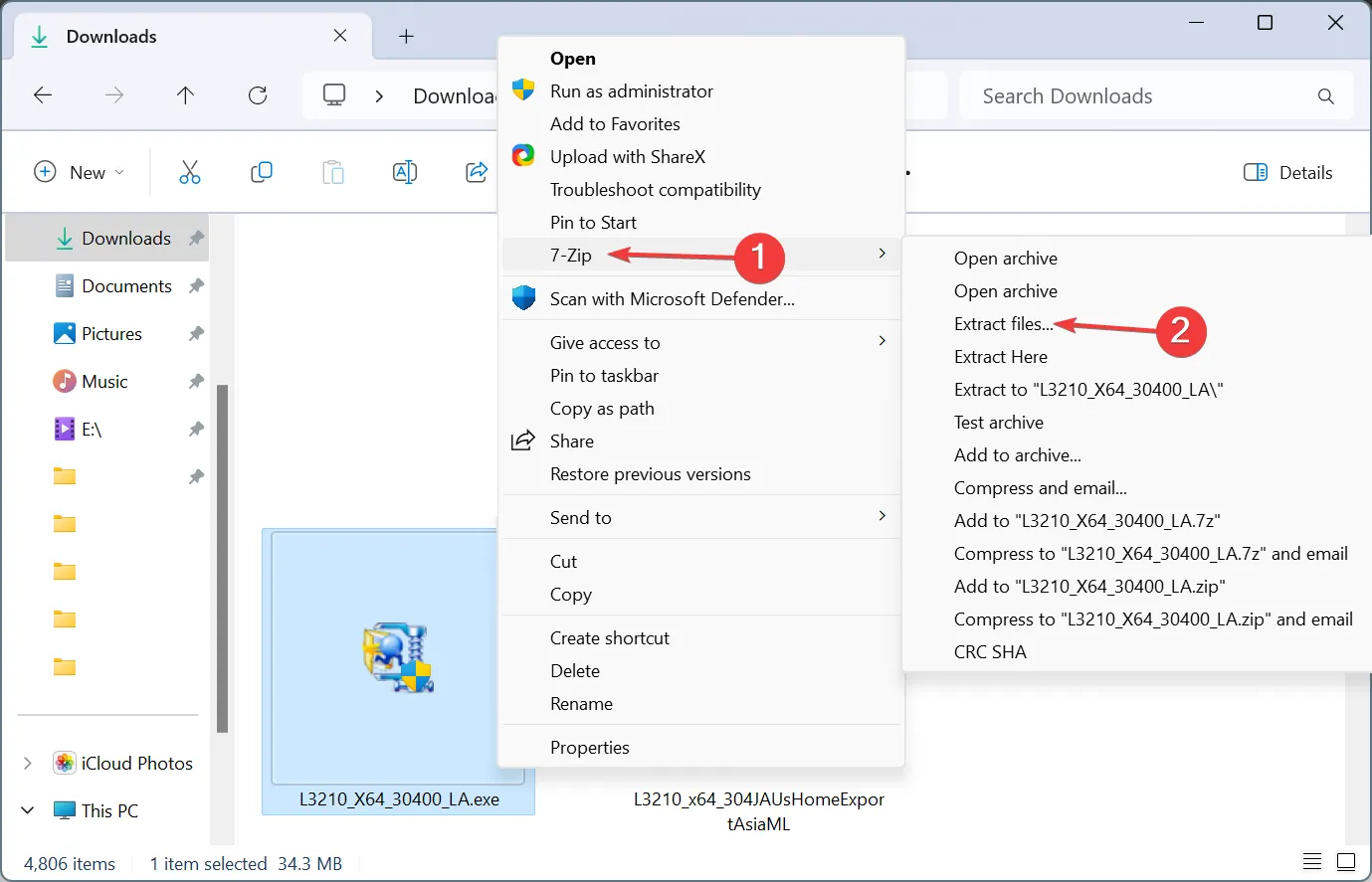
- Elija la ubicación de extracción y haga clic en Aceptar. No lo cambiamos y extrajimos los archivos en la misma carpeta que el. exe.

- Finalmente, verifique que todos los archivos se hayan extraído correctamente.
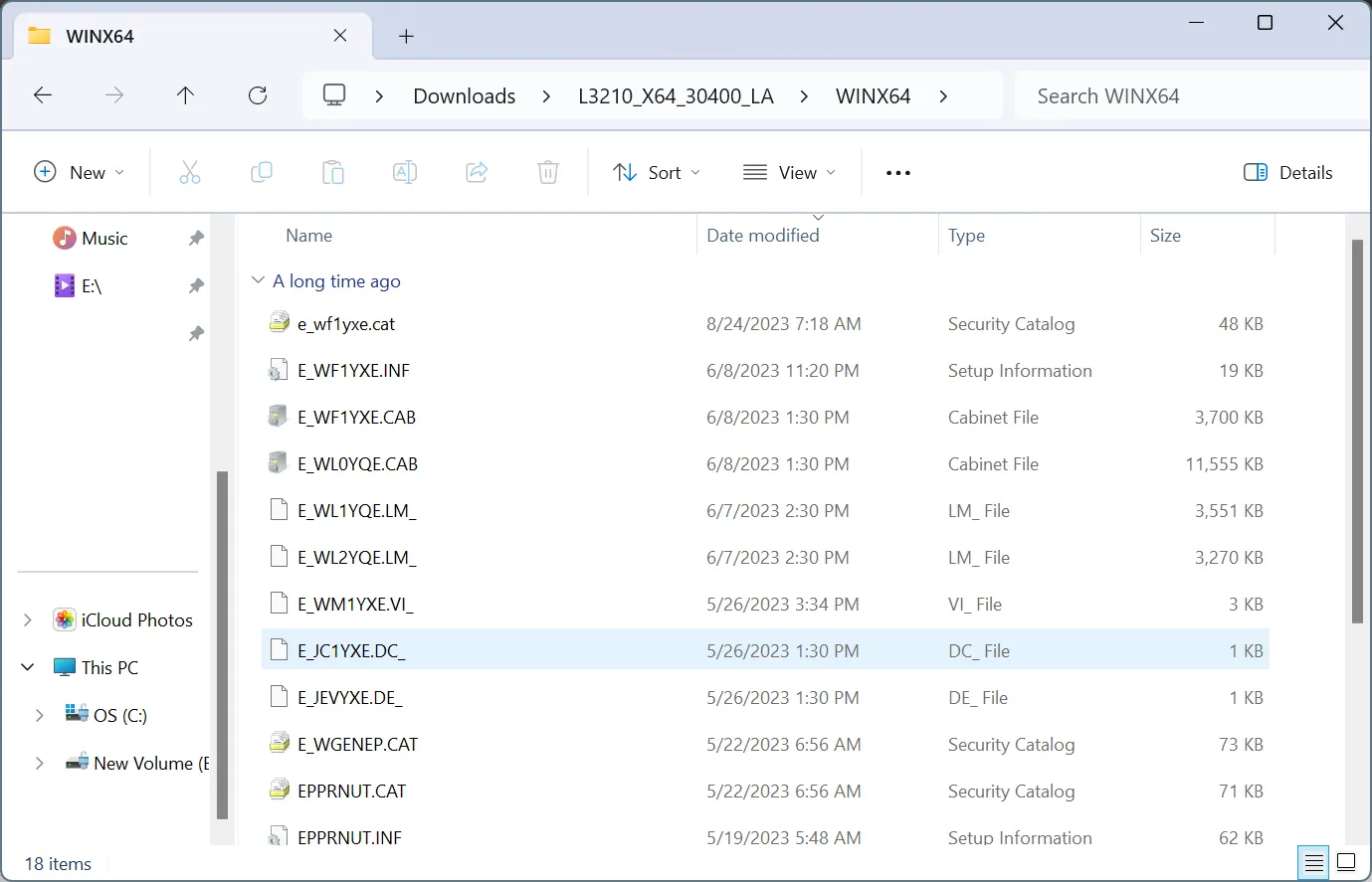
3.2 Instalación del controlador
- Presione Windows + I para abrir Configuración , vaya a Bluetooth y dispositivos desde el panel de navegación y haga clic en Impresoras y escáneres .
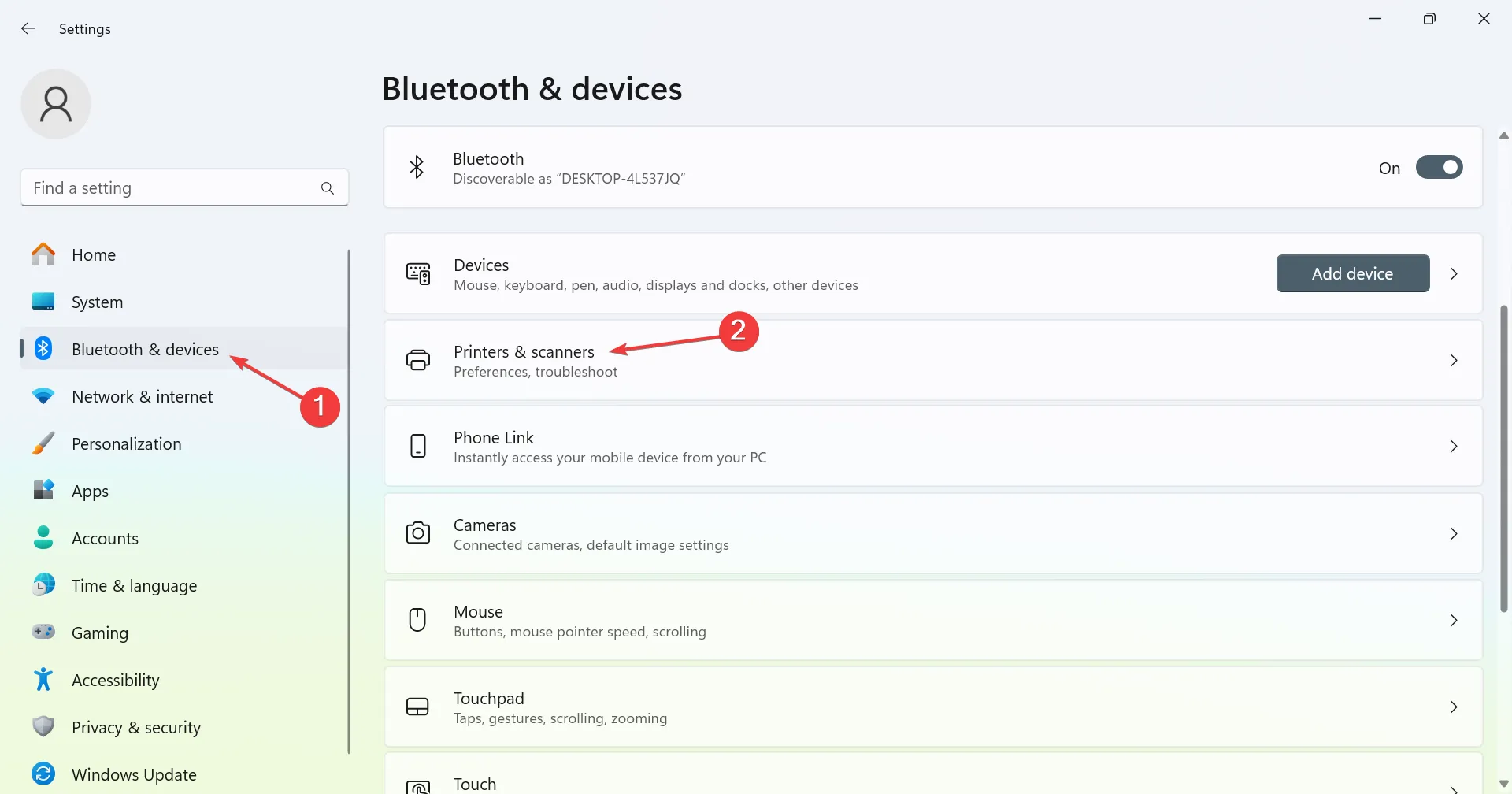
- Haga clic en el botón Agregar dispositivo cerca de la parte superior derecha.
- Cuando vea aparecer La impresora que deseo no aparece en la lista, haga clic en Agregar manualmente junto a ella.
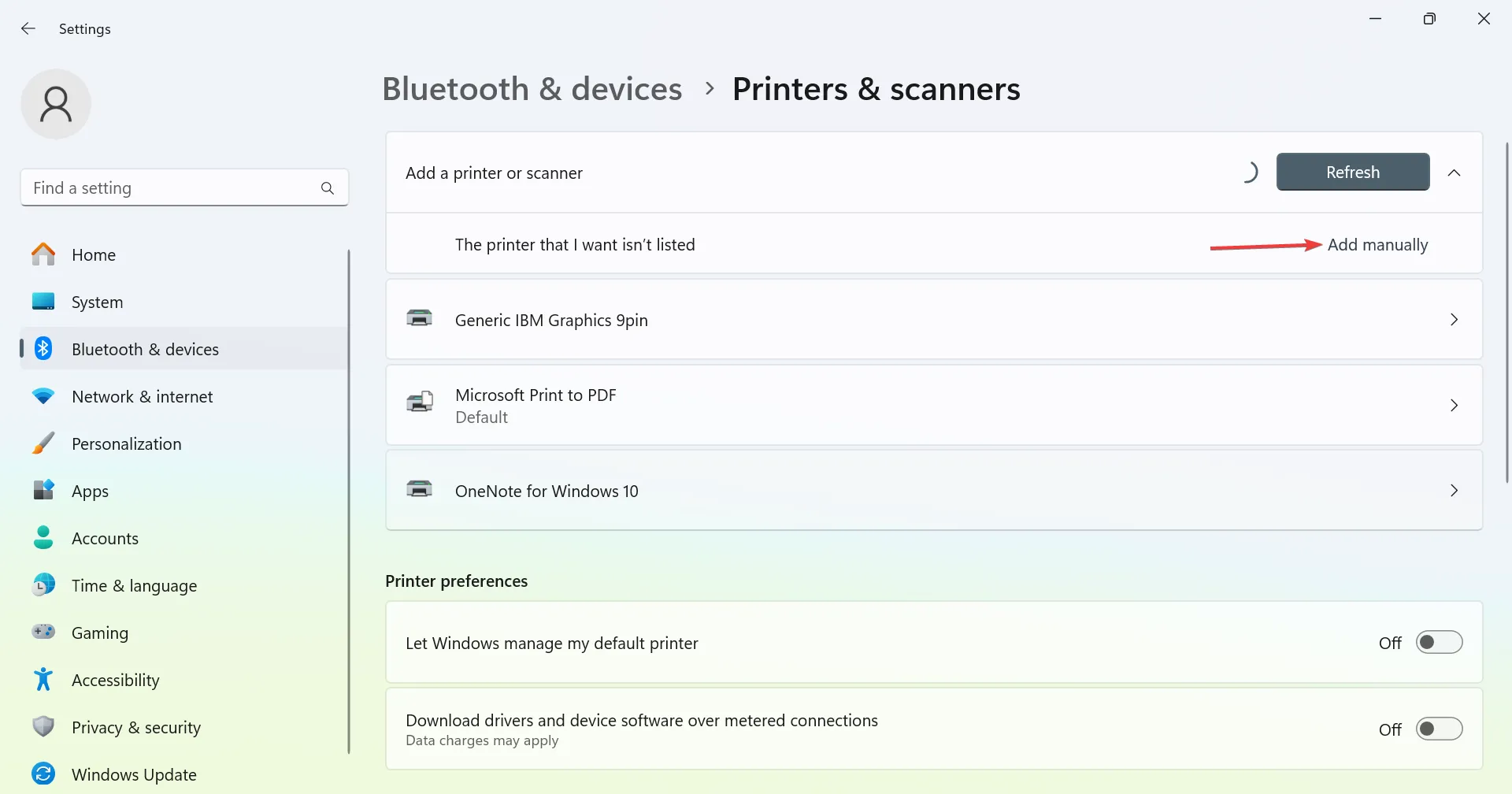
- Elija Agregar una impresora local o una impresora de red con configuración manual y haga clic en Siguiente.
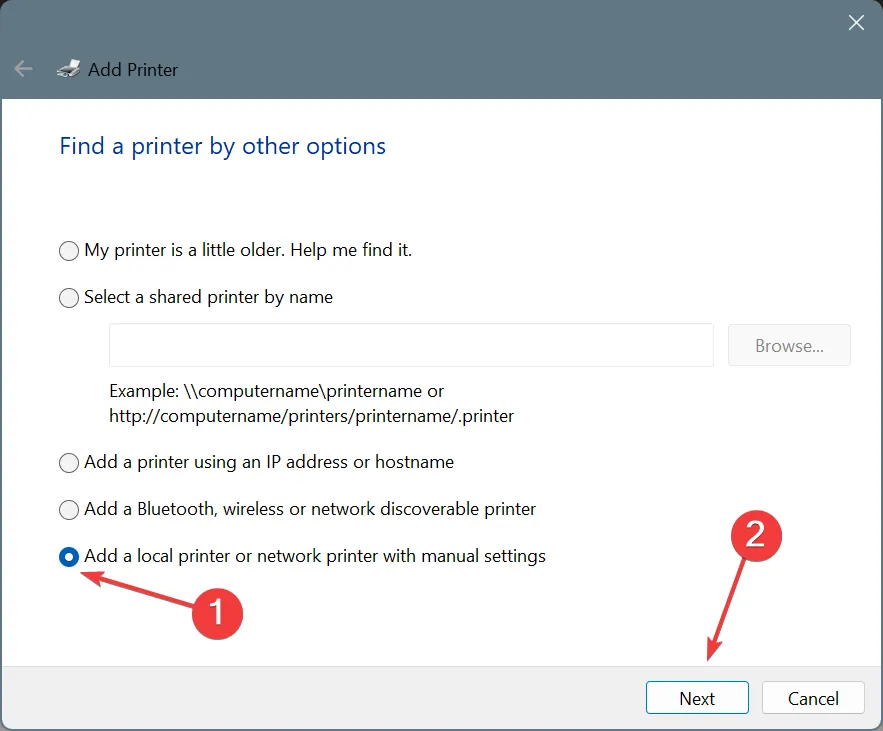
- Ahora, elija Usar un puerto existente, elija USB_001 o cualquier entrada similar en el menú desplegable y haga clic en Siguiente.
- Elija Epson en la columna Fabricante, luego seleccione Epson L3210 Series y haga clic en Siguiente.
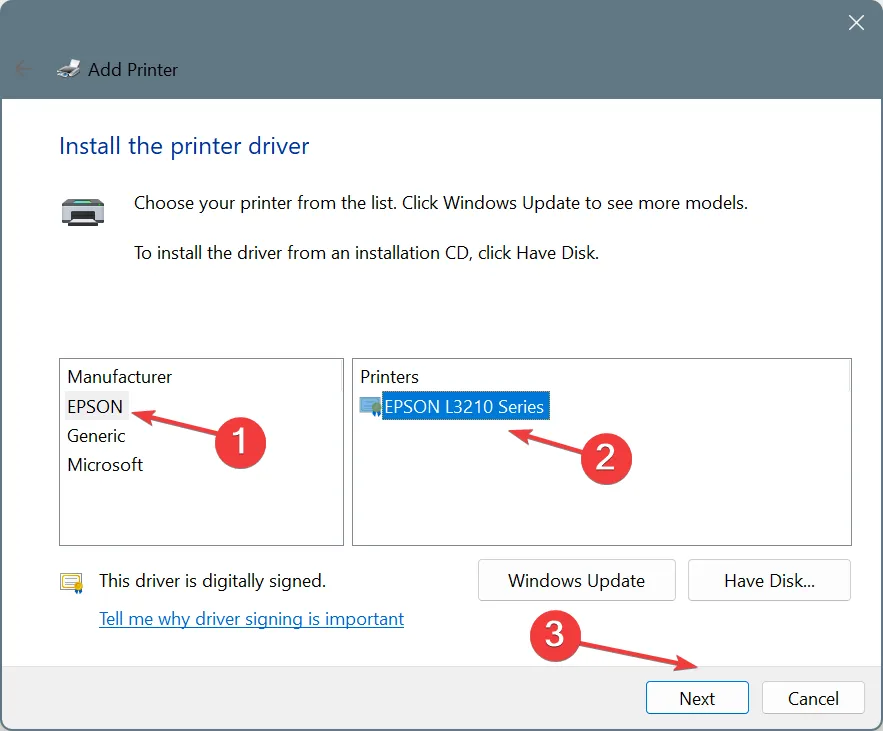
- Si la entrada de Epson no aparece en la lista, haga clic en Utilizar disco , navegue hasta la ubicación de los archivos que extrajo anteriormente, abra la carpeta WINX64, elija un archivo .inf , haga clic en Abrir y luego continúe.
- Configure un nombre de impresora y luego espere a que se complete la instalación.
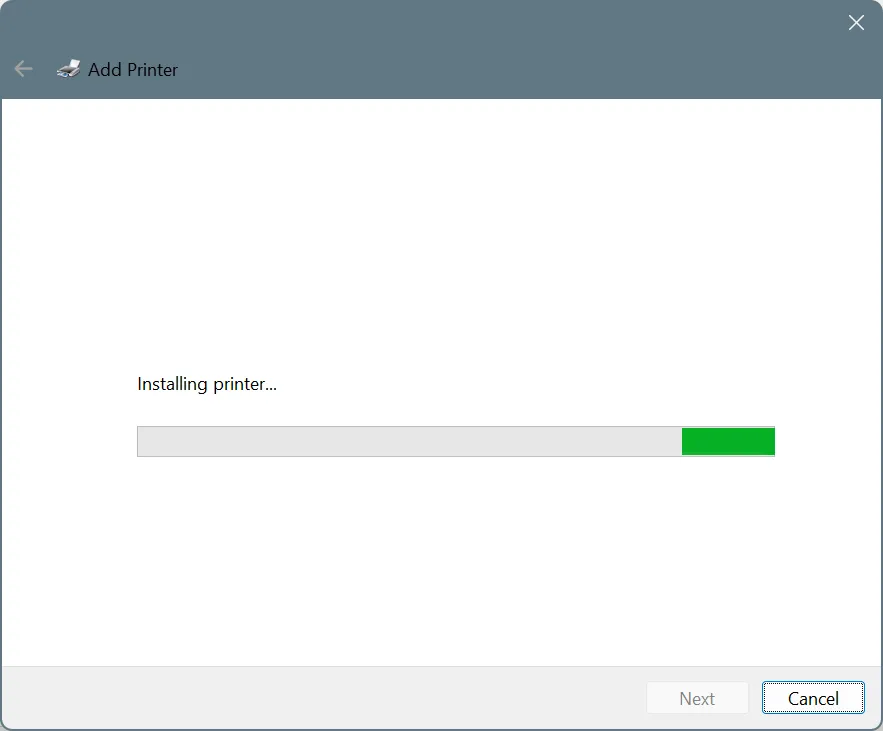
- Configure los ajustes preferidos para compartir impresoras.
- Si es necesario, marque la casilla de verificación Establecer como impresora predeterminada y haga clic en Imprimir una página de prueba, luego haga clic en Finalizar para completar la configuración y finalmente reinicie la computadora.
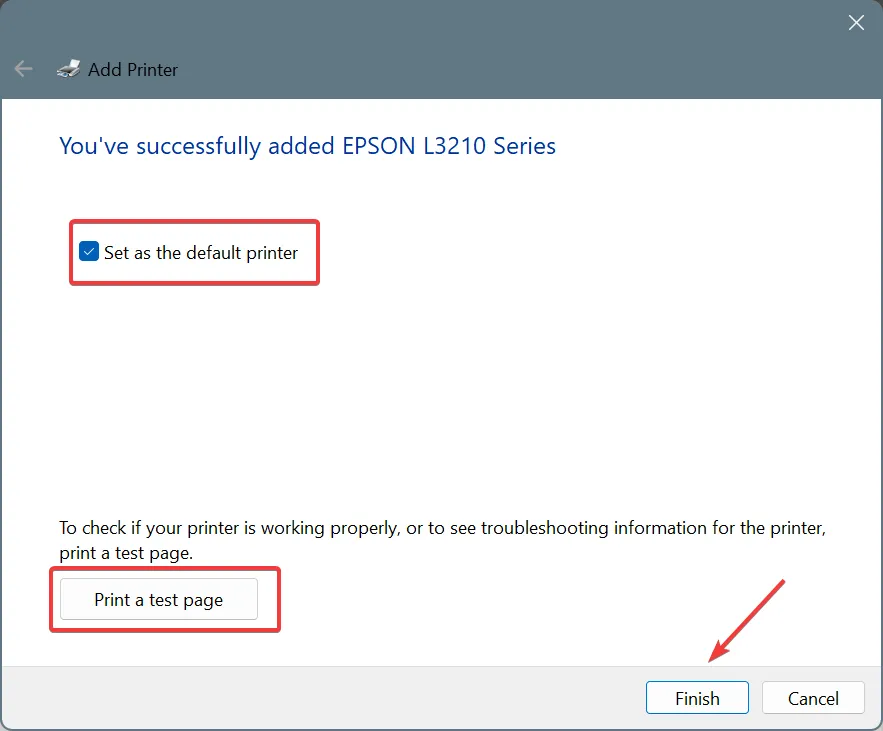
Ahora debería encontrar la Epson L3210 en la lista de impresoras en la Configuración de Windows 11 y en el Administrador de dispositivos con el controlador más reciente instalado. Y, con toda probabilidad, no debería arrojar ningún error.
3. Instale el controlador a través del Administrador de dispositivos
Consejo
Este método funciona cuando ya tiene un controlador instalado para Epson L3210 y desea actualizarlo.
- Presione Windows+ Xpara abrir el menú Usuario avanzado y seleccione Administrador de dispositivos de la lista.
- Expanda la entrada Impresoras , haga clic derecho en Epson L3210 y seleccione Actualizar controlador .
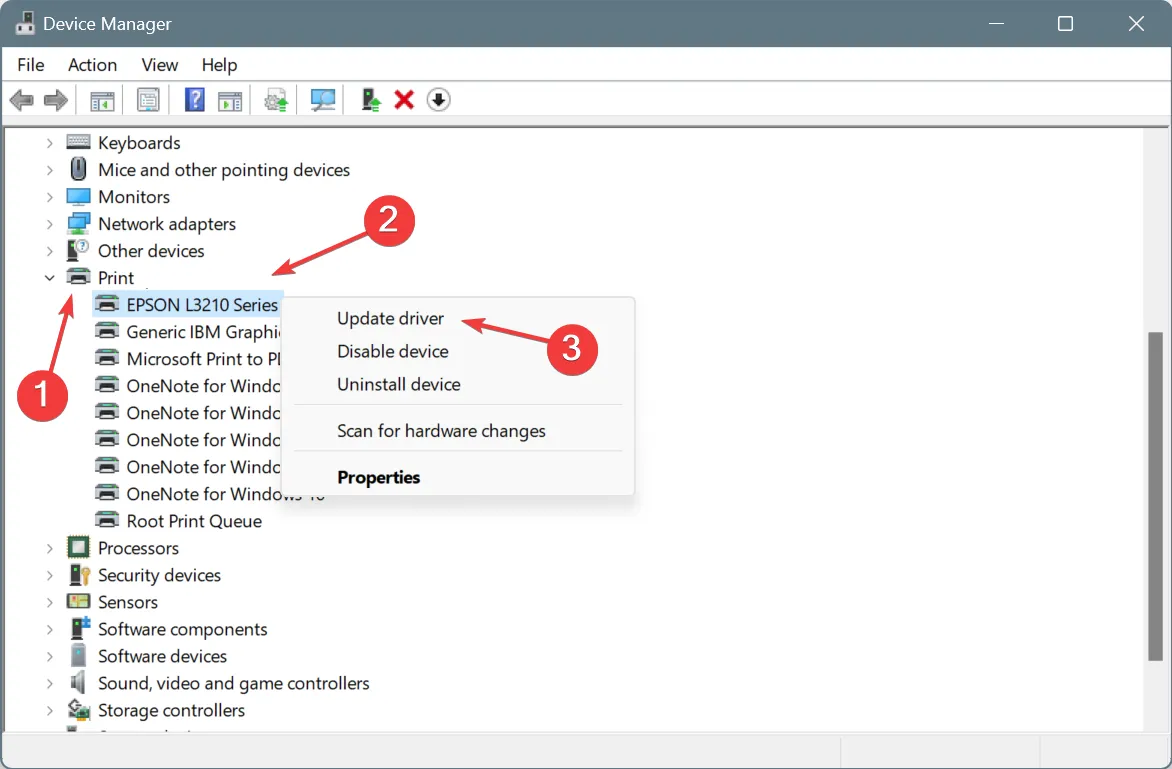
- Elija Buscar controladores en mi computadora .
- Ahora, seleccione Permítame elegir de una lista de controladores disponibles en mi computadora .
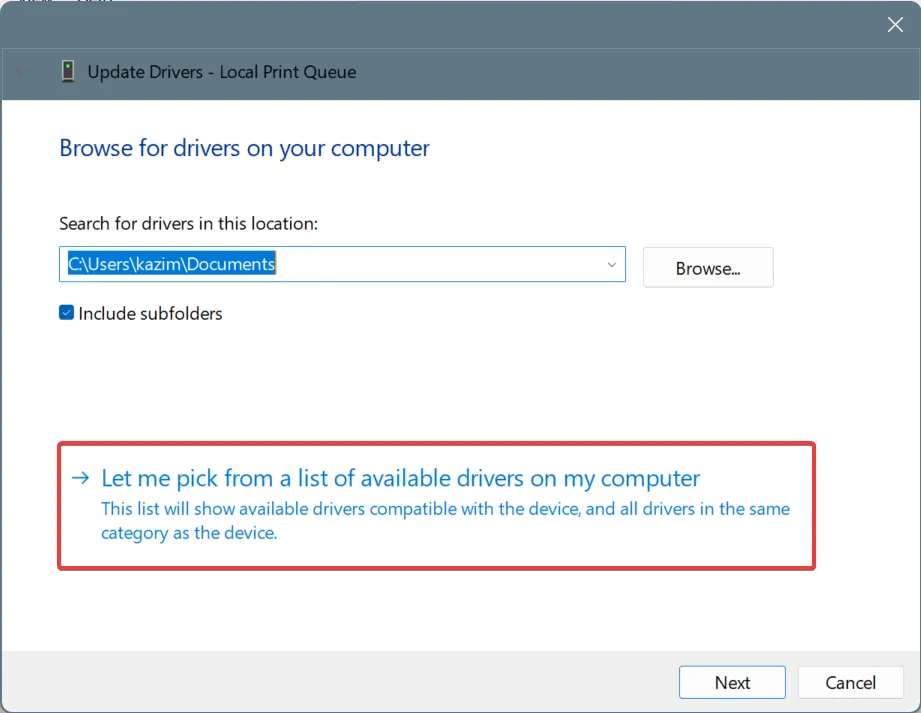
- Haga clic en Utilizar disco , navegue hasta la ubicación donde tiene los archivos del controlador extraídos (.inf), selecciónelo y luego continúe con la actualización.
Si sale una versión más nueva más adelante, simplemente puede actualizarla a través del Administrador de dispositivos en lugar de tener que instalar cosas desde cero. Asegúrese de verificar la compatibilidad o, de lo contrario, la impresora podría dejar de funcionar.
Recuerde, el proceso para instalar controladores de impresora en Windows 11 es similar entre todos los fabricantes. Sólo necesita encontrar los archivos de configuración necesarios. Después de eso, ¡es más o menos lo que discutimos antes!
Para cualquier consulta o para compartir problemas que haya enfrentado con el controlador o la instalación, deje un comentario a continuación.



Deja una respuesta