3 formas de eludir los requisitos del sistema de Windows 11
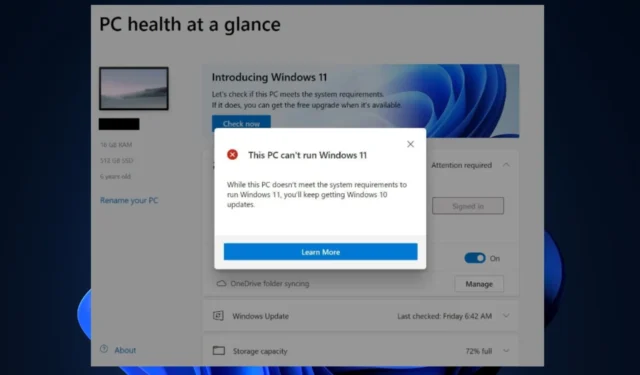
Desde que Windows anunció su última actualización de Windows 11, varios usuarios que han actualizado su sistema operativo se han quejado de problemas de compatibilidad. Esto se debe a los estrictos requisitos del sistema de Windows 11 .
Si su dispositivo no cumple con los requisitos mínimos del sistema para Windows 11, puede encontrar pasos útiles que puede seguir para eludir los requisitos de Windows 11 en esta guía.
¿Cuáles son los requisitos mínimos del sistema de Windows 11?
Antes de que pueda instalar la actualización de Windows 11, su computadora debe cumplir con los siguientes requisitos del sistema operativo:
- Su procesador debe funcionar a 1 gigahercio o más rápido y debe ser un procesador Intel, AMD o Qualcomm de doble núcleo de 64 bits.
- Arranque seguro UEFI compatible y habilitado.
- Un mínimo de 4 GB de RAM y al menos 64 GB de almacenamiento.
- Un módulo de plataforma segura (TPM), versión 2.0 .
- La tarjeta gráfica debe ser compatible con DirectX 12 o posterior y debe usar controladores WDDM 2.0
- Pantalla de alta definición (720p), un monitor de 9 pulgadas o más grande, 8 bits por canal de color
Los requisitos del sistema para la última versión de Windows 11 son demasiado estrictos para muchos usuarios de una computadora más antigua, de ahí la necesidad de omitir los requisitos de Windows 11.
¿Cómo puedo eludir los requisitos del sistema de Windows 11?
1. Omita los requisitos de Windows 11 usando el Editor del Registro
- Presione las teclas Windows+ Rpara abrir el cuadro de diálogo Ejecutar . Escribe regedit en el campo de texto y presiona Enter .
- Navegue a la ruta a continuación:
HKEY_LOCAL_MACHINE\SYSTEM\Setup - Haga clic derecho en cualquier espacio y seleccione Nuevo para crear un valor DWORD (32 bits).
- Ahora, establezca su nombre como AllowUpgradesWithUnsupportedTPMOrCPU si aún no está allí.
- Cambie su campo de datos Valor a 1 y haga clic en Aceptar para guardar los cambios.
- Cierra el regedit y reinicia tu PC.
Antes de realizar cambios en el registro , asegúrese de que sus archivos y aplicaciones importantes hayan sido respaldados de manera segura en caso de que el proceso no sea lo suficientemente exitoso o satisfactorio.
2. Omita los requisitos de Windows 11 con la herramienta de creación de medios
- Cree un disco USB de arranque de Windows 10 con la Herramienta de creación de medios.
- Ahora, navegue hasta el directorio del disco USB de Windows 10 y elimine los archivos install.esd o install.wim . (Es probable que encuentre solo uno de estos archivos dentro del directorio).
- Después de eliminar el archivo, monte la ISO de Windows 11.
- Ahora, vaya al mismo directorio nuevamente y copie el archivo install.wim en su portapapeles.
- Luego, pegue el archivo install.wim que copió previamente de Windows 11 ISO a la memoria USB de Windows 10.
- Finalmente, inicie su sistema desde la memoria USB de Windows 10 modificada e instale Windows 11.
La Herramienta de creación de medios también le permite omitir los requisitos de Windows 11 de TPM 2.0 y Arranque seguro. Sin embargo, esto solo funciona para particiones de sistemas operativos con formato NTFS.
3. Omita todos los requisitos del sistema de Windows 11
- Visite el sitio web oficial de Microsoft para descargar Windows 11 ISO.
- Descarga la última versión de Rufus y ejecútala.
- Seleccione su unidad flash USB y haga clic en el botón Seleccionar.
- En el cuadro de diálogo de Rufus, expanda el menú desplegable en Imagen y seleccione la opción Instalación extendida de Windows 11 (sin TPM/sin arranque seguro/8GB-RAM) .
- Al elegir esta opción, omitirá los requisitos de arranque seguro y TPM 2.0 de Windows 11, junto con la demanda mínima de 8 GB de RAM.
- Finalmente, para crear un medio de instalación de Windows 11, haga clic en Inicio .
- Haga clic en Aceptar y espere a que finalice el proceso.
Al usar la aplicación Rufus, podrá omitir algunos de los requisitos de Windows 11, excepto el requisito de la CPU. Sin embargo, puede probar otros métodos.
Windows 11 tiene requisitos específicos con respecto al procesador, RAM, almacenamiento, tarjeta gráfica y otros componentes de hardware.
Si su sistema no cumple con los requisitos mínimos para Windows 11, puede usar la última versión de Rufus, el Editor del Registro o la Herramienta de creación de medios para omitirlo.
Si tiene alguna pregunta o conoce algún otro método que le haya funcionado, no dude en utilizar la sección de comentarios a continuación.



Deja una respuesta