3 formas de bloquear el acceso a Internet para aplicaciones específicas en Windows 11
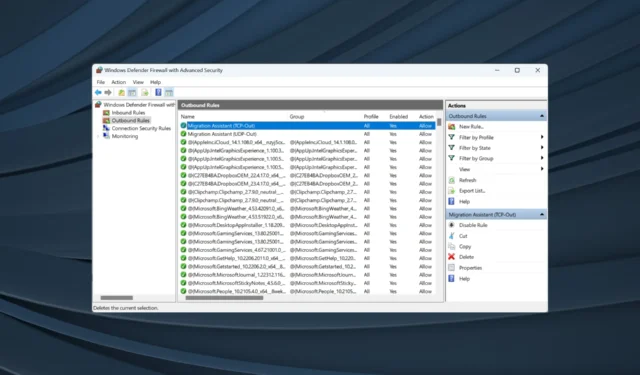
Cuando la velocidad de Internet parece baja en la PC pero está bien en otros dispositivos, es probable que una aplicación esté consumiendo recursos considerables. La aplicación podría estar ejecutando actualizaciones en segundo plano o sincronizando archivos. Pero siempre puedes bloquear el acceso a Internet para aplicaciones específicas en Windows 11.
¡Y ésta no es una tarea avanzada, como muchos podrían imaginar! Es sencillo de configurar en la configuración del firewall. Puede desactivar Internet para determinadas aplicaciones, incluidas Google Chrome, Firefox, YouTube o Microsoft Store, entre otras.
Beneficios de bloquear el acceso a Internet para aplicaciones específicas en Windows 11:
- Mayor velocidad de Internet
- Otras aplicaciones obtienen la parte necesaria de ancho de banda
- Ahorre recursos de red en planes de Internet limitados
- Evita las descargas necesarias y mejora la seguridad.
¿Cómo restrinjo el acceso a Internet a las aplicaciones en Windows 11?
1. A través del Firewall de Windows Defender
- Presione Windows+ Spara abrir el menú Buscar, escriba Panel de control en el campo de texto y haga clic en el resultado de búsqueda correspondiente.
- Haga clic en Sistema y Seguridad .

- Haga clic en Firewall de Windows Defender .
- Seleccione Configuración avanzada en el panel izquierdo.
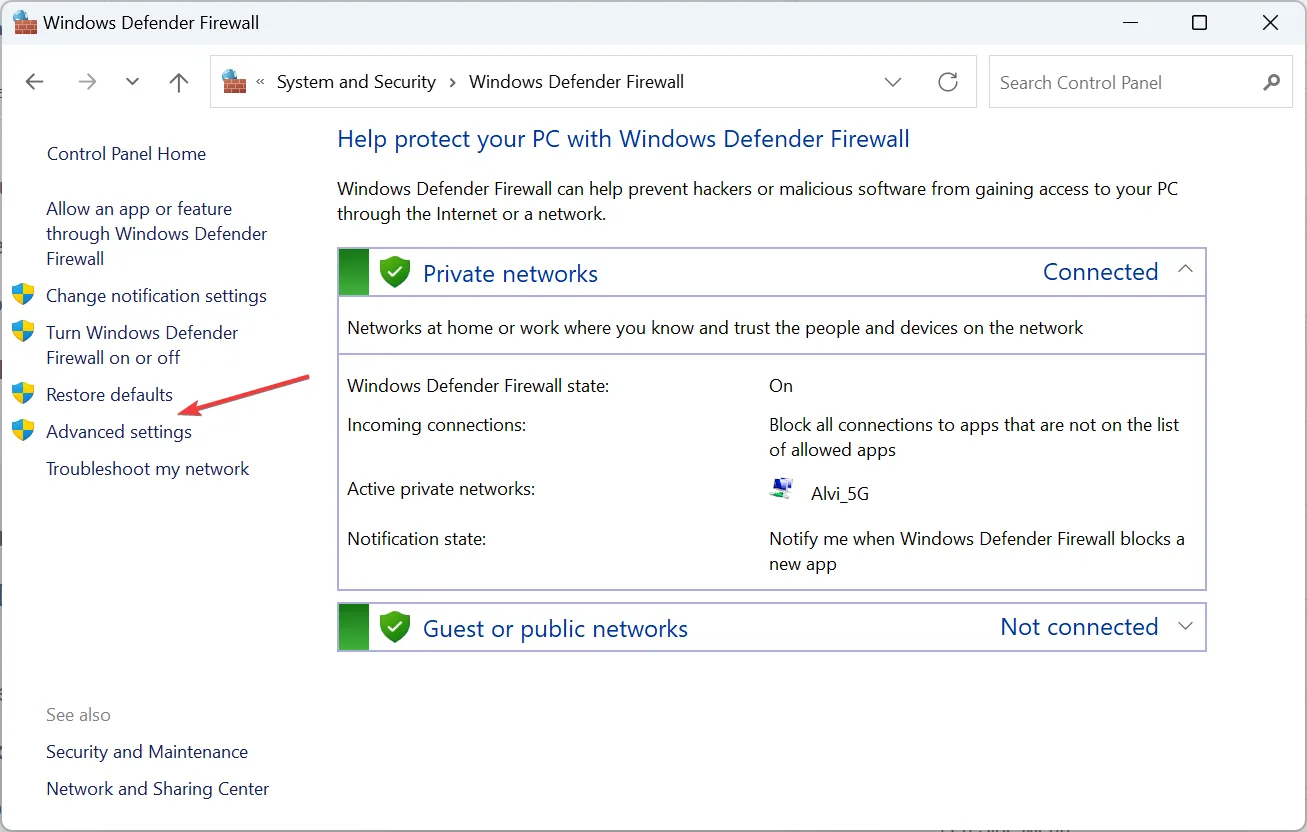
- Elija Reglas de salida y luego haga clic en Nueva regla en el lado derecho.
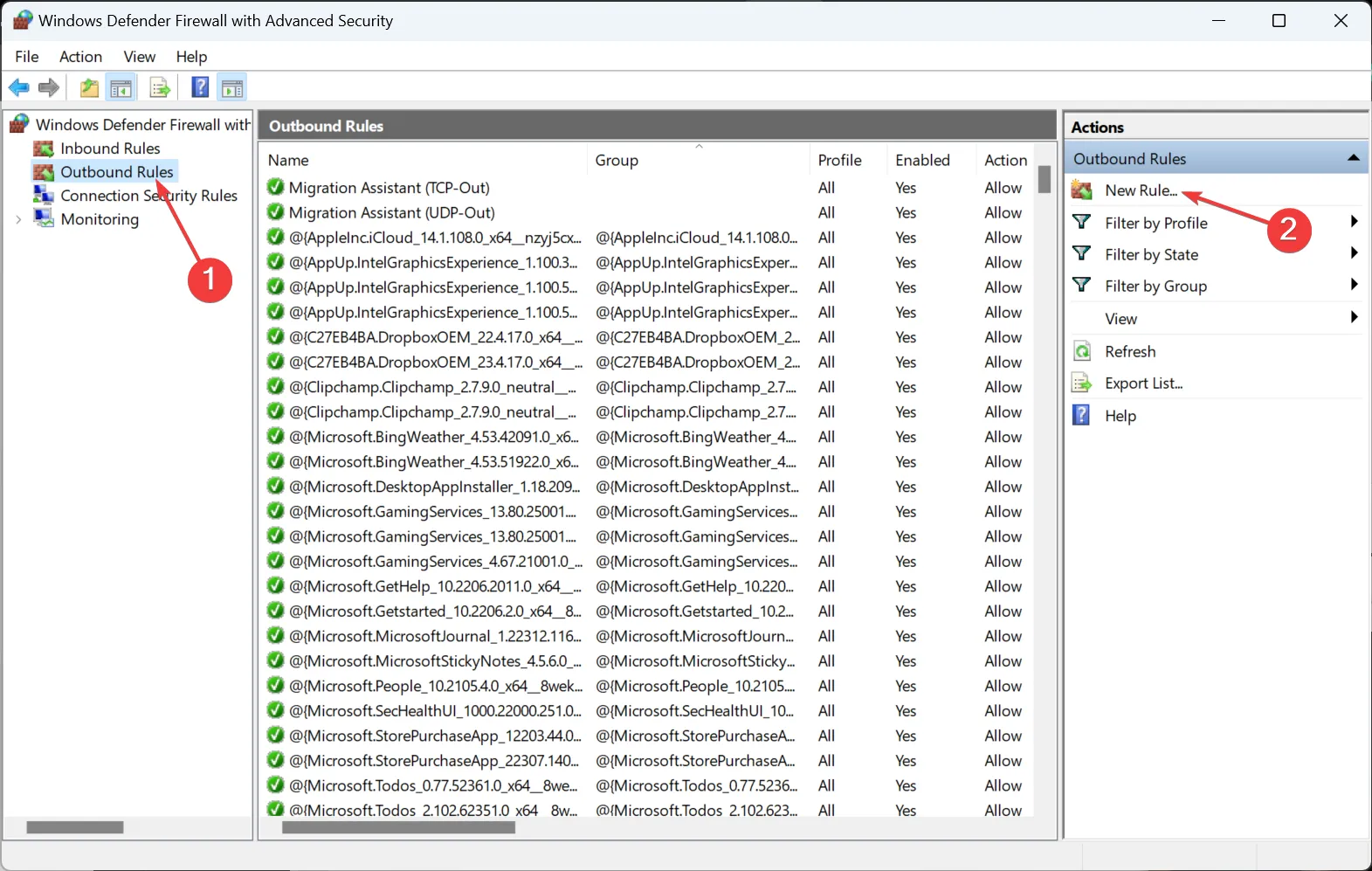
- Seleccione Programa y haga clic en Siguiente.

- Haga clic en Explorar , luego busque la aplicación para la que desea bloquear el acceso a Internet, seleccione el iniciador, haga clic en Abrir y luego en Siguiente para continuar. La aplicación debe estar en la carpeta ProgramFiles o ProgramFile(x86) .
- Seleccione el botón de opción Bloquear la conexión y haga clic en Siguiente.
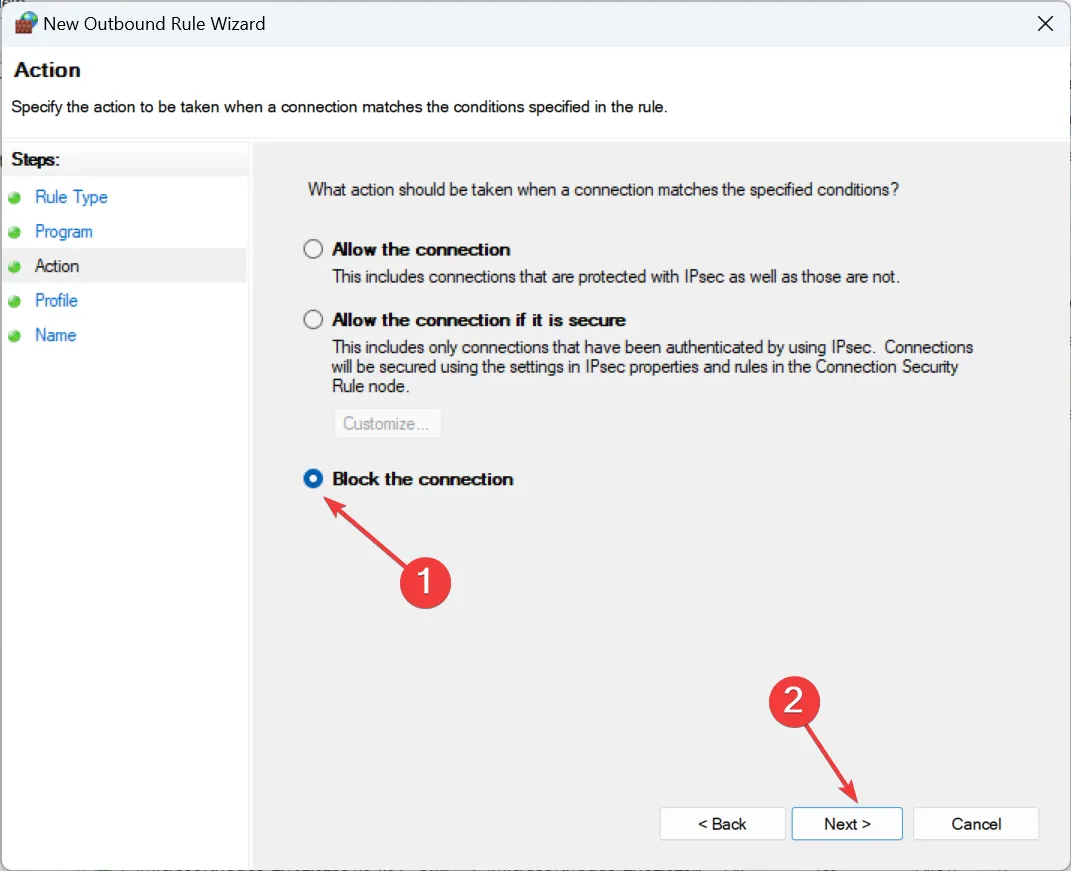
- Marque las casillas de verificación de los tres perfiles de red y haga clic en Siguiente .
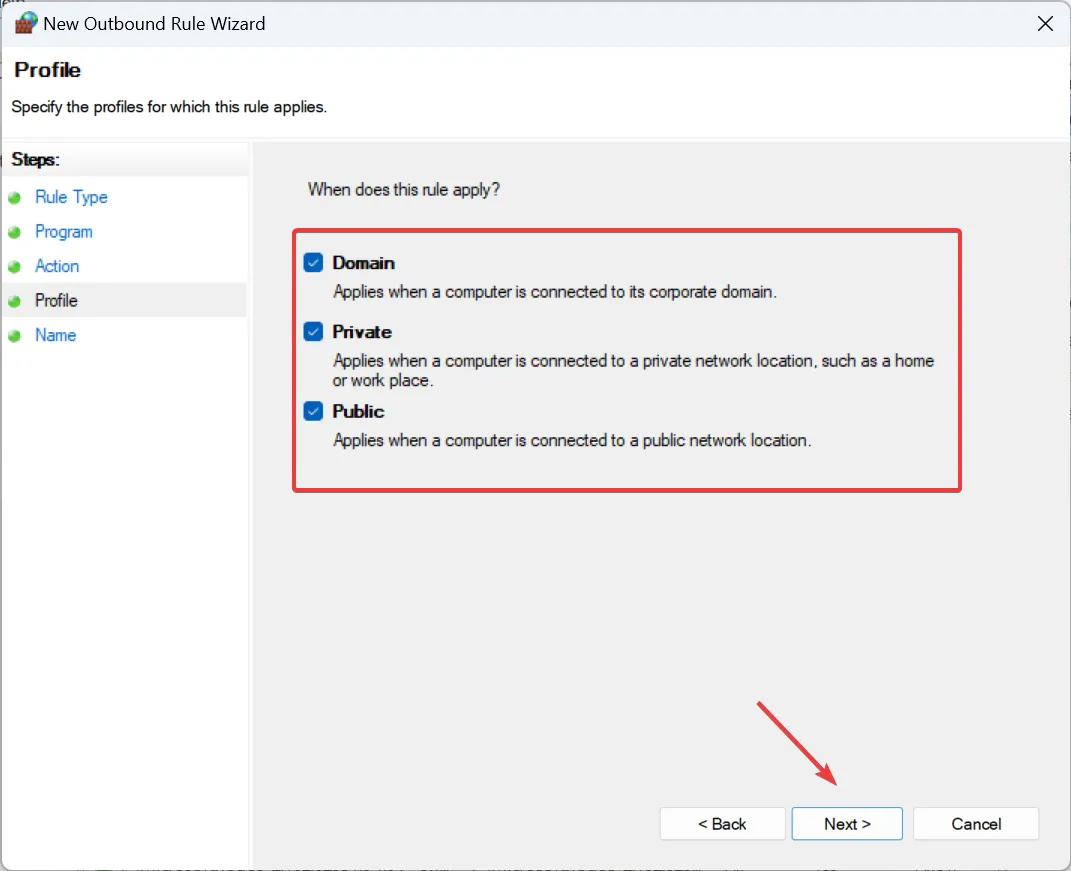
- Ingrese un nombre y una descripción (opcional) para la regla y luego haga clic en Finalizar .
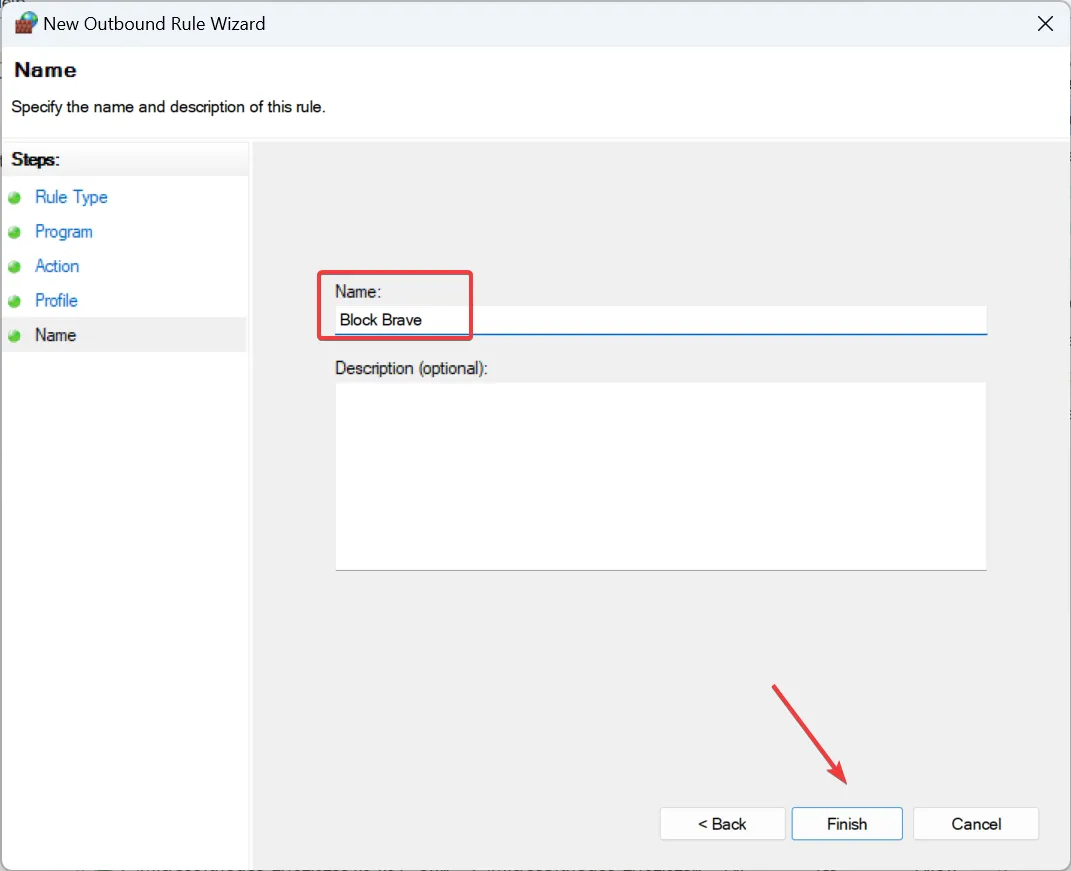
Si se trata de un navegador para el que ha bloqueado el acceso a Internet, aparecerá el error ERR_NETWORD_ACCESS_DENIED .
2. Usando el símbolo del sistema
- Presione Windows + R para abrir Ejecutar, escriba cmd y presione Ctrl + Shift + Enter.

- Haga clic en Sí en el mensaje de UAC.
- Pegue el siguiente comando para configurar una regla de entrada mientras reemplaza Ruta con la ubicación de almacenamiento de la aplicación y presione Enter:
netsh advfirewall firewall add rule name="FF Block In"protocol=TCP dir=in action=block program="Path" - Por ejemplo, si bloqueáramos el navegador Brave, el comando sería:
netsh advfirewall firewall add rule name="FF Block In"protocol=TCP dir=in action=block program="C:\Program Files\BraveSoftware\Brave-Browser\Application\brave.exe"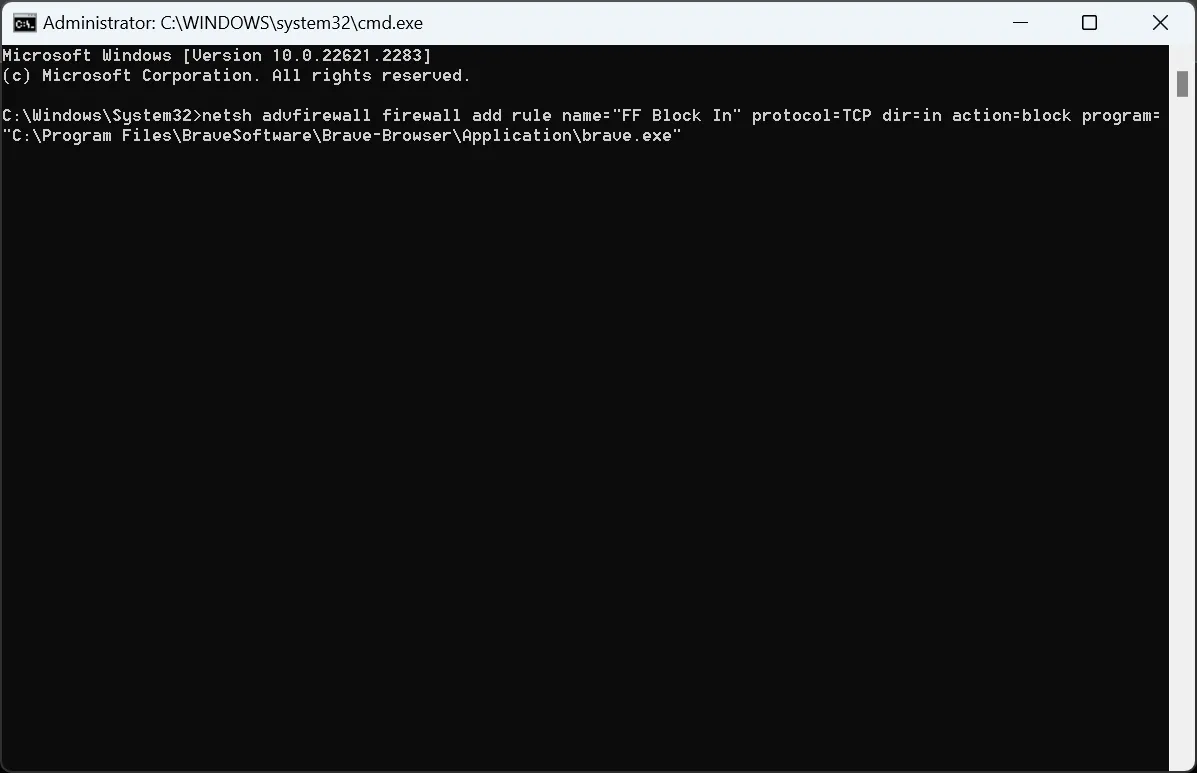
- De manera similar, ejecute los siguientes dos comandos y reemplace Ruta con la ruta real del programa que se encuentra en el Explorador de archivos:
netsh advfirewall firewall add rule name="FF Block TCP"protocol=TCP dir=out action=block program="Path"netsh advfirewall firewall add rule name="FF Block UDP"protocol=UDP dir=out action=block program="Path"
Puede apagar fácilmente Internet para una aplicación específica en Windows 11 o un archivo ejecutable usando la línea de comando. Recuerde, las reglas que creó aparecerán en el Firewall de Windows Defender con seguridad avanzada.
3. Con una aplicación de terceros
Si desea bloquear el acceso a Internet de todas las aplicaciones excepto una y considera que los métodos manuales son bastante tediosos, una herramienta de terceros le resultará útil.
Para bloquear simplemente el acceso a Internet de una aplicación individual, recomendamos utilizar TinyWall , un firewall no intrusivo de código abierto que ocupa un espacio minúsculo en el disco duro.
En caso de que quieras bloquear varias aplicaciones a la vez, ver estadísticas de red y realizar acciones avanzadas, ¡ NetLimiter hará el trabajo! Ofrece una interfaz fácil de usar y también se puede utilizar si desea bloquear el acceso a Internet después de que una aplicación consuma la cuota establecida.
¿Cómo desbloqueo el acceso a Internet para aplicaciones específicas?
- Elimine la regla : abra el Firewall de Windows Defender > seleccione Configuración avanzada en el panel izquierdo, vaya a Reglas de salida > haga clic con el botón derecho en la regla correspondiente > seleccione Eliminar > haga clic en Sí en el mensaje de confirmación.
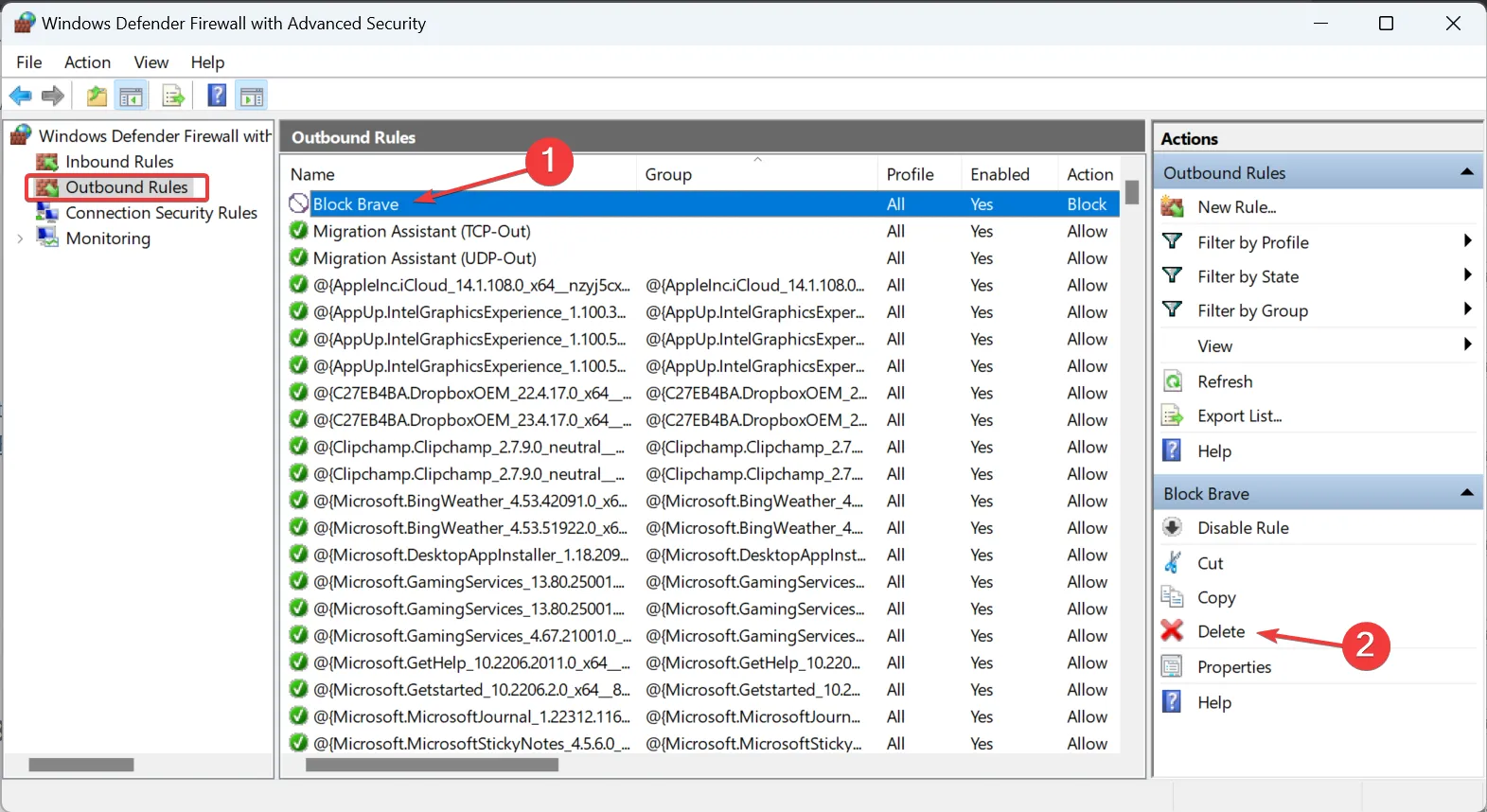
Recuerde, si alguna vez tiene problemas de conectividad con una aplicación específica, verifique si el Firewall de Windows está bloqueando el programa y luego elimine la regla o vuelva a configurar la configuración.
Una vez que sepa cómo bloquear el acceso a Internet para aplicaciones específicas en Windows 11, ¡asignar recursos de red no debería ser una gran molestia! Y ahora puedes disfrutar de una conectividad perfecta con una alta velocidad de Internet .
Además, si otros usuarios están ejecutando aplicaciones que acaparan la red, siempre puedes restringir el acceso de los usuarios a los programas .
Para cualquier consulta o para compartir su método favorito, deje un comentario a continuación.



Deja una respuesta