Más de 20 consejos para usar la aplicación Gmail en iPhone y iPad en 2023
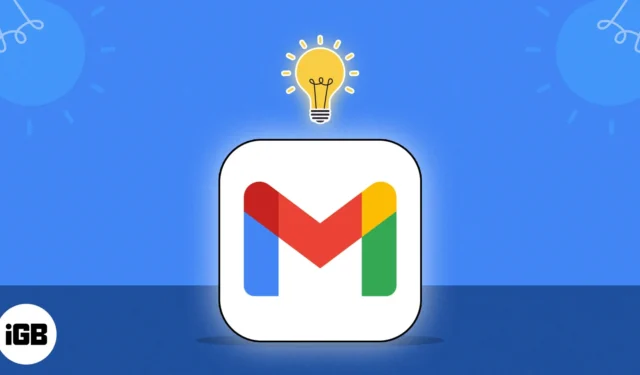
Hoy en día, Gmail se erige como el servicio de correo electrónico más popular del mundo. Su perfecta integración con otros servicios de Google, como Google Drive y Google Calendar, brinda una plataforma cohesiva y eficiente para uso personal y comercial en el iPhone. Es cierto que la aplicación de Gmail está mucho más restringida que su contraparte de escritorio y web. Independientemente, todavía tiene muchas funcionalidades que le permiten realizar tareas esenciales. ¡Aquí hay algunos consejos para usar la aplicación Gmail en su iPhone y iPad como un profesional!
- Desliza hacia abajo para cambiar de cuenta
- Cambia tu estado en Gmail
- Usa el modo oscuro en iPhone o iPad
- Cambiar vista de conversación
- Acceder a múltiples correos electrónicos
- Configurar Respondedor de vacaciones
- Personalizar deslizar en la bandeja de entrada
- Recuerda responder y dar seguimiento con Nudges
- Imprimir mensajes de Gmail
- Programar correo electrónico
- Posponer un correo electrónico
- Use correos electrónicos y mensajes confidencialmente
- Activar o desactivar imágenes
- Silenciar correos electrónicos
- Bloquear o denunciar spam
- Desactivar respuesta inteligente
- Busca como un profesional
- Configurar una firma móvil
- Trabajar con correos electrónicos masivos
- Recibir solo notificaciones por correo electrónico de alta prioridad
- Envíe correos electrónicos al instante a través de acciones rápidas en la pantalla de inicio
- Eliminar el recuento de correos electrónicos no leídos
1. Desliza hacia abajo para cambiar de cuenta
La aplicación Gmail en el iPhone tiene este ingenioso atajo que te permite cambiar fácilmente de una cuenta de correo electrónico a otra.
Simplemente deslice hacia abajo en su foto de perfil para cambiar a otra cuenta.
2. Cambia tu estado en Gmail
Tu estado de disponibilidad de Google Chat les permite a las personas saber si estás disponible para chatear. Pero primero, debe habilitar Google Chat dentro de su aplicación Gmail en iPhone. Para hacerlo, abra la aplicación Gmail → Menú (hamburguesa) → Configuración → Google Chat → Activar Goggle Chat .
Además, puede ajustar su estado de disponibilidad para Chat. Tenga en cuenta que solo las personas con las que comparte espacio o que han aceptado una invitación de chat pueden ver su estado. Para hacer esto:
- Abre la aplicación de Gmail .
- En la parte superior izquierda, toca Menú .
- Toque la flecha hacia abajo junto al indicador de estado .
Verá Ausente de forma predeterminada. - Elija uno de los siguientes:
- Automático: Esto se basa en su actividad en la aplicación
- No molestar: seleccione esto para silenciar las notificaciones de chat de Google
- Ausente: esto significa que está en un estado «Establecer como ausente» o que no está conectado a Internet
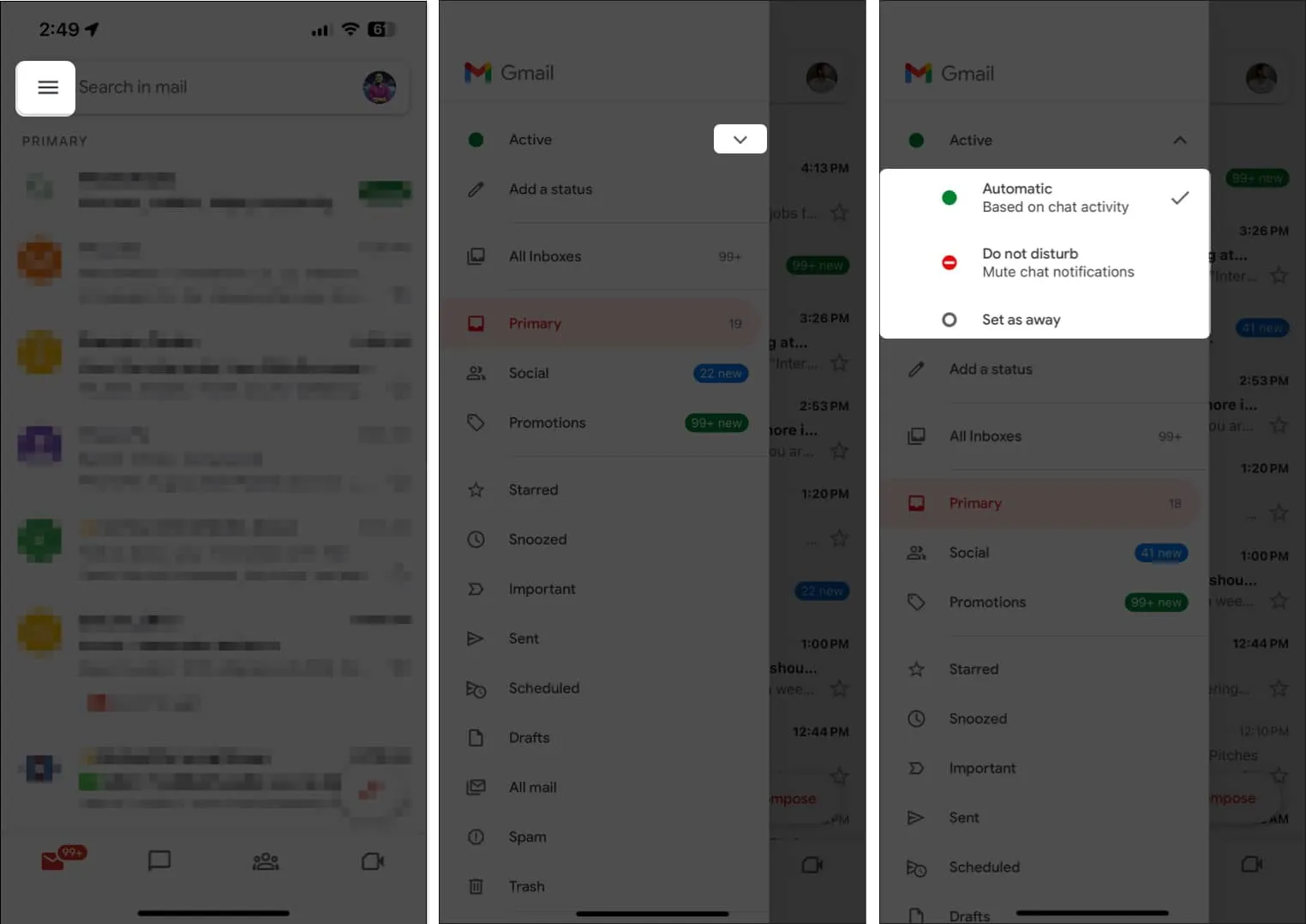
Si no puede ver esta opción, es posible que Google Chat esté deshabilitado. Para habilitarlo:
- Abra la aplicación Gmail → Configuración .
- Toque Chat y actívelo.
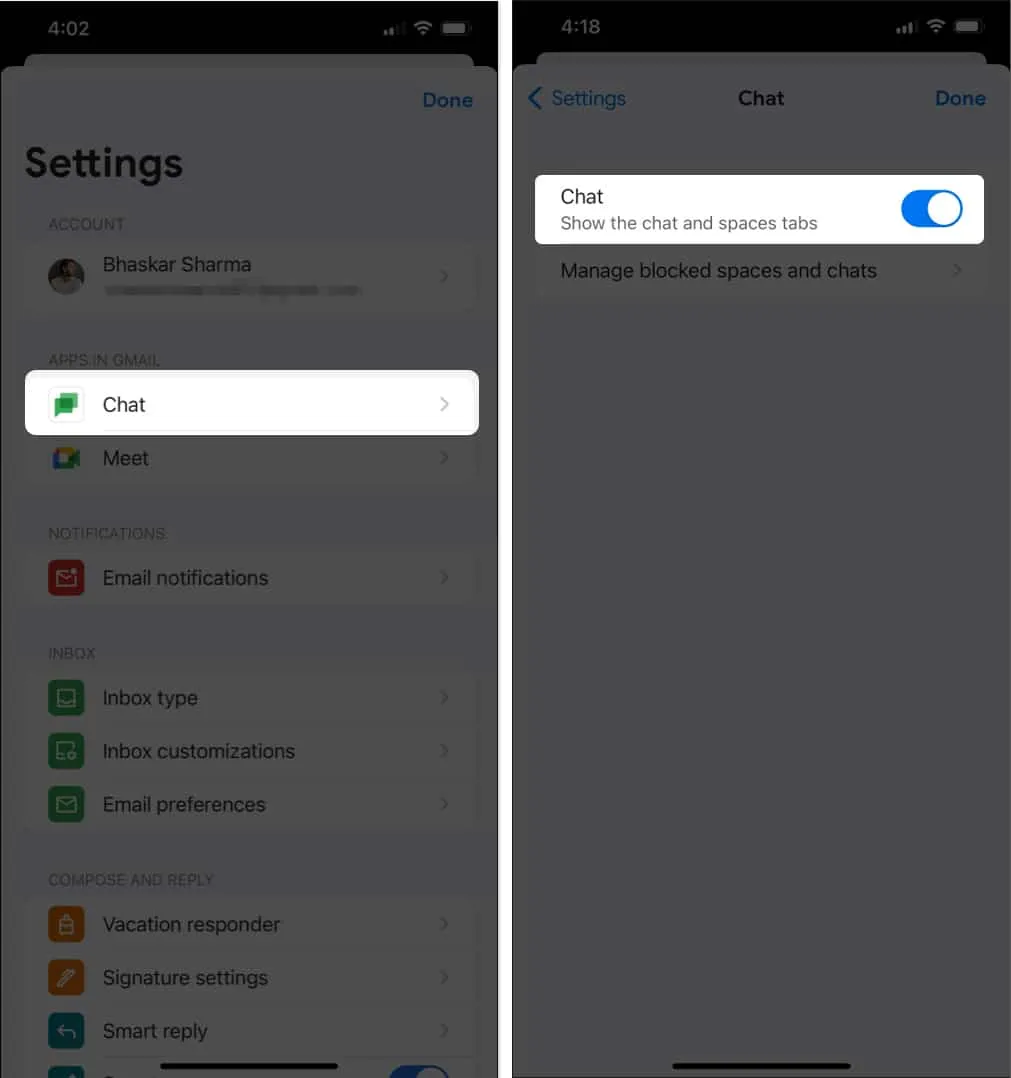
3. Usa el modo oscuro en iPhone o iPad
Gmail parece haber eliminado su propia configuración de tema oscuro y solo le permite habilitar el Modo oscuro a través de la configuración del sistema de su iPhone o iPad.
En su dispositivo, vaya a Configuración → Pantalla y brillo → seleccione Oscuro .
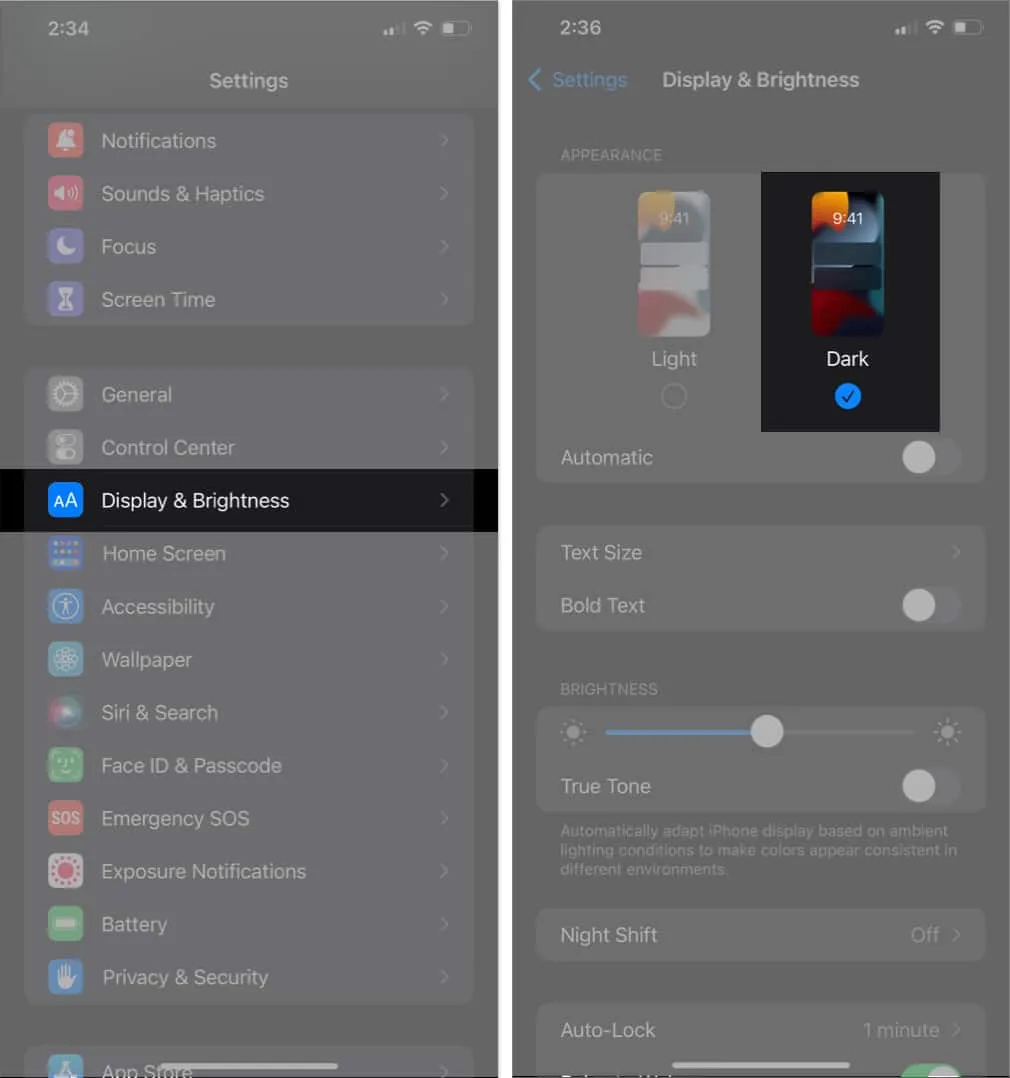
4. Cambiar la vista de conversación
Para reducir el desorden en su correo, puede agrupar los correos electrónicos en conversaciones en lugar de dejar que cada correo electrónico aparezca por separado en su bandeja de entrada.
Cuando está habilitado, las respuestas grupales se agrupan en una sola conversación con el correo electrónico más reciente en la parte inferior. Para habilitar esto:
- Abre la aplicación de Gmail .
- Toque Menú → Configuración .
- En Bandeja de entrada, seleccione Personalizaciones de la bandeja de entrada .
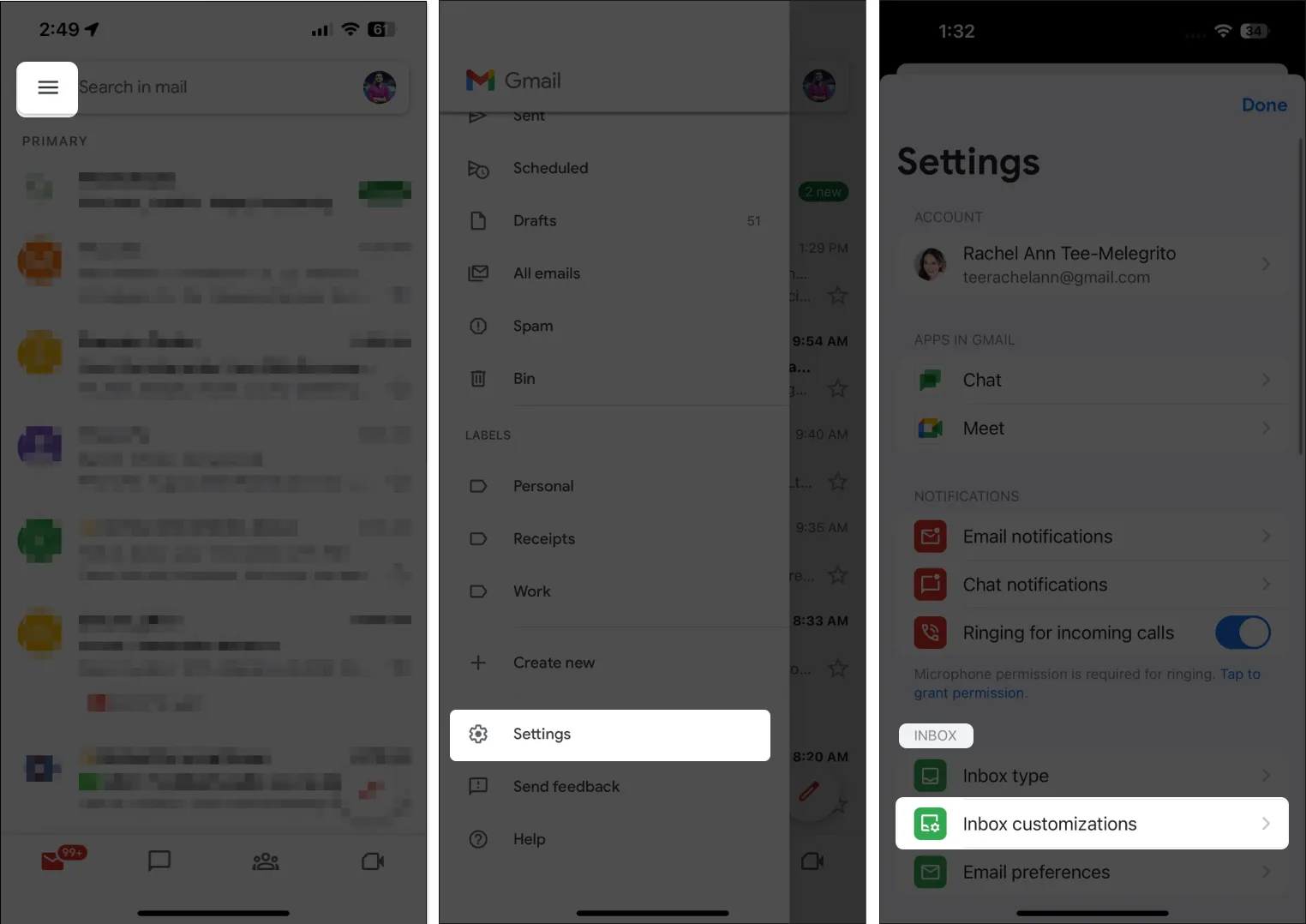
- Activa la vista de conversación .
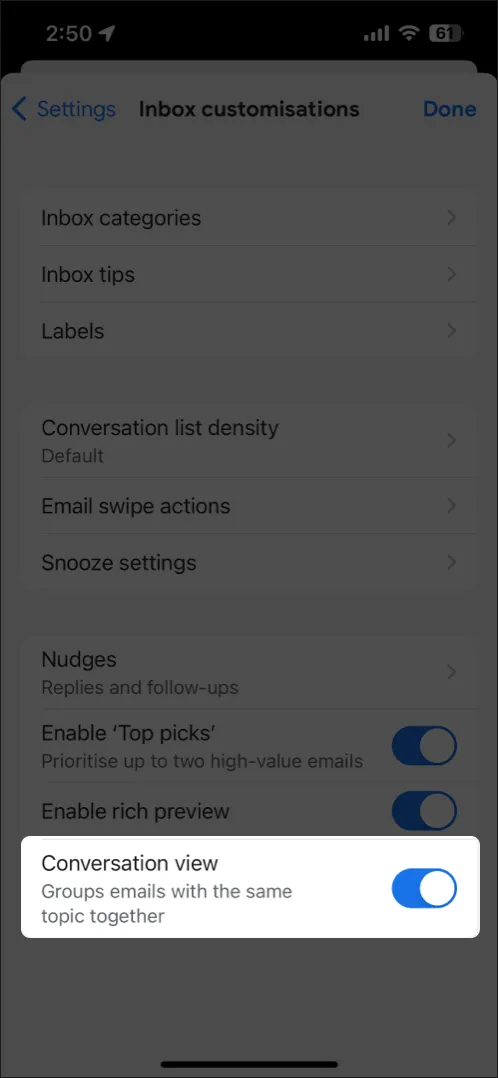
5. Accede a múltiples correos electrónicos
No es raro tener varios correos electrónicos, especialmente porque las instituciones académicas y laborales suelen asignar cuentas específicas a las personas. Afortunadamente, puede agregar varias cuentas de Gmail a su aplicación de Gmail .
Tener una sola bandeja de entrada para consolidar todos sus correos electrónicos le permite monitorear los mensajes entrantes de diferentes cuentas en una vista unificada.
En la aplicación Gmail, toca tu foto de perfil → toca Agregar otra cuenta . Seleccione el tipo de cuenta que desea agregar. Siga las instrucciones en pantalla para agregar otra cuenta de correo electrónico.
6. Configurar Respondedor de vacaciones
Si va a ausentarse por un tiempo, como ir a algún lugar sin acceso a Internet o unas vacaciones muy necesarias, puede configurar un respondedor de vacaciones que notifica automáticamente a las personas cuando le envían un mensaje.
En respuesta, recibirán un mensaje que contiene lo que hayas escrito. Para configurar esto:
- Abre la aplicación de Gmail .
- Toque Menú → Configuración .
- Toque Respuesta automática fuera de la oficina en Redactar y responder.
- Activa la respuesta automática de fuera de la oficina .
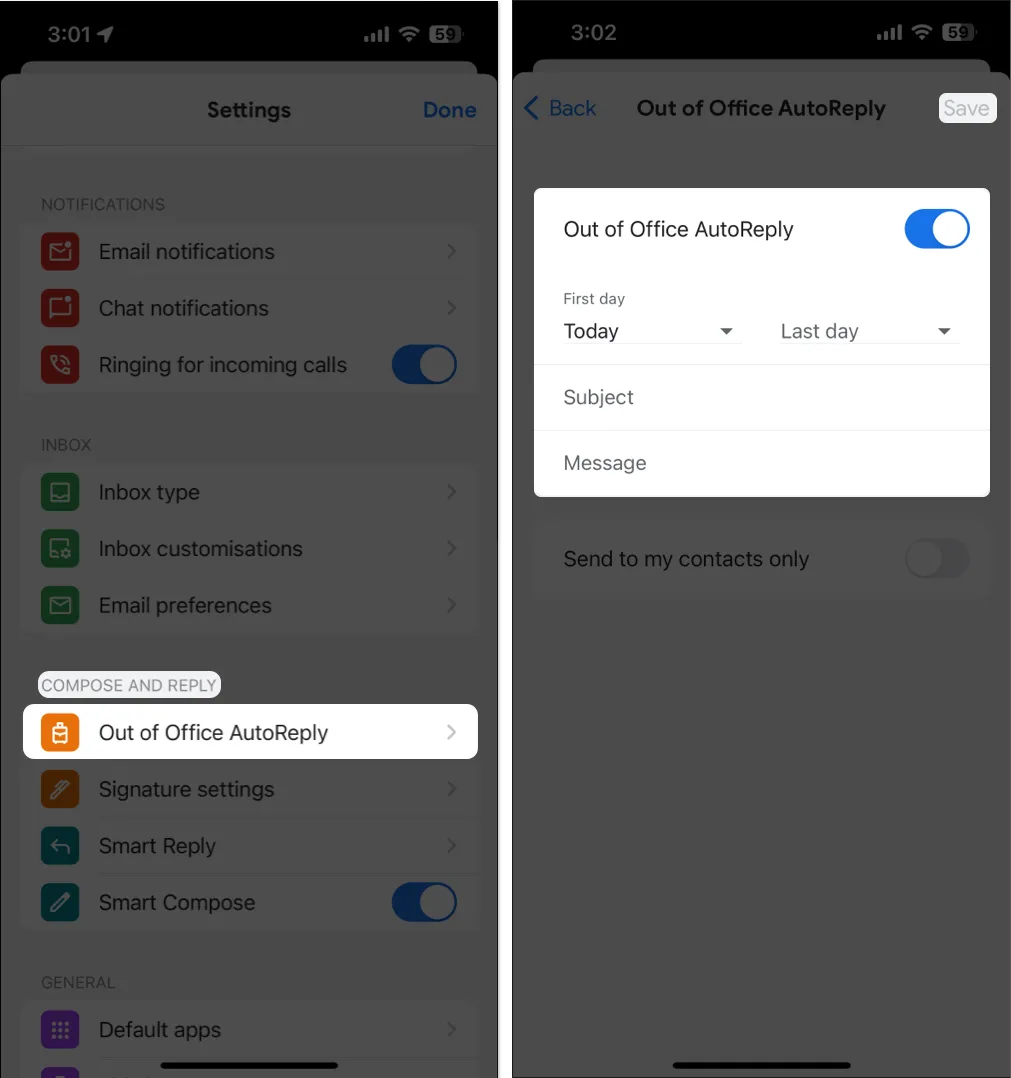
- Introduzca el primer y último día de sus vacaciones. Añade un asunto y un mensaje.
- Toca Guardar en la parte superior derecha de la pantalla.
7. Personalizar deslizar en la bandeja de entrada
¿Alguna vez deslizaste accidentalmente un correo electrónico y lo enviaste al archivo? Esa es la función Deslizar correo. De forma predeterminada, los deslizamientos hacia la izquierda y hacia la derecha están configurados para archivar correos electrónicos.
Puede personalizar esto haciendo lo siguiente:
- Abre la aplicación de Gmail . Seleccione Menú → Configuración .
- Presiona Personalizaciones de la bandeja de entrada → Acciones de deslizamiento de correo electrónico .
- Toque Deslizar hacia la derecha → Seleccionar entre Archivo , Papelera , Marcar como leído/no leído , Posponer o Mover .
Haga lo mismo para la acción de deslizar hacia la izquierda .
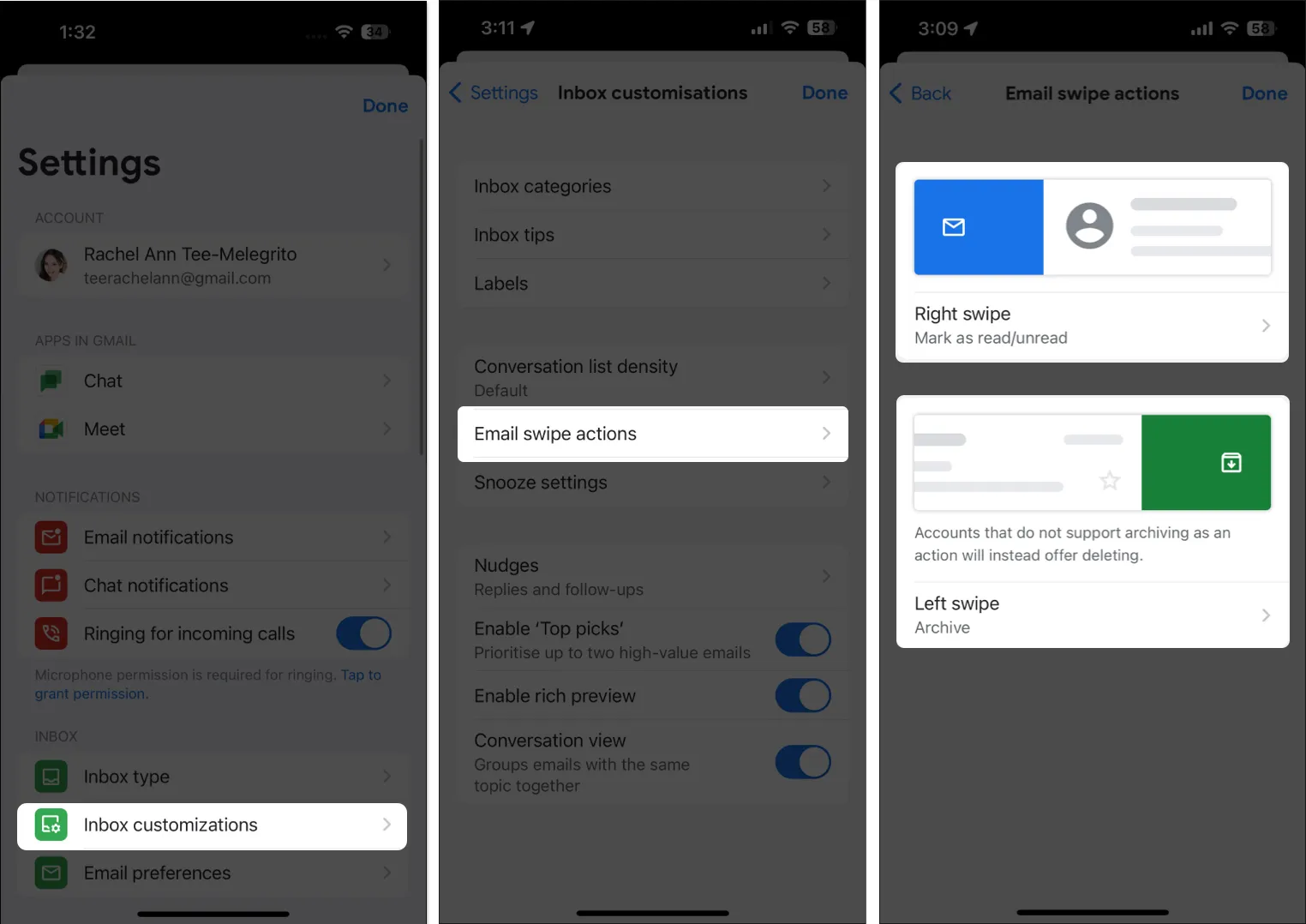
8. Recuerda responder y dar seguimiento con Nudges
Los empujones son recordatorios de respuesta que le informan que debe hacer un seguimiento de los mensajes después de que haya pasado un tiempo específico sin respuesta. Esto incluye:
- Correos electrónicos que ha enviado y que no han recibido respuesta
- Correos electrónicos que recibiste y no respondiste
Cuando esté habilitado, estos correos electrónicos aparecerán en la parte superior de su bandeja de entrada, por lo que se los recordará.
- Vaya a Menú → Configuración → Personalizaciones de la bandeja de entrada.
- Seleccione Nudges → Alternar uno o ambos Sugerir correos electrónicos para responder y Sugerir correos electrónicos para realizar un seguimiento .
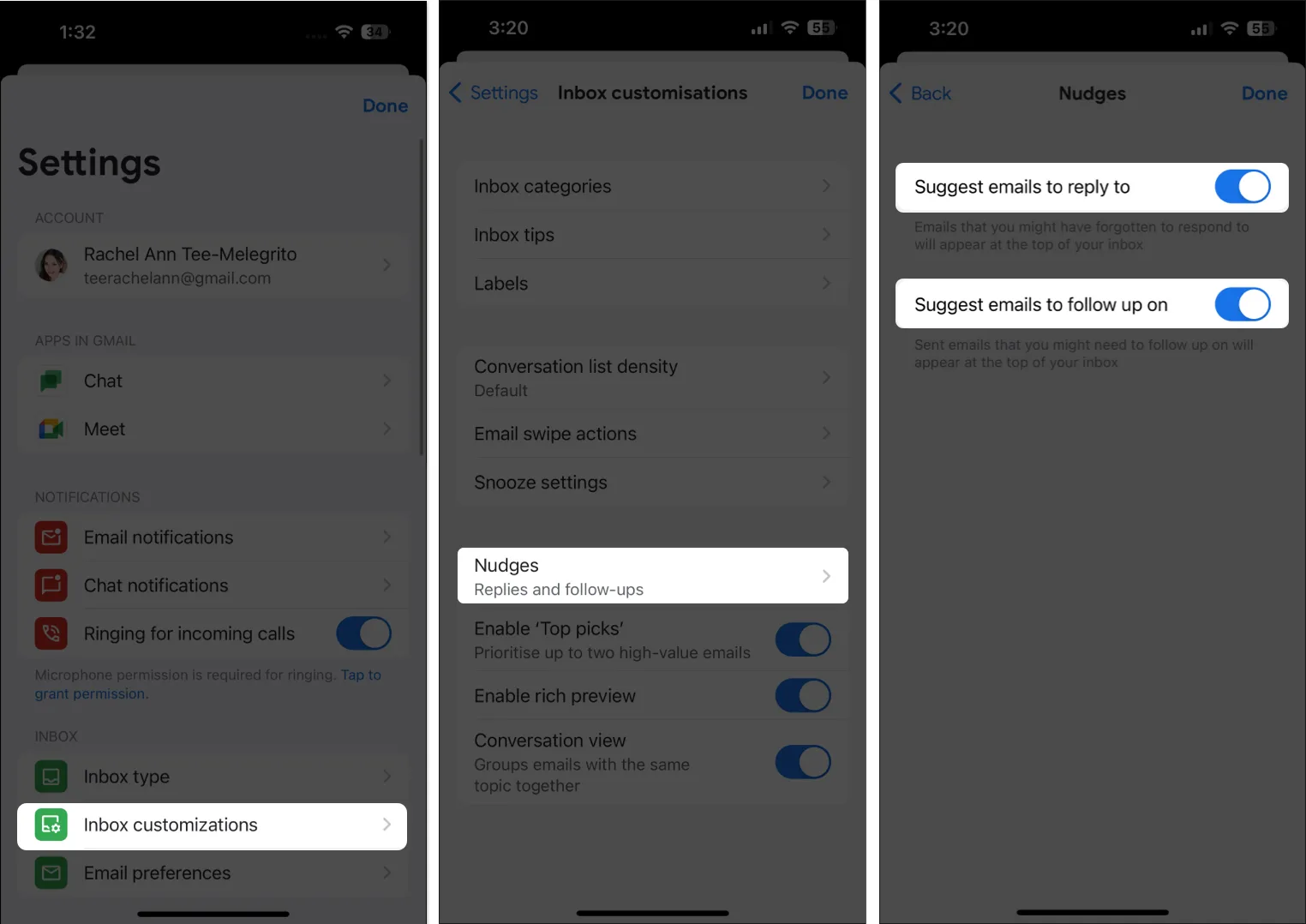
9. Imprimir mensajes de Gmail
Puede imprimir mensajes individuales o todos los mensajes contenidos en una conversación a través de su aplicación Gmail siempre que su dispositivo esté conectado a una impresora a través de AirPrint. Para imprimir un solo correo electrónico:
- Abra Gmail → abra el correo electrónico que desea imprimir.
- En la parte superior derecha del único correo electrónico que desea imprimir, toque Más (…) → Imprimir .
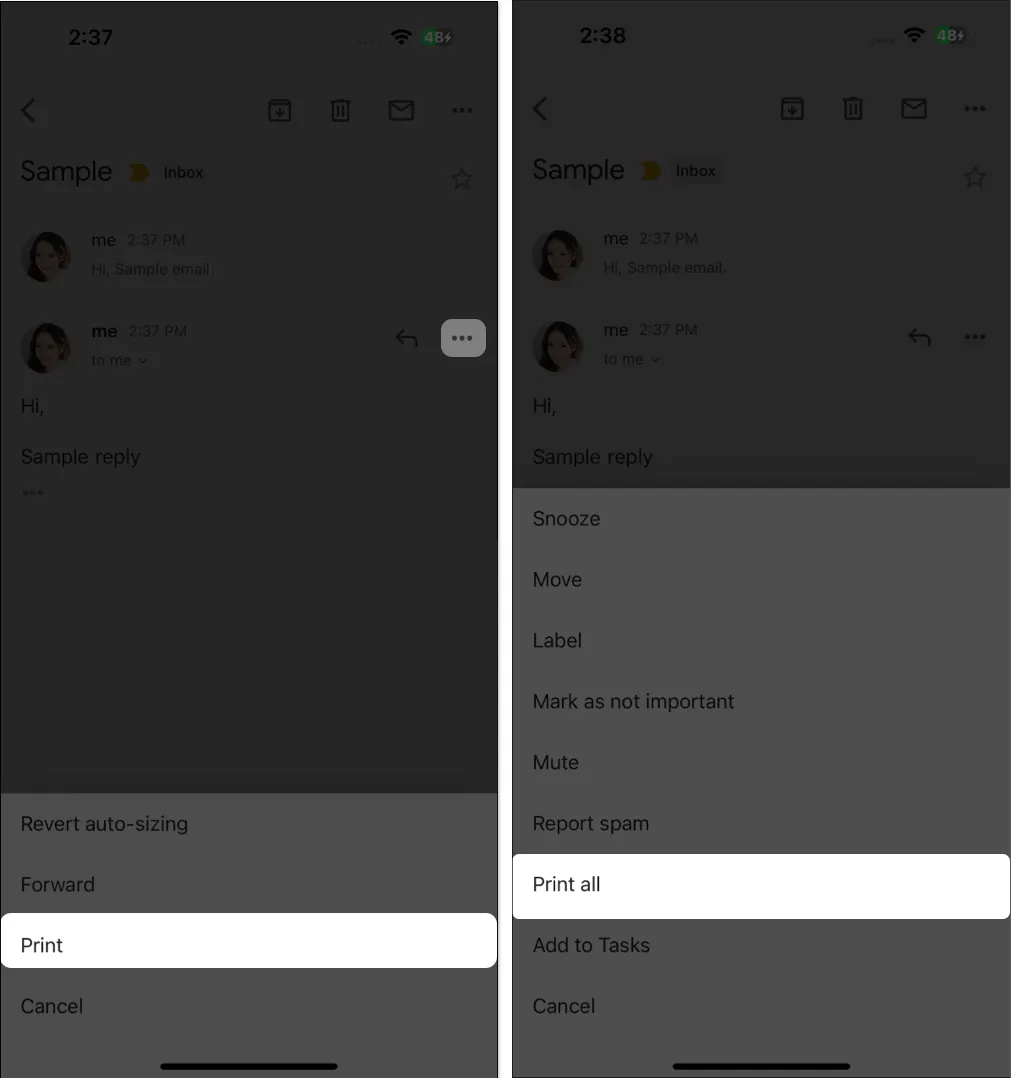
Si desea imprimir la conversación completa junto con todas las respuestas, abra el hilo, toque Más en la parte superior derecha y seleccione Imprimir todo.
10. Programar correo electrónico
Si necesita enviar correos electrónicos en un momento específico, como cuando un colega reside en una zona horaria diferente, la función de programación de Gmail puede ser una herramienta invaluable.
Esta función le permite configurar sus correos electrónicos para que se envíen en un momento designado posterior. Es importante tener en cuenta que Gmail seguirá la zona horaria que hayas programado, lo que garantiza una entrega oportuna que coincida con la hora local de tu destinatario.
- Abre Gmail en tu iPhone o iPad.
- Toca Redactar y crea tu correo electrónico.
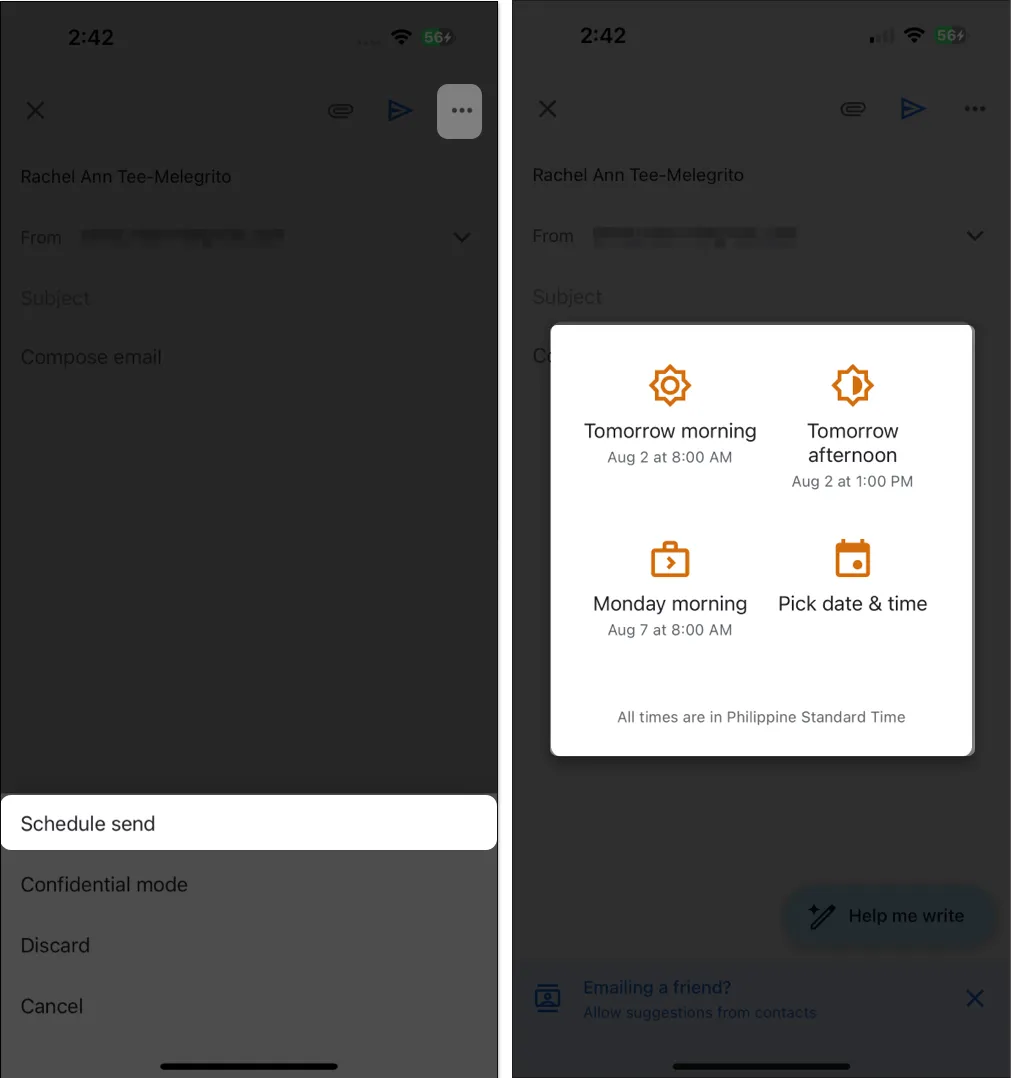
- Toca Más a la derecha → selecciona Programar envío . Seleccione entre las opciones disponibles.
- Si desea realizar cambios en su correo electrónico programado, toque Menú → Programado .
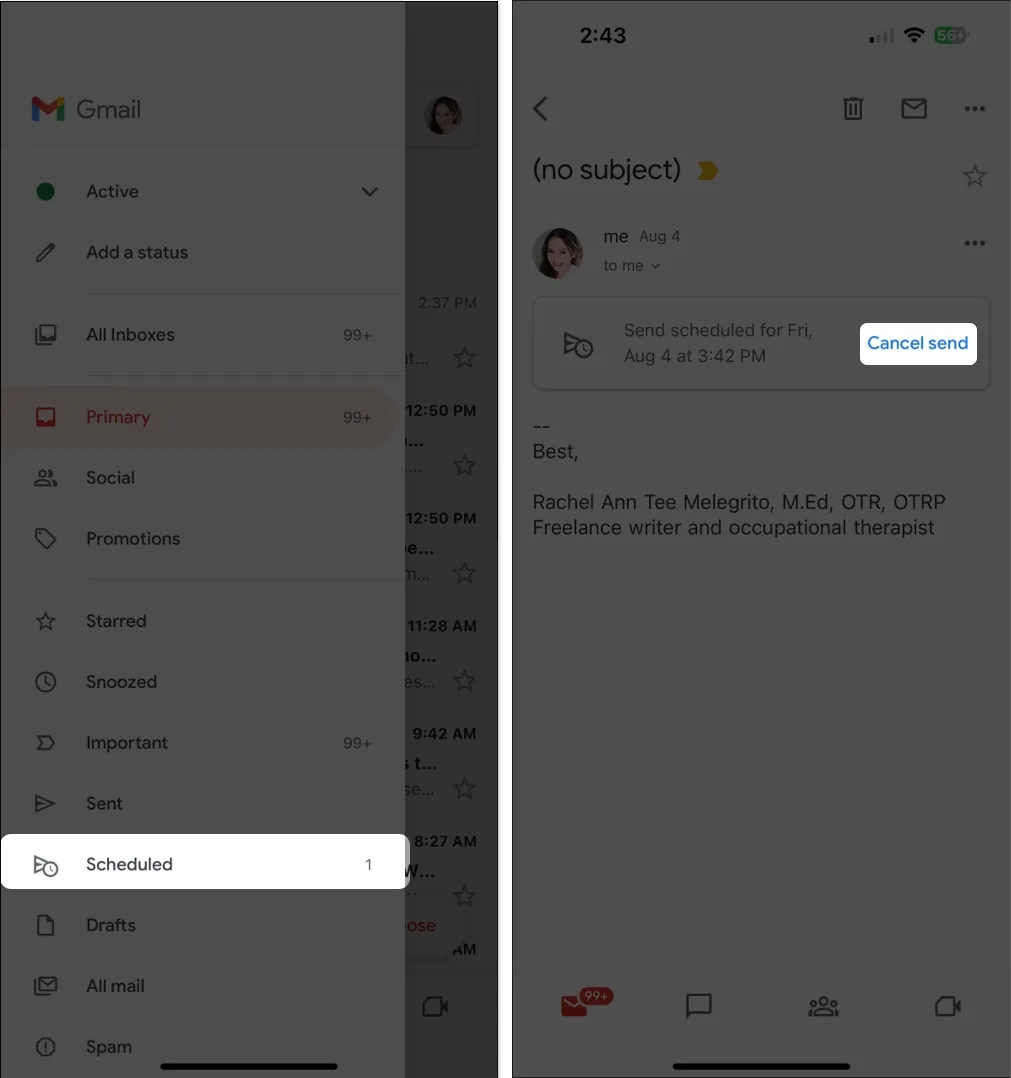
- Seleccione el correo electrónico que desea cambiar → seleccione Cancelar envío . Esto mueve el correo electrónico de Programado a Borrador . Haz tus cambios y prográmalo de nuevo.
- Si desea realizar cambios en su correo electrónico programado, toque Menú → Programado .
11. Posponer un correo electrónico
Si no desea ver un correo electrónico hasta un momento determinado, puede posponerlo. Al hacerlo, se elimina el correo electrónico de la parte superior de su bandeja de entrada y solo aparece cuando usted lo desea. Para hacer esto, abra el correo electrónico → toque Más → seleccione Posponer . Elija una hora y fecha específicas.
Para ver todos sus correos electrónicos pospuestos, abra la aplicación → toque Menú → Pospuestos .
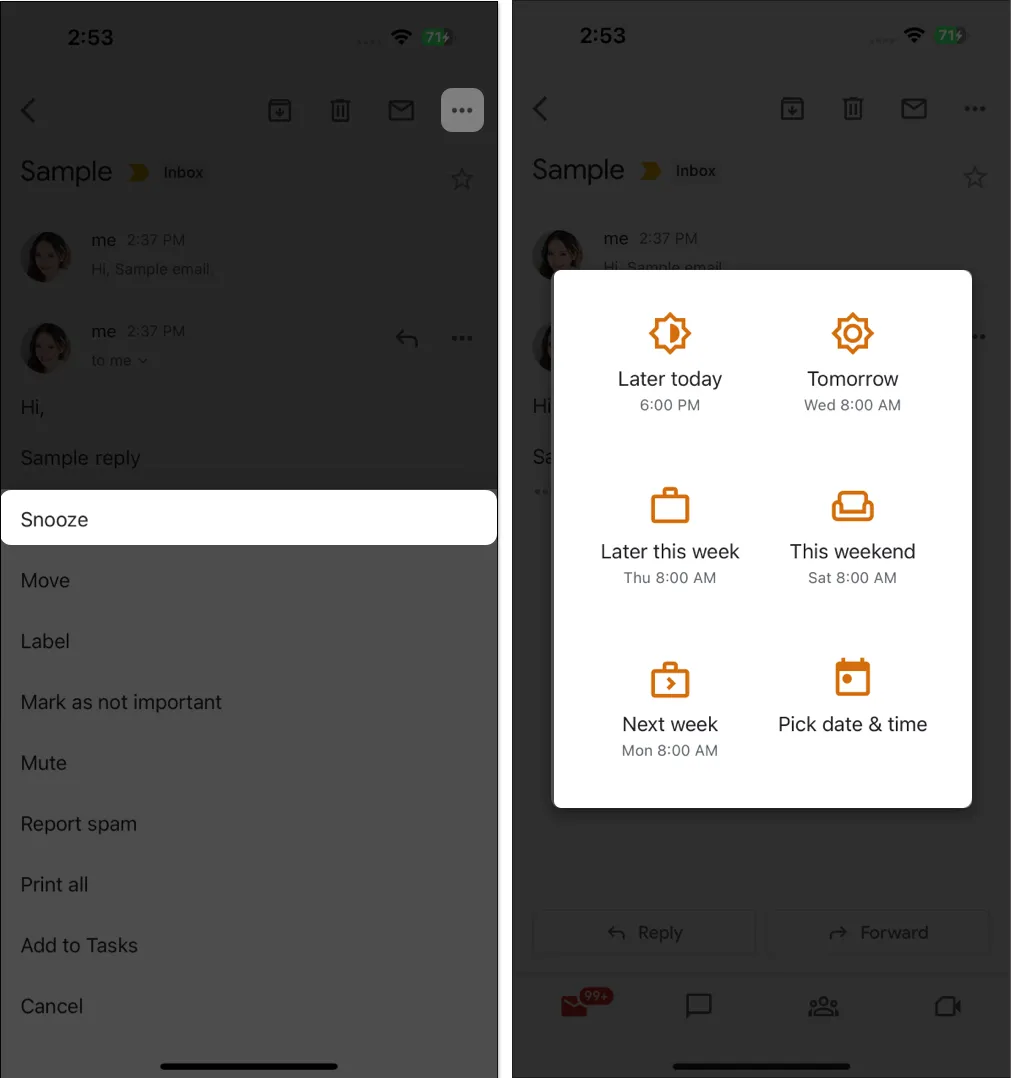
12. Use correos electrónicos y mensajes confidencialmente
Si planea enviar información confidencial, puede usar el modo confidencial de Gmail para proteger el correo electrónico del acceso no autorizado. La función le permite agregar una fecha de vencimiento al mensaje o revocar el acceso al correo electrónico en cualquier momento. Los destinatarios de este tipo de correo electrónico no podrán reenviar, copiar, imprimir ni descargar mensajes confidenciales.
Para enviar un mensaje o archivo adjunto de forma confidencial:
- Redacte un mensaje → toque Más (…) → Modo confidencial .
- Establezca una fecha de caducidad para el mensaje de 1 día a 5 años .
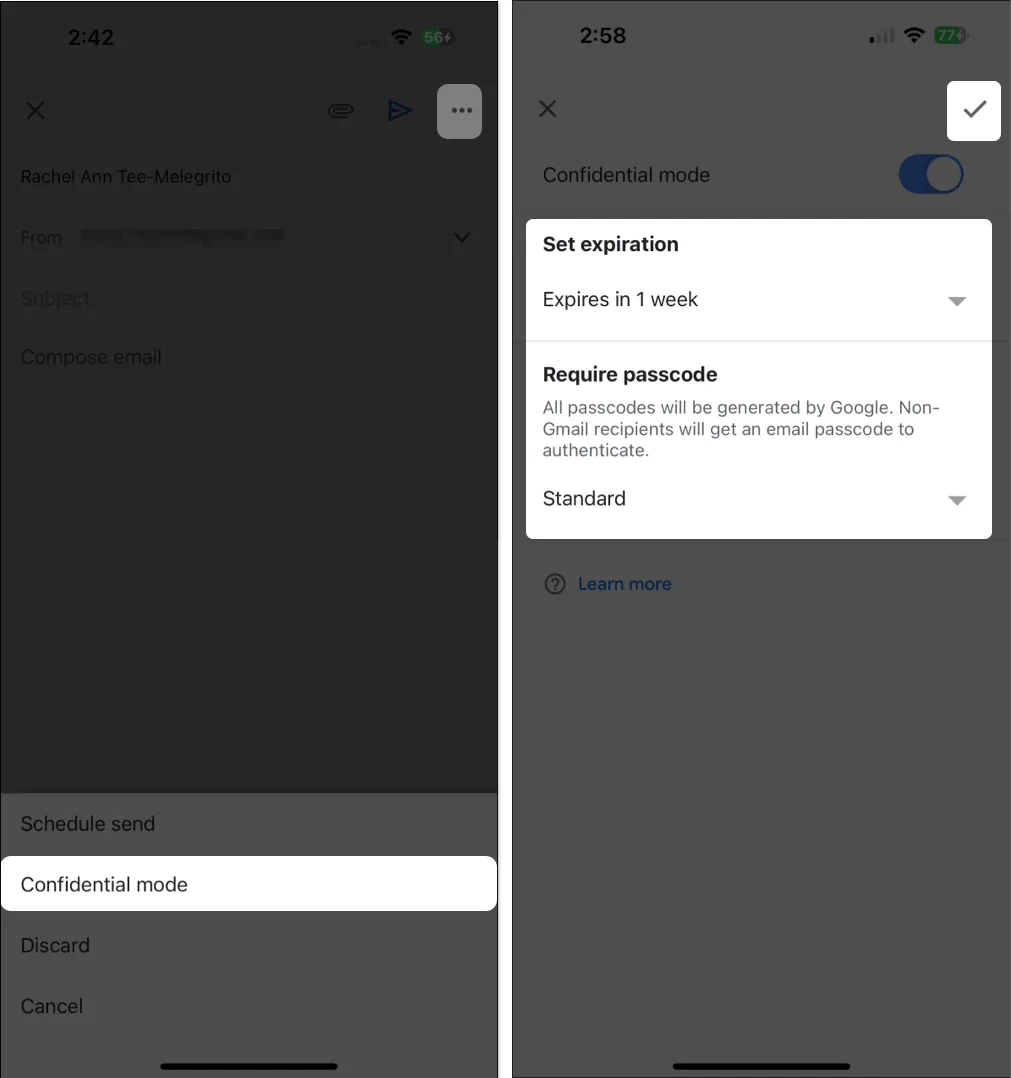
- Establezca el código de acceso estándar o SMS .
- Google generará códigos de acceso para otros usuarios de Gmail, mientras que los destinatarios que no sean de Gmail recibirán su código de acceso por correo electrónico.
- Si elige el código de acceso de SMS, los destinatarios recibirán su código de acceso a través de un mensaje de texto.
- Toque Listo (marca de verificación) en la parte superior derecha de la pantalla.
13. Activa o desactiva las imágenes
De manera predeterminada, cuando recibe un correo electrónico con una imagen, verá la imagen automáticamente. Es posible que no desee que se carguen en Gmail, especialmente si desea guardar datos móviles o tiene una mala conexión a Internet. Para hacer que Gmail pregunte antes de mostrarte imágenes:
- Abre Gmail → Menú → Configuración .
- En Bandeja de entrada, seleccione Preferencias de correo electrónico .
- Seleccione Imágenes → Seleccione Preguntar antes de mostrar imágenes externas.
- Una vez habilitado, debe tocar Mostrar imágenes para ver las fotos en los correos electrónicos.
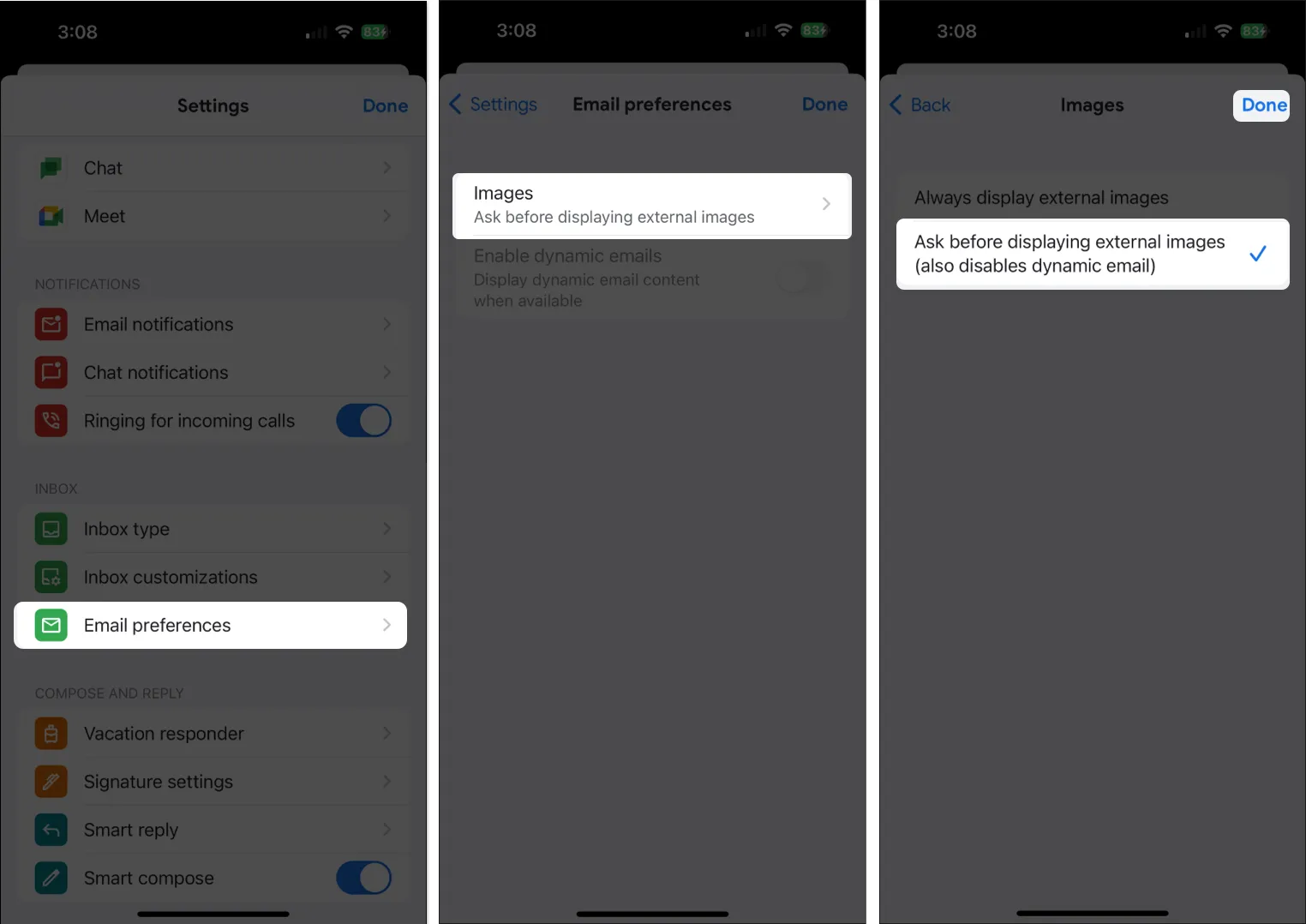
- Una vez habilitado, debe tocar Mostrar imágenes para ver las fotos en los correos electrónicos.
14. Silenciar correos electrónicos
Si su lugar de trabajo o grupo depende de los hilos de correo electrónico para la colaboración, a veces puede dar lugar a un ir y venir interminable que podría generar un ruido excesivo y desorden en su bandeja de entrada. Afortunadamente, Gmail te permite silenciar estos hilos molestos.
Simplemente vaya al correo electrónico, toque Más → Silenciar . Los nuevos correos electrónicos del hilo irán automáticamente directamente a sus archivos.
15. Bloquear o denunciar spam
Nadie está exento de recibir spam de vez en cuando.
- Para bloquear e informar el mensaje como spam, abra el correo electrónico y toque Más .
- Seleccione Reportar spam .
- Elija Reportar spam o Reportar spam y cancelar la suscripción para dejar de recibir correos electrónicos del remitente en el futuro.
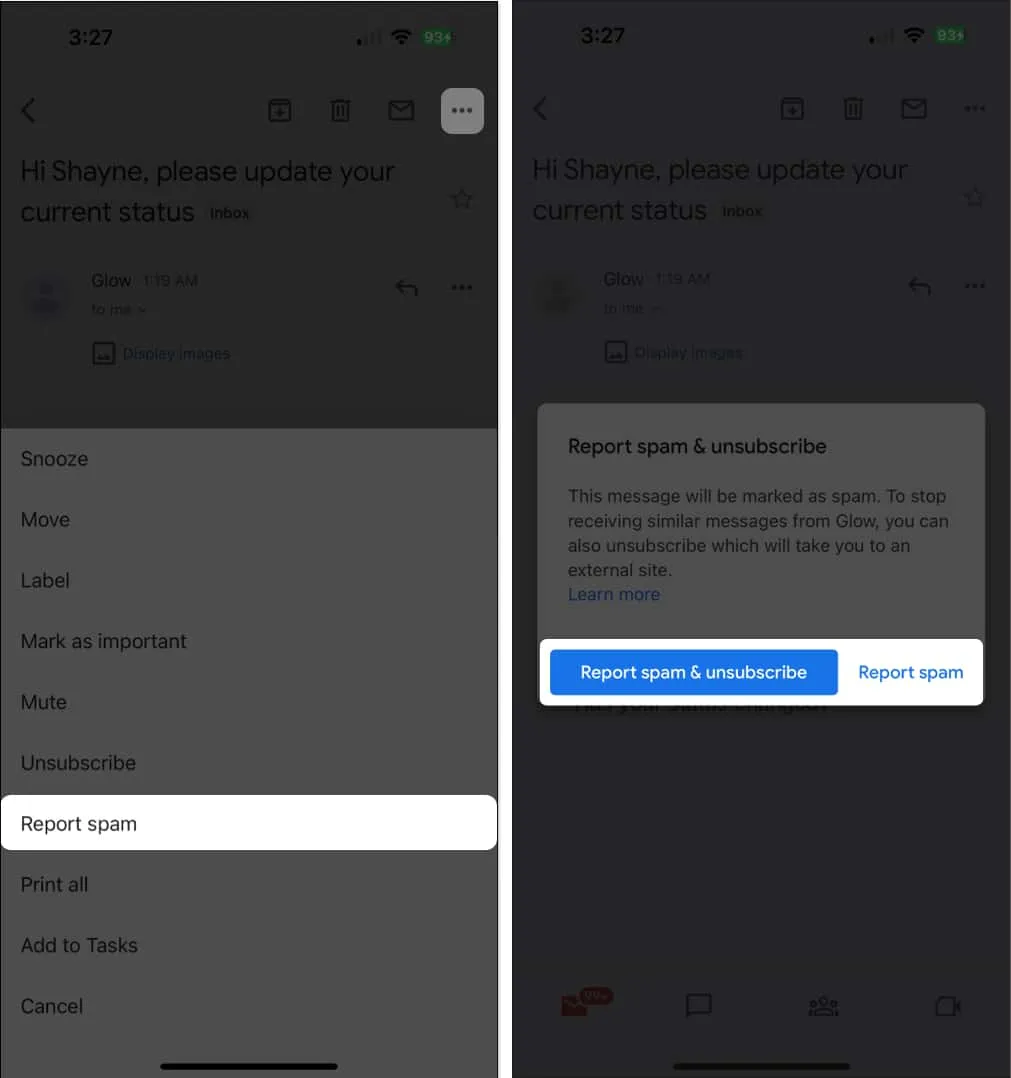
16. Desactiva la respuesta inteligente
La función de respuesta inteligente de Gmail es una herramienta basada en IA que ahorra tiempo y te permite seleccionar entre varias respuestas sugeridas para responder inmediatamente a los correos electrónicos.
Si bien son útiles, pueden terminar siendo una molestia si eres del tipo que quiere enviar correos electrónicos personalizados.
17. Busca como un profesional
La aplicación Gmail tiene una función de búsqueda sólida que le permite encontrar rápidamente lo que está buscando. Puede tocar Buscar y elegir correos electrónicos, etiquetas, tipos de archivos adjuntos, fechas y más específicos. También puede usar operadores de búsqueda para ayudar a especificar más su búsqueda. Éstos son algunos de ellos:
- from: especifica el remitente
- a: especifica el destinatario
- cc: o bcc: especifica el destinatario que recibió una copia
- asunto: especifica una palabra utilizada en la línea de asunto
- OR o { }: especifica mensajes que coinciden con varios términos
- “-“: elimina los correos electrónicos que contienen correos electrónicos con ciertas palabras de los resultados de búsqueda
- Etiqueta: mensajes que tienen una determinada etiqueta
- has:attachment : el mensaje tiene un archivo adjunto
- tiene:unidad , tiene:documento , tiene:presentación , tiene:hoja de cálculo : incluye elementos con tipos específicos de archivos adjuntos
18. Configurar una firma móvil
Puede configurar una firma de correo electrónico para que se agregue automáticamente a cada correo electrónico que envíe desde su aplicación de correo electrónico.
- Vaya a Menú → Configuración → Configuración de firma .
- Active Firma móvil y escriba su firma → Listo .

19. Trabaja con correos masivos
Puede seleccionar varios correos electrónicos en la aplicación Gmail para realizar acciones masivas.
- Simplemente seleccione y mantenga presionado un correo electrónico para seleccionarlo.
- Toca otros correos electrónicos para seleccionarlos.
- Luego seleccione una acción que desee aplicar a todos ellos, como Silenciar , Posponer y Reportar spam .
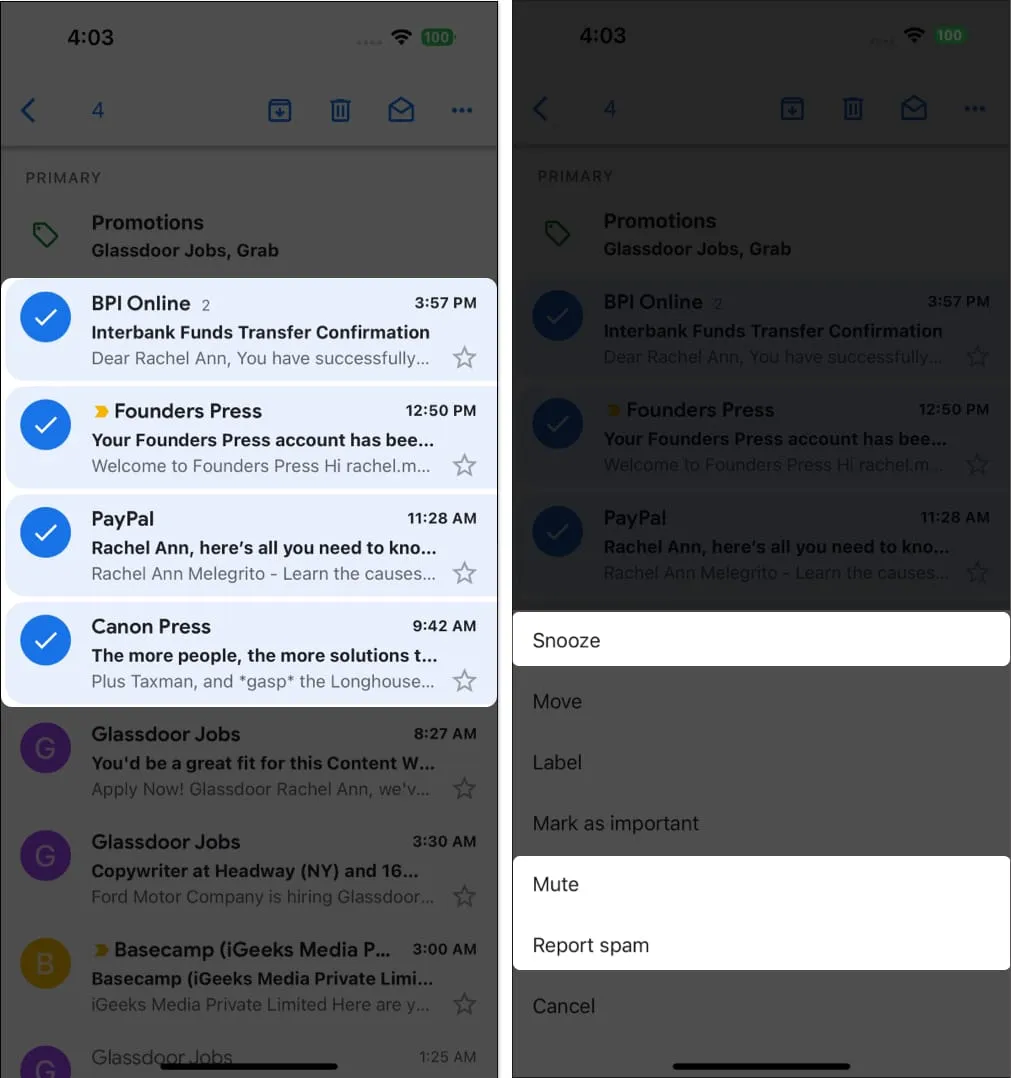
20. Obtenga solo notificaciones de correo electrónico de alta prioridad
Si usa su correo electrónico para suscribirse a varios servicios, es posible que se vea inundado con muchas actualizaciones y promociones. Si está cansado de recibir alertas con cada correo electrónico, puede hacer que Gmail le avise solo de aquellos que considere cruciales.
- Abre Gmail → Ve a Configuración .
- En Notificaciones, seleccione Notificaciones por correo electrónico → seleccione Solo alta prioridad .
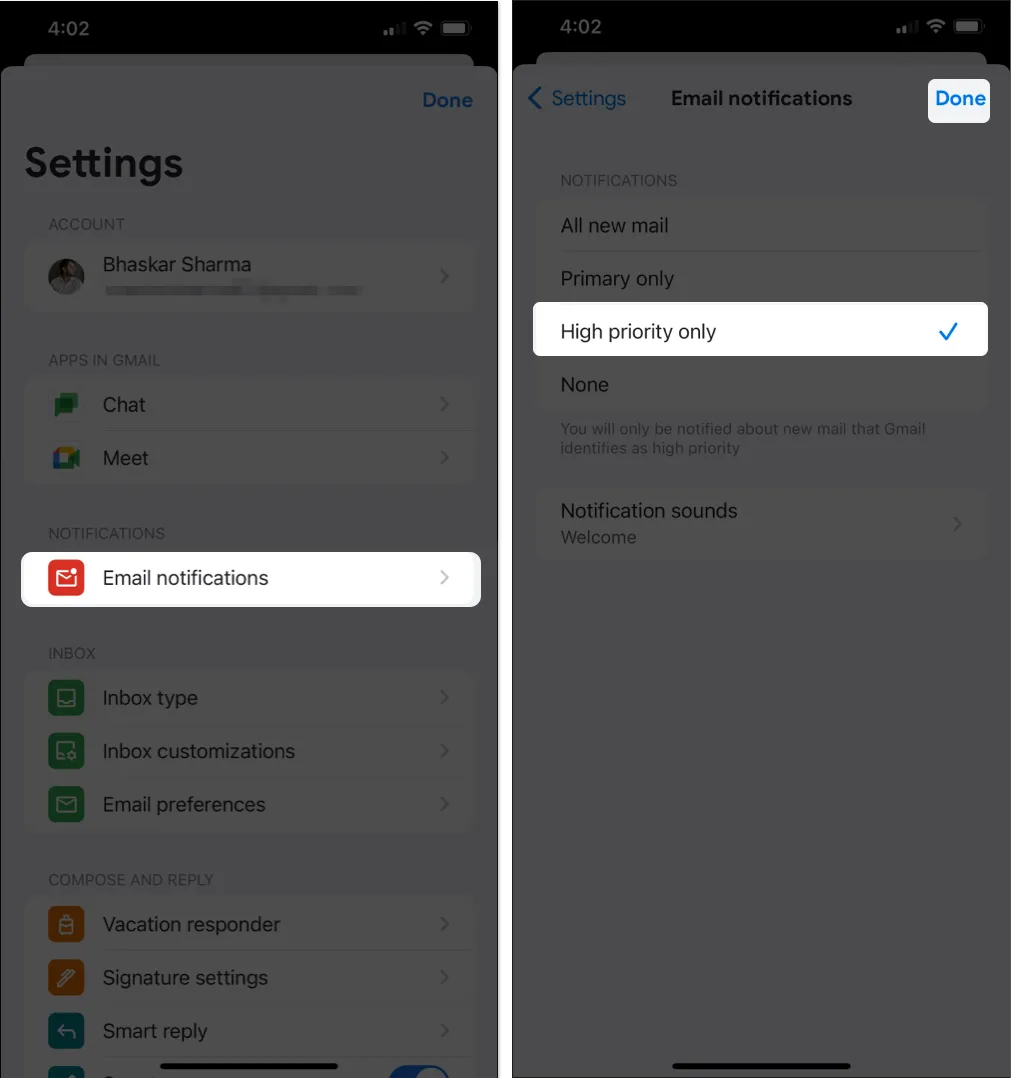
21. Envíe correos electrónicos al instante a través de acciones rápidas en la pantalla de inicio
Puede tocar y mantener presionadas las aplicaciones para mostrar menús de acción rápida en la pantalla de inicio de su iPhone o iPad o en la biblioteca de aplicaciones .
Esto le permite seleccionar rápidamente una cuenta y redactar un correo electrónico desde esa cuenta.
22. Eliminar el recuento de correos electrónicos no leídos
Si eres como yo, ver la insignia roja de notificación de los correos electrónicos no leídos puede provocarte ansiedad. Si esto le molesta, puede desactivar la insignia de notificación roja en los íconos de su aplicación .
Si bien esto puede aliviar el estrés asociado con un número cada vez mayor de no leídos, la contrapartida es la falta de recordatorios visuales inmediatos para las notificaciones que pueden requerir su atención. Es una solución que ofrece tranquilidad, pero vale la pena sopesar la posible desventaja de perder alertas oportunas.
Terminando…
Si revisar y enviar correos electrónicos es crucial en su flujo de trabajo, dominar la aplicación Gmail en su iPhone o iPad lo beneficiará significativamente. ¿Hemos pasado algo por alto? Si tiene consejos adicionales, ¡siéntase libre de compartirlos a continuación!
Leer más:



Deja una respuesta