2 formas de restaurar Windows 11 usando un punto de restauración
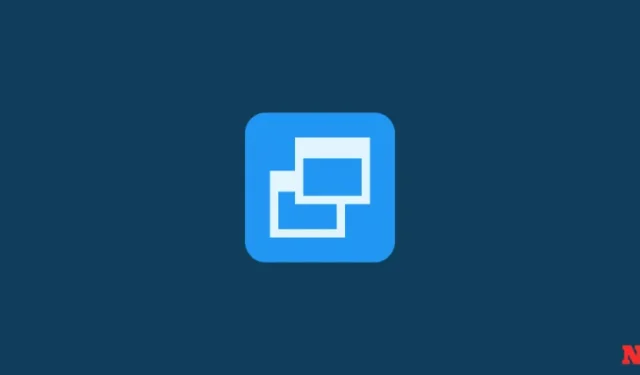
Si su sistema Windows 11 tiene algún problema, puede usar sus puntos de restauración, ya sea que se creen de forma automática o manual, para que su sistema vuelva a ser como antes.
- 5 formas de crear un punto de restauración en Windows 11 de forma manual o automática
- ¿No se puede crear un punto de restauración del sistema en Windows 11? 3 formas de arreglarlo
Cómo restaurar Windows 11 con un punto de restauración [2 formas]
Hay un par de formas de restaurar su sistema. Dependiendo de la gravedad del problema que haya tenido su sistema, puede utilizar una forma diferente de restaurarlo.
Método 1: usar las propiedades del sistema
Esta es la forma más sencilla de restaurar su sistema, pero también requiere que pueda al menos acceder al escritorio y al menú de inicio.
- Presione Inicio, escriba «Crear un punto de restauración» y elija la opción como se muestra a continuación.
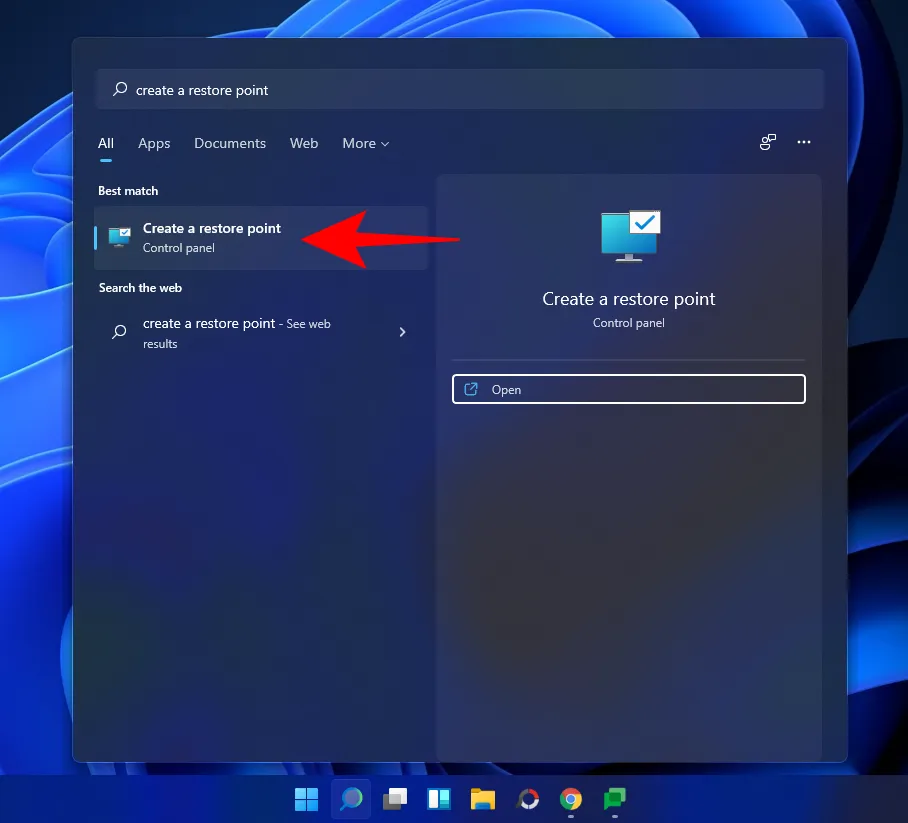
- Esto abrirá la ventana Propiedades del sistema. Aquí, haga clic en Restaurar sistema.

- Esto lo llevará a la ventana Restaurar sistema. Haga clic en Siguiente.
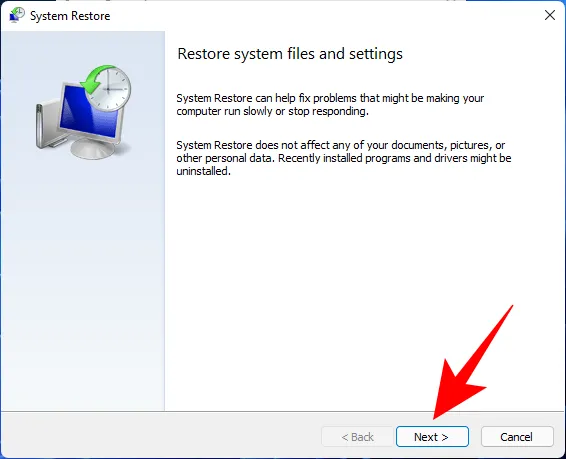
- Seleccione un punto de restauración del sistema y haga clic en Siguiente.
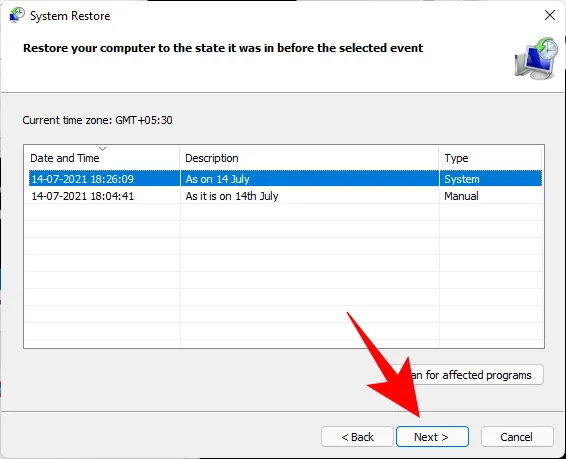
- Haga clic en Finalizar.

Su sistema ahora será restaurado.
Método 2: uso del inicio avanzado
Si no puede iniciar su sistema, es posible que deba acceder a la configuración de Inicio avanzado y restaurar su sistema a través de ella.
- Apague el dispositivo y presione F8 antes de ver el logotipo de Windows. Esto iniciará su PC en recuperación. Una forma alternativa es acceder a la recuperación utilizando los medios de instalación de Windows. En la configuración de Windows, haga clic en Siguiente…

- Luego haga clic en Reparar su computadora en la esquina inferior izquierda.
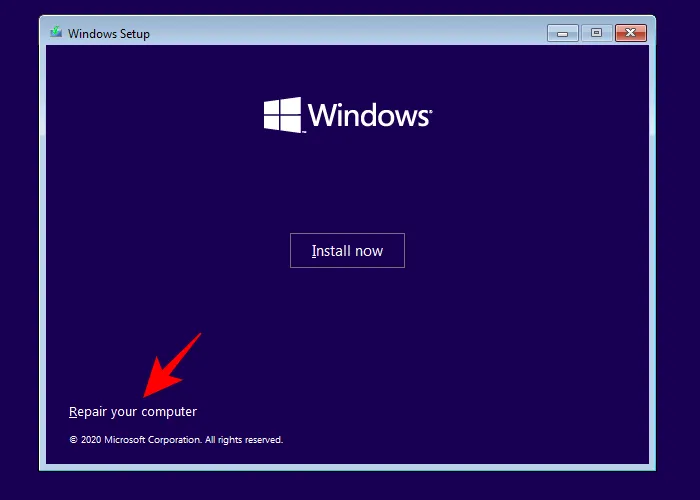
- Seleccione Solucionar problemas.

- Luego Opciones avanzadas.

- Ahora haga clic en Restaurar sistema.
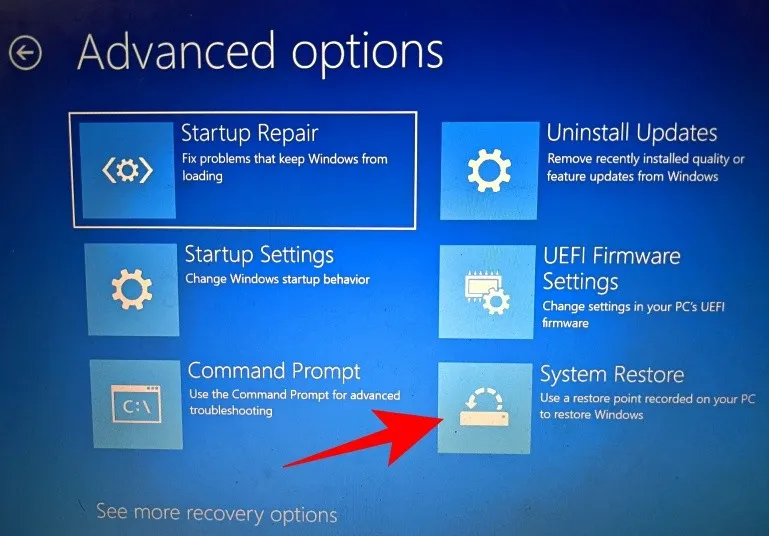
- Haga clic en Siguiente.

- Elija el punto de restauración de su sistema y presione Continuar.

- Haga clic en Finalizar para restaurar su sistema.
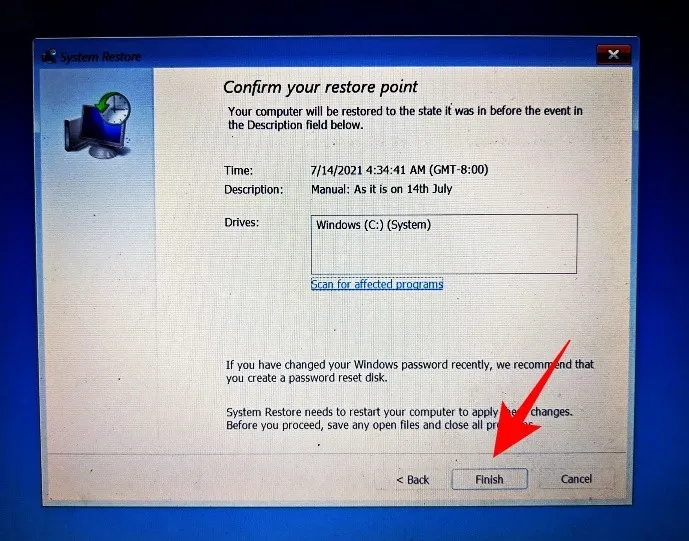
Preguntas más frecuentes
Consideremos las preguntas más frecuentes sobre los puntos de restauración del sistema y por qué es crucial crearlos de vez en cuando, o al menos configurar el sistema para crearlos automáticamente.
¿Los puntos de restauración se crean automáticamente en Windows 11?
Sí, Windows 11 de forma predeterminada tiene sus Propiedades del sistema configuradas para crear puntos de restauración del sistema automáticamente de vez en cuando, como cuando aplica una actualización o realiza cambios importantes en su sistema.
¿Por qué debería crear manualmente un punto de restauración?
Como se mencionó anteriormente, de forma predeterminada, Windows 11 creará puntos de restauración a los que su sistema volverá en caso de que surja un problema. Pero puede haber casos en los que, por una razón u otra, Windows no pueda hacerlo por sí solo.
Aunque existen soluciones que pueden resolver este problema (mencionado anteriormente), deberías intentar crear manualmente un punto de restauración del sistema en caso de que no funcionen. Es aún más importante que lo haga si está trasteando con el registro o realizando otros cambios drásticos en su sistema. Nunca se sabe cuándo podrían entrar para evitar que su sistema quede inutilizable.
¿Qué sucede cuando creas un punto de restauración?
Cuando se crea un punto de restauración del sistema, Windows toma una instantánea de los datos del sistema tal como están en un momento determinado. De este modo, el estado del sistema operativo se guarda para que puedas volver a él en caso de que algo salga mal.
¿Cuánto tiempo lleva crear un punto de restauración?
Dependiendo de la cantidad de datos que deban guardarse, la creación de un punto de restauración puede llevar desde unos minutos hasta algunas horas. Sin embargo, si después de cuatro o cinco horas descubre que todavía se está creando un punto de restauración, es probable que Windows haya tenido algunos problemas. En tal escenario, es posible que desee cancelar todo el proceso y comenzar de nuevo.
Esperamos que haya podido crear puntos de restauración del sistema con la ayuda de esta guía.



*saludos