2 formas de restablecer rápidamente el historial de archivos en Windows 10 y 11
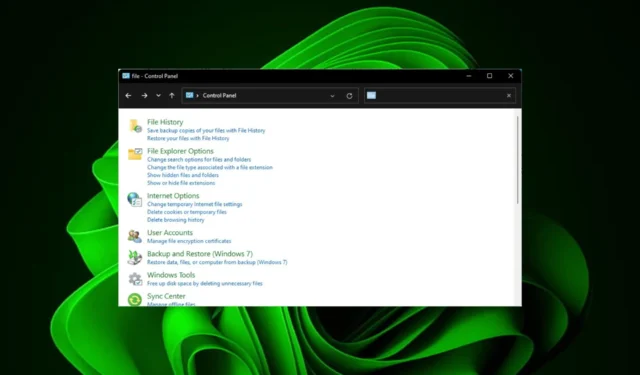
¿Necesita vaciar rápidamente el Historial de archivos en su PC con Windows? Es posible que desee mantener privadas sus ubicaciones visitadas recientemente, especialmente si comparte la computadora con otras personas, por lo que restablecerla es una opción.
Si es así, este tutorial lo guiará a través de los pasos para restablecer su Historial de archivos y comenzar de cero.
¿Se puede eliminar el historial de archivos?
Historial de archivos es una herramienta de respaldo integrada que puede usar para proteger sus archivos y carpetas personales en su computadora.
Crea una copia de los archivos en sus carpetas Bibliotecas, Escritorio y Favoritos, así como cualquier otro archivo que elija incluir. Dado que esta información se guarda en una carpeta en su PC, puede localizarla y eliminarla fácilmente.
¿Qué sucede si desactivo el historial de archivos?
Cuando el historial de archivos está desactivado, la copia de seguridad automática de sus archivos personales se detiene porque el servicio de historial de archivos se ha desactivado. Si tiene soluciones de copia de seguridad alternativas , esto no debería ser un problema.
Sin embargo, si decide desactivar el Historial de archivos, le recomendamos que primero cree una copia de seguridad manual de sus archivos importantes. Esto asegurará que sus archivos estén seguros si algo le sucede a su computadora.
Ahora, veamos cómo puede restablecer su historial de archivos.
¿Cómo puedo restablecer mi historial de archivos en Windows 11?
1. Utilice el panel de control
- Presione la Windows tecla, escriba Panel de control en la barra de búsqueda y haga clic en Abrir.
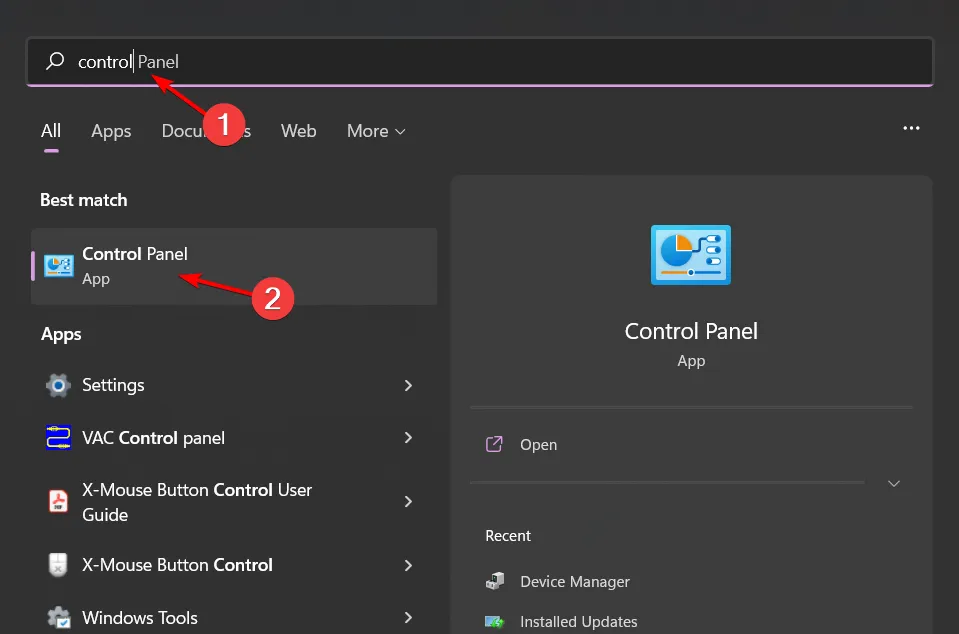
- Seleccione Sistema y seguridad .
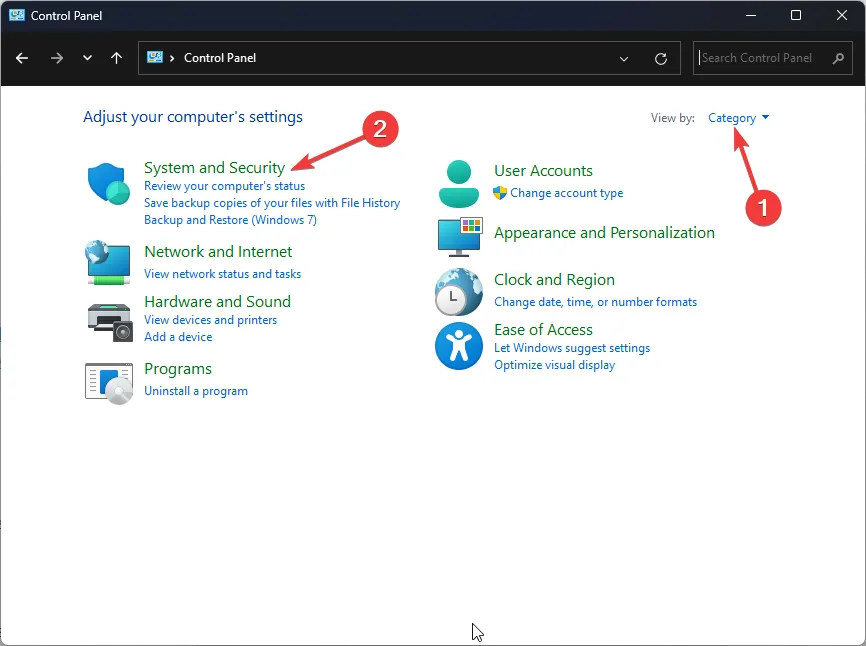
- Busque Historial de archivos y haga clic en el resultado correspondiente.
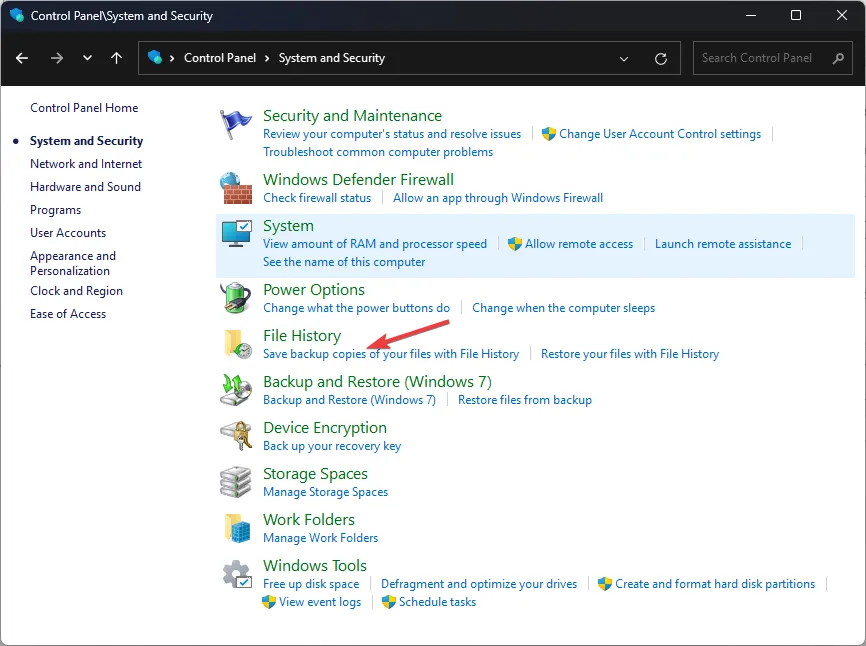
- Haga clic en Desactivar para desactivar la función.
- Presione las teclas Windows+ Epara abrir el Explorador de archivos.
- Haga clic en Ver y seleccione Elementos ocultos.
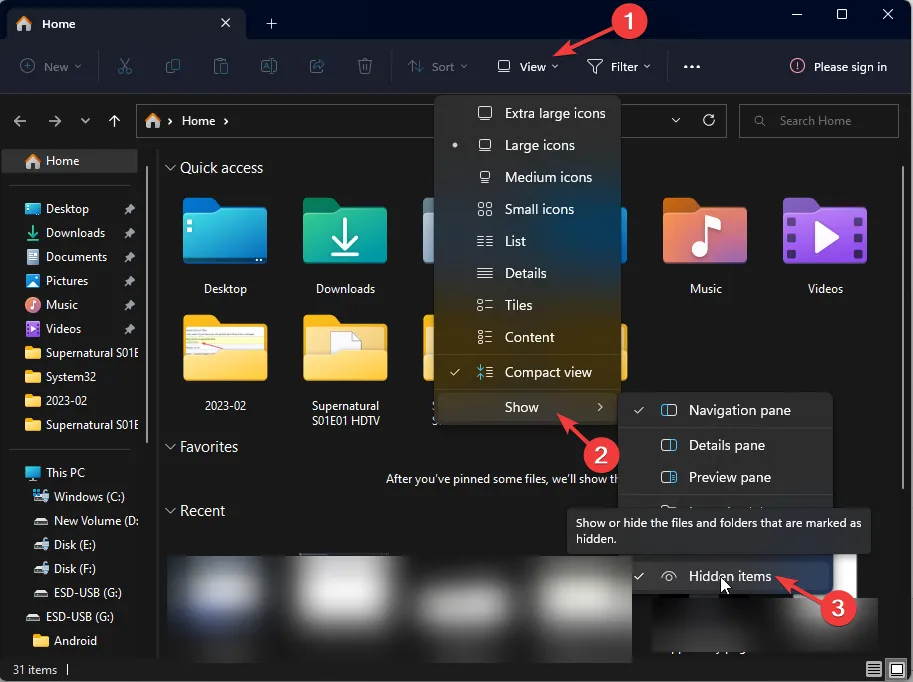
- Navegue a la siguiente ubicación. Tenga en cuenta que el historial de archivos tiene como objetivo el almacenamiento externo, así que asegúrese de insertar su unidad flash antes:
%UserProfile%\AppData\Local\Microsoft\Windows\File History - Seleccione todos los elementos de la carpeta y pulse la Deltecla.
- Como alternativa, puede cambiar el nombre del archivo de configuración a Configuration.old y su Historial de archivos se restablecerá.
2. Use el símbolo del sistema
- Haga clic en el icono del menú Inicio , escriba cmd en la barra de búsqueda y haga clic en Ejecutar como administrador .
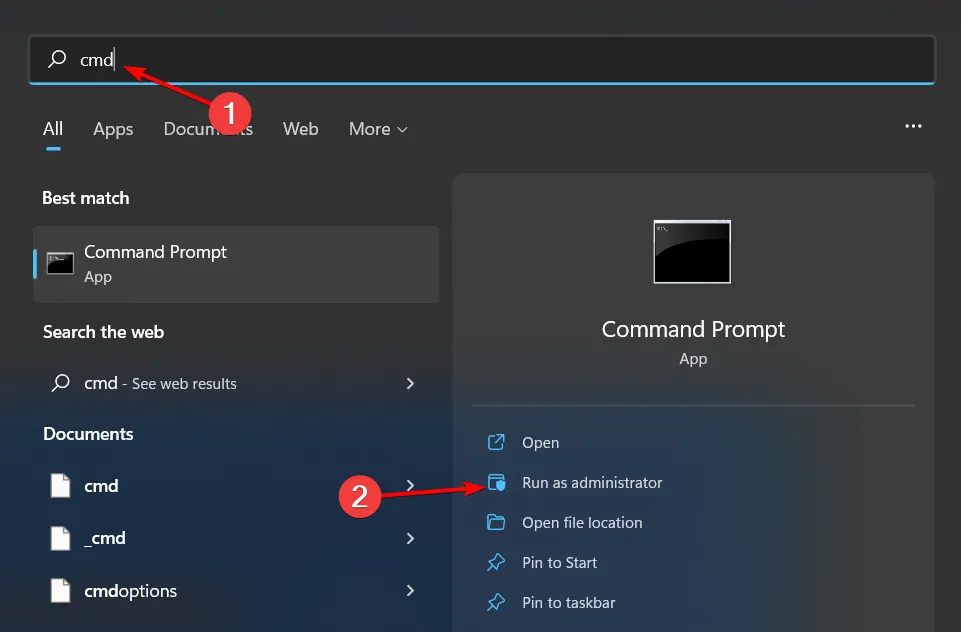
- Escribe el siguiente comando y presiona Enter:
if exist "%UserProfile%\AppData\Local\Microsoft\Windows\FileHistory"RD /S /Q "%UserProfile%\AppData\Local\Microsoft\Windows\FileHistory"
¿Cómo puedo restablecer el historial de archivos en Windows 10?
- Haga clic en el icono del menú Inicio y seleccione Panel de control .
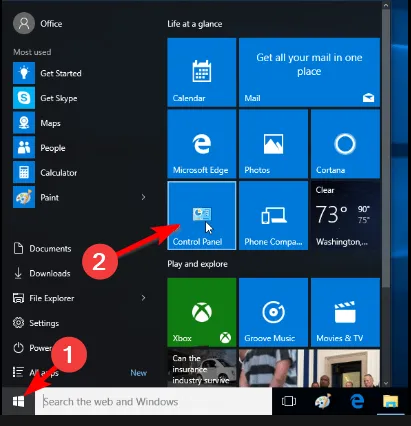
- Vaya a Sistema y seguridad y haga clic para abrir.

- Haga clic en Historial de archivos y asegúrese de que esté apagado.
- Inserte su unidad flash externa que contiene los datos respaldados y vaya a la siguiente ubicación:
%UserProfile%\AppData\Local\Microsoft\Windows\File History - Seleccione todos los archivos de la carpeta, haga clic con el botón derecho y seleccione Eliminar.
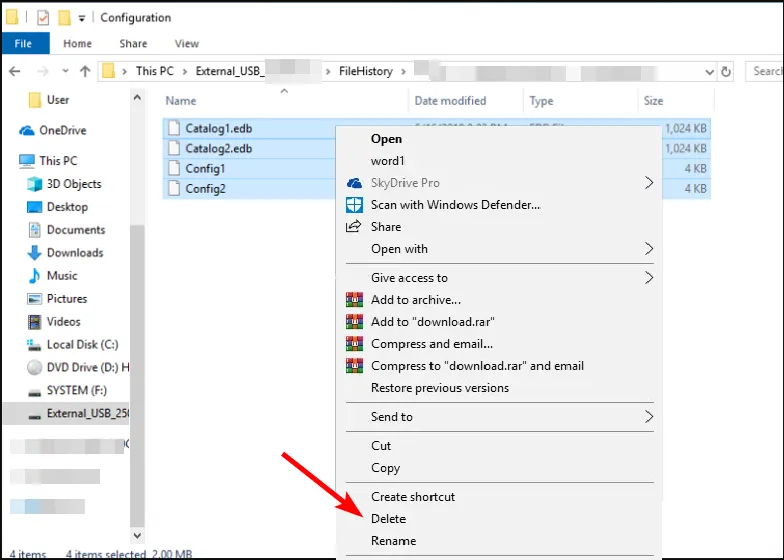
Cuando restablece el historial de archivos en Windows, se eliminarán todas las versiones anteriores de un archivo. Si tiene archivos respaldados en la nube, como OneDrive o Dropbox, esos archivos no se verán afectados por este proceso.
Ahora puede reconfigurar su configuración o cambiar la ubicación de la copia de seguridad. La función Historial de archivos funciona tanto con unidades locales como con recursos compartidos de red, por lo que puede cambiar a una unidad diferente o usar una ubicación de red en los casos en que el Historial de archivos no reconozca su unidad o no se hayan encontrado unidades utilizables .
Así es como se restablece el Historial de archivos en Windows 10 y 11. Nos encantaría recibir sus comentarios sobre este problema, así que déjenos un comentario a continuación.



Deja una respuesta