Dos formas de generar temas clave en Google NotebookLM
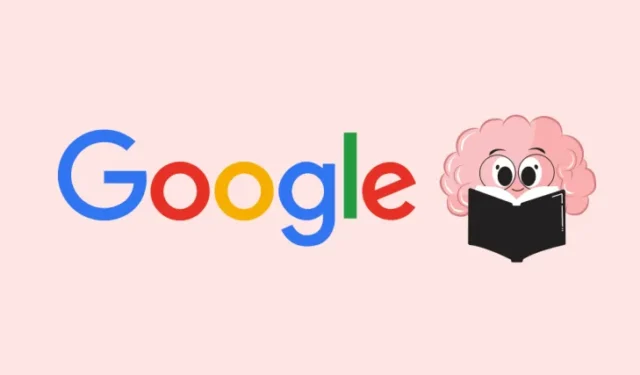
Google tiene una nueva herramienta de inteligencia artificial llamada NotebookLM que le facilita la investigación de un tema cuando se trata de múltiples fuentes. La herramienta hace que la toma de notas sea más productiva al procesar información de fuentes como Google Docs, PDF y texto copiado y sintetizar los datos extraídos en resúmenes, ideas creativas y pensamientos.
Cuando agrega fuentes a su cuaderno dentro de Google NotebookLM, puede solicitar a la IA de Google que genere temas clave a partir de ellos para ayudarlo a crear un artículo completo sobre un tema determinado basado en las fuentes. En esta publicación, lo ayudaremos con todas las formas en que puede generar temas clave en Google NotebookLM.
Cómo generar temas clave usando Google NotebookLM
NotebookLM se puede utilizar para generar temas clave basados en las fuentes que agregó a su cuaderno.
Método 1: de una sola fuente
Cuando agrega una fuente a su cuaderno, Google NotebookLM crea instantáneamente una guía de fuentes que proporciona una serie de temas clave sobre los que puede generar contenido.
- Vaya a Google NotebookLM en un navegador web y cree una libreta (usando la Nueva libreta< /span> botón) o seleccione una libreta existente en la página de inicio de NotebookLM.
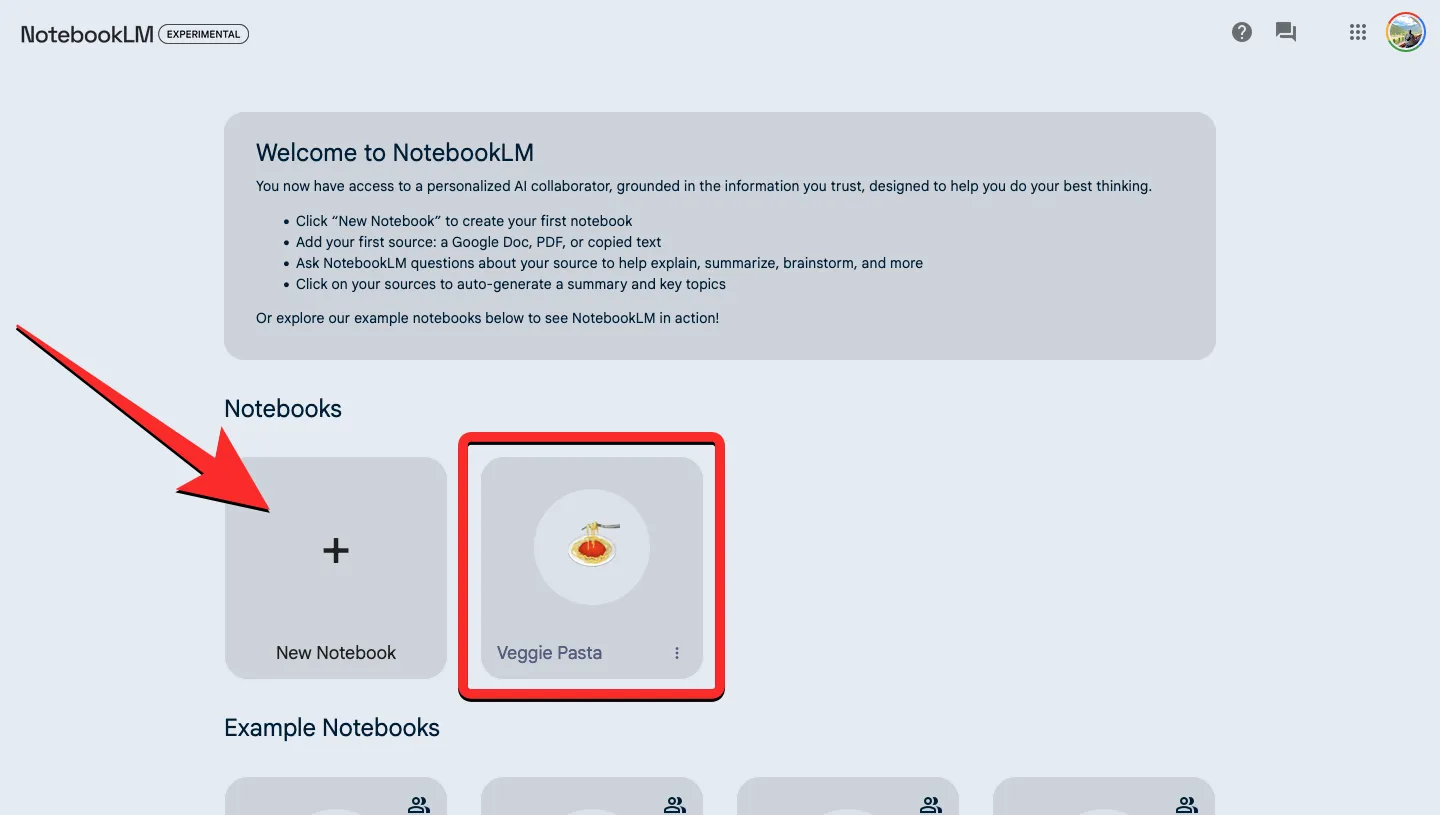
- Seleccione una fuente del panel “Fuentes” a la izquierda para generar resúmenes.

- Cuando la fuente se expanda en la siguiente pantalla, verá una sección «Guía de fuentes» en la parte superior. Para expandir esta sección, haga clic en la flecha hacia abajo adyacente a esta sección.
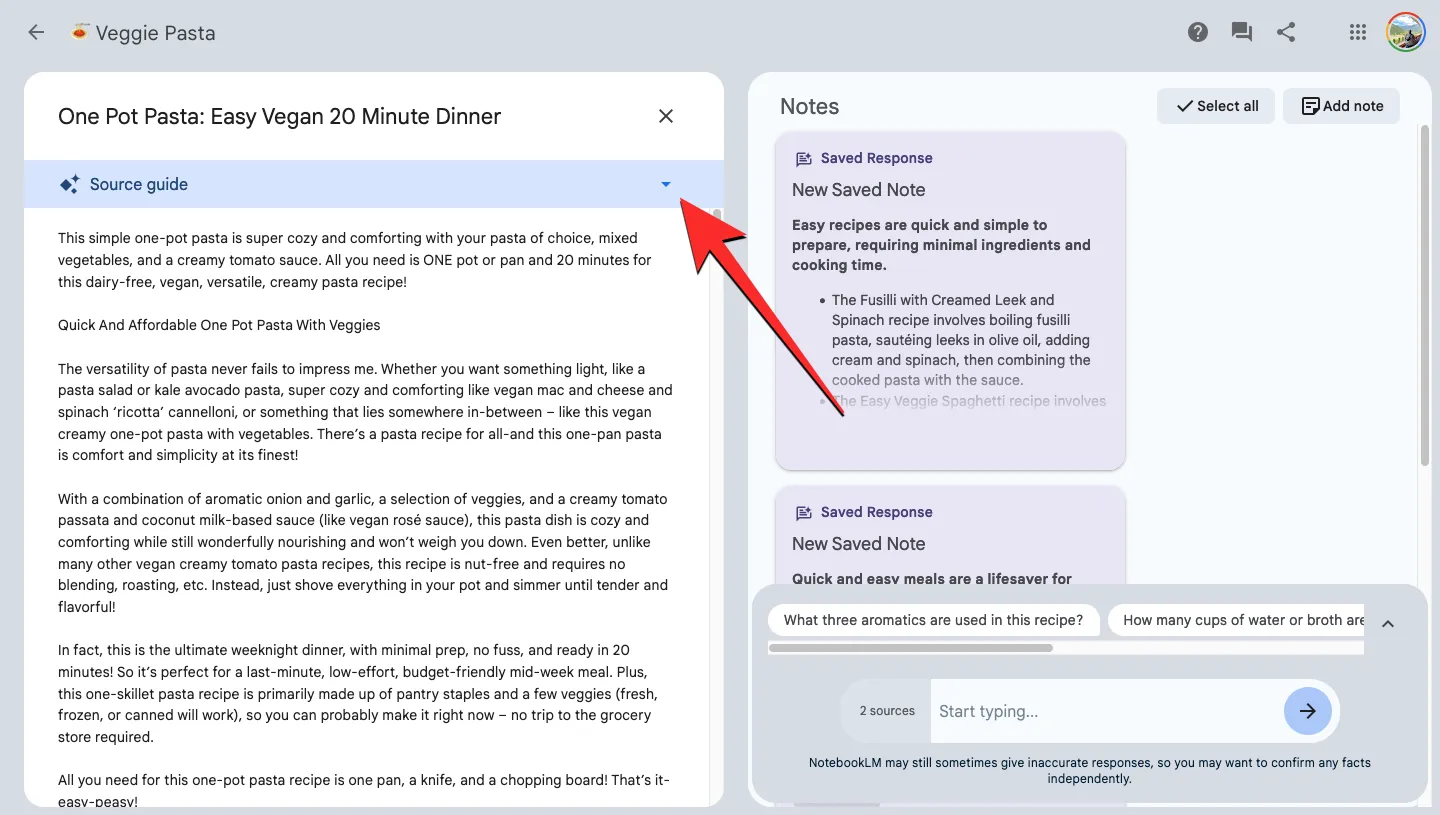
- La guía de fuentes ahora se expandirá para mostrarle una lista de “Temas clave“ generados automáticamente. Puede hacer clic en un tema preferido para solicitar a NotebookLM que genere contenido para él.
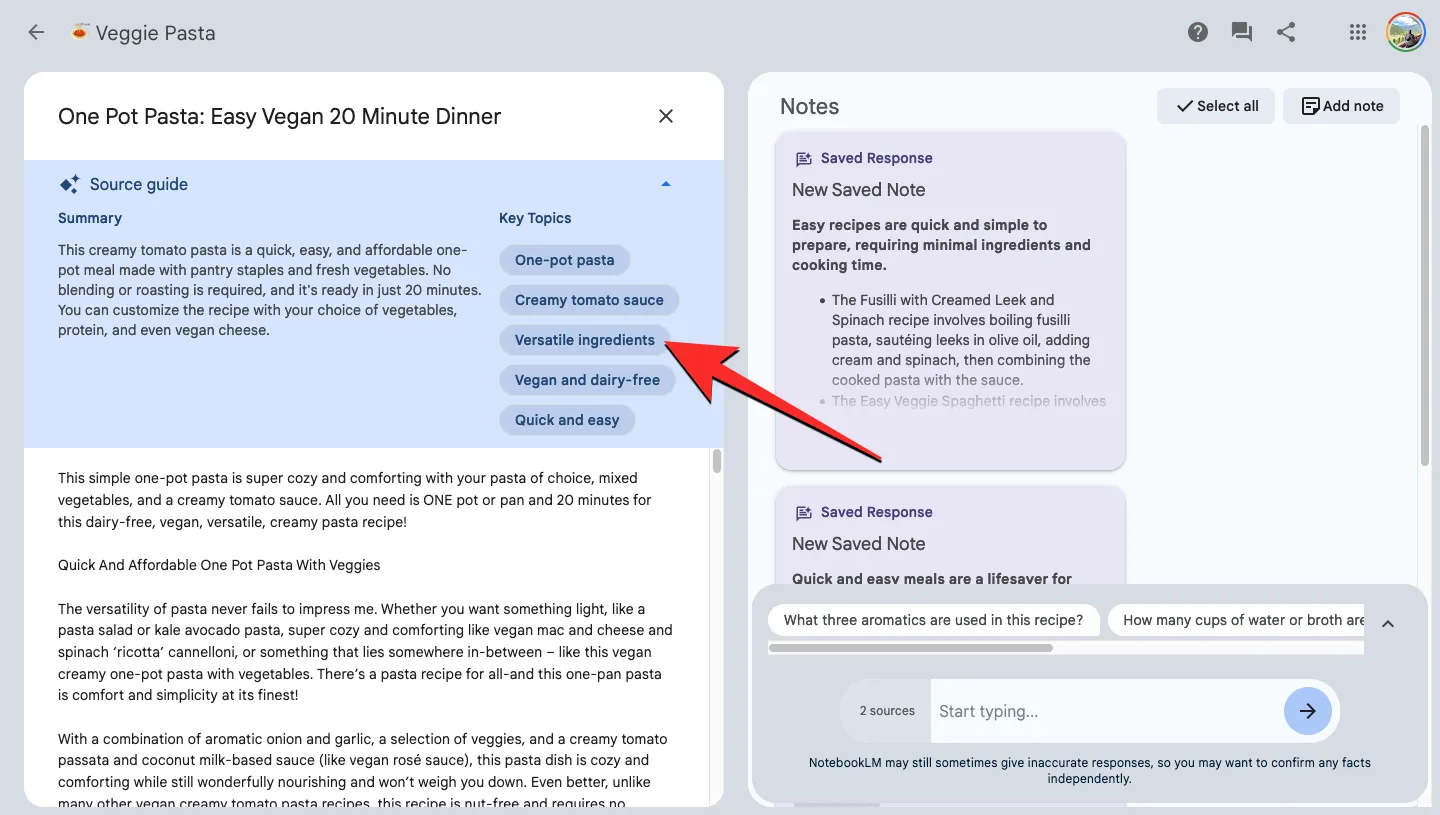
- Cuando selecciona un tema de la lista sugerida, el cuadro de chat aparecerá en el lado derecho de la pantalla con una respuesta de NotebookLM explicando el tema elegido.
- Puede copiar esta respuesta para agregarla a su nota manualmente haciendo clic en el icono Copiar en la parte inferior de la respuesta. También puede guardar esta respuesta directamente dentro de la sección Notas haciendo clic en el botón Fijar en la esquina superior derecha de la respuesta.
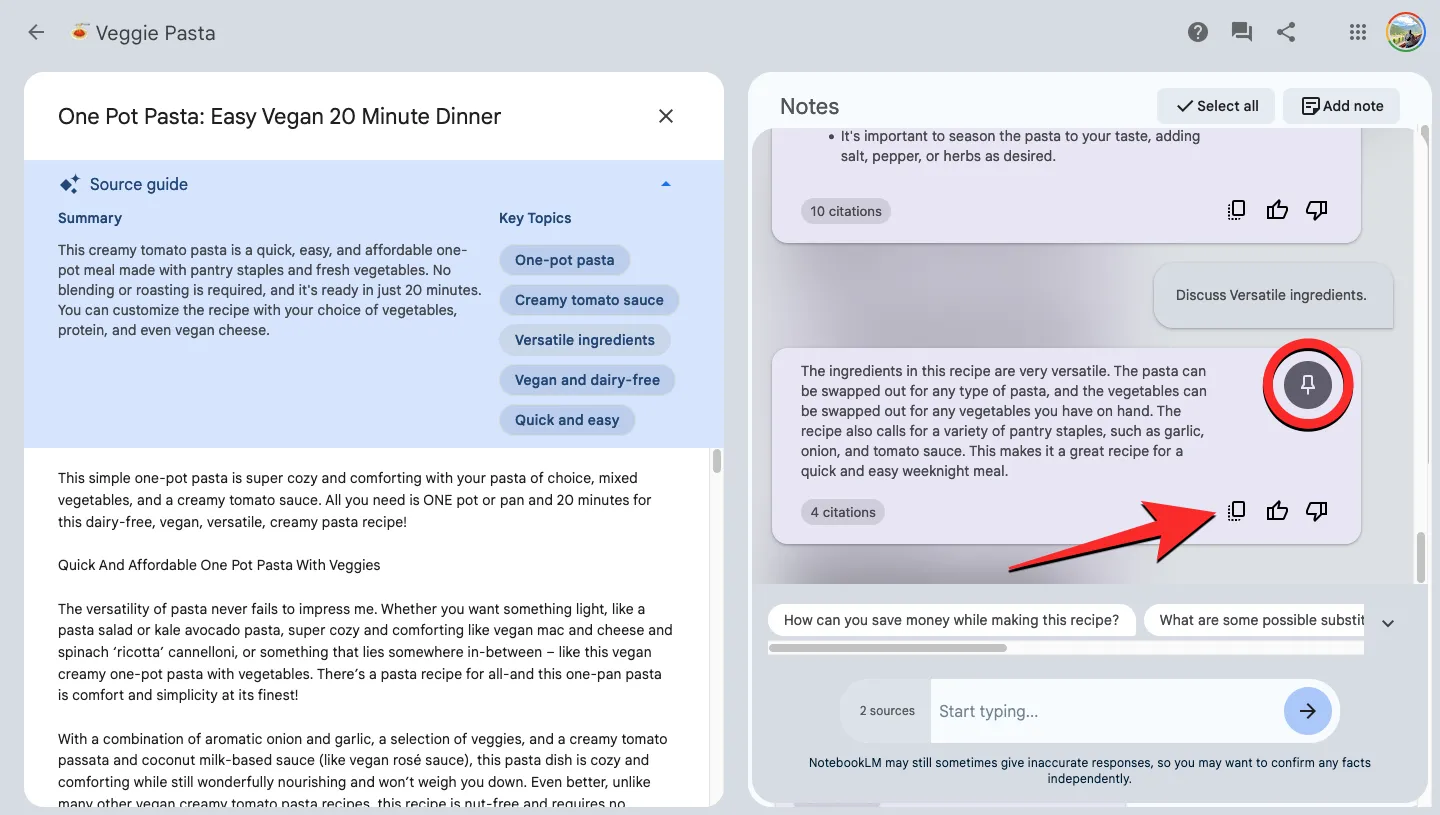
- El contenido del tema elegido aparecerá directamente en la parte superior de la sección Notas, etiquetado como «Nota guardada» cuando seleccione la segunda opción del paso 6.
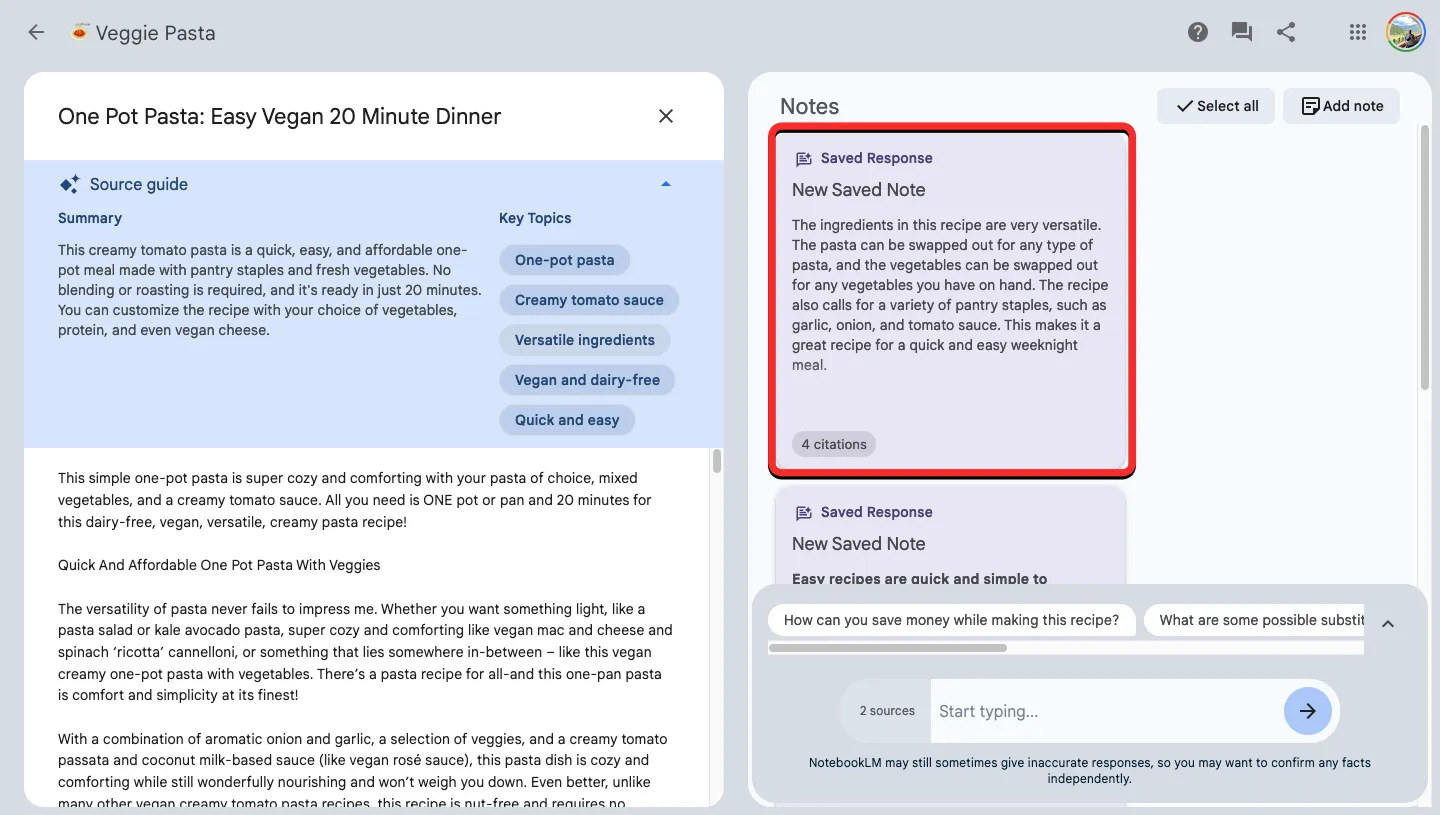
Método 2: de múltiples fuentes
Si desea que NotebookLM recomiende temas clave de más de una fuente, deberá seleccionar sus fuentes preferidas y solicitar sugerencias manualmente.
- Vaya a Google NotebookLM en un navegador web y cree una libreta (usando la Nueva libreta< /span> botón) o seleccione una libreta existente en la página de inicio de NotebookLM.
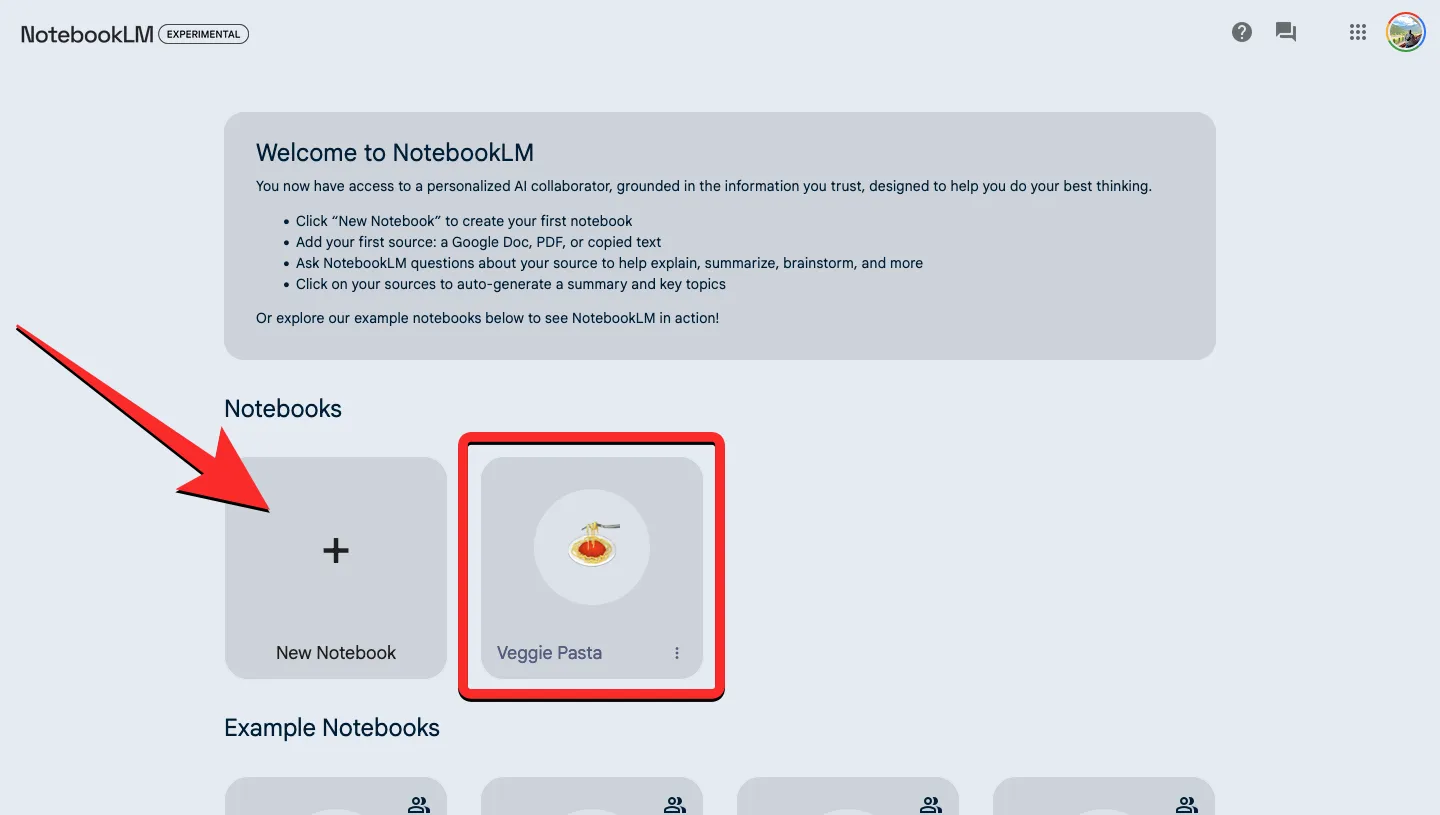
- Dentro del cuaderno, haga clic en las casillas de verificación dentro de las fuentes de las que desea extraer contenido. Cuando seleccionas las fuentes preferidas, verás la cantidad de fuentes que seleccionaste junto al cuadro de chat en la parte inferior.

- Ahora, haga clic en el cuadro de chat en la parte inferior y comience a escribir una consulta como «buscar temas clave de fuentes seleccionadas», «sugerir temas clave» o «¿Cuáles son tres títulos/subtítulos para esta publicación?» . Para enviar su consulta, presione la tecla Intro o haga clic en el icono de flecha al lado del cuadro de chat.
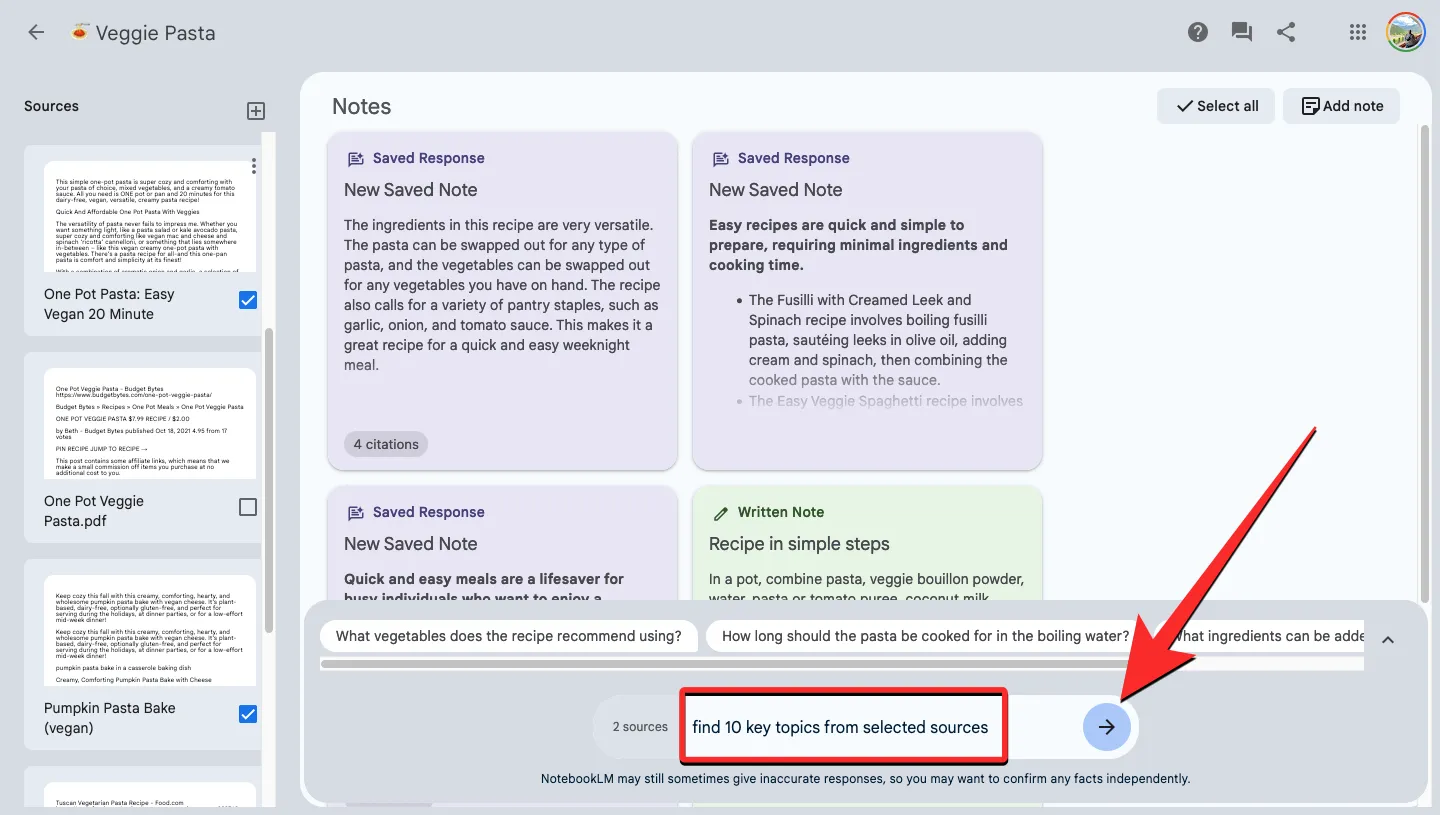
- NotebookLM pronto responderá a su consulta dentro de la ventana de chat con temas sugeridos o un resumen que se puede cubrir a partir de las fuentes seleccionadas. A diferencia de las sugerencias automáticas, no podrás generar más detalles sobre los temas sugeridos haciendo clic en ellos.
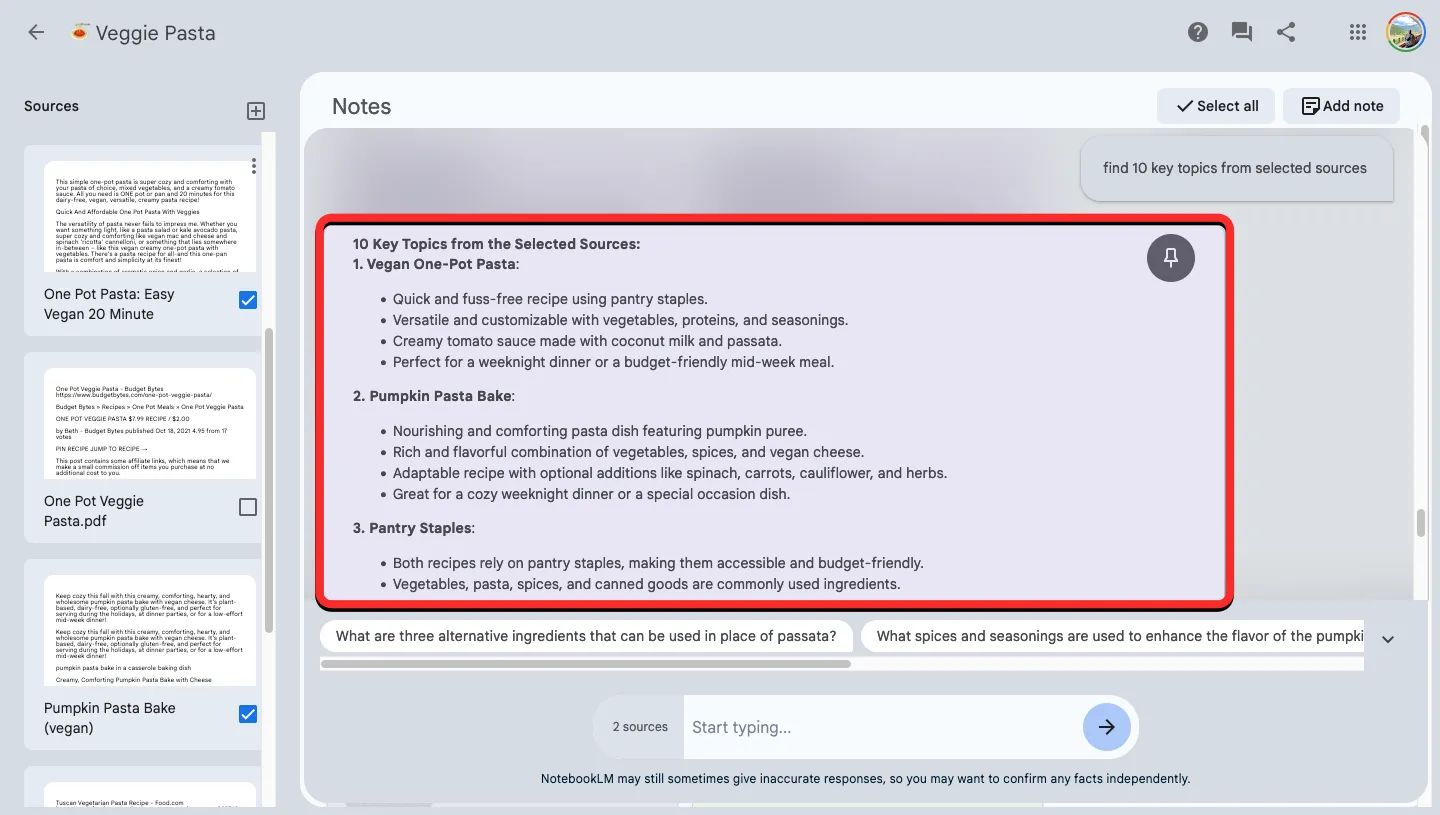
- Para generar contenido a partir de los temas sugeridos, copie uno de los temas/títulos de las sugerencias y péguelo dentro del cuadro de chat con el prefijo “discutir” o “elaborar en”.
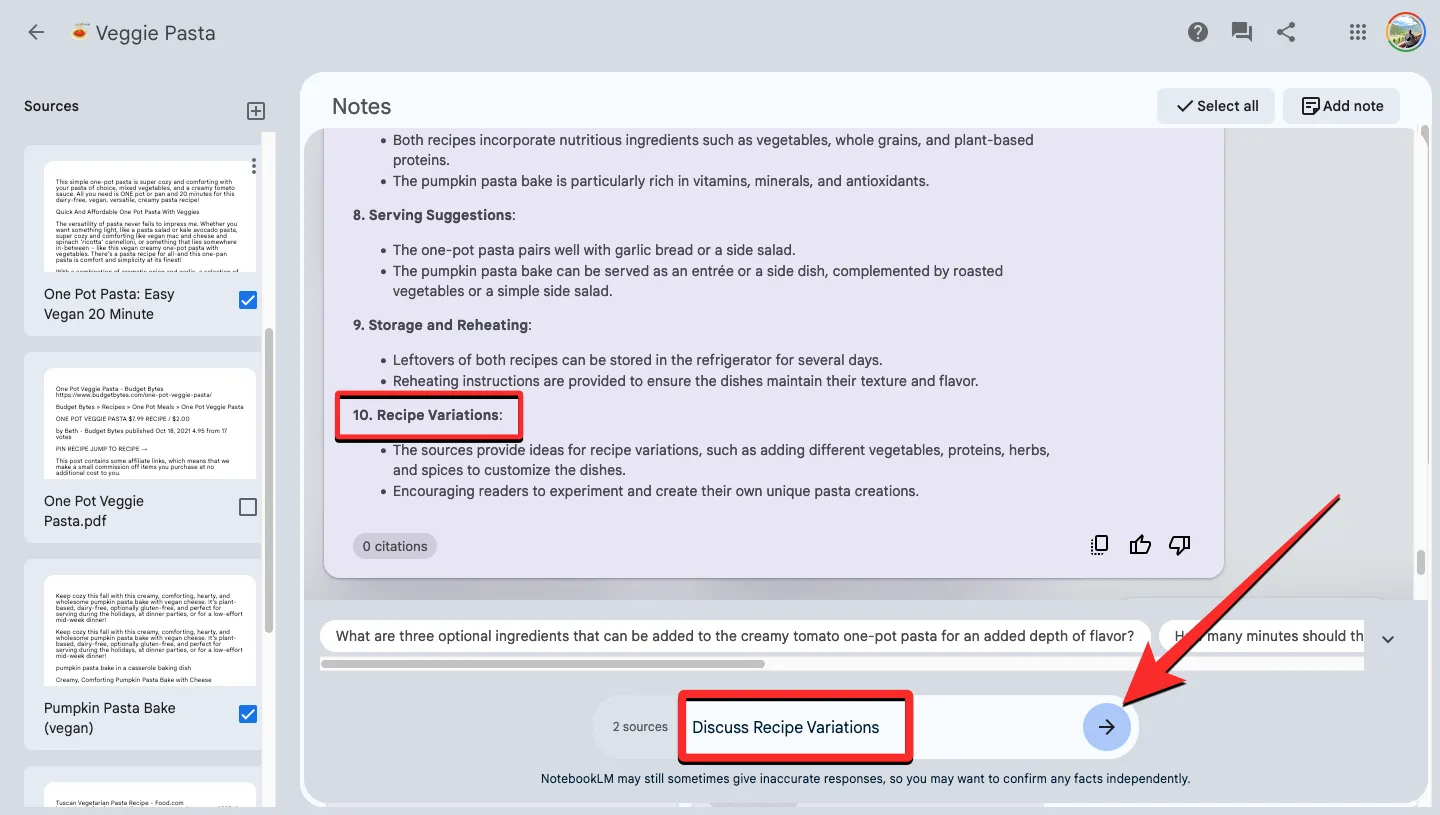
- Pronto verás una respuesta de NotebookLM con el contenido generado para el tema seleccionado. Puede copiar esta respuesta para agregarla a su nota manualmente haciendo clic en el icono Copiar en la parte inferior de la respuesta.
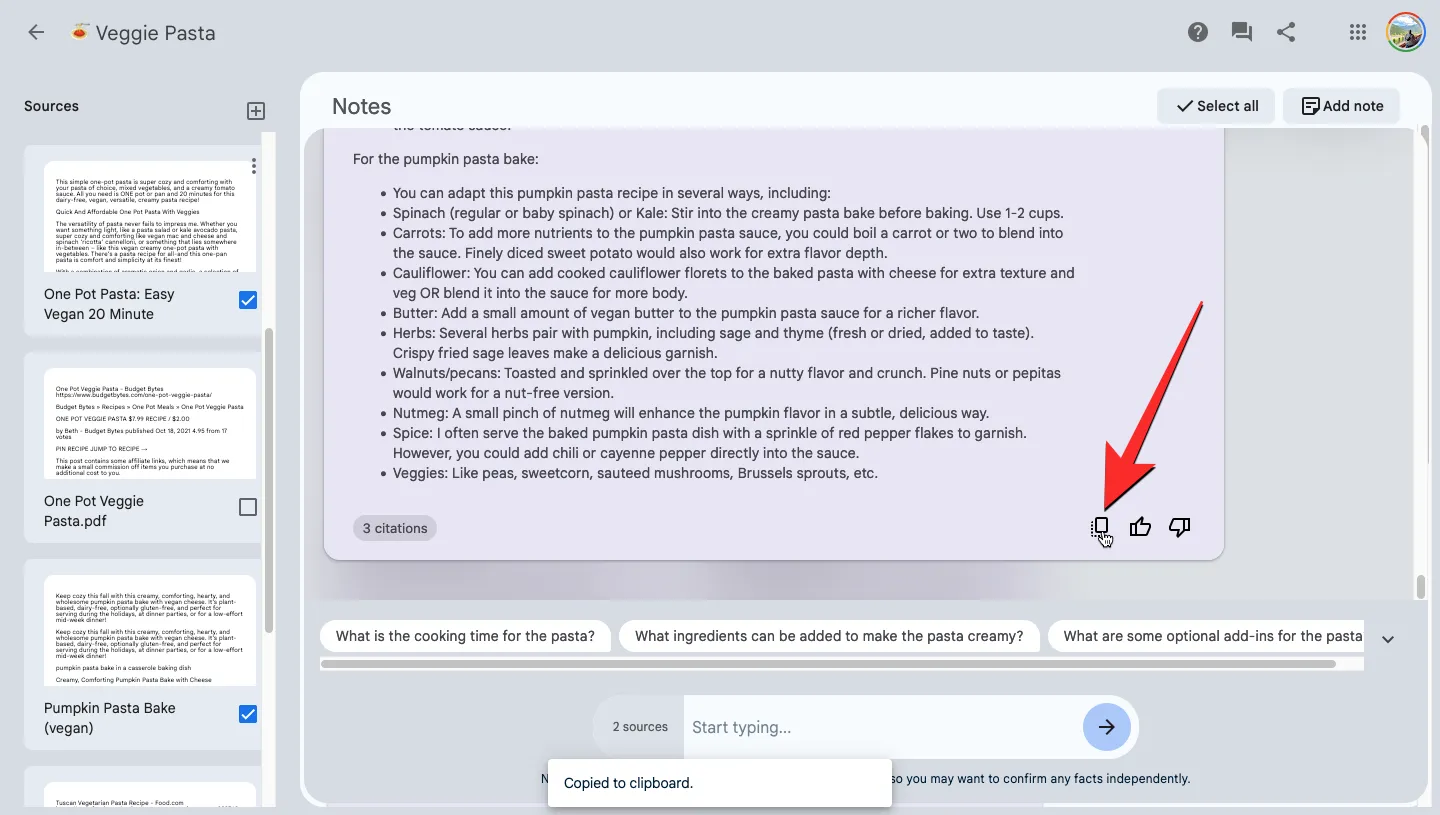
También puede guardar esta respuesta directamente dentro de la sección Notas haciendo clic en el botón Fijar en la esquina superior derecha de la respuesta.
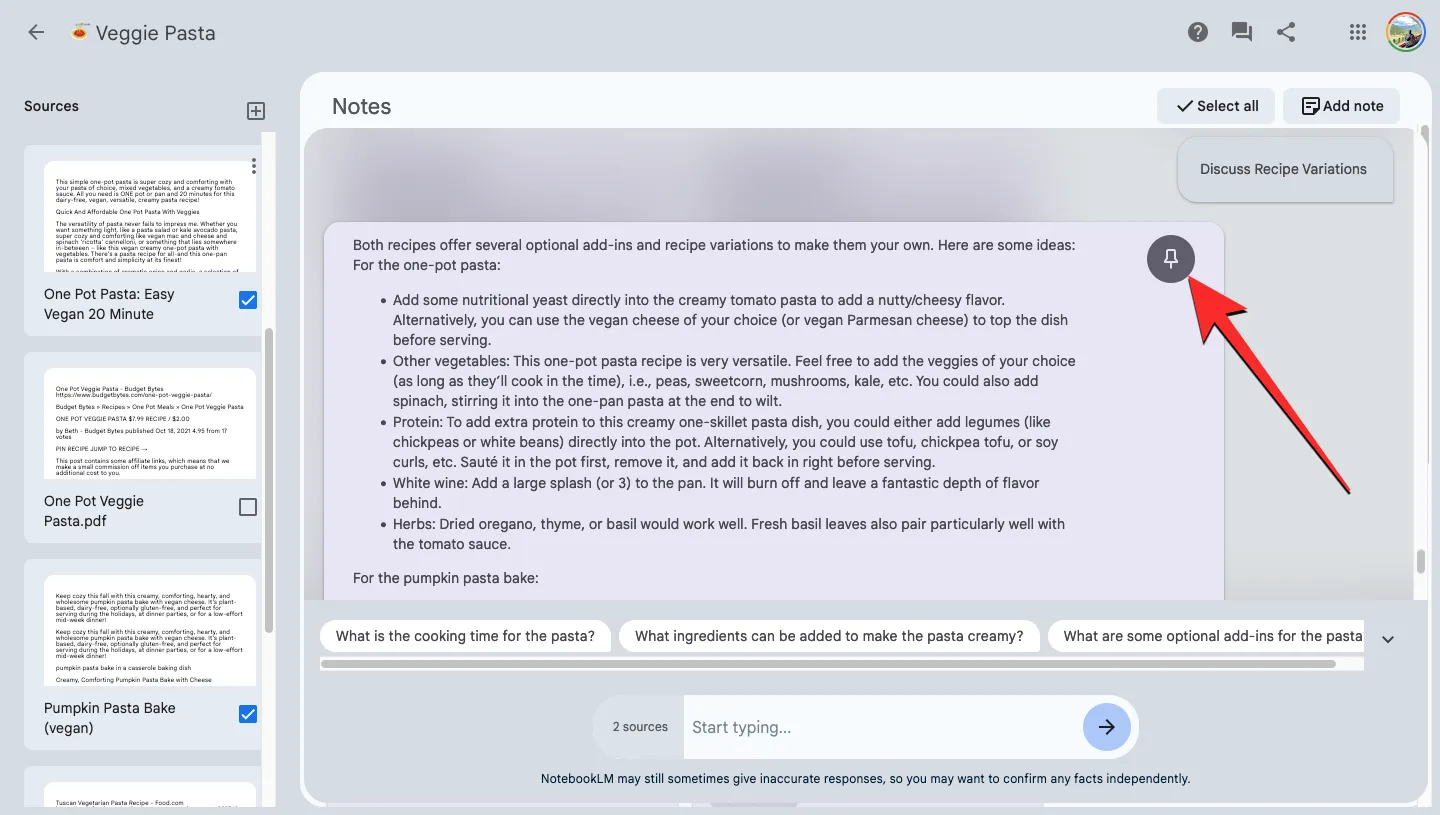
- Cuando elige la segunda opción del paso 6, la respuesta de NotebookLM aparecerá directamente en la parte superior de la sección Notas, etiquetada como «Nota guardada».
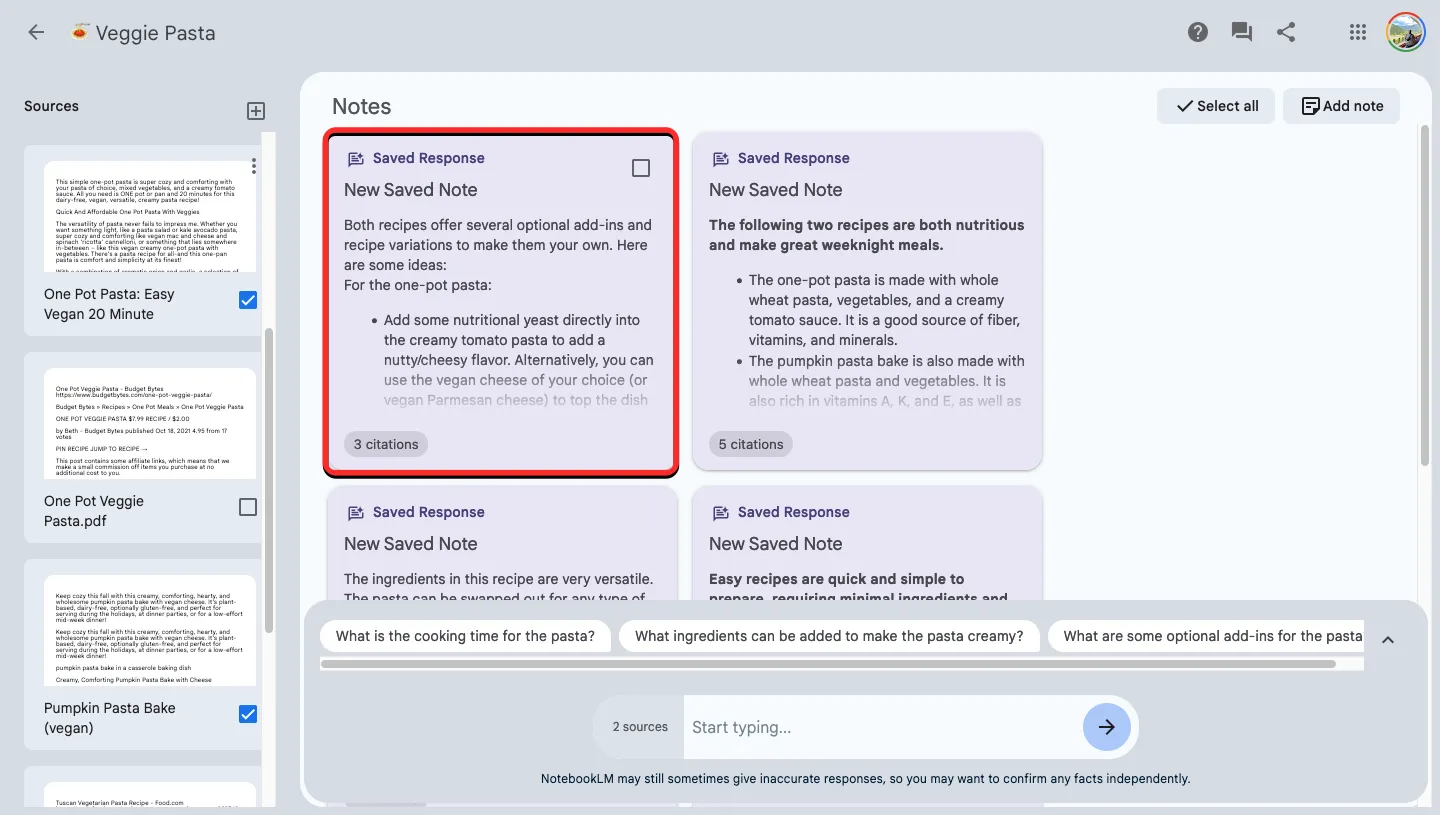
Preguntas frecuentes
La guía fuente no muestra ningún tema que quiera incluir. ¿Por qué?
Cuando agrega una fuente a su cuaderno, NotebookLM crea automáticamente una guía de fuentes que contiene el resumen y los temas clave de la fuente seleccionada. Esto se crea en función de la cantidad de información que tienen las fuentes sobre diversos temas y lo que la IA de Google considera los temas más importantes. Si desea que NotebookLM explique un tema que no aparece dentro de «Temas clave», simplemente escriba «Discutir» seguido del nombre del tema desde el cual desea generar contenido y NotebookLM le mostrará la información requerida sobre él.
¿De cuántas fuentes puedes generar temas clave?
Los temas clave generalmente se generan a partir de una única fuente cuando los busca dentro de la guía fuente. Sin embargo, puedes generar temas clave a partir de múltiples fuentes, es decir, hasta 20 fuentes. Esta es la cantidad máxima de fuentes que puede agregar a una libreta dentro de Google NotebookLM.
Eso es todo lo que necesita saber sobre cómo generar resúmenes y temas clave con Google NotebookLM.



Deja una respuesta