2 formas de comparar dos archivos en Notepad++
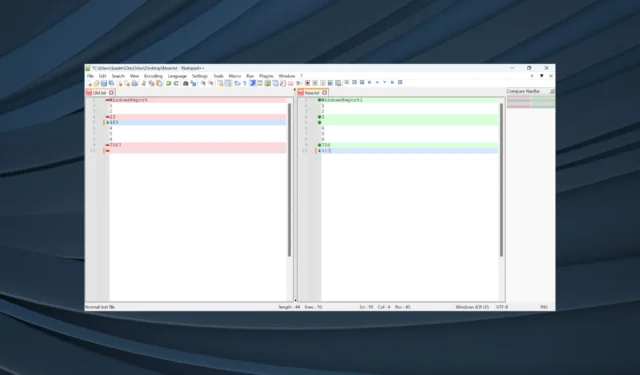
Notepad ++ es un editor que sirve como un reemplazo efectivo para el clásico Bloc de notas, una utilidad integrada en Windows. El primero ofrece opciones avanzadas y una amplia gama de personalizaciones. Y muchos usan Notepad++ para comparar dos archivos.
Si bien Notepad ++ ha ganado popularidad en todo el espectro, ya sea entre usuarios habituales o programadores, la capacidad de comparar 2 archivos en Notepad ++ y guardar las diferencias lo hace destacar entre todos. ¡Sigue leyendo para descubrir cómo puedes hacerlo!
¿Cuál es el propósito de la comparación de archivos?
La comparación de archivos es beneficiosa en varias situaciones en las que necesita resaltar las diferencias. Por ejemplo, si planea fusionar dos archivos, es imperativo identificar qué es diferente entre los dos antes de continuar.
Además, al transferir archivos de una ubicación a otra, es posible que se omitan ciertas partes y, para verificar esto, debería bastar con una simple comparación en paralelo. Además, los programadores pueden necesitar comparar dos versiones del mismo archivo. Todo esto es posible usando Notepad++.
¿Cómo puedo descargar Notepad++?
- Vaya a la página de descargas de Notepad++ y seleccione la última versión. Actualmente, es v8.5.6 .
- Haga clic en la opción Instalador en 32 bits (x86) o 64 bits (x64), según la arquitectura del sistema .
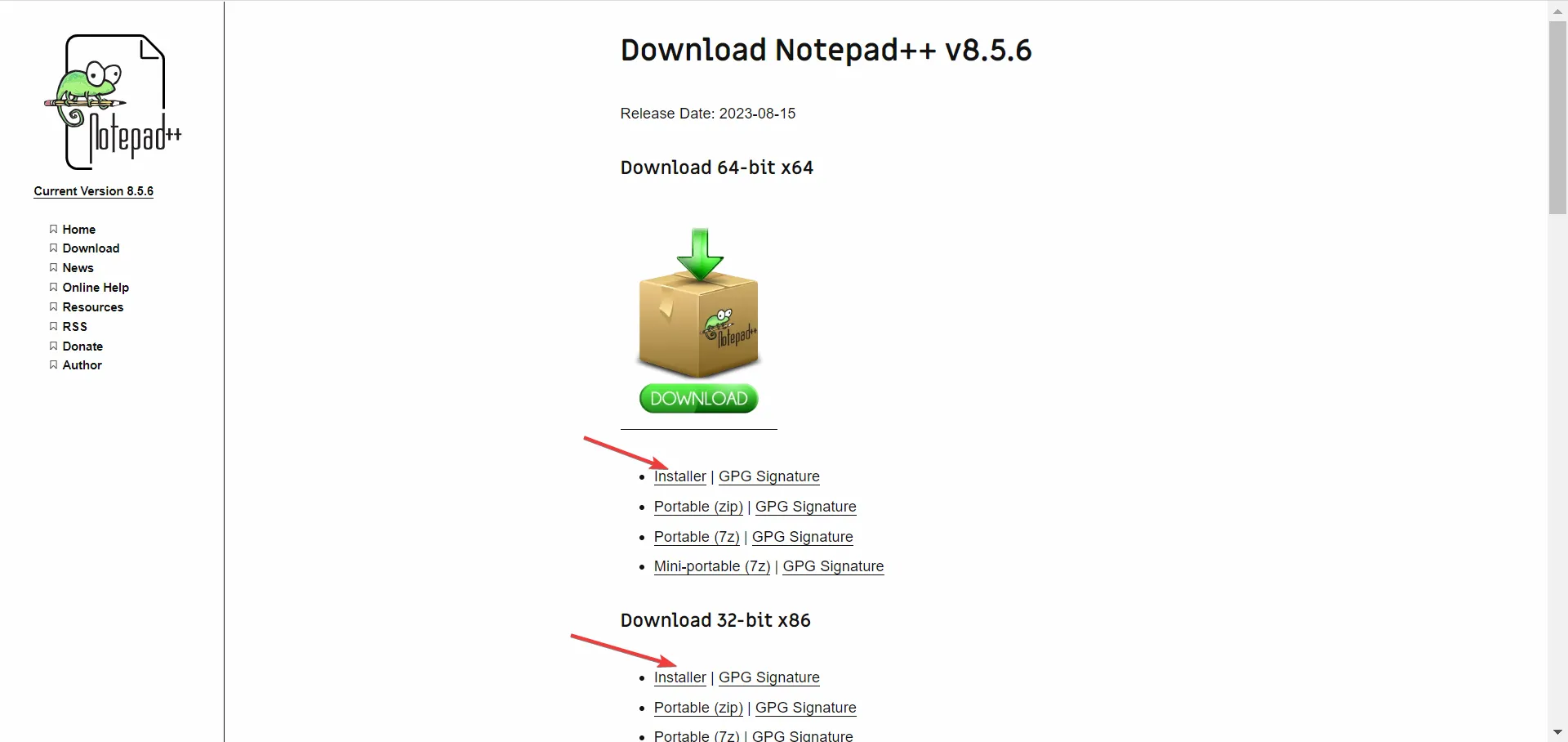
- Ahora, ejecute la configuración y siga las instrucciones en pantalla.
- Cuando llegue a la ventana Elegir componentes , seleccione Personalizado en el menú desplegable y asegúrese de que las entradas Complementos y Administrador de complementos estén marcadas. También puede configurar los otros componentes, resaltando los que necesita mientras elimina el resto.
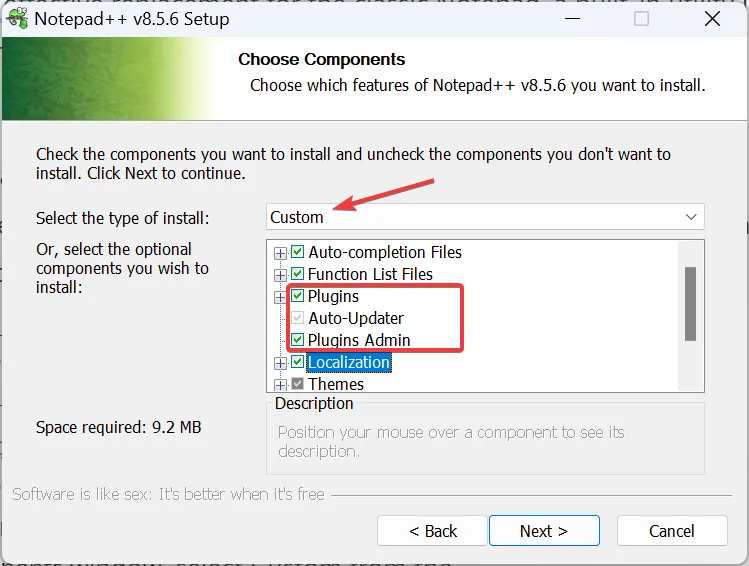
- Complete el proceso de instalación y ejecute Notepad++.
Cuando desea comparar dos archivos en Notepad ++, un complemento es de gran ayuda. Y durante la instalación, los usuarios a menudo ignoran este aspecto y optan por una configuración minimalista, en la que la capacidad de instalar complementos no está disponible. Por lo tanto, asegúrese de no cometer el mismo error.
¿Cómo comparo archivos de texto en Notepad++?
1. Con complemento
1.1 Instalar el complemento Comparar
- Inicie Notepad ++ , haga clic en el menú Complemento y luego seleccione Administrador de complementos .
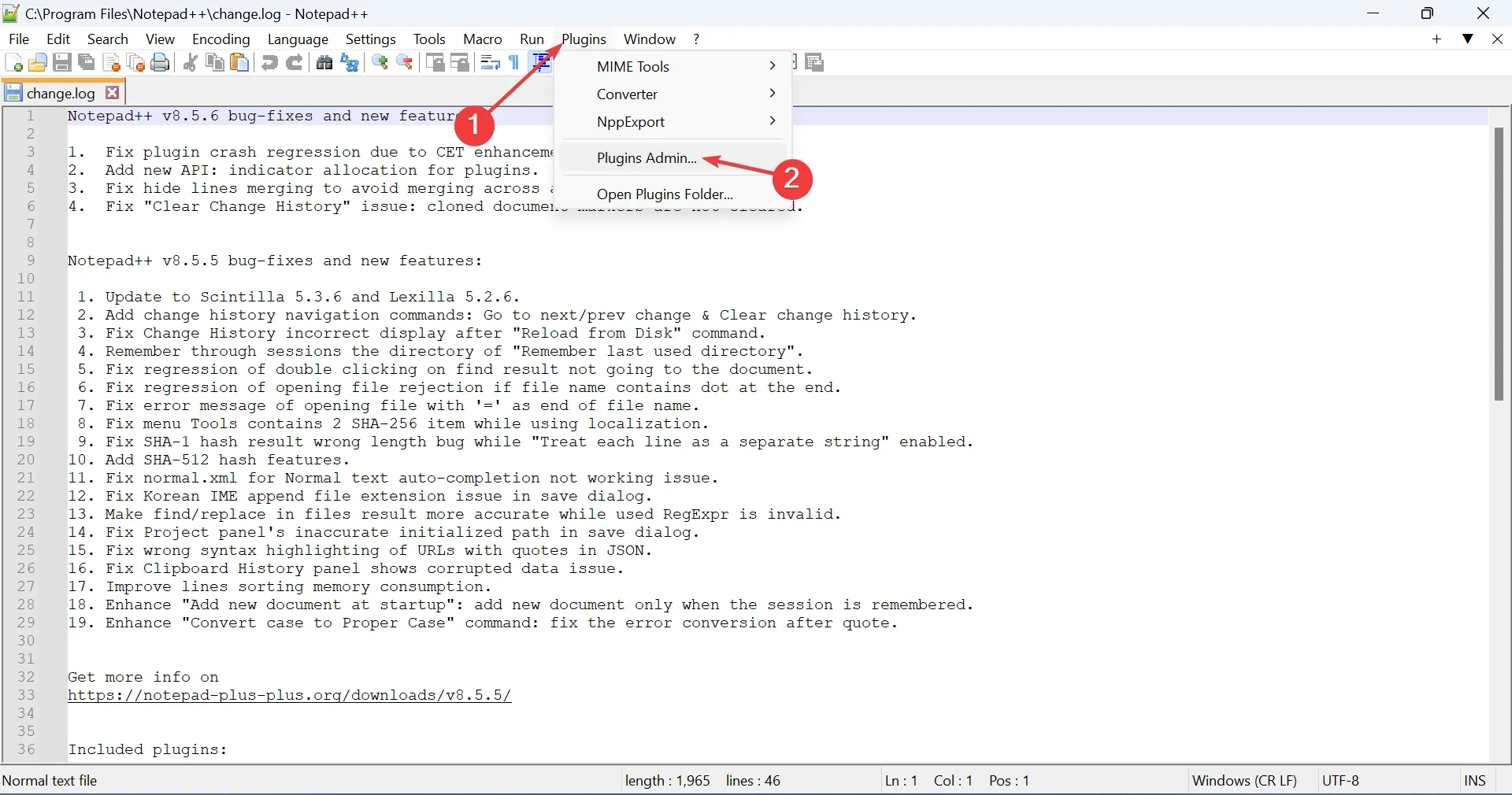
- Localice la entrada Comparar , marque la casilla de verificación junto a ella y haga clic en Instalar.

- Haga clic en Sí en el mensaje de confirmación.
- Después de instalar el complemento, Notepad ++ se reiniciará automáticamente.
Ahora ha completado el primer paso para comparar dos archivos en Notepad ++ con un complemento en 64 bits. Con el complemento instalado, todo lo que queda es seleccionar los archivos y compararlos.
1.2 Comparando dos archivos en Notepad++
- En Notepad++ , haga clic en el menú Archivo y seleccione Abrir .
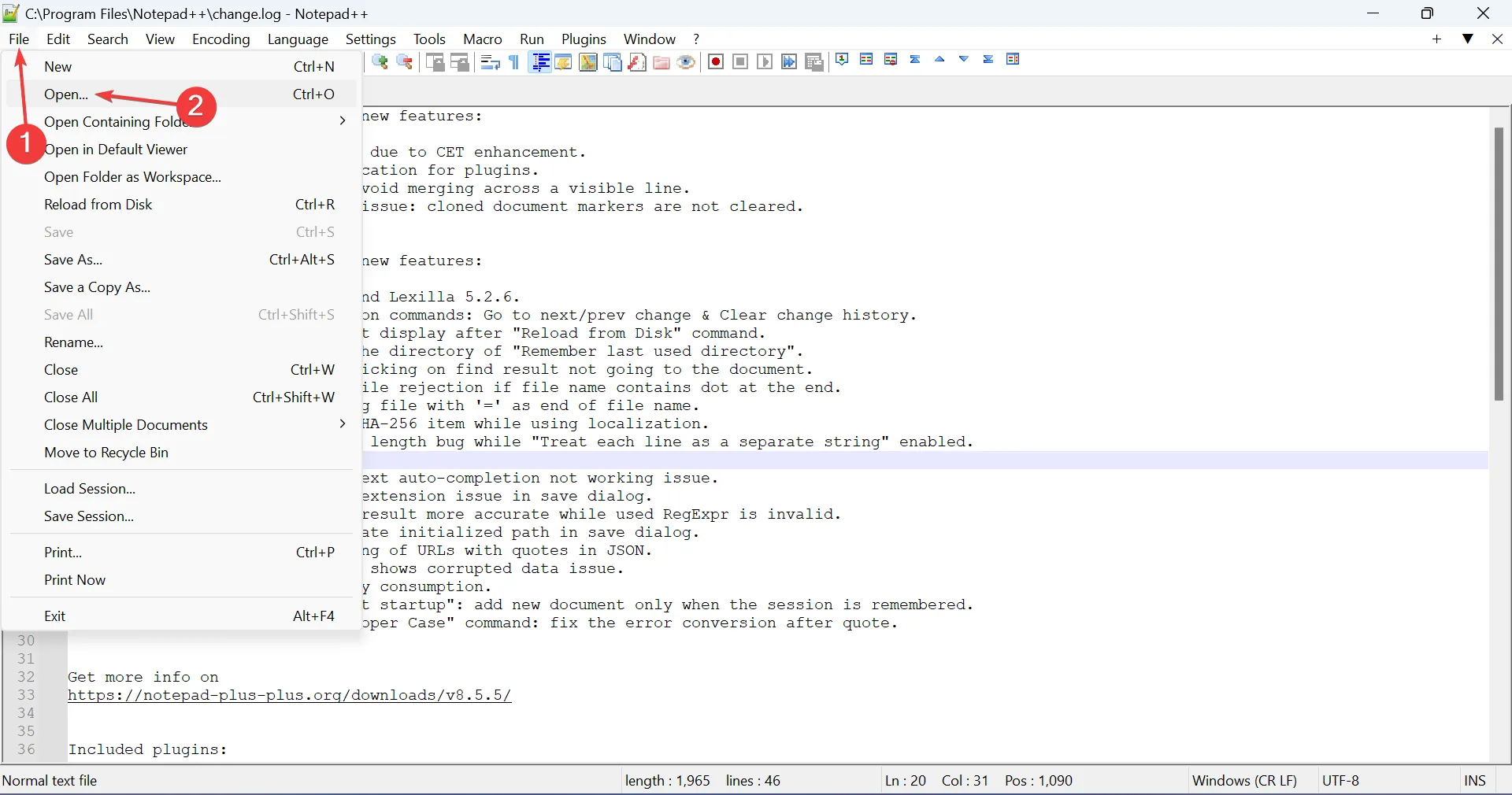
- Ahora, navegue a la ubicación donde está almacenado el archivo anterior, selecciónelo y haga clic en Abrir .
- Haga lo mismo y esta vez abra el nuevo (otro) archivo que desea comparar en Notepad++.
- Una vez que los dos archivos estén abiertos, haga clic en el menú Complementos , desplace el cursor sobre Comparar y vuelva a seleccionar Comparar . Alternativamente , puede presionar Ctrl ++ para activar el complemento.AltC
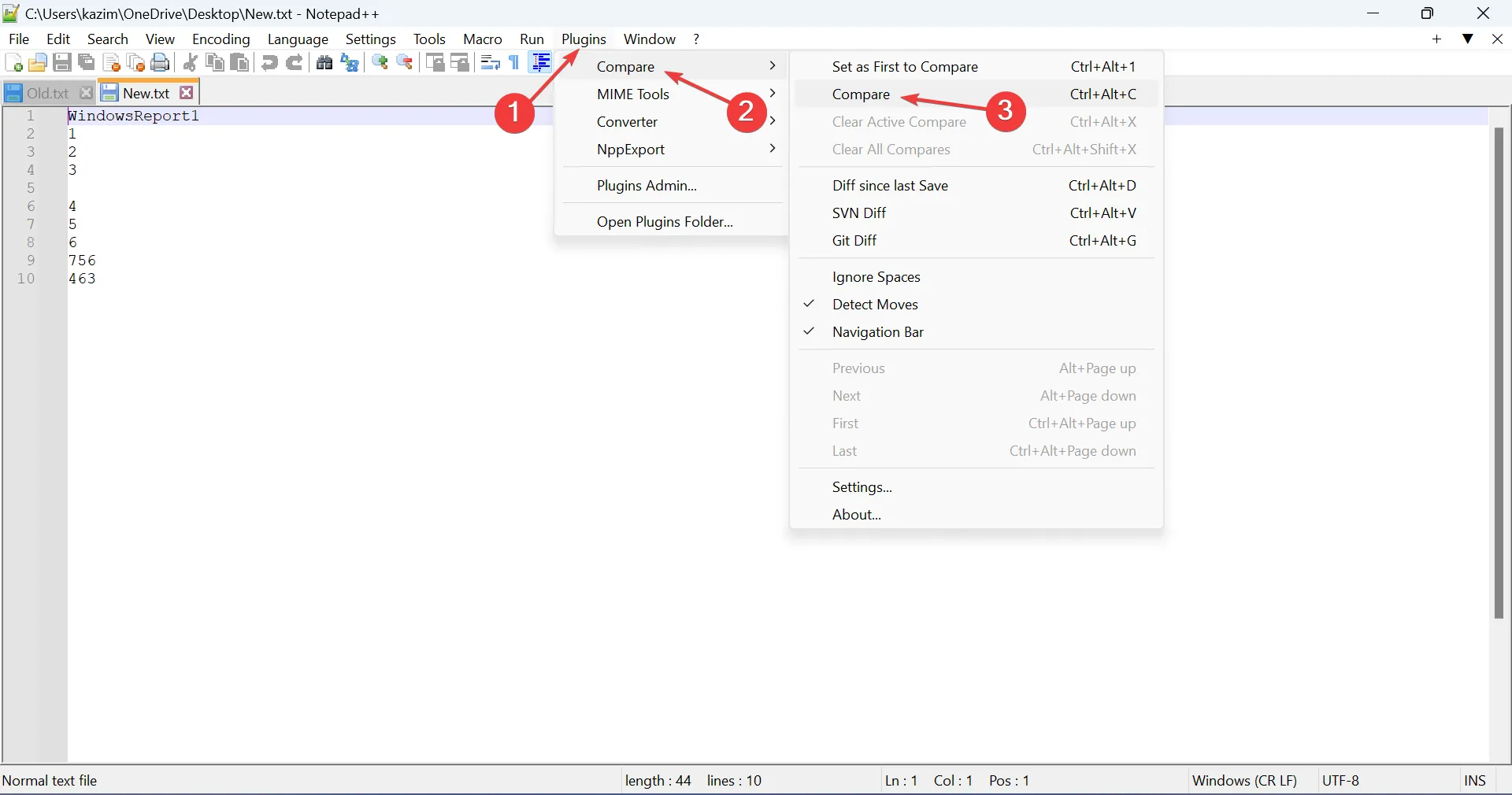
- Notepad++ ahora comparará los dos archivos y resaltará las diferencias. Encontrarás varios símbolos y colores para una fácil representación. Estos son:
- Agregado : Indicado por un signo + o una línea verde, muestra partes que están incluidas en el segundo archivo pero no en el primero. Solo se usa en el segundo archivo.
- Eliminado : Indicado por un signo – o una línea roja, esto muestra partes que están incluidas en el primer archivo pero no en el segundo. Solo se usa en el primer archivo.
- Movido : Indicado por una flecha vertical de dos lados, esto resalta las partes que están presentes en ambos archivos pero en diferentes ubicaciones.
- Cambiado : cualquier cambio que realice se indica con ≠ , y puede ser de color rojo o verde dependiendo de si la parte se eliminó o agregó, respectivamente.
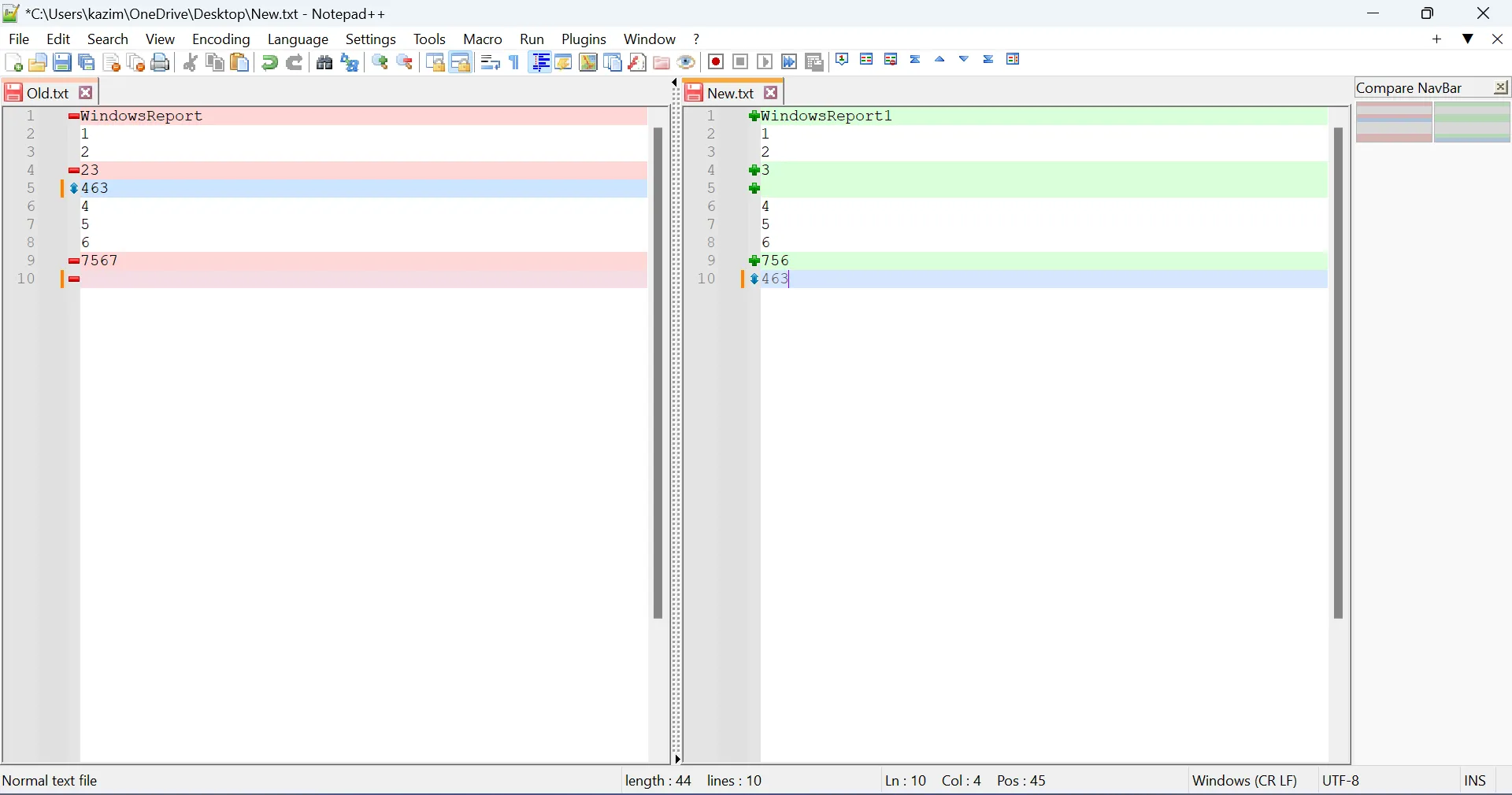
¡Eso es todo! Con el complemento dedicado, puede comparar fácilmente dos archivos en Notepad ++, y las diferencias entre los dos se mostrarán de inmediato.
Si bien no puede comparar simultáneamente tres o más archivos, reposicionarlos y comparar dos a la vez producirá resultados similares, aunque requiere más esfuerzo.
Para aquellos que se preguntan cómo detener la comparación, simplemente seleccione Borrar todas las comparaciones en el submenú Comparación en Complementos.
2. Sin complemento
- Abra los dos archivos que desea comparar en Notepad ++.
- Ahora, haga clic con el botón derecho en la pestaña correspondiente, desplace el cursor sobre Mover documento y seleccione Mover a otra vista .
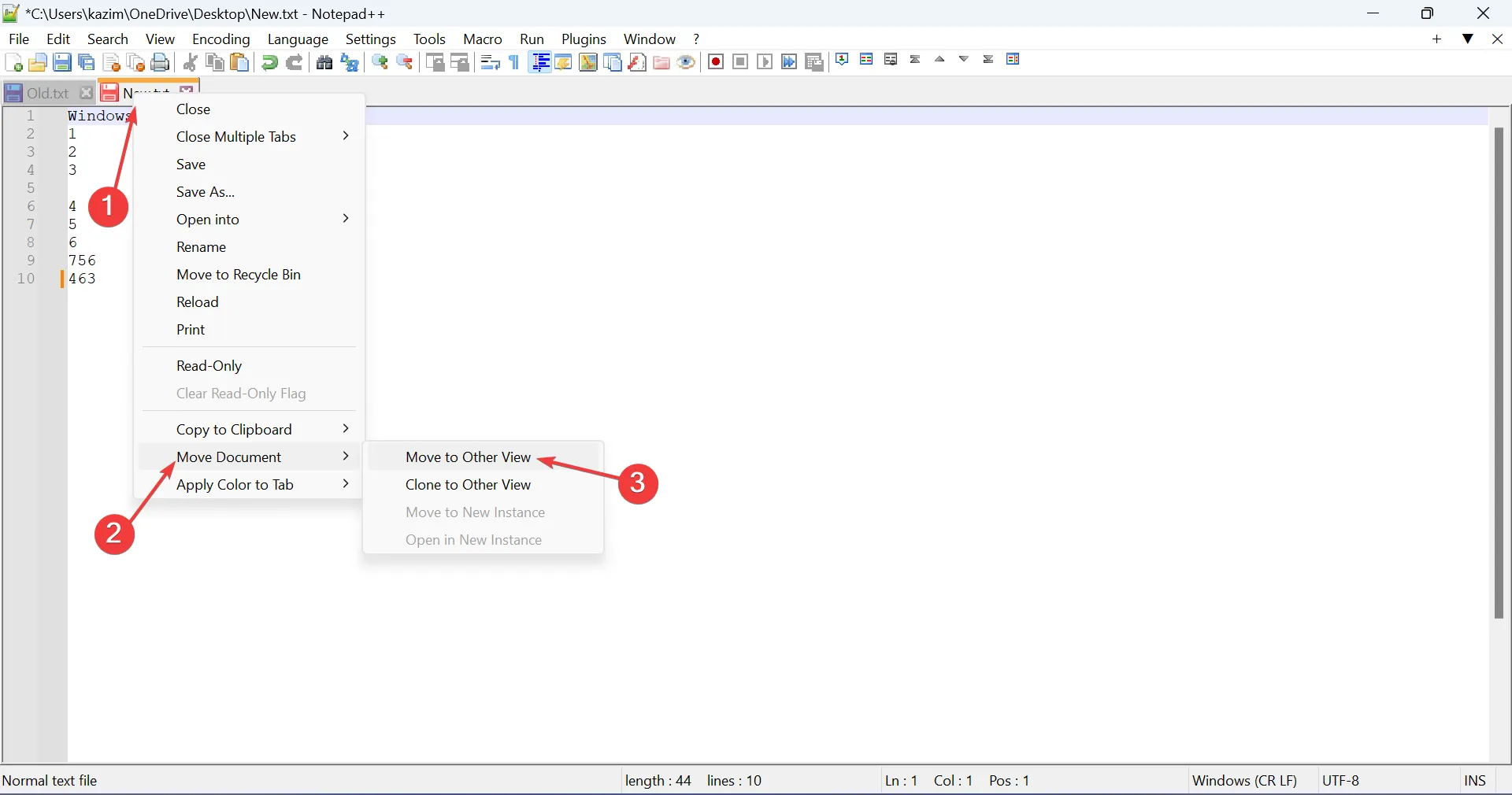
- Los dos archivos ahora estarán visibles uno al lado del otro, y puede comenzar a compararlos.
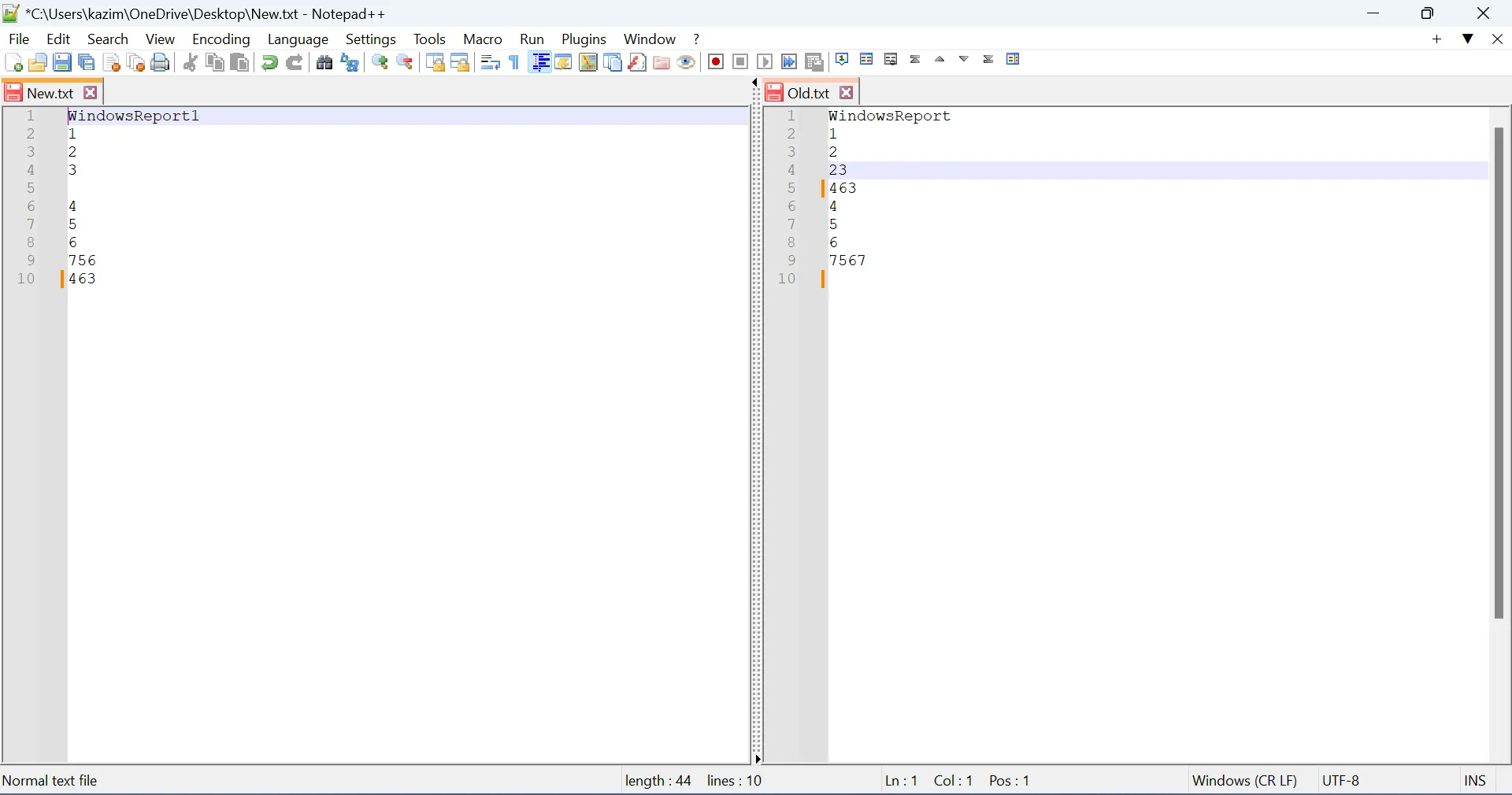
Cuando compara dos archivos en Notepad ++ sin un complemento, los resultados no son tan claros y requiere más tiempo y esfuerzo manual. Además, la falta de codificación de colores y símbolos puede hacer que se pasen por alto diferencias importantes. Por lo tanto, se recomienda que instale el complemento Comparar.
Para cualquier consulta o para compartir sus comentarios sobre el proceso, deje un comentario a continuación.



Deja una respuesta