16 trucos útiles del registro de Windows para optimizar su experiencia

El Editor del Registro de Windows tiene la capacidad de personalizar su experiencia de Windows y lidiar con pequeñas molestias que Microsoft asume erróneamente que a todos los usuarios les encantarán. Desde cambiar el diseño de Windows hasta desbloquear funciones ocultas, hay ajustes para todo. Para ayudarlo a mejorar aún más su Windows, aquí hay un montón de trucos de registro de Windows que vale la pena probar.
Advertencia : jugar con el registro podría dañar su Windows. Se recomienda que siga las instrucciones con precisión y no pierda el tiempo si no sabe lo que está haciendo. Solo para estar seguro, cree una copia de seguridad de su registro antes de realizar cualquier cambio.
Acceso al Registro de Windows en Windows
Como todos los ajustes requieren un viaje al Editor del Registro en Windows, es importante saber cómo acceder a él.
- Presione las teclas Win+ Ry escriba
regediten el cuadro de diálogo «Ejecutar» que aparece.

- Haga clic en «Aceptar» y se abrirá el Registro de Windows.
- También puede iniciarlo escribiendo
regedito «Editor de registro» en el cuadro de búsqueda de Windows.
1. Agregue el símbolo del sistema al menú contextual
Escribir cosas manualmente en el símbolo del sistema todo el tiempo puede ser una molestia. Sería mucho más fácil si, por ejemplo, pudiera abrir el símbolo del sistema haciendo clic con el botón derecho en una ubicación en particular. ¡Bien tu puedes!
- En el Editor del Registro, navegue hasta:
HKEY_CLASSES_ROOT\Directory\shell\cmd
- En este punto, deberá tomar posesión de la clave de registro «cmd», ya que está protegida de forma predeterminada. Haga clic derecho en la «clave de registro cmd» y seleccione «Permisos».
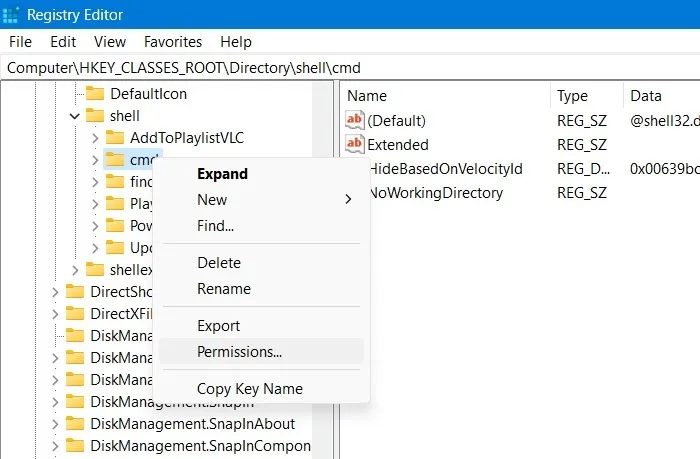
- Haga clic en «Avanzado» en la ventana emergente que se abre. Le llevará a una nueva ventana donde puede editar el propietario de la clave de registro.
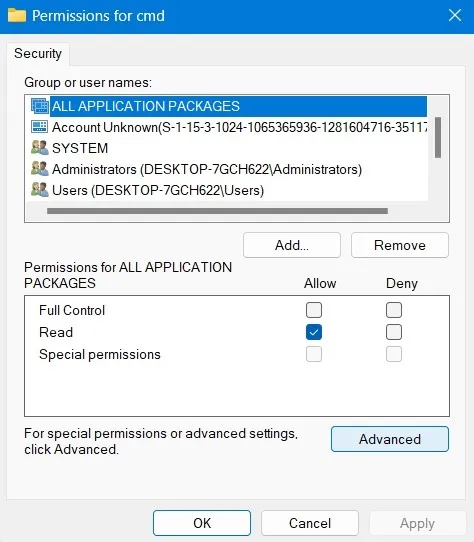
- Haga clic en «Cambiar» para el propietario de la clave de registro. Está configurado como «TrustedInstaller» de forma predeterminada. Puede cambiarlo a «Administradores» en otro cuadro emergente.
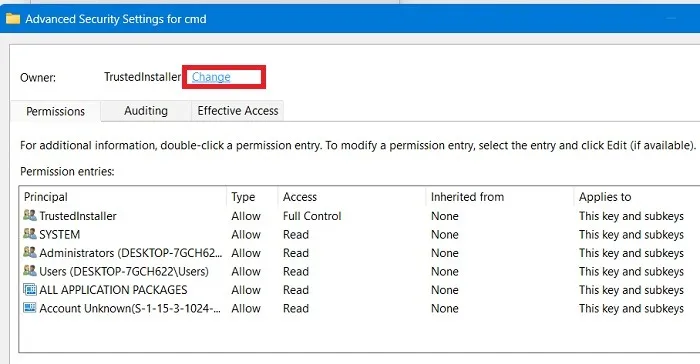
- Después de aprobar el cambio, regrese a la ventana principal de entrada de permisos que se muestra a continuación. Otorgue al propietario del administrador los permisos «Control total» y «Lectura».

- A continuación, haga clic con el botón derecho en la entrada del panel de la derecha llamada «HideBasedOnVelocityId», haga clic en «Cambiar nombre» y agregue un «_» al comienzo del nombre para que ya no lo registre.
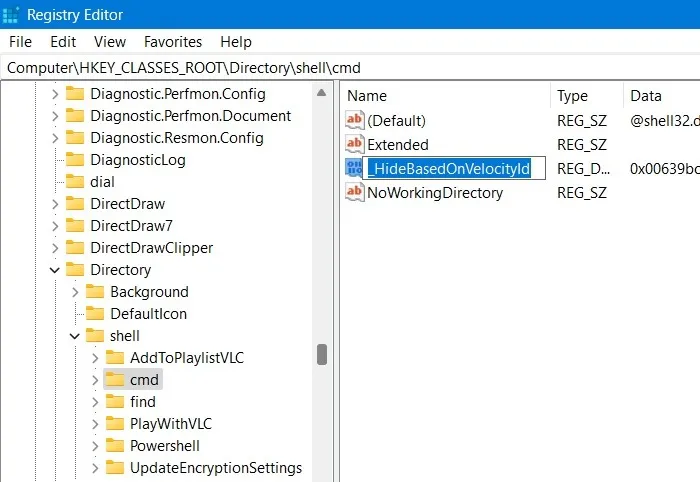
- Eso es. Cierre el Editor del Registro y la opción «Abrir ventana de comandos aquí» debería aparecer en el menú contextual del botón derecho.
2. Vuelva al menú de inicio al estilo de Windows 10
Una de las características distintivas de Windows 11 es un nuevo menú de inicio. Es un aspecto bastante llamativo, parecido a algo que podrías ver en Ubuntu o macOS, pero para algunos, el cambio es demasiado drástico y, por lo tanto, es posible que deseen volver al antiguo menú Inicio. Bueno, con este truco de registro de Windows 11, es posible hacerlo.
- En primer lugar, vaya a Configuración de la barra de tareas haciendo clic con el botón derecho en la barra de tareas en la parte inferior.
- Aquí, asegúrese de que se deje la «alineación de la barra de tareas» en lugar de la posición central predeterminada.

- A continuación, navegue hasta:
HKEY_CURRENT_USER\Software\Microsoft\Windows\CurrentVersion\Explorer\Advanced\
- Haga clic derecho en un espacio vacío en el panel derecho, luego seleccione «Nuevo -> Valor DWORD de 32 bits».
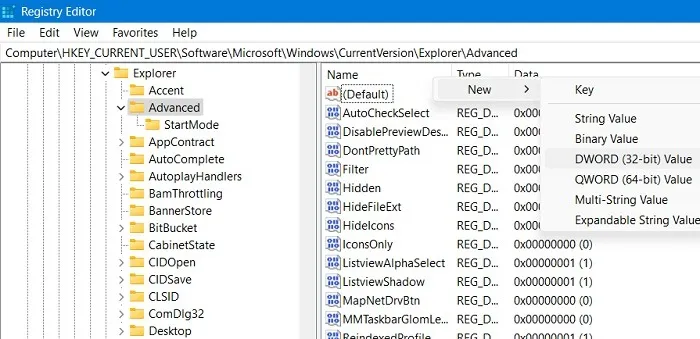
- Nómbrelo «Start_ShowClassicMode».
- Una vez que se haya creado, haga doble clic en él y cambie los «Datos del valor» a «1» para habilitar el menú Inicio al estilo de Windows 10.

- Reinicie su dispositivo Windows 11 para que lo reciba el antiguo menú Inicio clásico.
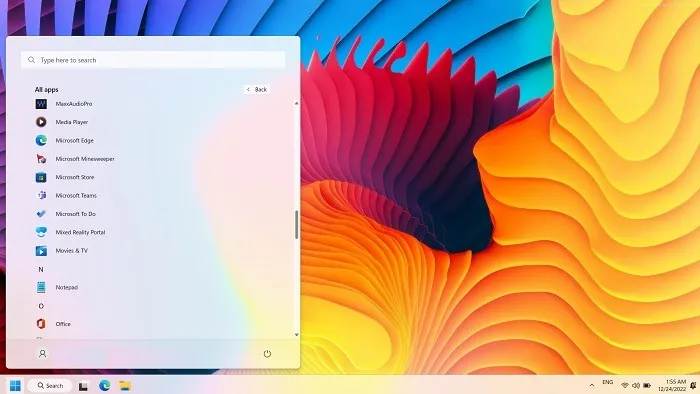
- Para volver al último menú Inicio, cambie la «Alineación de la barra de tareas» a «centro» y elimine la tecla «Start_ShowClassicMode» (o configúrela de nuevo en el valor «0»).
3. Aumente las velocidades de la red
Muchos de los ajustes de registro en la lista implican cambios estéticos o de diseño que pueden hacer que Windows se sienta mucho más elegante y mejor para usted. Pero también hay una gran cantidad de trucos de registro diseñados para mejorar la velocidad de Internet. Puede encontrarlos enumerados en ubicaciones como TCP/IP o Lanman:
Computer\HKEY_LOCAL_MACHINE\SYSTEM\CurrentControlSet\Services\Tcpip\
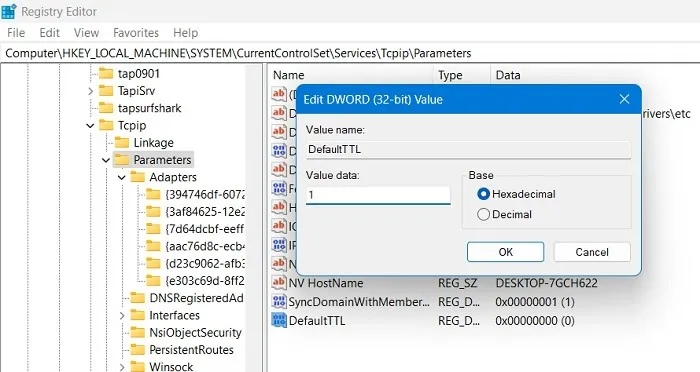
Si tiene problemas o experimenta pérdida de paquetes, hay varias cosas que puede hacer, como reducir su tiempo de vida (TTL) predeterminado, aumentar su tamaño de pila IRP, habilitar extensiones TCP o aumentar la cantidad máxima de puertos disponibles para varios programas que intentan conectarse a su enrutador.
Hay suficientes ajustes de velocidad de red en regedit que tenemos una lista completa dedicada a ello. Si está principalmente en el Editor del Registro para mejorar sus velocidades de Internet, haga clic en encima.
4. Use Windows Photo Viewer en lugar de la aplicación Fotos
Todo el mundo, en algún momento, ha tenido problemas con la aplicación Fotos en Windows 10. No es un gran secreto. Al mismo tiempo, el Visor de fotos de Windows que conocemos desde los días de Windows 7 funcionó muy bien, pero se eliminó con una actualización de Windows 10 hace algunos años.

Además, Windows Photo Viewer no funciona en Windows 11. Sin embargo, hay un pequeño consuelo: la aplicación Fotos funciona bastante bien en el sistema operativo más nuevo.
Dicho todo esto, el código para Photo Viewer todavía está allí en Windows 10. Solo necesita crear una entrada de registro bastante elaborada para desbloquearlo. Es un poco diferente a la modificación típica del registro, y hemos creado una guía sobre cómo usar el registro para hacer que Windows Photo Viewer sea su aplicación de fotos predeterminada en Windows 10.
5. Deshabilitar la pantalla de bloqueo de Windows
La pantalla de bloqueo es una buena capa adicional de seguridad en su PC con Windows, que requiere una contraseña o PIN para que pueda volver a iniciar sesión. Si cree que no necesita eso, puede desactivar la pantalla de bloqueo por completo.
- Siga el siguiente camino y cree una nueva clave llamada «Personalización».
Computer\HKEY_LOCAL_MACHINE\SOFTWARE\Policies\Microsoft\Windows
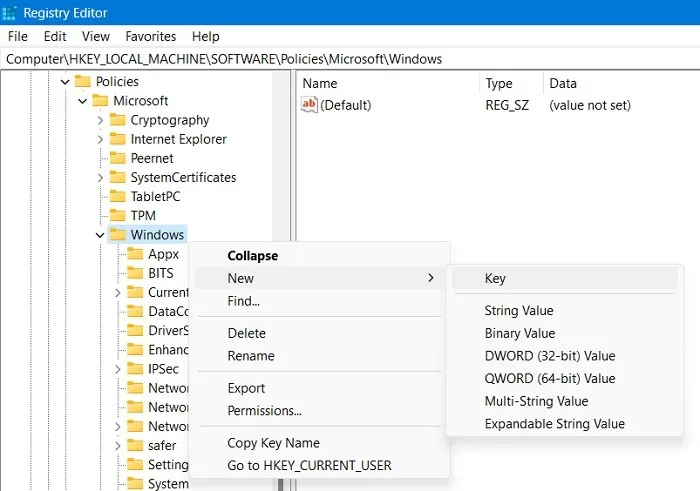
- Cree un nuevo DWORD (valor de 32 bits) llamado «NoLockScreen».
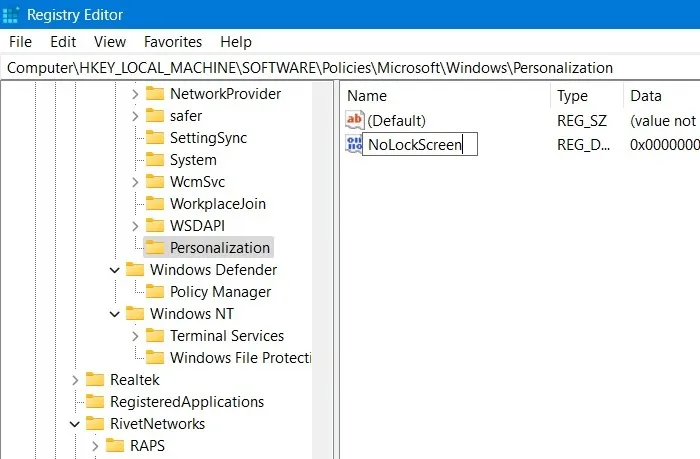
- Haga doble clic en la clave recién creada para editar su valor a «1» en lugar del «0» predeterminado.
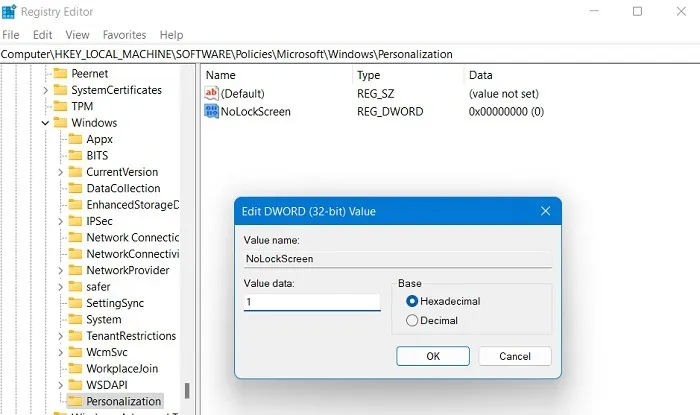
6. Mostrar información detallada sobre el inicio
Si su PC está experimentando ralentizaciones o fallas inexplicables, entonces debe hacer que su prioridad sea diagnosticar qué está causando esos problemas. Una forma posible de hacer esto es configurar el inicio de Windows en «Modo detallado», lo que le dará un desglose mucho más detallado de los procesos que ocurren en su PC mientras arranca.
- Para activar esto, vaya a la siguiente clave de registro:
HKEY_LOCAL_MACHINE\SOFTWARE\Wow6432Node\Microsoft\Windows\CurrentVersion\Policies\System

- Haga clic derecho en un espacio vacío en el panel de la derecha, luego seleccione «Nuevo -> Valor DWORD (32 bits)».
- Nombre el valor «VerboseStatus».
- Haga doble clic en él para cambiar sus «datos de valor» de «0» a «1».
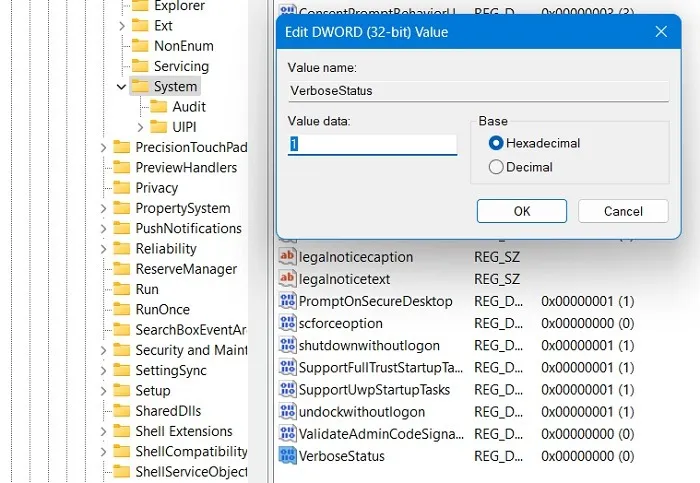
7. Abra la última ventana activa en la barra de tareas
Desde Windows 7, las aplicaciones abiertas en la barra de tareas (o barra de inicio) han tenido sus propios íconos, con cada ventana abierta o instancia de esa aplicación agrupada debajo de ese ícono y visible en miniaturas cuando pasa el mouse sobre el ícono. Esto está diseñado para ahorrar espacio en su barra de tareas y, en general, hacer las cosas más ordenadas.
De forma predeterminada, cuando hace clic en un icono de la barra de tareas para una aplicación abierta, aparecen estas miniaturas, pero puede modificar el registro para que cuando haga clic en un icono de la barra de tareas, se abra la última ventana activa de esa aplicación, lo que puede ahorrar algo de tiempo.
- Ir a la siguiente ruta:
HKEY_CURRENT_USER\SOFTWARE\Microsoft\Windows\CurrentVersion\Explorer\Advanced
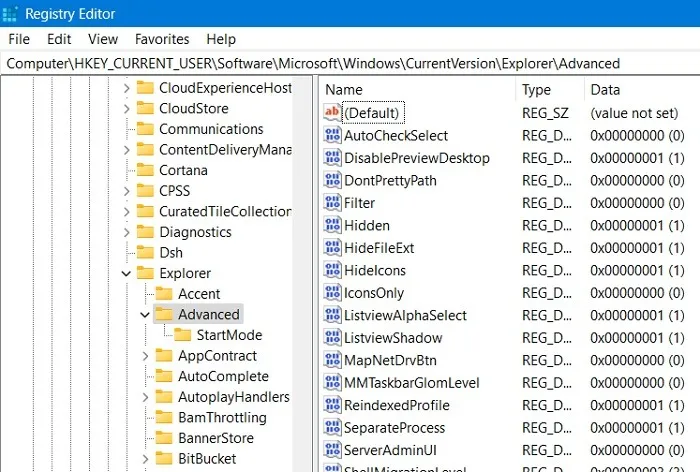
- En el lado derecho de la clave, cree un nuevo valor DWORD (32 bits) llamado «LastActiveClick».
- Haz doble clic en él para cambiar su valor de «0» a «1».
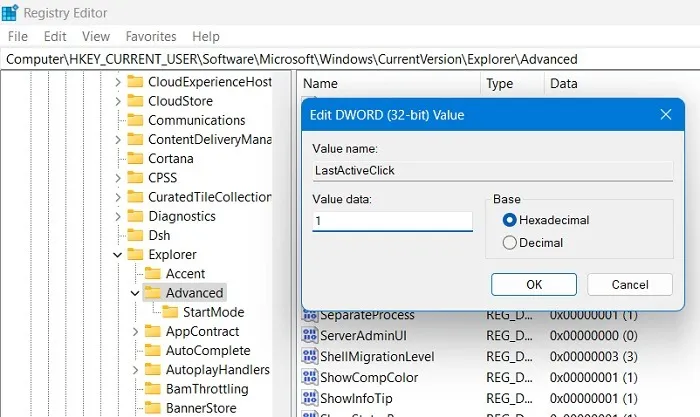
8. Deshabilitar Agitar para minimizar
El «Aero Shake» es una función introducida en Windows 7 que le permite minimizar las ventanas tomando la que desea mantener abierta y «agitándola». Si bien puede sonar genial, la opción a veces puede minimizar todas sus ventanas sin que usted necesariamente quiera eso. Agitar para minimizar también puede ser un problema para las personas propensas a los temblores en las manos debido a una enfermedad u otras causas. Pero puede ser de gran ayuda para otros.
- Para habilitar esta función, vaya a la siguiente ruta del Registro de Windows.
Computer\HKEY_CURRENT_USER\Software\Microsoft\Windows\CurrentVersion\Explorer\Advanced
- Cree un nuevo valor DWORD (32 bits) llamado «DisallowShaking».
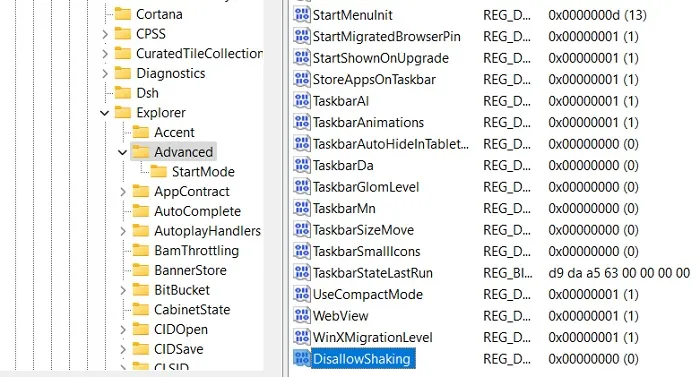
- Cambie su valor predeterminado de «0» a «1».

9. Agregue sus propias aplicaciones y opciones al menú contextual
El menú contextual es algo bueno, pero para realmente tomar el control de él, puede crear claves de registro para agregarle aplicaciones específicas o características de Windows. La forma exacta de hacerlo dependerá de lo que desee agregar al menú contextual. Hay un buen truco de registro para agregar «Buscar actualizaciones» al menú contextual, por ejemplo.
- Navegue a la siguiente ruta:
HKEY_CLASSES_ROOT\DesktopBackground\Shell
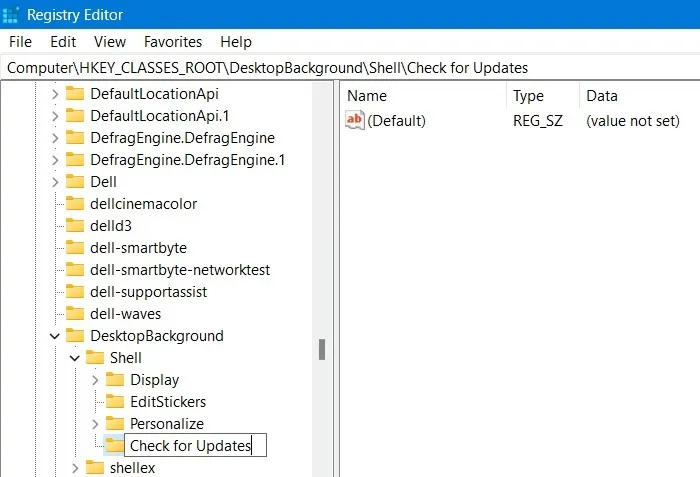
- Haga clic derecho en la carpeta «Shell» y cree dos claves diferentes: «Buscar actualizaciones» y «Comando».
- A continuación, haga clic con el botón derecho en «Buscar actualizaciones» y cree un nuevo valor de cadena llamado «ConfiguraciónURI» como se muestra aquí.

- Haga doble clic para llegar a la ventana «Editar cadena». Ingresa
ms-settings:windowsupdate-actionen el campo “Datos del valor”
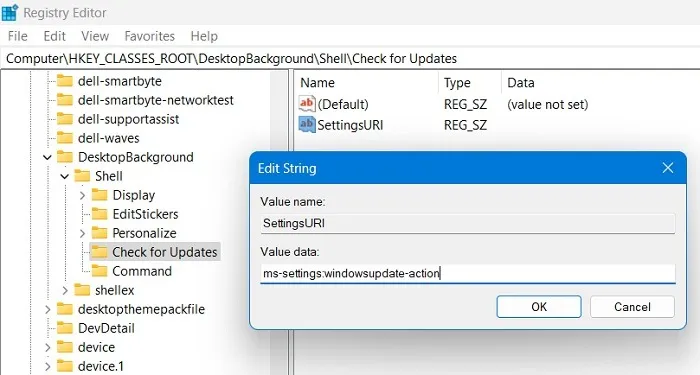
- Repita un procedimiento similar para la tecla «Comando» con un valor de cadena «DelegateExecute» y agregue los datos del valor:
{556FF0D6-A1EE-49E5-9FA4-90AE116AD744}.
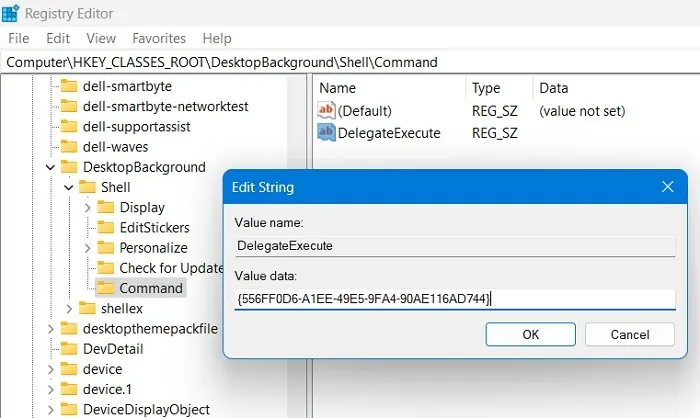
- Tan pronto como cree ambas claves con los valores de registro requeridos, debería poder ver una opción para verificar las actualizaciones dentro del menú contextual del botón derecho.
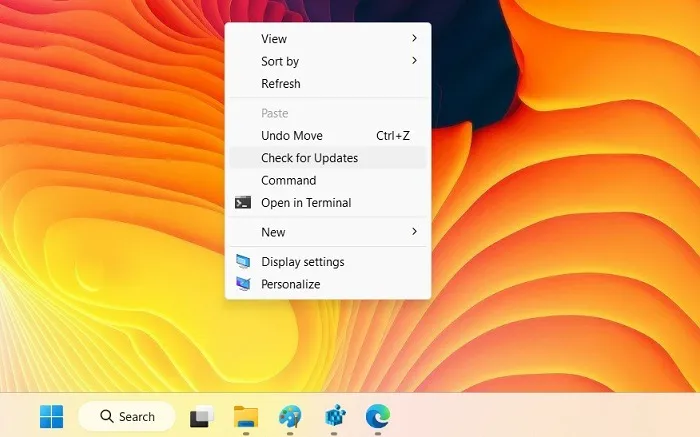
10. Cambie las aplicaciones y configuraciones de Windows a «Modo oscuro»
El debate de si leer escritura blanca sobre un fondo oscuro o escritura oscura sobre un fondo claro es más saludable, pero si está en el primer campamento, puede usar el registro para activar el Modo oscuro en Windows.
- En la selección del Registro de Windows, siga la siguiente ruta:
HKEY_CURRENT_USER\Software\Microsoft\Windows\Themes\Personalize
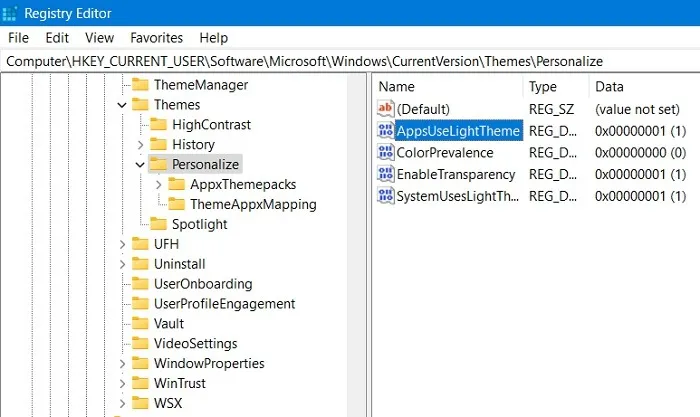
- Debería encontrar un valor DWORD (32 bits) llamado «AppsUseLightTheme». Si no está allí, créalo.
- Cambie su valor predeterminado de «1» a «0». Todas las aplicaciones y navegadores de Windows ahora asumirán un tema oscuro automáticamente.

11. Eliminar la barra lateral del Centro de actividades de Windows
La barra lateral del Centro de actividades de Windows ofrece prácticos botones y notificaciones de acceso rápido. Sin embargo, si encuentra que estos botones son innecesarios y no se siente cómodo con la barra lateral ocupando la mitad de la pantalla cuando la abre, simplemente puede desactivarla.
- En la ventana del Editor del Registro, ingrese la siguiente ruta:
HKEY_CURRENT_USER\Software\Policies\Microsoft\Windows\
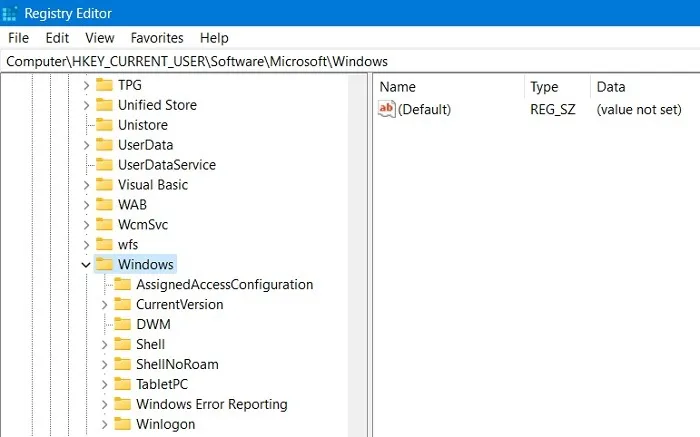
- Cree una nueva clave en «Windows» llamada «Explorer» seguida de un valor DWORD (32 bits) como «DisableNotificationCenter».
- Edite el valor de la entrada DWORD a «1».

- No recibirá ninguna notificación nueva en la barra lateral derecha del Centro de actividades.
12. Eliminar el botón OneDrive del Explorador de archivos
Si no usa OneDrive o cambia a otro servicio de almacenamiento en la nube después de que Microsoft decidiera degradar sus paquetes de almacenamiento, entonces no tiene sentido tener su icono en el Explorador de archivos.
- Vaya a la ruta que se muestra a continuación:
HKEY_CURRENT_USER\Software\Classes\CLSID\{018D5C66-4533-4307-9B53-224DE2ED1FE6}
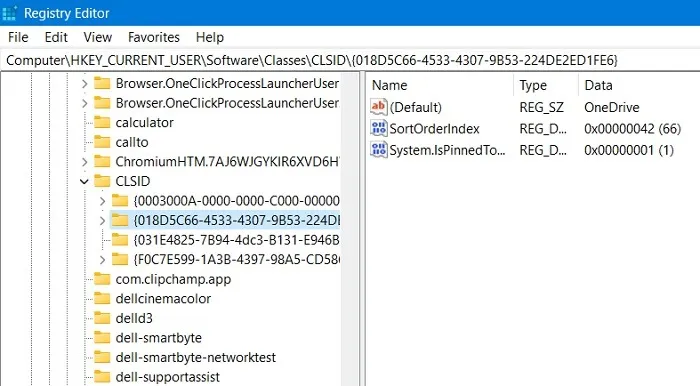
- Cambie el valor DWORD (32 bits) para «System.IsPinnedToNameSpaceTree» a «0» del valor predeterminado «1».
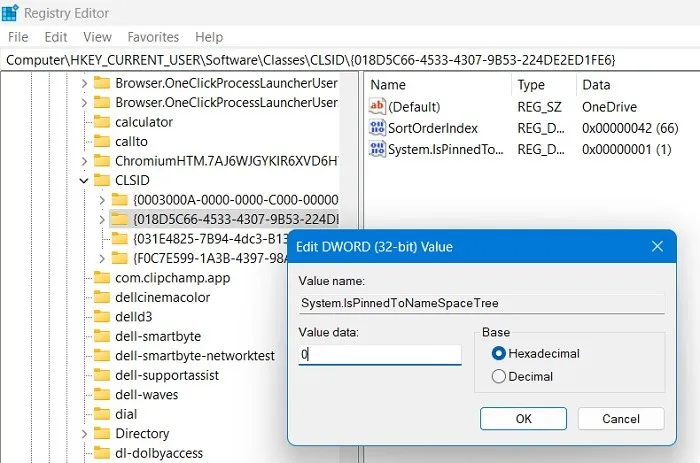
- Después de eso, navegue a la ubicación a continuación y elimine la entrada de clave predeterminada para «018D5C66-4533-4307-9B53-224DE2ED1FE6».
Computer\HKEY_CURRENT_USER\Software\Microsoft\Windows\CurrentVersion\Explorer\Desktop\NameSpace
- OneDrive se eliminará con éxito al eliminar la clave.
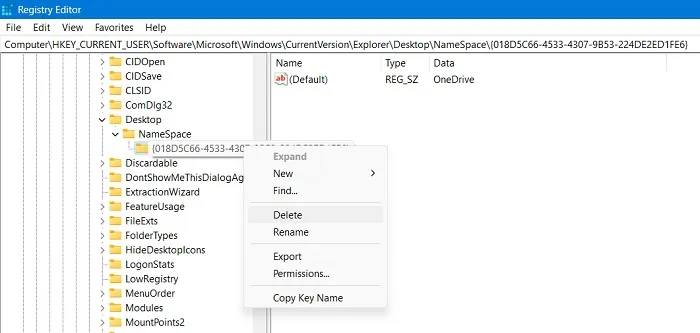
13. Eliminar automáticamente Pagefile.sys al apagar
El archivo Pagefile.sys es bastante útil en Windows, ya que interviene como RAM virtual para aliviar la RAM de su computadora física y ayudar a acelerar el proceso de recuperación de datos del programa, navegar su PC rápidamente y administrar otras funciones vitales de RAM.
Sin embargo, el Pagefile ocupa bastante espacio de almacenamiento en Windows, así que aquí hay una solución rápida para eliminarlo automáticamente cuando su PC se apaga.
- Tienes que navegar a la ruta como se muestra a continuación:
Computer\HKEY_LOCAL_MACHINE\SYSTEM\CurrentControlSet\Control\Session Manager\Memory Management
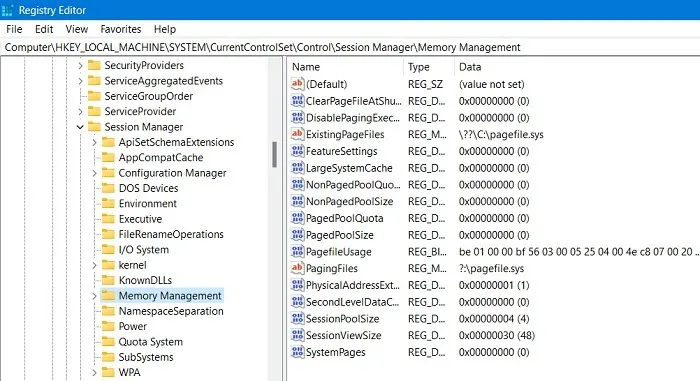
- Edite el valor DWORD (32 bits) para «ClearPageFileAtShutdown» cambiándolo de «0» a «1».
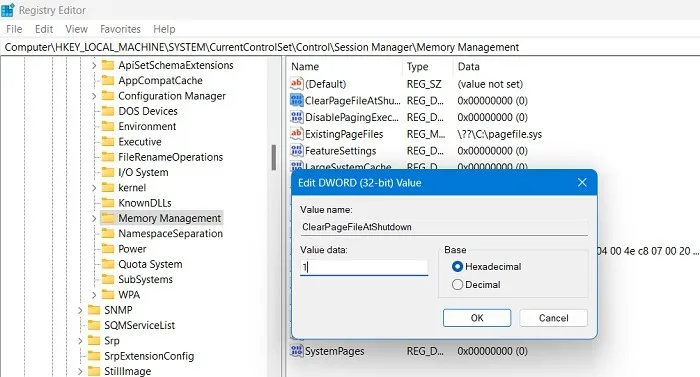
14. Ajusta las animaciones del menú
También puede ajustar las animaciones del menú para que se vean más ágiles. Si tiene una PC más lenta, las animaciones más rápidas deberían facilitar la navegación. Esto también es suave para que el mouse se desplace.
- Navegue a la siguiente ruta.
Computer\HKEY_CURRENT_USER\Control Panel\Desktop
- Seleccione la tecla «Escritorio» a la izquierda.
- Busque y edite el valor de la cadena para «MenuShowDelay» desde su valor predeterminado de 400 milisegundos hasta aproximadamente 200 milisegundos.
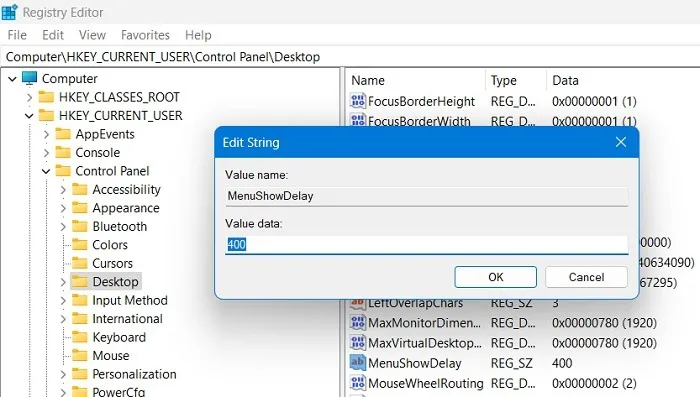
15. Deshabilitar el retraso de inicio de Windows
Windows pone un pequeño retraso en el inicio para ayudar a que las aplicaciones que se inician con Windows realicen el proceso sin problemas para que pueda experimentar un escritorio fluido sin demoras. Sin embargo, si no tiene muchas aplicaciones de inicio, este retraso podría ser innecesario y puede desactivarlo.
- Ir a la siguiente ruta.
Computer\HKEY_CURRENT_USER\Software\Microsoft\Windows\CurrentVersion\Explorer
- Cree una clave llamada «Serializar» y agregue un nuevo valor DWORD (32 bits) dentro de ella.
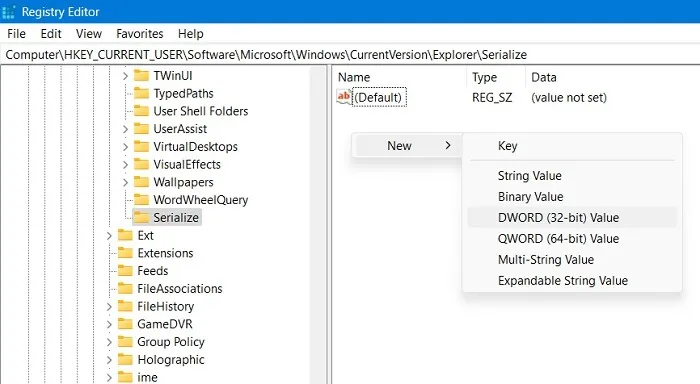
- Nómbrelo «StartupDelayInMSec» y establezca su valor en «0». Verá un aumento inmediato en el rendimiento.
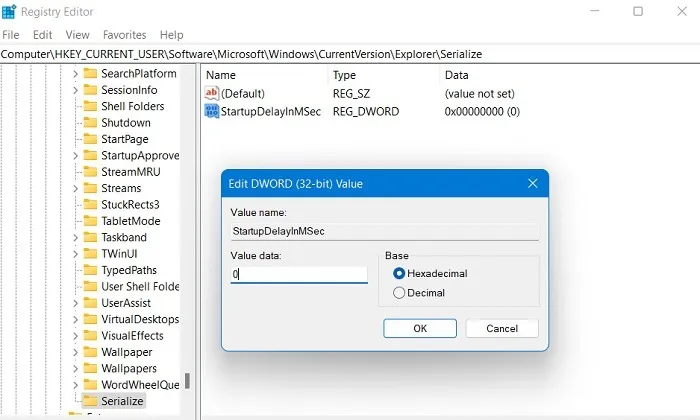
16. Eliminar Bing de la búsqueda del menú de inicio
El menú Inicio de Windows 11 viene con un motor de búsqueda Bing predeterminado. Si no eres un gran admirador de Bing, quizás quieras eliminarlo del cuadro de búsqueda.
- Navegue hasta la ruta como se muestra a continuación.
Computer\HKEY_CURRENT_USER\Software\Policies\Microsoft\Windows
- Cree una nueva clave «Explorer».
- Debajo de la clave creada, agregue un nuevo valor DWORD (32 bits) llamado «DisableSearchBoxSuggestions».
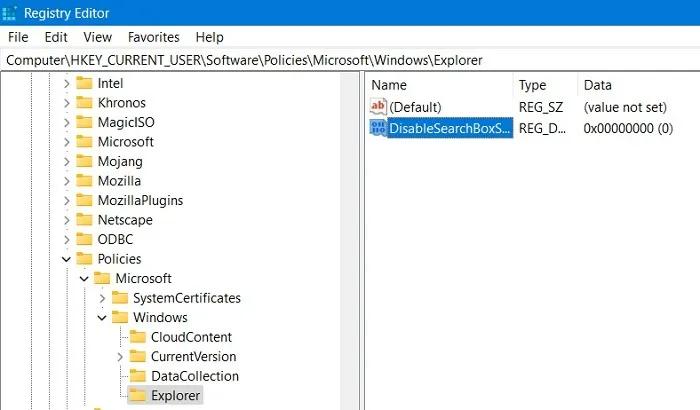
- Establezca sus datos de valor en «1».
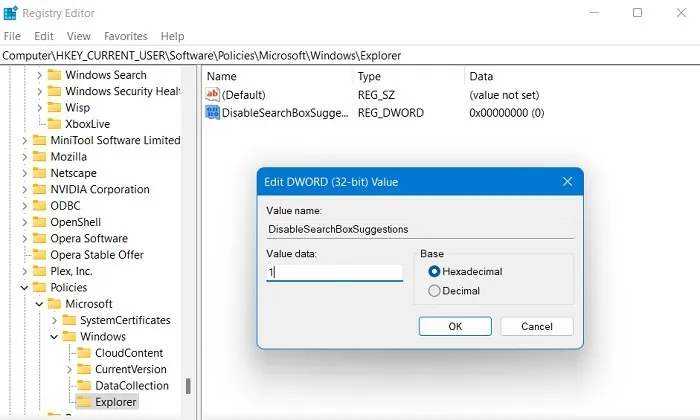
- Después de un reinicio posterior de la PC, el cuadro de búsqueda de Bing desaparecerá por completo del menú Inicio de Windows 11.
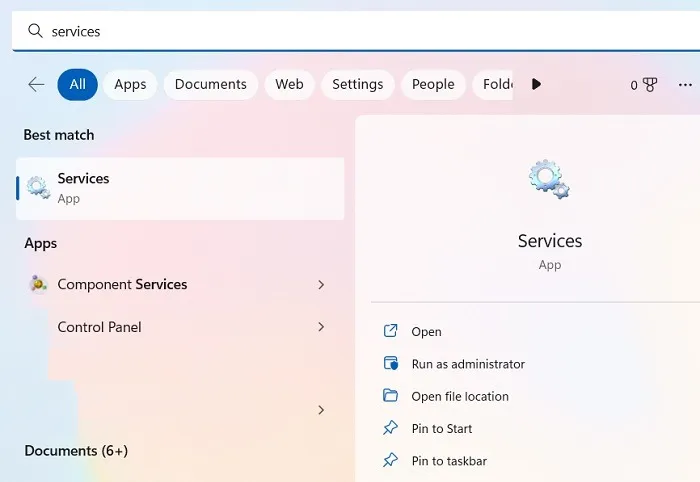
Preguntas frecuentes
¿Es seguro editar el Registro de Windows?
Jugar con el registro podría corromper su Windows. Se recomienda que siga con precisión las instrucciones de edición del registro y que no pierda el tiempo si no sabe lo que está haciendo. Solo para estar seguro, cree una copia de seguridad de su registro antes de realizar cualquier cambio. La forma más sencilla de hacerlo es creando un punto de restauración del sistema en su sistema Windows. En caso de falla, puede usar Restaurar sistema para volver a una versión anterior.
¿Cómo editar archivos de registro sin el Editor del Registro?
Los ajustes del registro no son la única forma de acelerar su experiencia con Windows. Puede cambiarlos usando AutoHotKey Scripts y los comandos «reg.exe» en el símbolo del sistema. Tenemos una lista de muchas secuencias de comandos AutoHotKey útiles para que consulte. Di lo que quieras sobre Windows: su capacidad de ajuste es profunda, como lo demuestran estos muelles personalizados que puedes instalar en él.
Cómo editar el registro de otro usuario en Windows 10/11
Es fácil editar el registro para otro usuario. Esto es muy útil para aquellos que no quieren jugar con la configuración de su PC y prefieren que un experto maneje el registro. Deberán acceder a los permisos de usuario de forma remota en el símbolo del sistema en modo administrador:reg load HKU\<username> C:\Users\<username>\ntuser.dat
Más tarde, pueden abrir el editor de registro normalmente y navegar a «Computadora\HKEY_USERS» donde se puede acceder a todos los valores de registro.
Crédito de la imagen: Hal Gatewood en Unsplash . Todas las capturas de pantalla por Sayak Boral.



Deja una respuesta