15 consejos y trucos útiles para la aplicación Calendario de iPhone (iOS 16)
Un calendario digital es imprescindible si hace malabarismos con múltiples compromisos y fechas límite, o tal vez incluso para ayudar a la mala memoria. Si nunca ha usado la aplicación de calendario integrada de su iPhone, excepto para verificar la fecha del día, se está perdiendo de mucho. El Calendario de Apple tiene funciones bastante ingeniosas que te harán la vida mucho más fácil.
¡Aquí hay algunos consejos y trucos útiles que lo ayudarán a dominar la aplicación Calendario de iPhone en muy poco tiempo!
1. Crea recordatorios y configura alertas
Agregar sus siguientes citas y horarios es una cosa, pero es inútil si no los mira. La configuración de alertas y recordatorios garantiza que su iPhone le recuerde un próximo evento una semana o unos días antes.
Primero, tendrás que crear un evento si aún no lo has hecho.
- Abra la aplicación Calendario .
- Toque el botón Agregar (+) en la esquina superior derecha
- Agrega un título a tu evento.
- Luego, desplácese hacia abajo y toque Alerta .
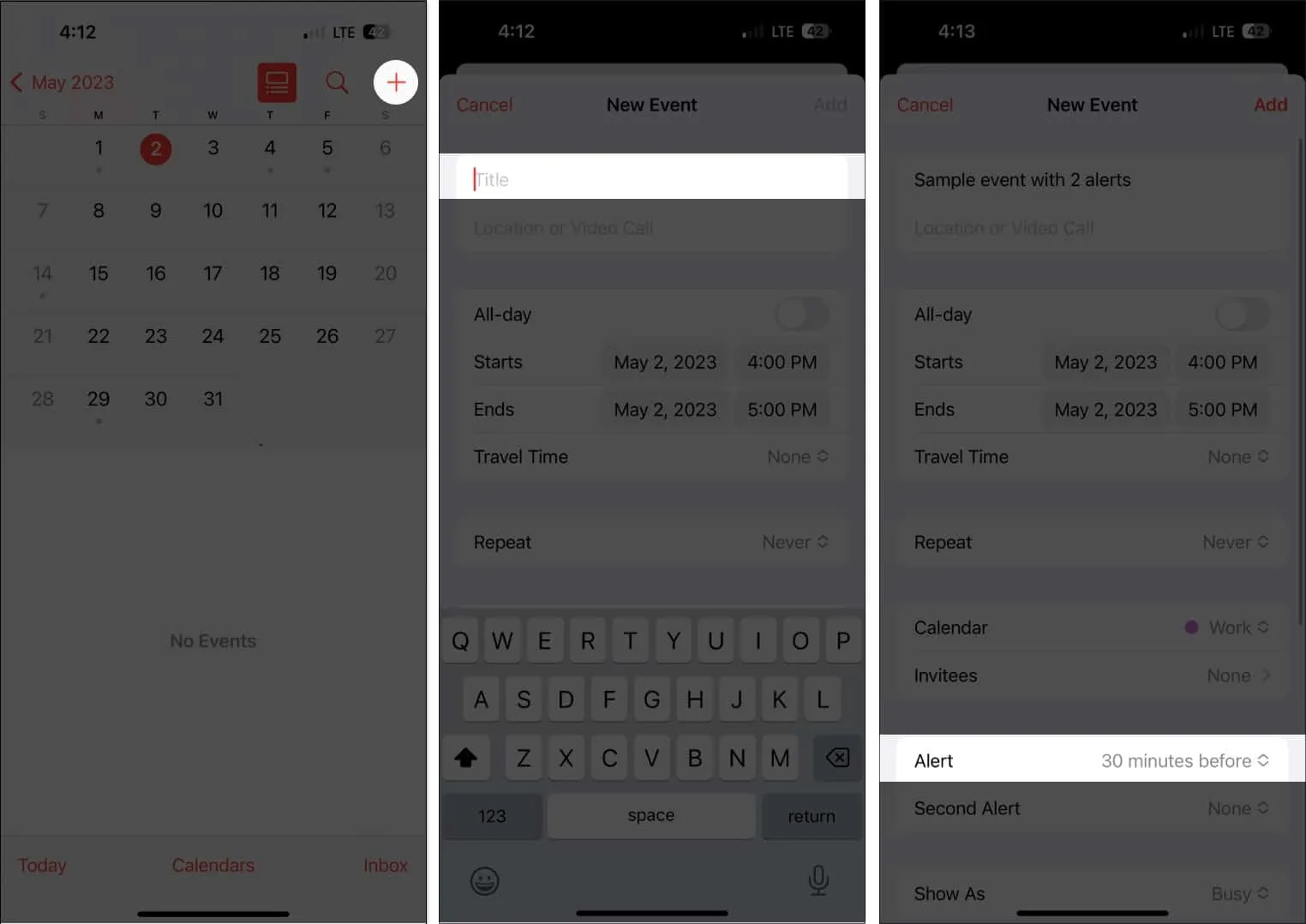
- Selecciona entre las opciones desde 1 semana antes hasta En el momento del evento .
- Seleccione Agregar .
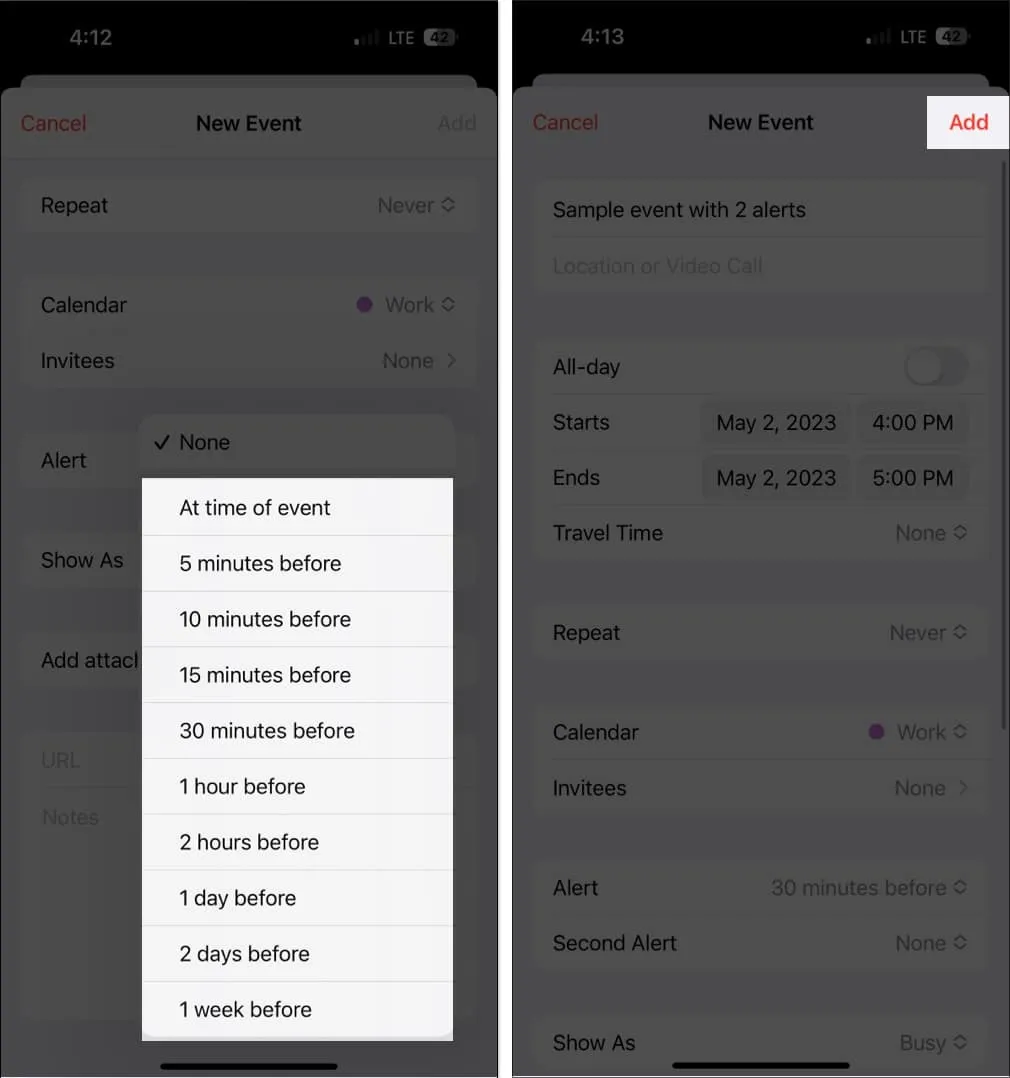
Si es del tipo olvidadizo, puede agregar otra alerta tocando el evento → Editar . Seleccione Segunda alerta y elija una hora para la alerta.
También puede configurar un tiempo de alerta predeterminado para todas sus citas en lugar de perder un tiempo valioso configurando una alerta cada vez que crea un nuevo evento. Para hacer esto:
- Dirígete a Configuración .
- Seleccione Calendario .
- Desplácese hacia abajo hasta Horas de alerta predeterminadas .
- Configure tiempos de alerta predeterminados para cumpleaños , eventos y eventos de todo el día .
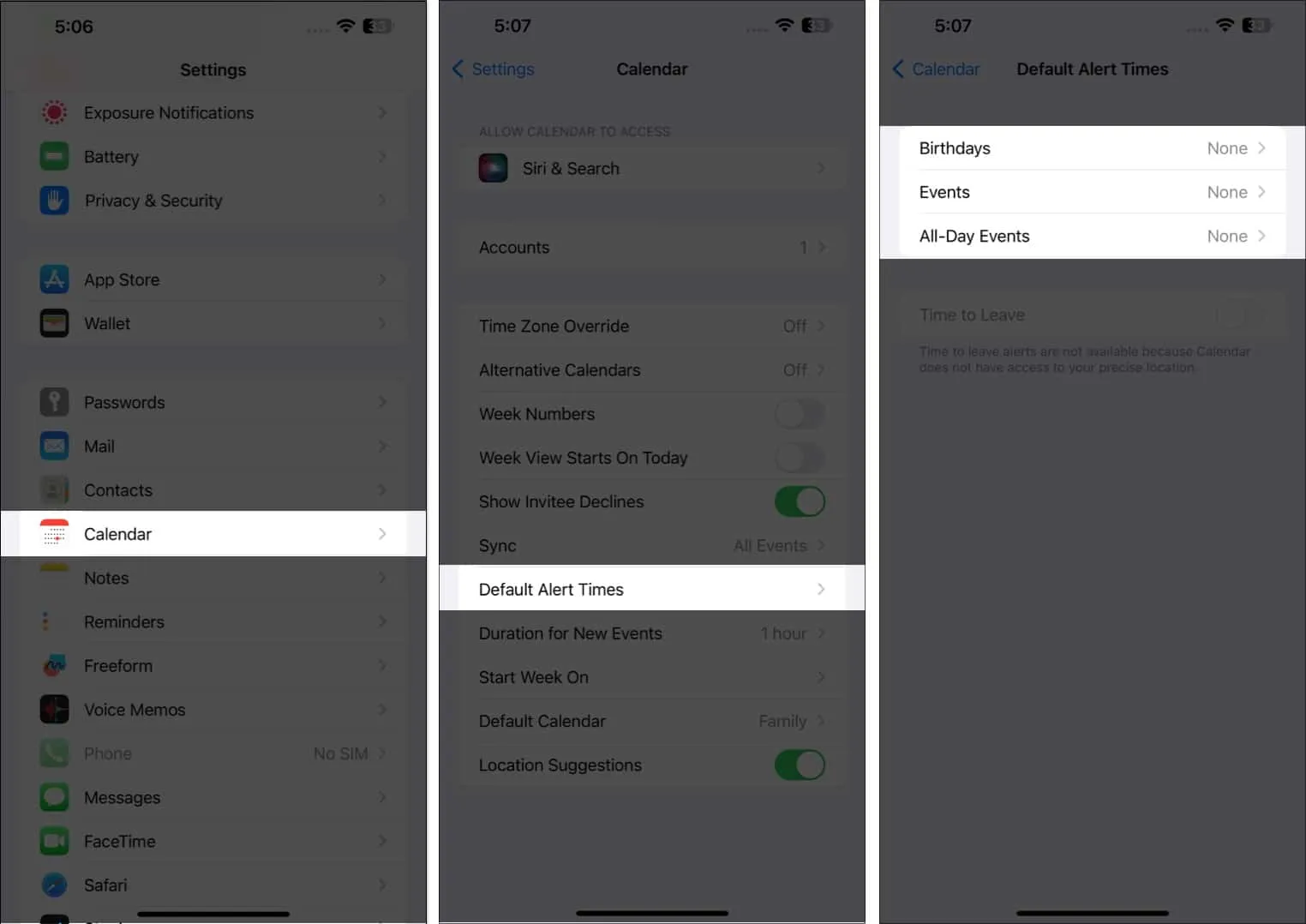
2. Seleccione su vista de calendario preferida
Hay diferentes formas de ver su calendario, desde una vista general del año hasta una vista más detallada del día.
- Vista anual: para ver el año completo, solo toque el mes en la parte superior izquierda del calendario para alejar el año. Puede deslizar hacia arriba y hacia abajo para ver los años anteriores y futuros.
- Vista mensual: desde la vista anual, toque un mes para cambiar a una vista mensual. Una vista mensual le permite ver días con horarios, simbolizados por puntos grises debajo de ellos. También puede deslizar hacia arriba y hacia abajo para ver otros meses.
- Vista semanal: para ver una descripción general de su horario semanal, gire la pantalla hacia un lado y vea su calendario. Este formato también mostrará desgloses por hora para cada día.
- Vista de día: toca Hoy para ver el horario de tu día, hora por hora. Toque otro día o deslícese hacia los lados para ver su horario para un día diferente.
- Toque el botón Lista en la parte superior de la pantalla al lado del botón Buscar para ver todos sus próximos horarios para el día en una lista.
- Siempre puede volver al día de hoy tocando Hoy en la parte inferior de la pantalla.
3. Crea o agrega un nuevo calendario
Administrar múltiples aspectos de su vida en un solo calendario puede ser desconcertante. Con Apple Calendar, puede crear calendarios separados para tener un calendario dedicado para su trabajo, vida personal y mucho más.
Por ejemplo, si tiene varios proyectos, tener un calendario para cada uno puede ayudarlo a ordenar sus cronogramas y compromisos de manera mucho más eficiente y evitar la superposición.
También está codificado por colores, por lo que sabrá de un vistazo a dónde pertenece el evento del cronograma trazado en su calendario.
Para crear uno nuevo:
- Abra la aplicación Calendario → Toque Agregar calendario en la parte inferior.
- Toque Agregar calendario en el menú emergente. Elija cualquiera de los siguientes:
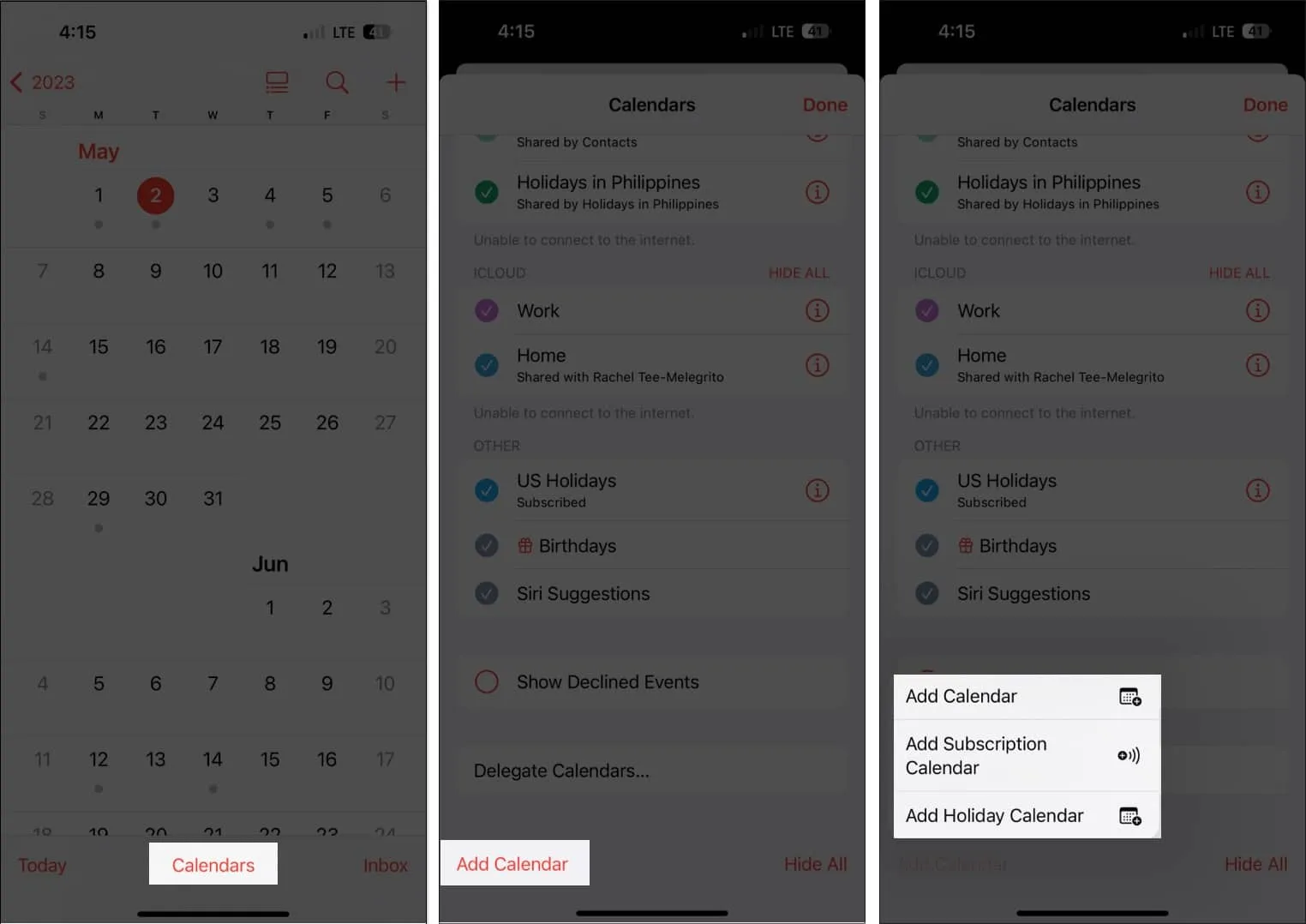
- Agregar calendario: deberá ingresar un nombre de calendario, la dirección de correo electrónico que desea usar y el color que desea asignar para el calendario.
- Agregar calendario de suscripción: deberá ingresar el enlace al calendario al que desea suscribirse. Los calendarios de suscripción son fuentes de datos de solo lectura que lo mantienen actualizado sobre los eventos a medida que el proveedor de datos los actualiza.
- Agregar calendario de días festivos: elija el país que desea agregar para agregar sus días festivos a su calendario.
4. Controla cuándo quieres empezar la semana
Para algunos, la semana comienza un domingo, mientras que otros comienzan su semana un lunes. El calendario del iPhone comienza la semana en domingo de forma predeterminada, pero puede elegir un día diferente.
Para hacer esto:
- Ve a Ajustes → Calendario .
- Desplácese hacia abajo y toque Iniciar semana el → seleccione el día que prefiera.
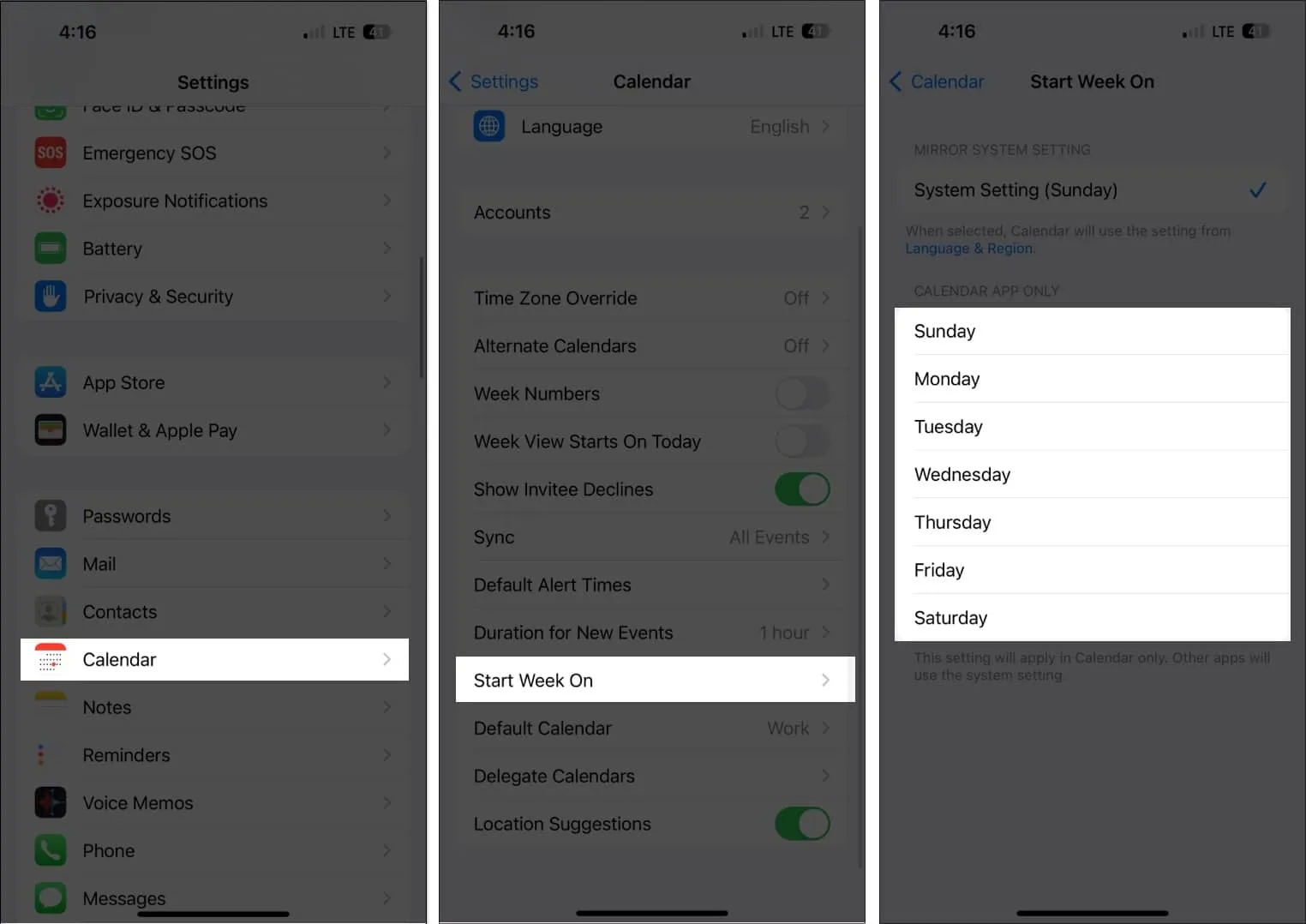
Puede agregar archivos adjuntos a su invitación de calendario para acceder fácilmente o compartirlos con sus invitados.
- Ve a tu evento .
En cualquier vista de calendario, toque un día en particular para ver los eventos del mismo. - Toque Editar → Agregar archivo adjunto .
- Busque el archivo que desea agregar. Utilice la barra de búsqueda o la pestaña Examinar para buscarlo en otras ubicaciones.
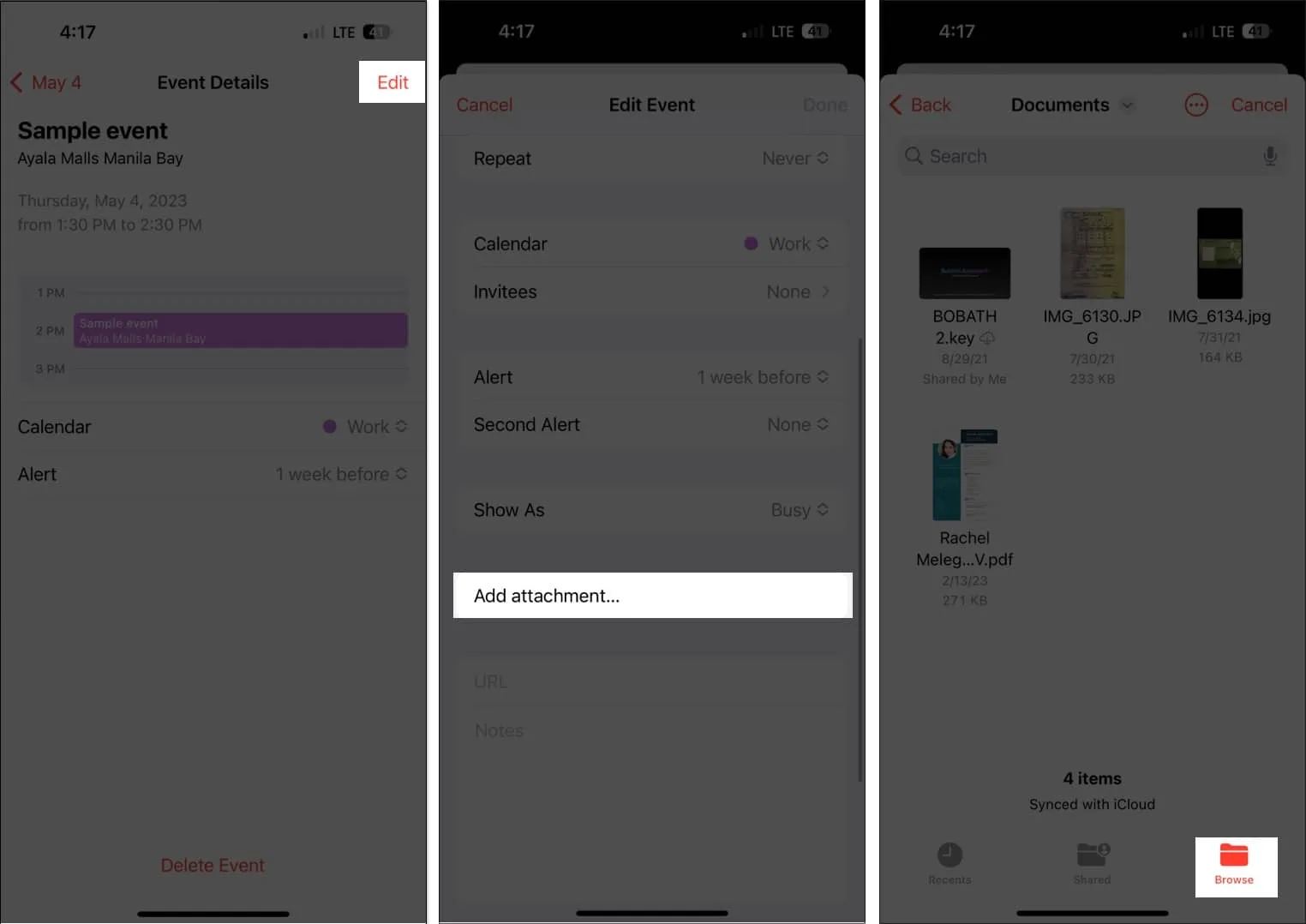
- Presiona Listo .
Para eliminar el archivo adjunto del evento, simplemente vaya al evento, toque Editar, luego deslícese hacia la izquierda sobre el archivo adjunto y seleccione Eliminar .
6. Deja que Siri agregue eventos de otras aplicaciones
Siri también puede verificar su actividad desde otras aplicaciones como Mensajes, Correo y Safari para actualizar su calendario con otros eventos, como una reunión en línea enviada a través de su correo electrónico, una reserva de hotel o una reserva de vuelo.
Para permitir que Siri haga esto:
- Ve a Ajustes → Calendario .
- Selecciona Siri y Buscar .
- Active Mostrar en la aplicación .
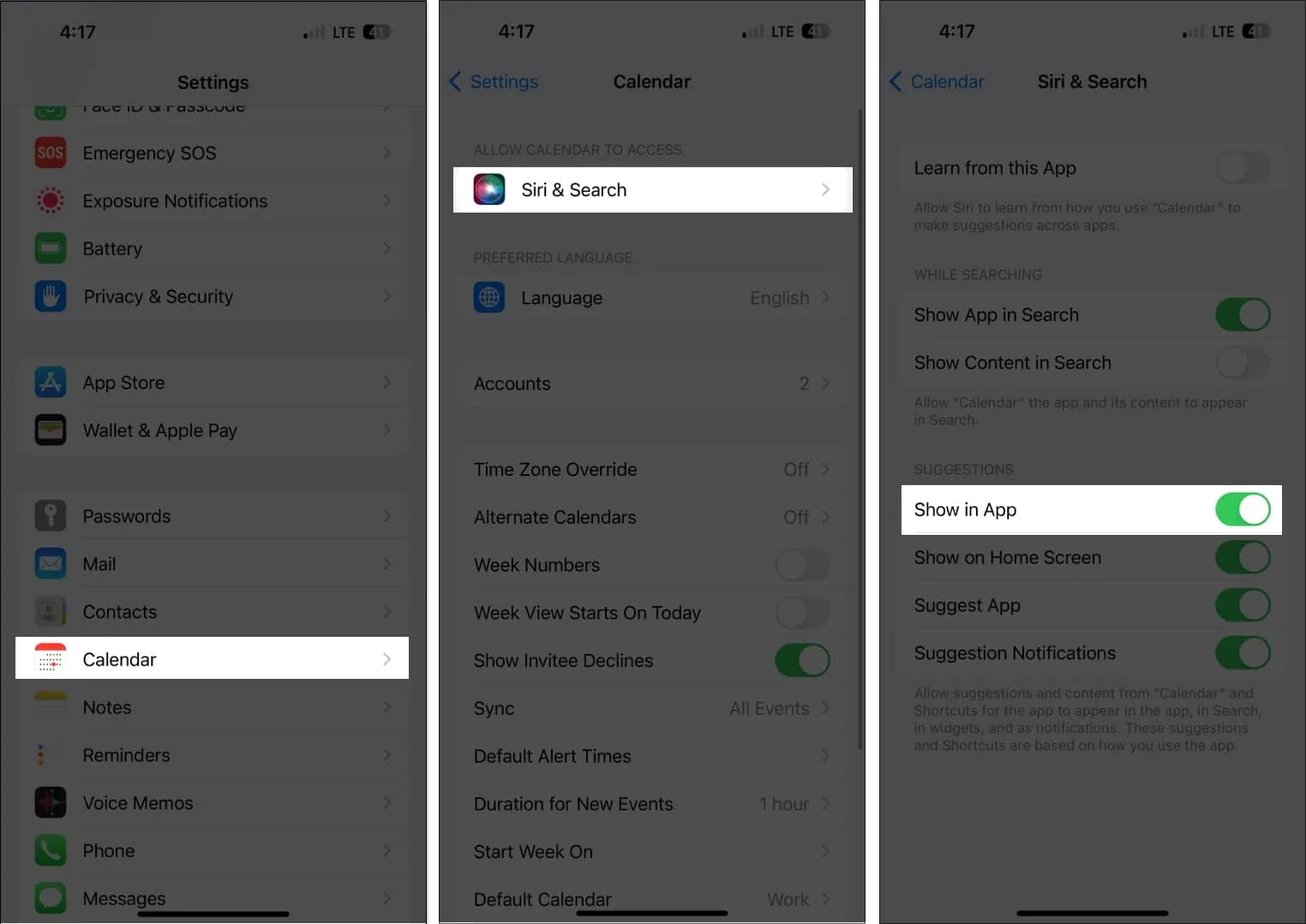
Esto le permite a Siri sugerir eventos que encuentra en otras aplicaciones.
7. Arrastra y suelta un evento para organizar tu agenda
La vista de la lista de Calendario no solo le permite ver la descripción general de su programación diaria, sino que también le permite organizar y mover rápidamente su programación a otro día.
Simplemente seleccione un evento y arrástrelo a otro intervalo de tiempo. Puede hacer esto en su vista semanal o diaria.
8. Copiar y pegar eventos
Si un evento es recurrente, puede copiarlo y pegarlo fácilmente en su calendario. Simplemente toque y mantenga presionado el evento y seleccione Copiar .
- Toque y mantenga presionada la franja horaria en la que desea pegar el evento. Esto creará un nuevo evento.
- El evento copiado aparecerá debajo del Título, junto con otros detalles. Tóquelo y seleccione Agregar .

9. Maximiza Siri
También puede usar Siri, el asistente digital confiable de Apple, para crear eventos en el Calendario para usted. Simplemente diga: » Oye, Siri, crea un nuevo evento en mi calendario» y complétalo con todos los detalles.
Para cualquier cambio en el evento, solo di algo como “¿Puedes cambiar un evento en mi agenda el [fecha]? Selecciona el evento que deseas editar e informa a Siri de los cambios que deseas realizar.
10. Delega tu calendario a otros
Otra excelente función de Calendario es la capacidad de delegar su calendario a otros. Puede permitir que un asistente o un miembro de la familia administre su agenda, lo que incluye agregar, editar, responder y eliminar invitaciones. Para hacer esto:
- Abra la aplicación Calendario → Elija Calendarios en la parte inferior.
- Toque el botón de información (i) junto al calendario que desea compartir.
- Seleccione Agregar persona .
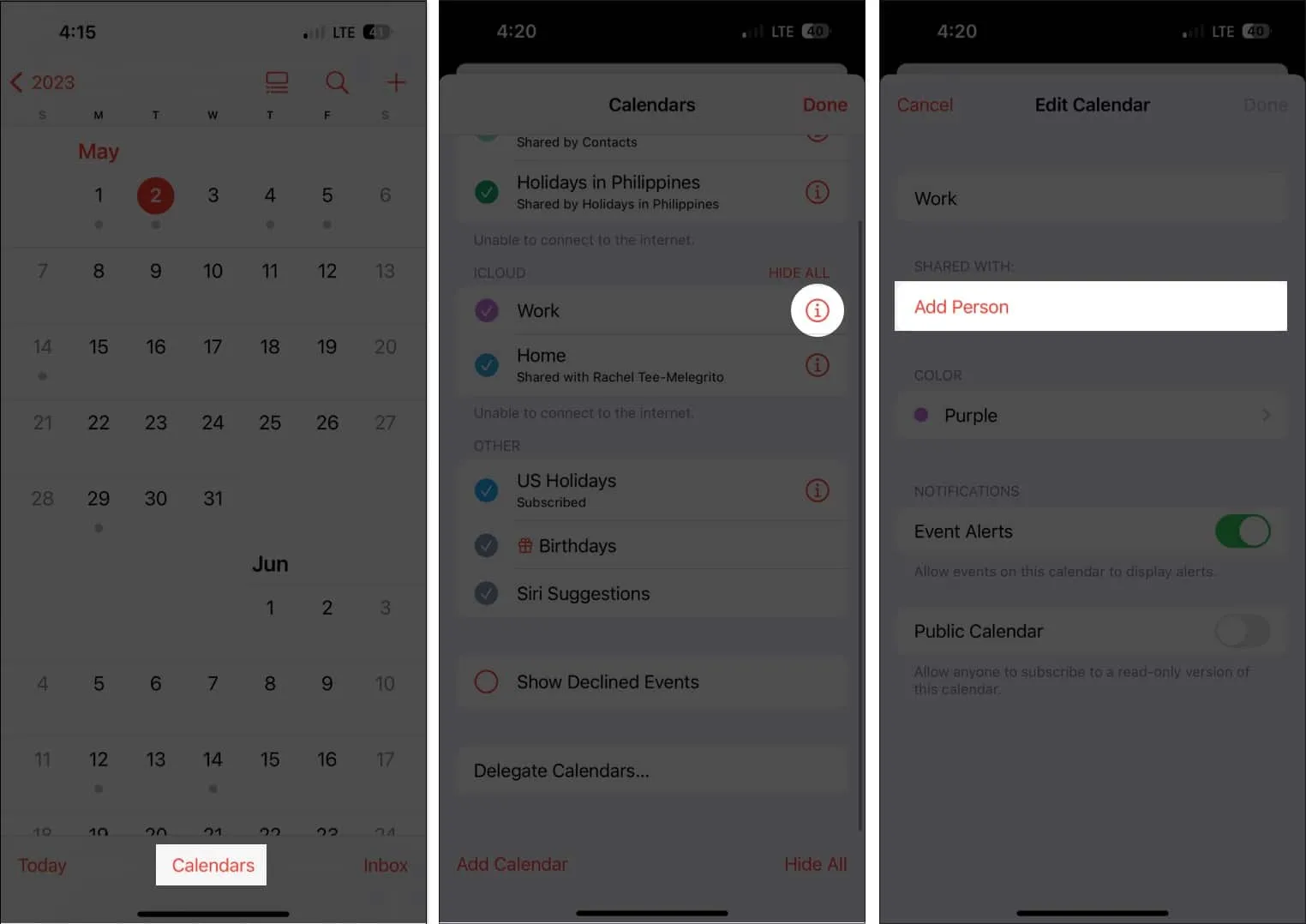
- Introduzca la dirección de correo electrónico de la persona.
- Presiona Agregar .
- Toca Ver y editar junto al nombre de la persona y activa Permitir edición . No lo alterne si solo desea compartir una vista de solo lectura de su horario.
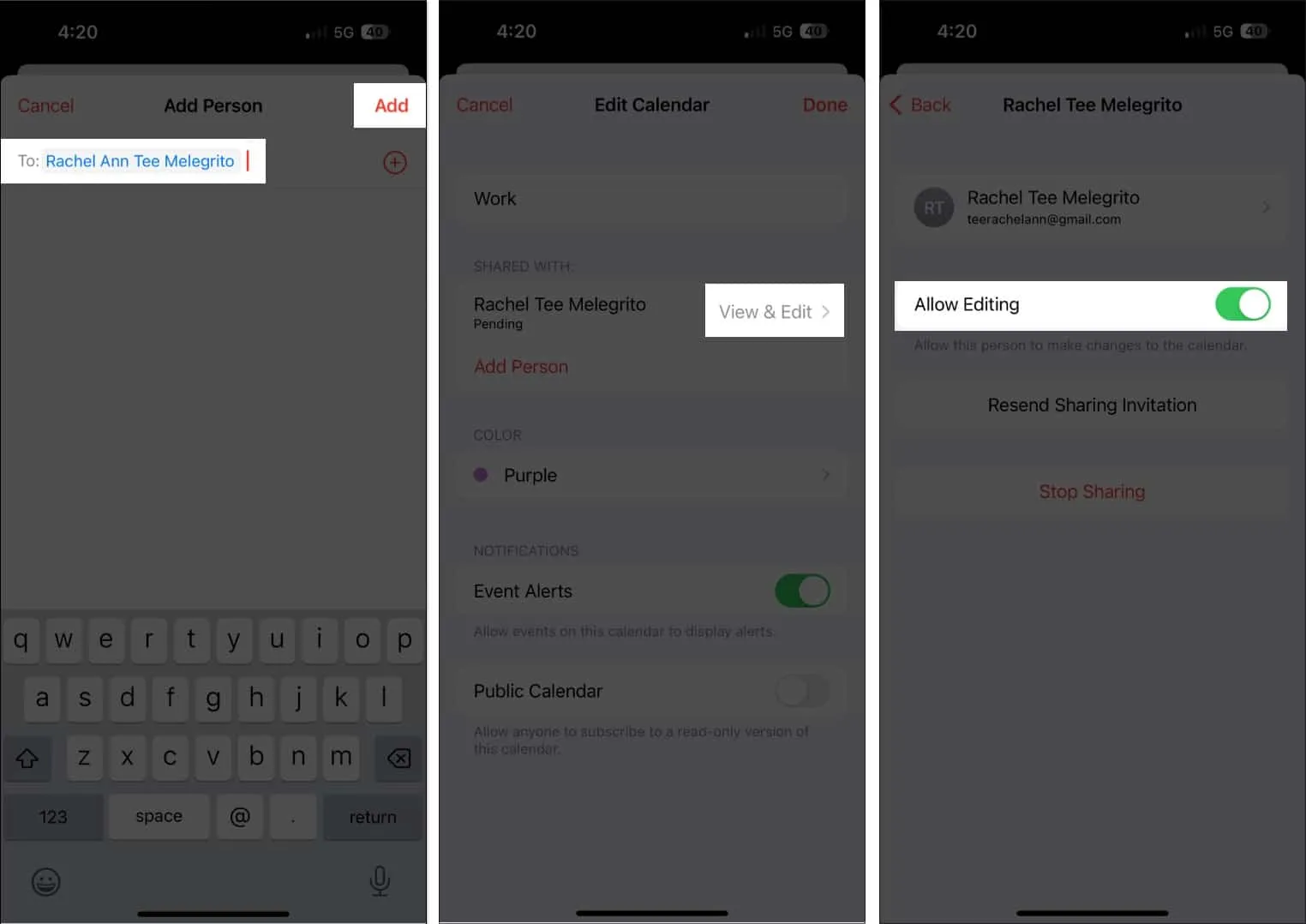
Si la persona no recibió su invitación para compartir su calendario, toque Reenviar invitación para compartir . Puede cancelar el uso compartido en cualquier momento tocando Dejar de compartir .
Tenga en cuenta que recibirá notificaciones y alertas cada vez que la persona a la que le dio privilegios de edición agregue, edite o modifique su calendario. Puede desactivar Mostrar cambios para desactivar las alertas y notificaciones sobre el calendario compartido.
11. Accede a tu calendario desde cualquier dispositivo
Colocar todos sus horarios en el Calendario garantiza que pueda acceder a ellos fácilmente cuando sea necesario, excepto cuando deje su iPhone atrás. Sin embargo, no te preocupes; tiene la opción de sincronizar su Calendario en sus dispositivos Apple.
Esta función está activada de forma predeterminada, pero si la desactivó en el pasado, entonces:
- Vaya a la aplicación Configuración → iCloud .
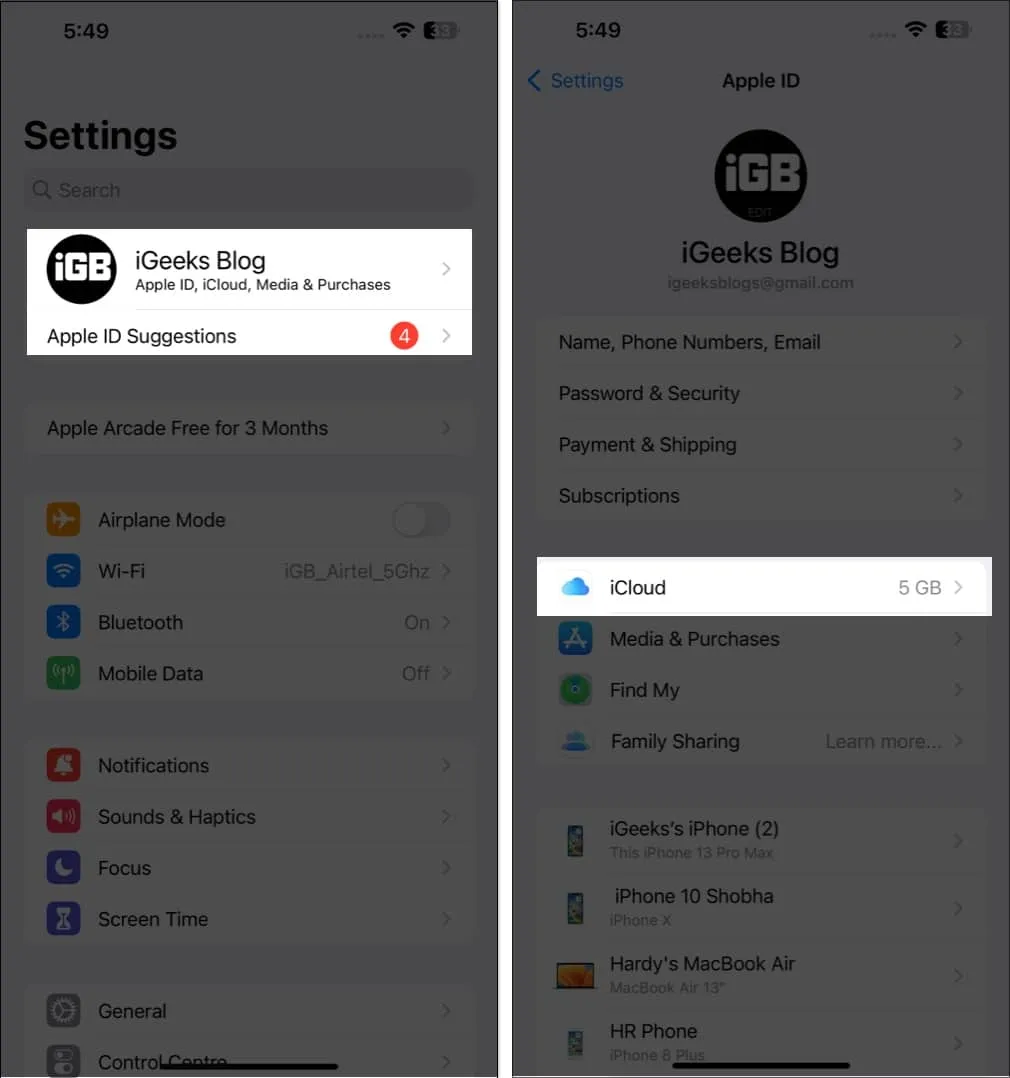
- Toque Mostrar todo → Activar calendarios .
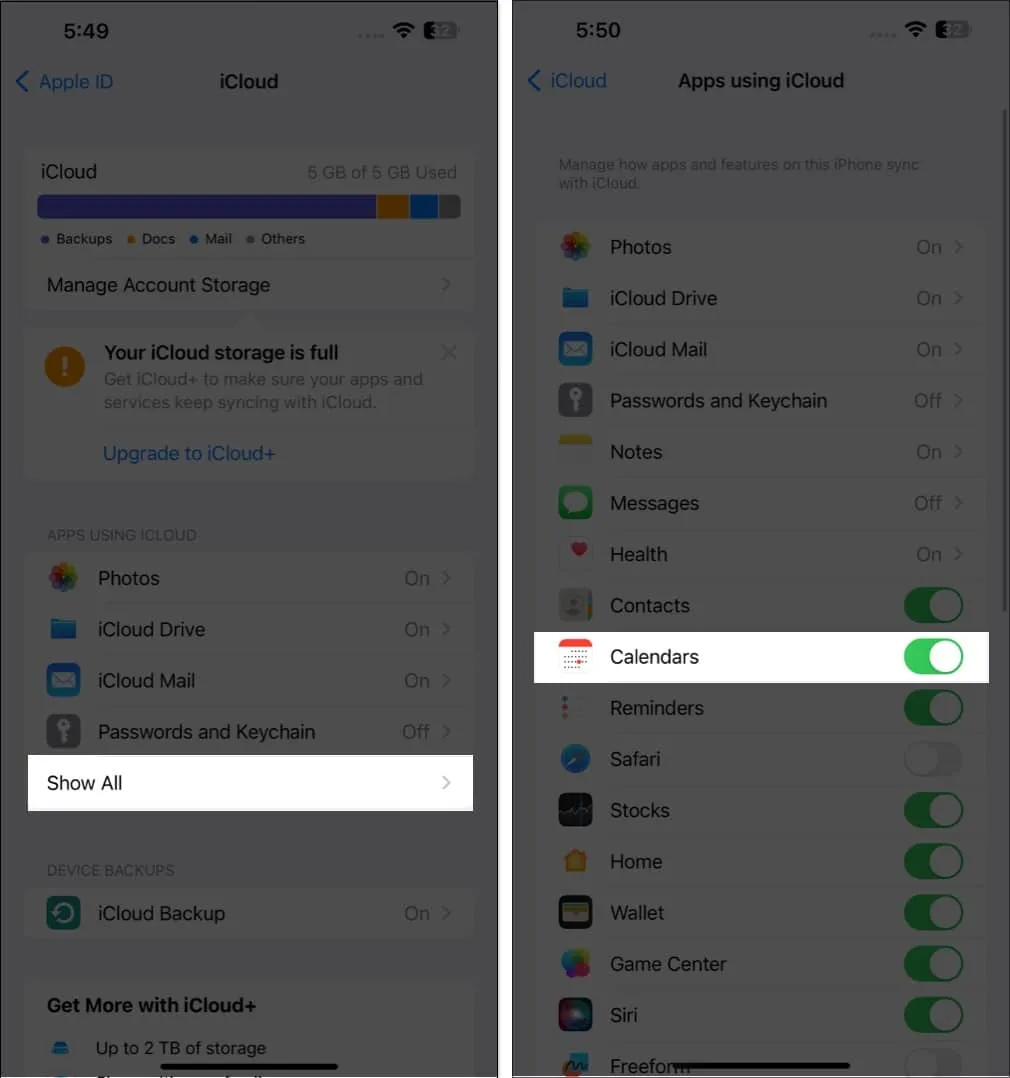
Debido a que está sincronizado con su iCloud, puede ir en cualquier momento a iCloud.com para acceder a su calendario allí.
12. Agrega un tiempo de viaje
Agregar una cita a nuestros calendarios ayuda a garantizar que no las perdamos. Pero esto no tiene en cuenta factores como los atascos de tráfico y la ubicación. Con Calendario, su iPhone le notificará automáticamente cuando sea el momento de irse en función de dónde viene y hacia dónde se dirige.
Una vez que haya terminado de crear su evento, toque Editar → seleccione Tiempo de viaje . Si ingresó una ubicación en el evento, ingrese su ubicación inicial. De lo contrario, puede elegir entre 5 minutos y dos horas como margen de maniobra para su tránsito hacia el evento programado.
13. Sincroniza eventos con CarPlay
¿Sorprendido? no seas Si usa Apple CarPlay , también puede ver los próximos eventos del calendario en su tablero.
Esto también puede mostrar direcciones a la ubicación si ha agregado una dirección al evento.
14. Mostrar u ocultar calendarios individuales y eventos de todo el día
Un calendario desordenado es contraproducente y puede ser una molestia en lugar de ayudarte a organizar tu vida. Dicho esto, tiene la opción de ver y ocultar calendarios individuales, así como eventos de todo el día.
15. Agrega los cumpleaños de tus contactos
¿Eres del tipo que se olvida de los cumpleaños? ¡Entonces no te preocupes más! Simplemente ingrese los cumpleaños de sus contactos en su información de contacto y agréguelos a su Calendario para recibir un recordatorio en su cumpleaños.
- Primero, dirígete a Contactos .
- Toque un contacto → Editar .
- Desplácese hacia abajo y seleccione (+) agregar cumpleaños → Toque Listo .
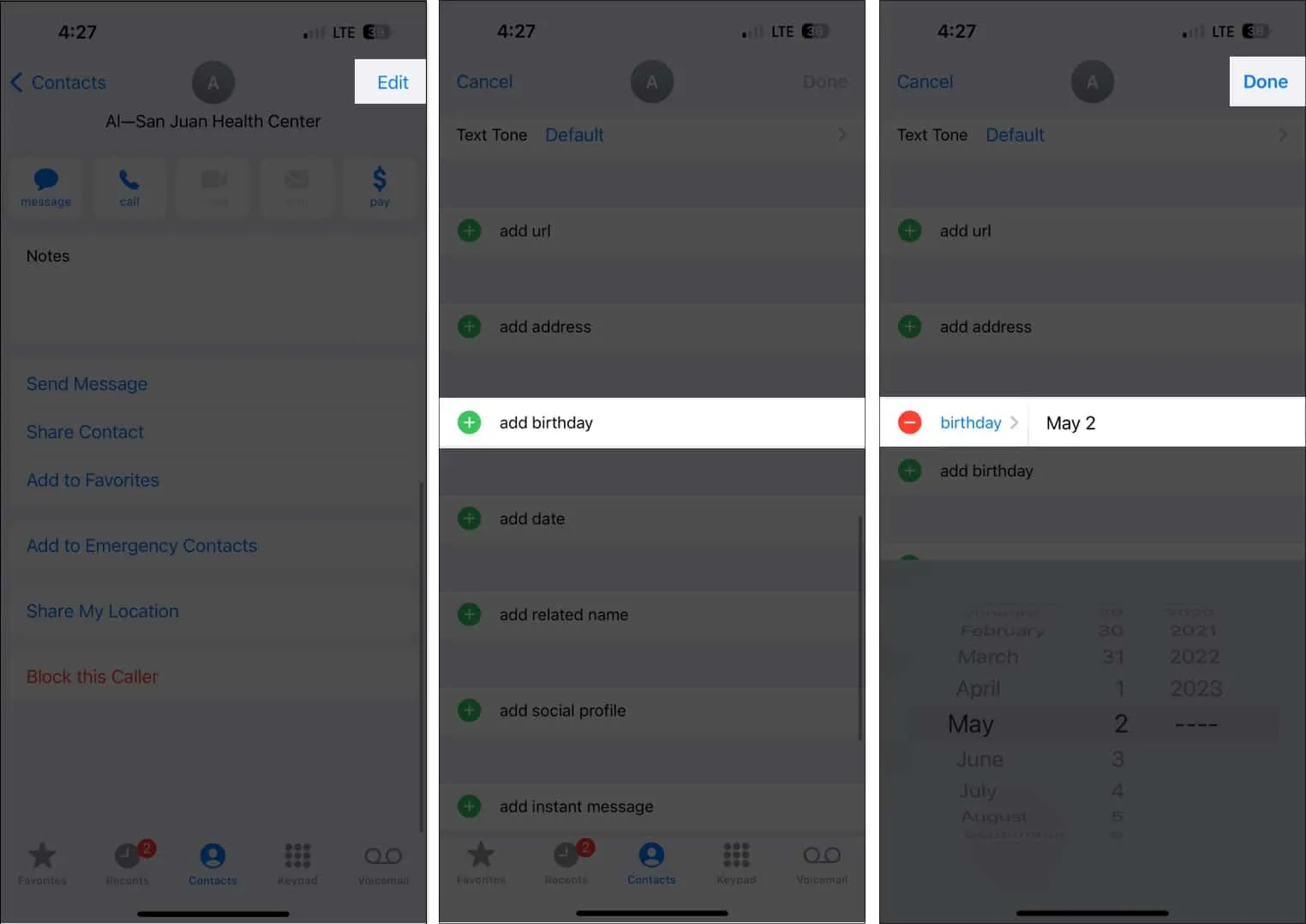
- Luego abre Calendario .
- Toque Calendarios → Marque Cumpleaños → Seleccione Listo .
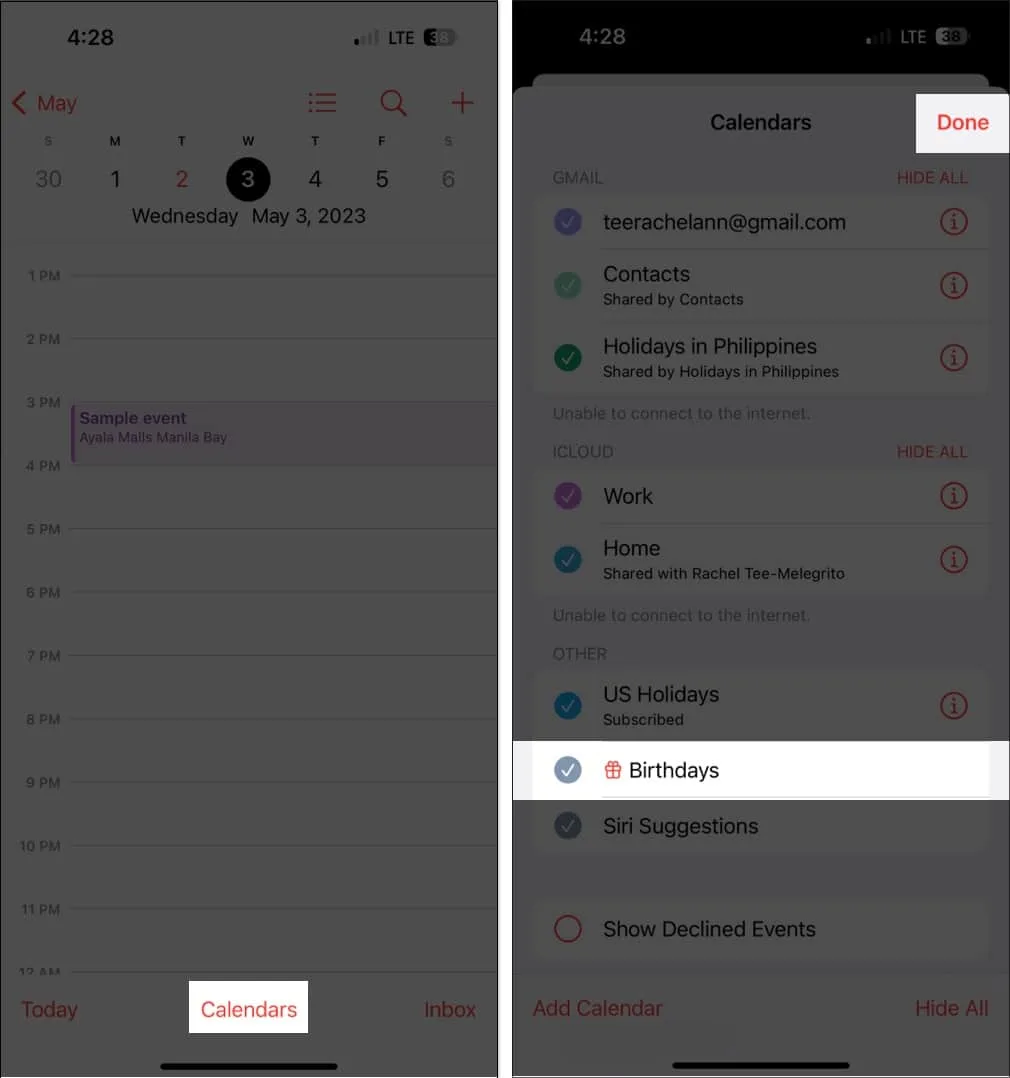
Aquí hay una guía más completa sobre cómo ver los cumpleaños en Calendario .
Terminando…
La aplicación Calendario es una herramienta poderosa para ayudarlo a mantenerse organizado. Puede usar los consejos anteriores para utilizar de manera óptima todas sus funciones.
¿Cuál es tu característica favorita del Calendario? Por favor, comparta en los comentarios a continuación.
- Apple Calendar vs. Google Calendar: ¿Cuál es mejor?
- Las mejores aplicaciones de calendario para iPhone para mantenerse organizado
- Cómo sincronizar Google Calendar con iPhone



Deja una respuesta