14 soluciones para ‘No hay ningún dispositivo de salida de audio instalado’ en Windows

Windows admite dispositivos plug-and-play para que pueda conectar periféricos de audio y usarlos directamente. Sin embargo, muchos usuarios encuentran el error «No hay ningún dispositivo de salida de audio instalado» en su PC con Windows. Los motivos habituales incluyen problemas de conexión física y controladores, programas que interfieren, servicios defectuosos y actualizaciones de Windows problemáticas. Aquí encontrará todas las soluciones probadas que pueden ayudarle.
1. Verifique las conexiones físicas
Antes de profundizar en las correcciones de software, inspeccione la conexión física del dispositivo de audio. Desenchufe y enchufe todos los cables de conexión, incluida la conexión USB y las conexiones del puerto de audio.
Verifique que el extremo conector de los cables no esté deshilachado ni tenga daños graves y reemplace los cables, si es necesario. También puedes conectar el dispositivo de audio a otro sistema de repuesto y comprobar si la salida de audio funciona o no para descartar problemas de hardware.
2. Habilite el dispositivo de audio correcto
Si ha seleccionado el dispositivo de audio incorrecto para la reproducción, debe cambiar al dispositivo de audio correcto usando la configuración de Sonido. He aquí cómo:
para abrir la utilidad Sonido.Intro mmsys.cpl, escriba Windows Presione la tecla
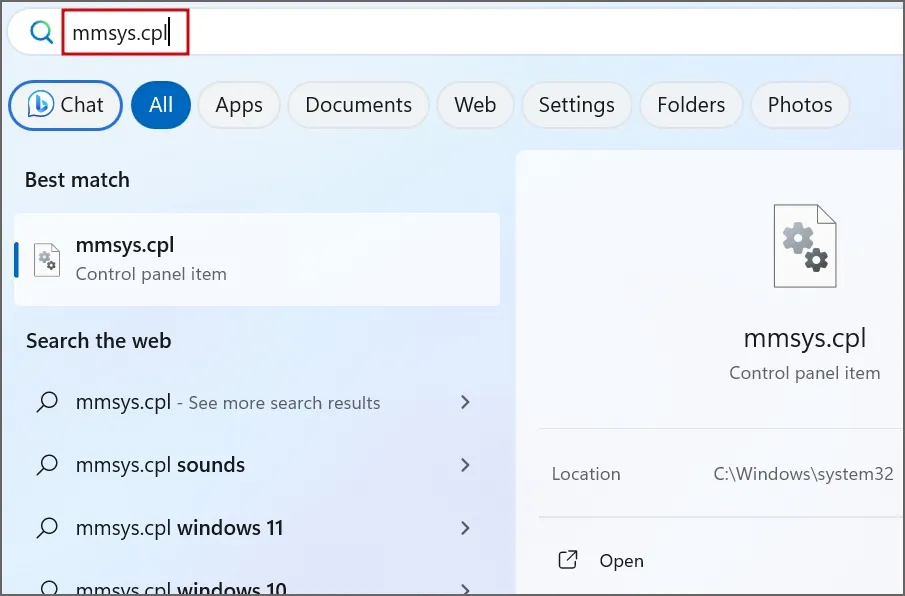
.Habilitar Busque el dispositivo de audio en la lista y verifique su estado. Si está deshabilitado, haga clic derecho sobre él y seleccione la opción
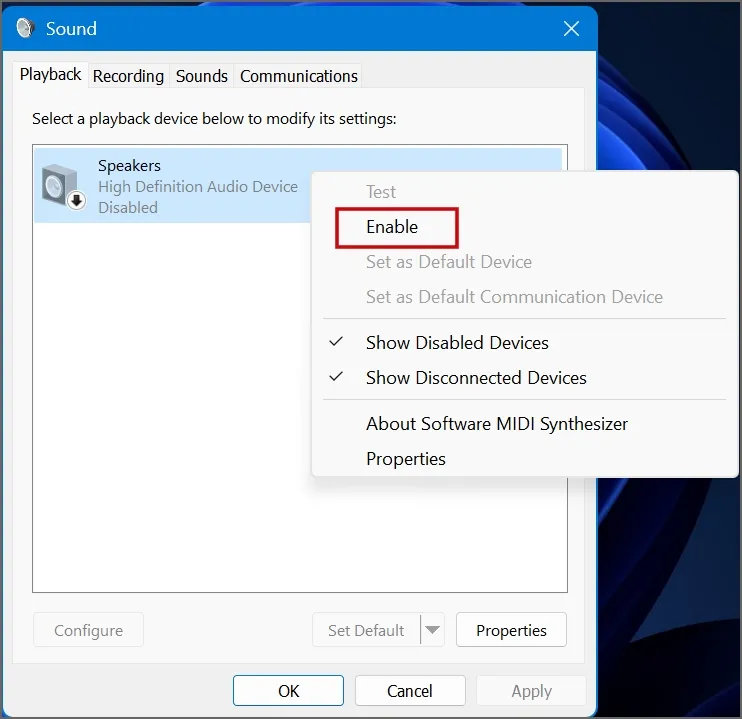
.Aceptar Haga clic en el botón
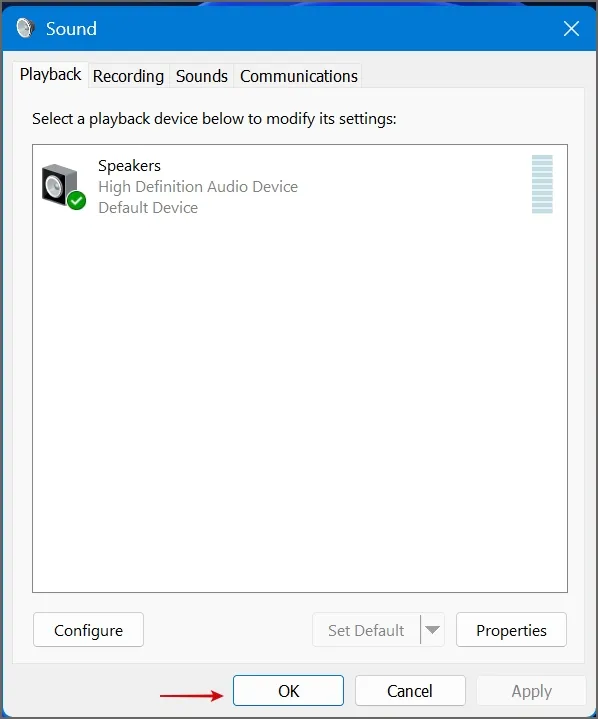
3. Inspeccionar los servicios de audio
Windows utiliza los servicios Windows Audio y Windows Audio Endpoint Builder para administrar dispositivos de audio. Si estos dos servicios fallan, es posible que experimente problemas de salida de audio. Entonces, debes verificar y reiniciar estos servicios:
para abrir la aplicación Servicios.Intro y presione servicios, escribe Windows Presiona la tecla
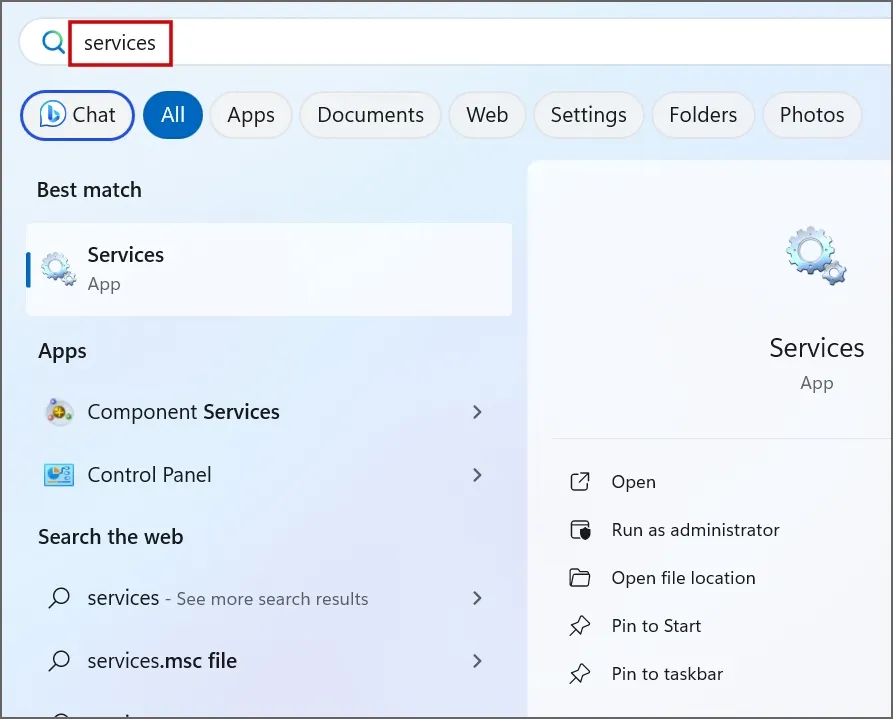
.Reiniciar en la lista y haga clic derecho sobre él. Seleccione la opción Windows AudioBusque el servicio
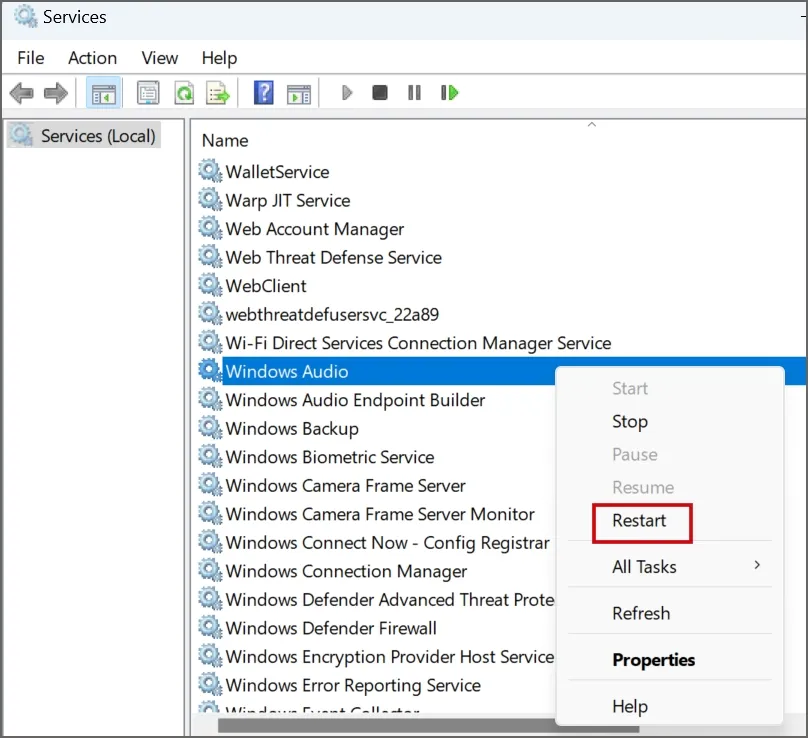
.Reiniciar . Haga clic en la opción Windows Audio Endpoint BuilderDel mismo modo, haga clic derecho en el servicio
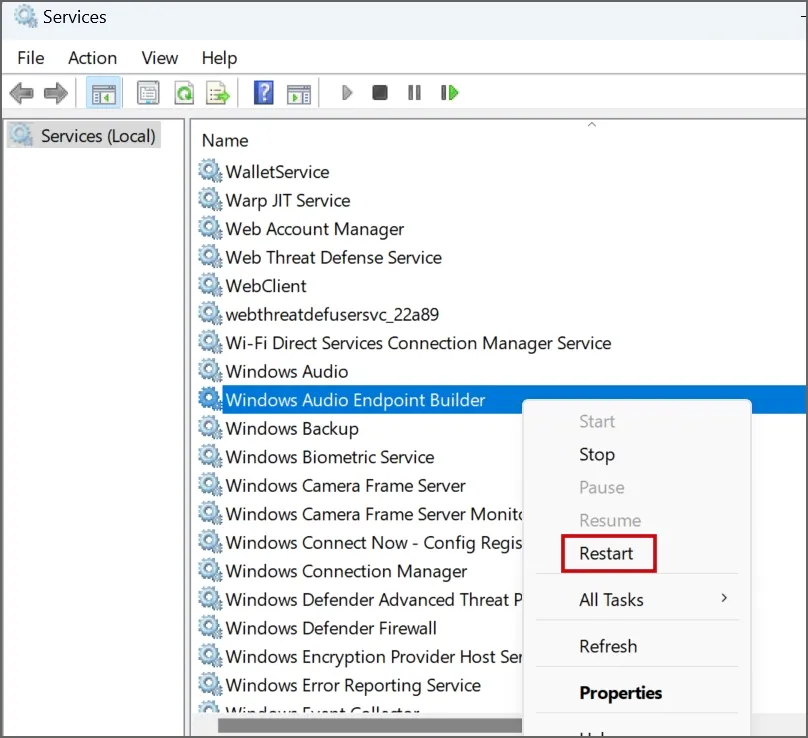
Cierre la utilidad Servicios.
4. Eliminar programas entrometidos
Muchos usuarios resolvieron el problema eliminando ciertas aplicaciones de sus PC y restaurando la salida de audio a la normalidad. El programa Avast Driver es uno de los culpables del error «No hay ningún dispositivo de salida de audio instalado». Por lo tanto, si usa esta o cualquier otra utilidad de actualización de controladores de terceros, desinstálela usando la aplicación Configuración o el Panel de control.
5. Utilice el solucionador de problemas de audio
El solucionador de problemas de audio de Windows puede ayudarlo a identificar y solucionar problemas subyacentes con sus dispositivos de audio. Aquí se explica cómo usarlo:
.Entrar y presione solucionar problemas, escribe Windows Presiona la tecla
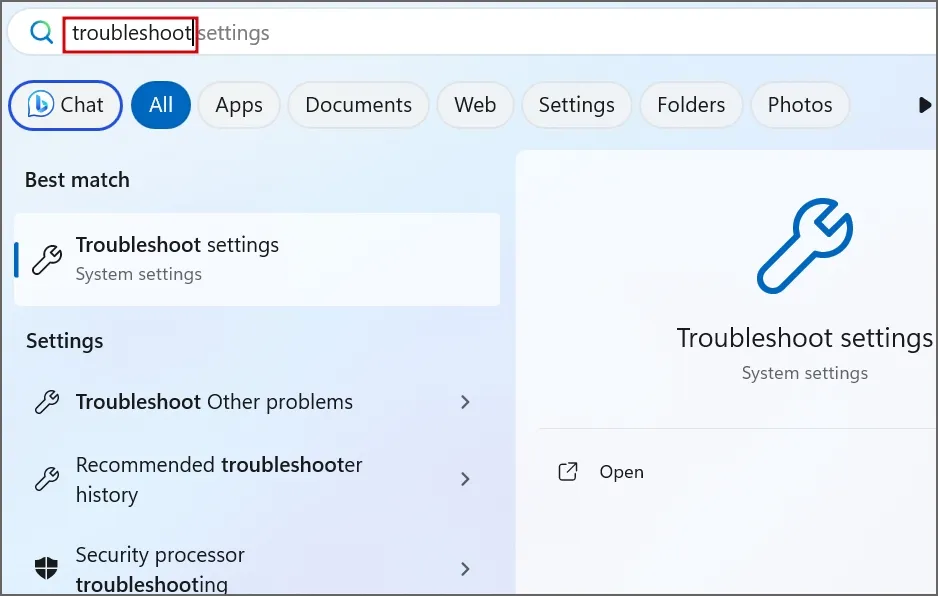
.Otros solucionadores de problemasHaga clic en la opción
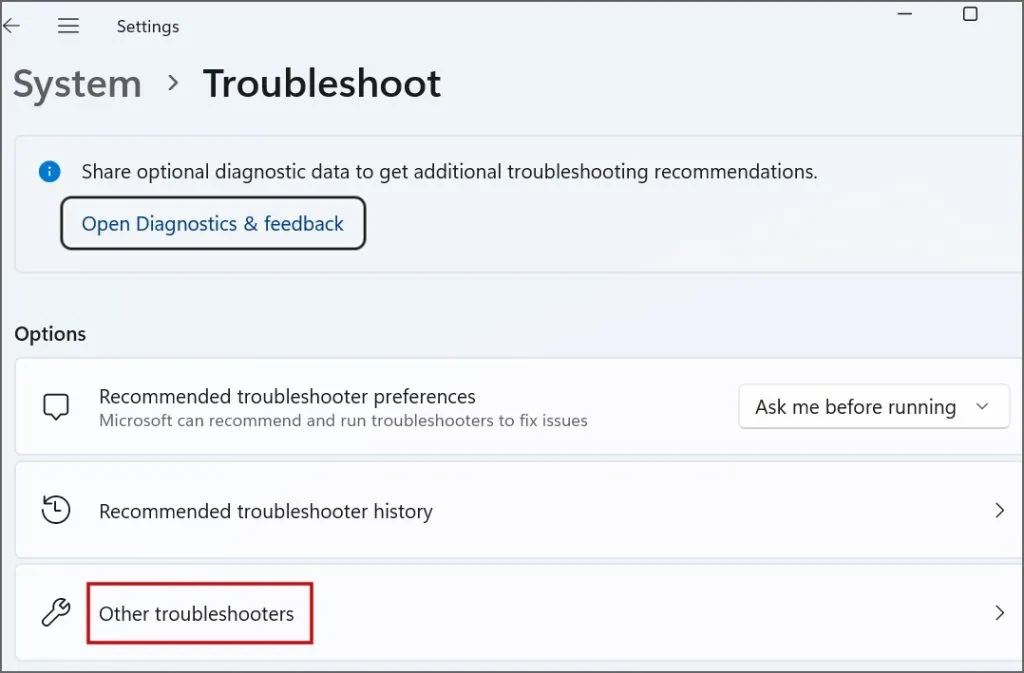
Ejecutar y haga clic en AudioBusque el solucionador de problemas de
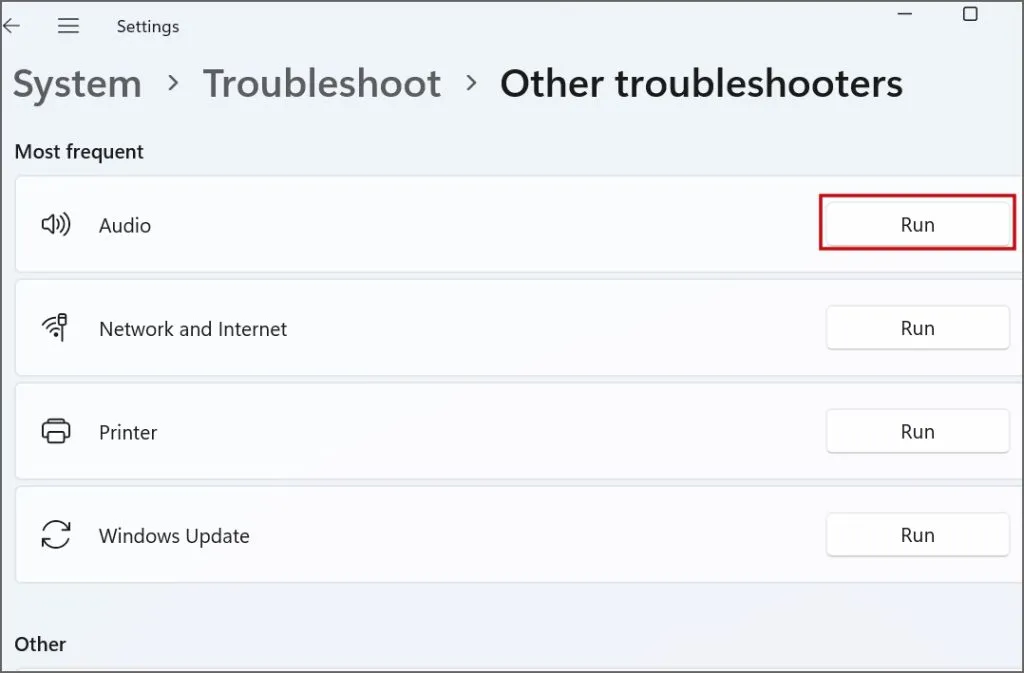
.Sí Haga clic en el botón
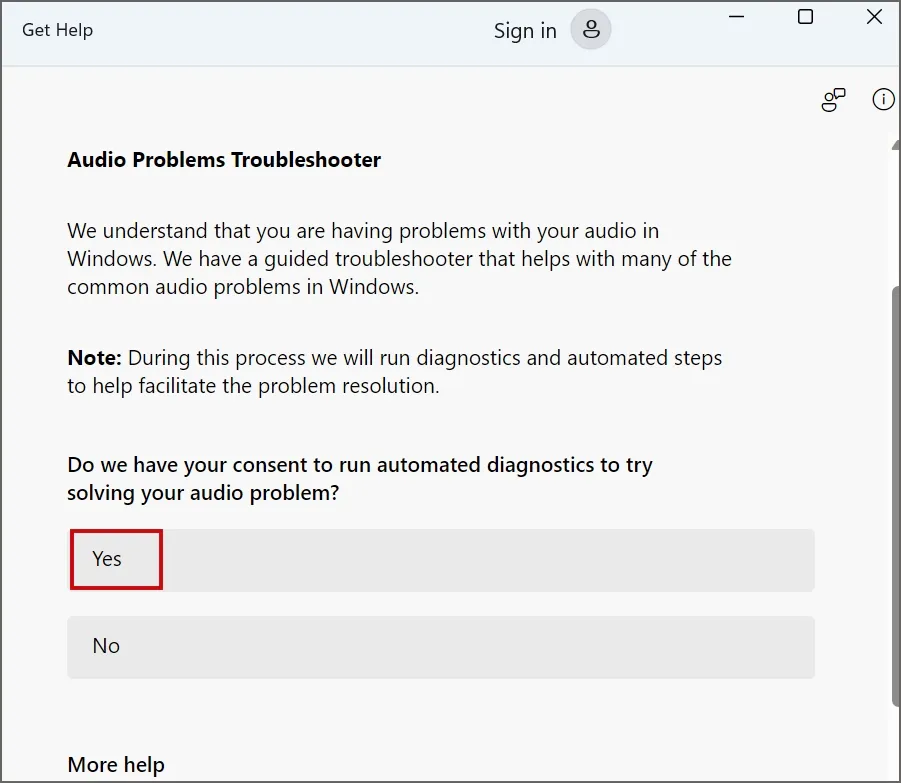
Siga las instrucciones que aparecen en pantalla para aplicar las sugerencias realizadas por el solucionador de problemas de audio.
6. Actualice el controlador de audio mediante el Administrador de dispositivos
Los controladores de audio obsoletos pueden ser la causa del problema. Entonces, actualice los controladores de audio usando el Administrador de dispositivos. Así es cómo:
.Entrar y presione Administrador de dispositivos, escriba Windows Presione la tecla
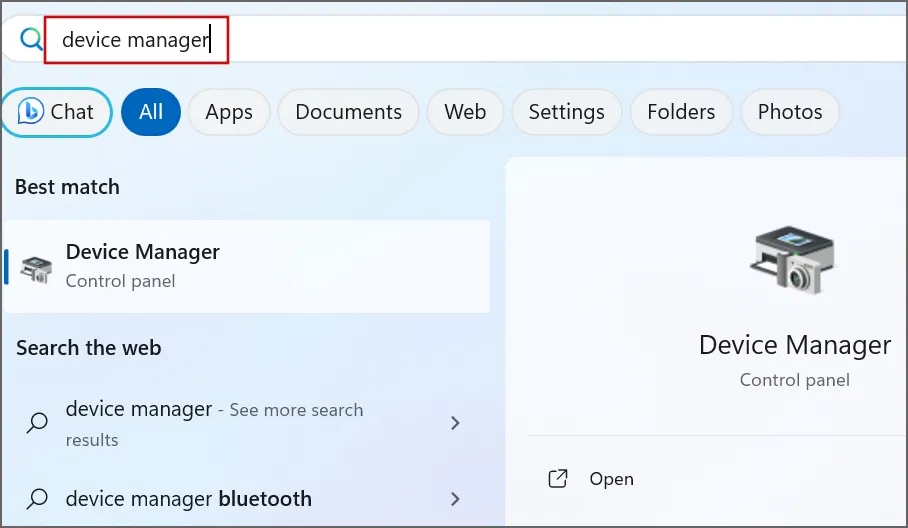
.Actualizar controlador Haga clic derecho en el dispositivo de audio y haga clic en la opción
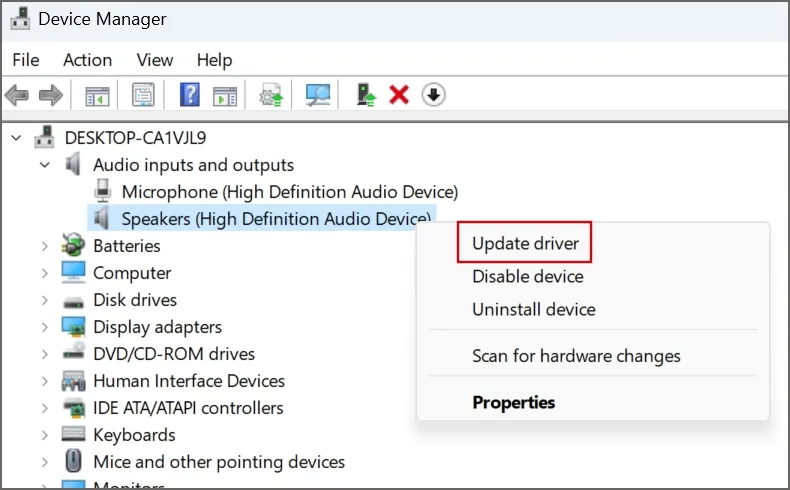
. Espere a que la herramienta busque e instale los controladores más recientes disponibles en su PC.Buscar controladores automáticamente Haga clic en la opción
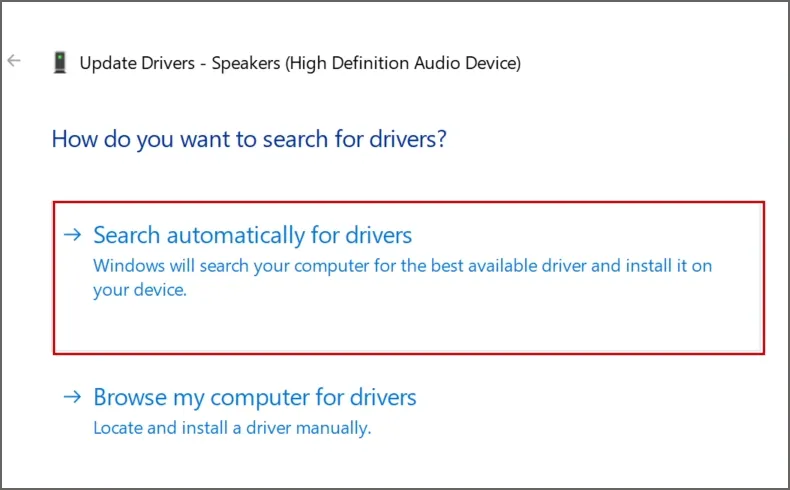
Cierra la aplicación Administrador de dispositivos.
7. Reinstale el controlador de audio
Si la actualización del controlador de audio no soluciona el problema de audio, debe reinstalar el controlador. Así es cómo:
.Administrador de dispositivosAbra el
.Desinstalar dispositivoHaga clic derecho en el dispositivo de audio y haga clic en la opción
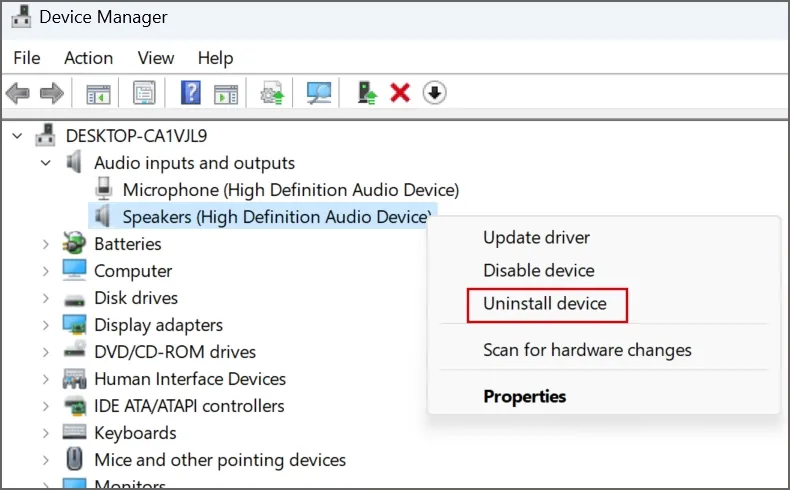
.Desinstalar Haga clic en el botón
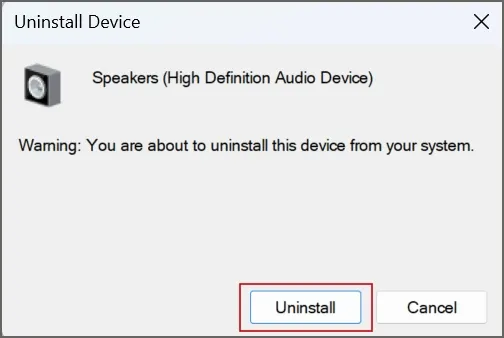
Cierre el Administrador de dispositivos y reinicie su PC.
Windows buscará e instalará automáticamente los controladores de audio disponibles y luego iniciará en el escritorio.
8. Modificar el registro del sistema
El valor de ConsoleSecurity faltante o mal configurado en la clave de registro de WinStations debido a un parche mensual de Windows defectuoso puede causar el error de salida de audio. Asegúrese de hacer una copia de seguridad del registro de su sistema en una unidad de almacenamiento externa de antemano.
Siga los pasos que se mencionan a continuación:
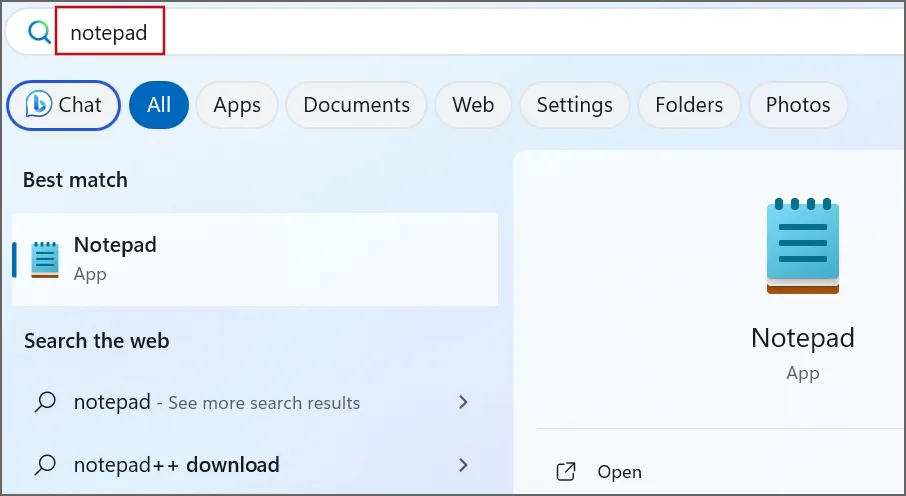
Pegue el siguiente código en la ventana del Bloc de notas:
Windows Registry Editor Version 5.00
[HKEY_LOCAL_MACHINE\SYSTEM\CurrentControlSet\Control\Terminal Server\WinStations]
«ConsoleSecurity»=hex:01,00,14,80,9c,00,00,00,a8,00,00,00,00,00,00,00,14,00,00,\
00,02,00,88,00,06,00,00,00,00,00,14,00,01,00,00,00,01,01,00,00,00,00,00,05, \
04,00,00,00,00,00,14,00,bf,03,0f,00,01,01,00,00,00,00,00,05,12,00,00,00,00, \
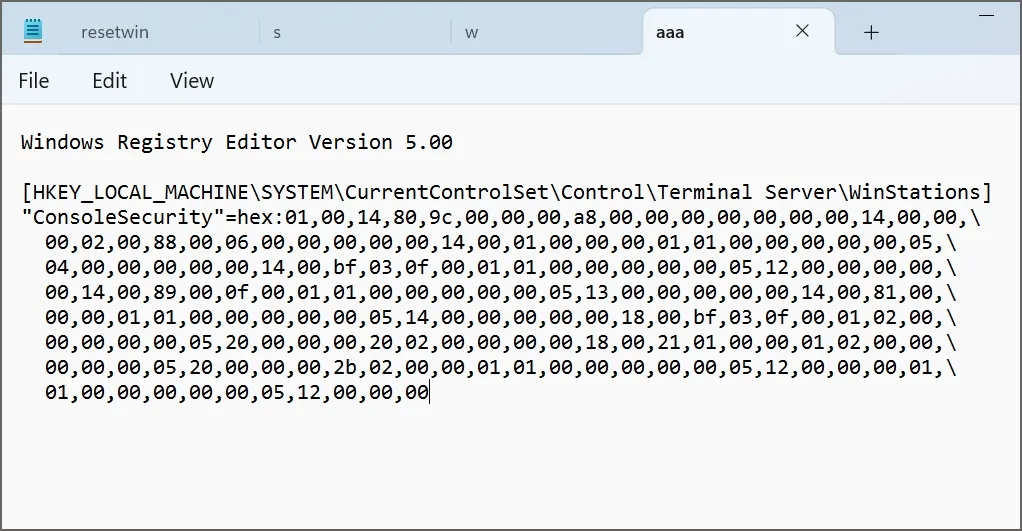
Guardar como< /span>. .Guardar y haga clic en el botón key.reg ventana. Escriba el nombre del archivo como para abrir Ctrl + Shift + SPresione las teclas
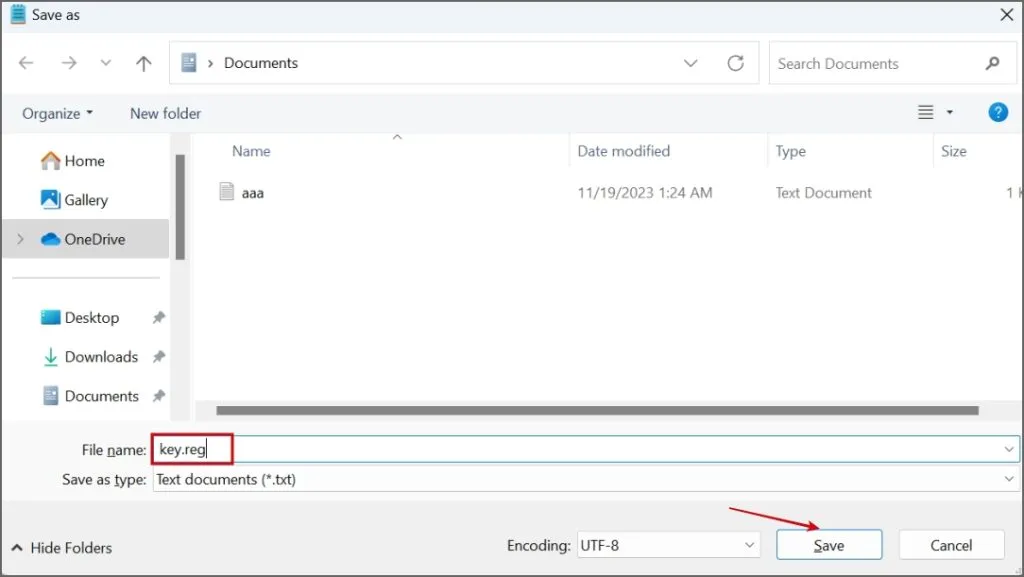
Navega hasta la ubicación donde guardaste el archivo de registro usando el Explorador de archivos. Haga doble clic en el archivo.

.Sí Se abrirá la ventana Control de cuentas de usuario. Haga clic en el botón
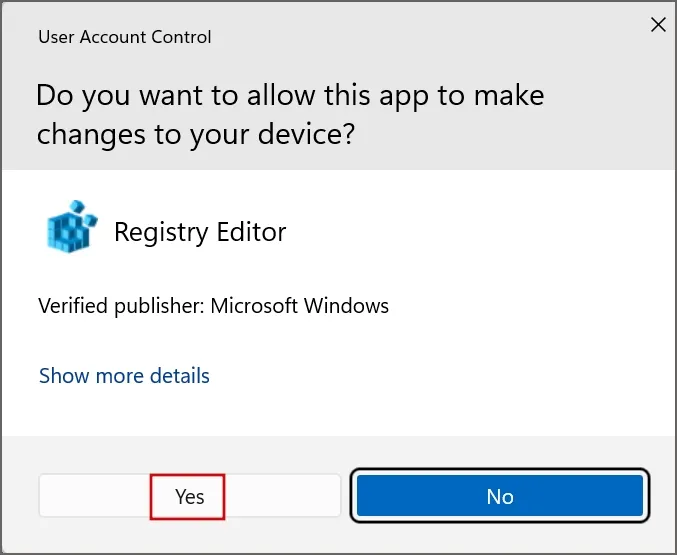
.Sí Windows confirmará su acción antes de importar el archivo de registro. Haga clic en el botón
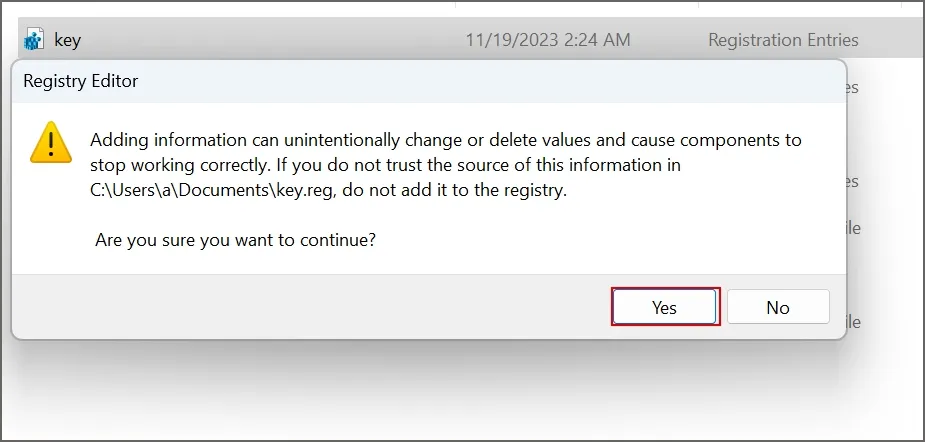
.Aceptar Haga clic en el botón
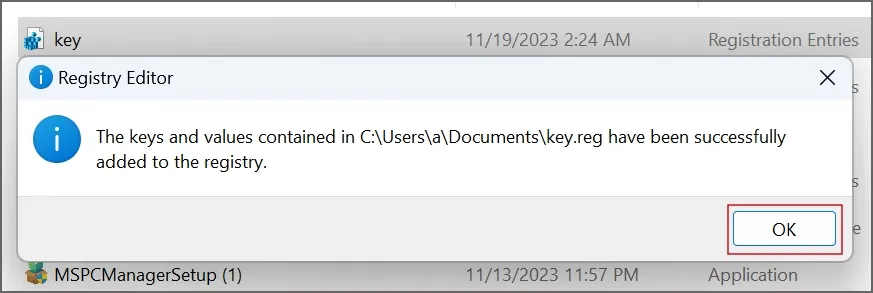
Reinicie su PC para aplicar los cambios.
9. Cambie al controlador de audio genérico
Los controladores genéricos resultan útiles cuando los controladores específicos del dispositivo dejan de funcionar. Si reinstalar el controlador de audio no funciona, puede cambiar al controlador de audio genérico en Windows. Así es cómo:
.Administrador de dispositivosAbrir
para seleccionarlo.nombre del PCHaga clic en el
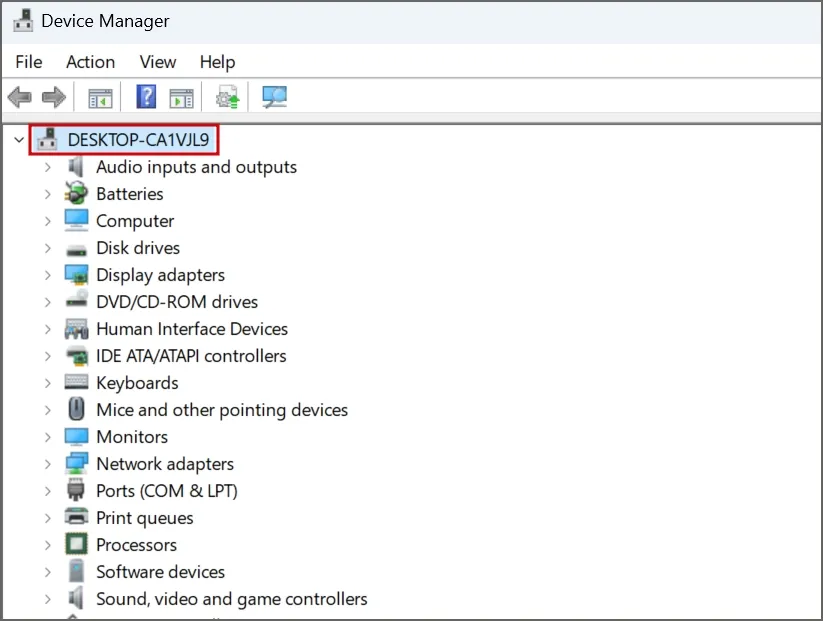
. Agregue la opción de hardware heredadoen el menú superior y luego haga clic en Acción Haga clic en el botón
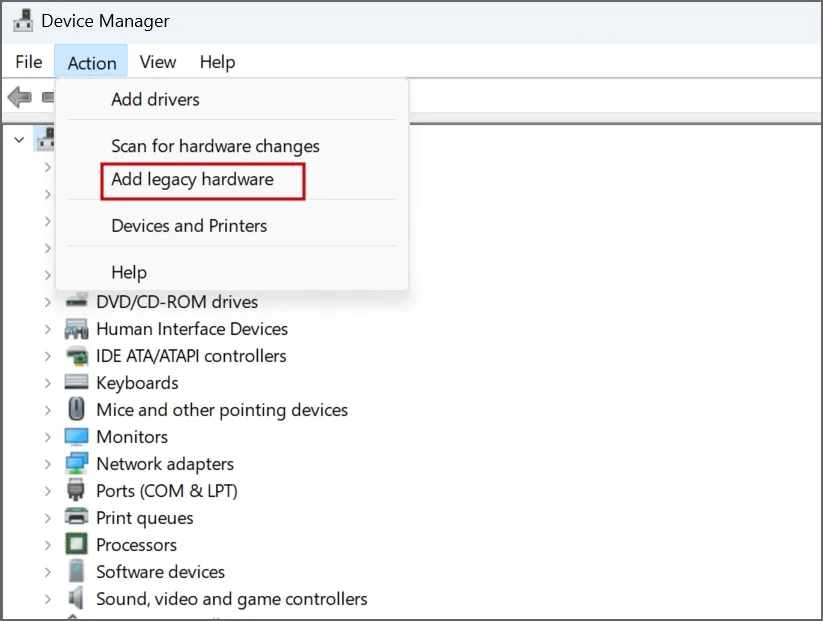
.SiguienteAhora, haz clic en
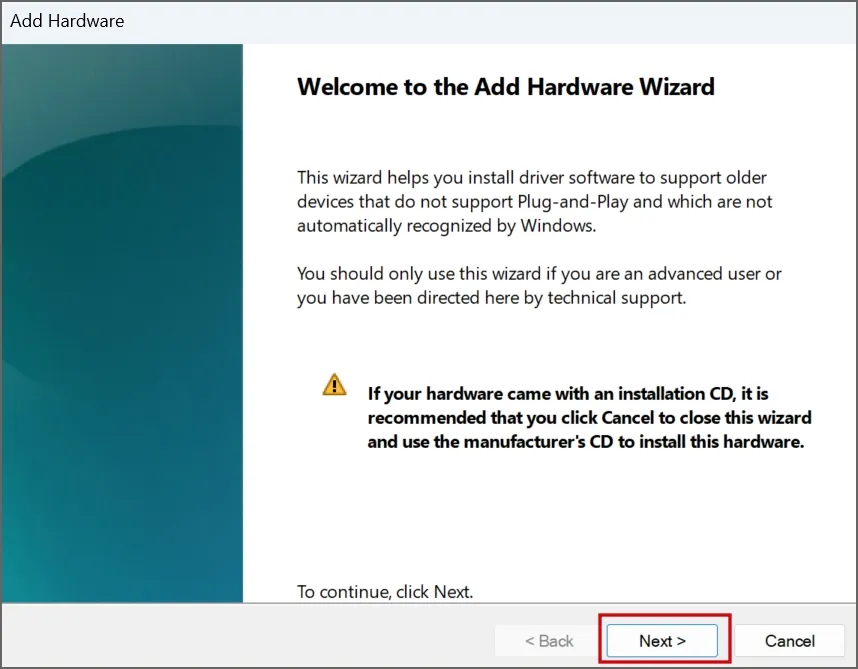
.Siguiente. Haga clic en Instalar el hardware que selecciono manualmente de una lista (Avanzado)Seleccione el botón de opción
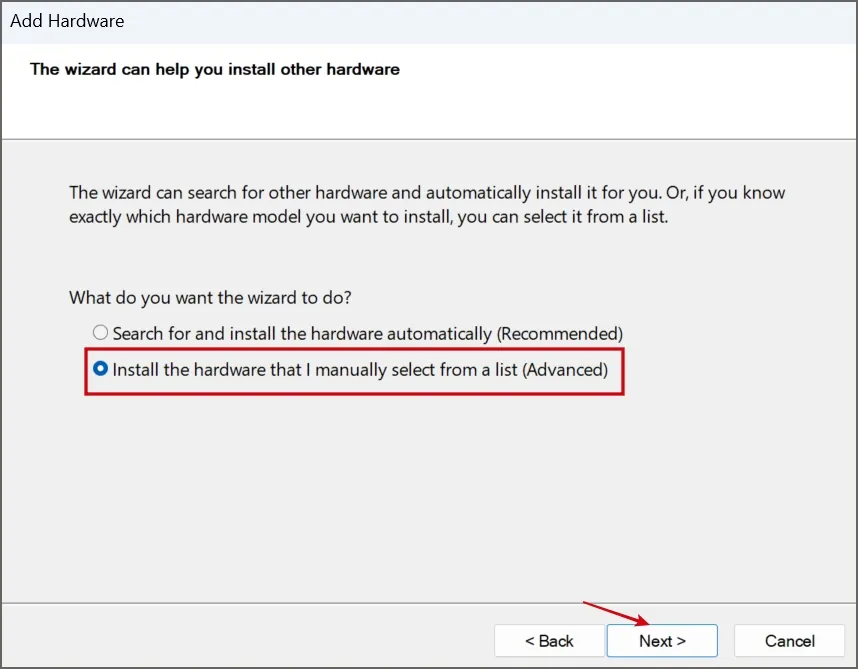
.Siguiente en la lista. Haga clic en Dispositivo de sonido, vídeo y juegosSeleccione la opción
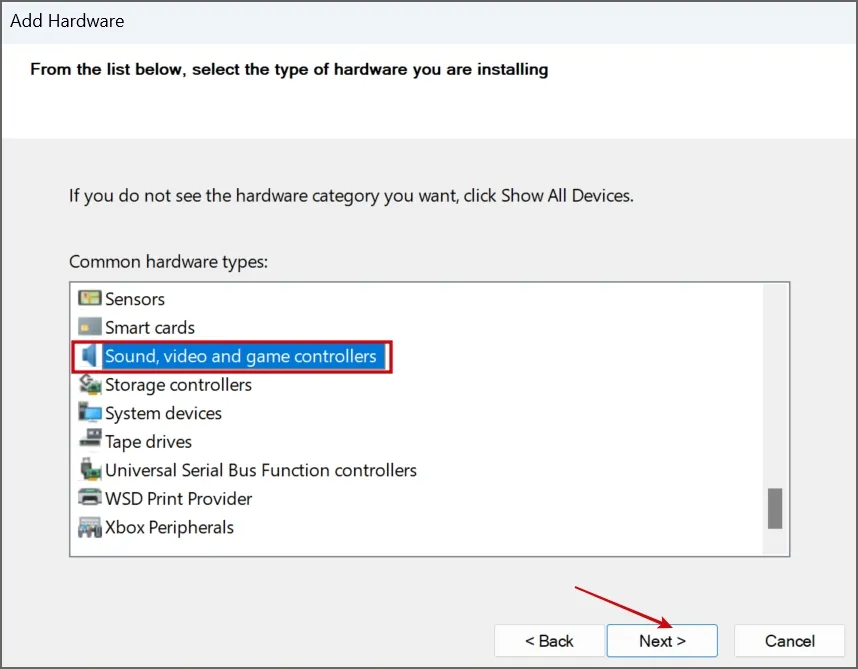
.Siguiente y haga clic en Dispositivo OEM de audio USBen la sección del fabricante. Luego seleccione la opción Audio USB genérico Seleccione la opción
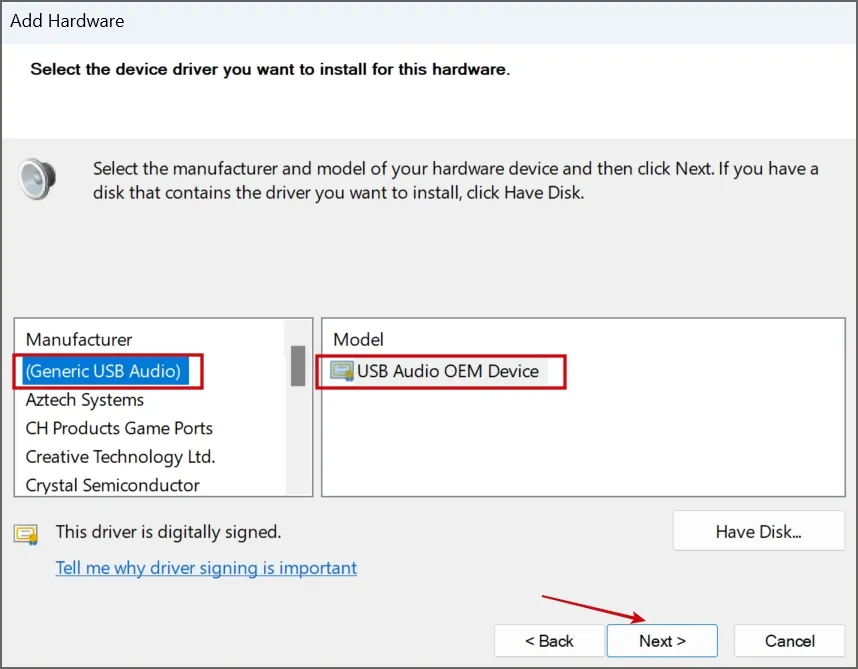
Siga los pasos que aparecen en pantalla para completar la instalación.
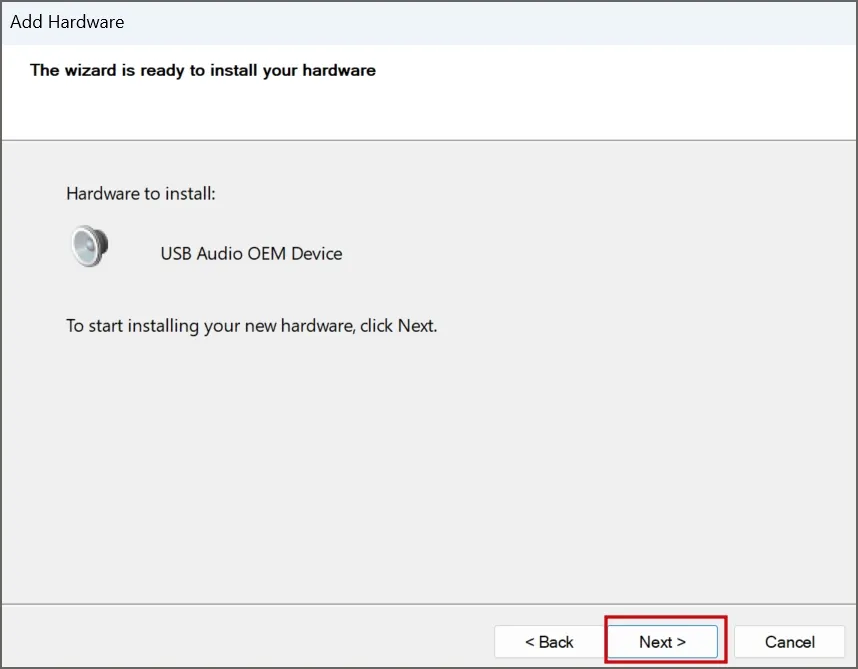
Reinicie su PC.
10. Pruebe soluciones específicas de OEM
Puede utilizar las utilidades de actualización y descarga de controladores OEM. Este método se aplica a todos los usuarios que utilizan computadoras portátiles o equipos de escritorio de DELL, HP u otros fabricantes de equipos originales (OEM) populares. Descargue la utilidad de administración de controladores correcta desde el sitio web del fabricante (Dell ofrece la aplicación SupportAssist ). O simplemente puede descargar la versión actualizada de los controladores para su dispositivo de audio compatible con la versión de Windows que utiliza.
11. Revertir la actualización de Windows
Las actualizaciones de Windows pueden dañar las funciones de su PC. Por lo tanto, debe revertir la actualización si el problema de audio aparece después de instalar una actualización reciente de Windows. Así es cómo:
.Entrar y presione desinstalar actualizaciones, escribe Windows Presiona la tecla
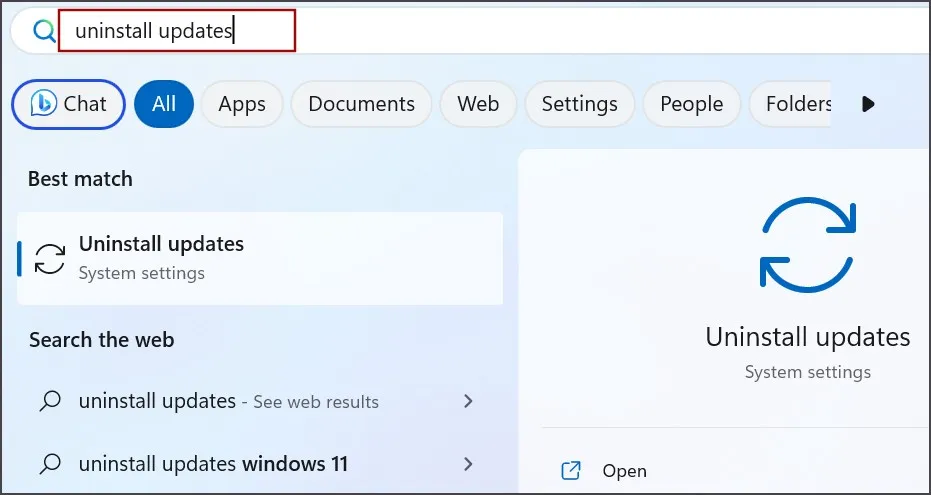
.Desinstalar Busque la actualización en la lista y haga clic en el botón
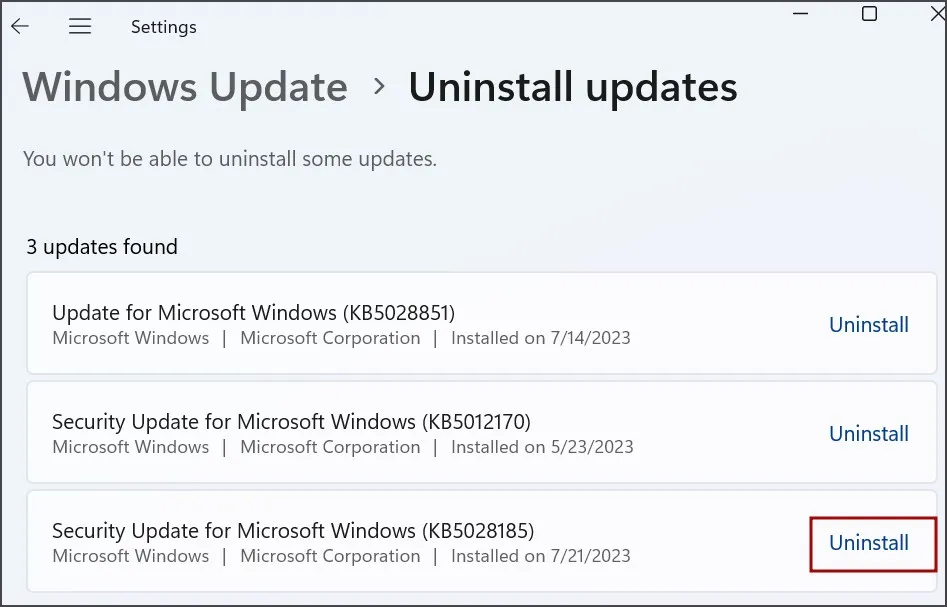
una vez más para eliminar la actualización.Desinstalar Haga clic en
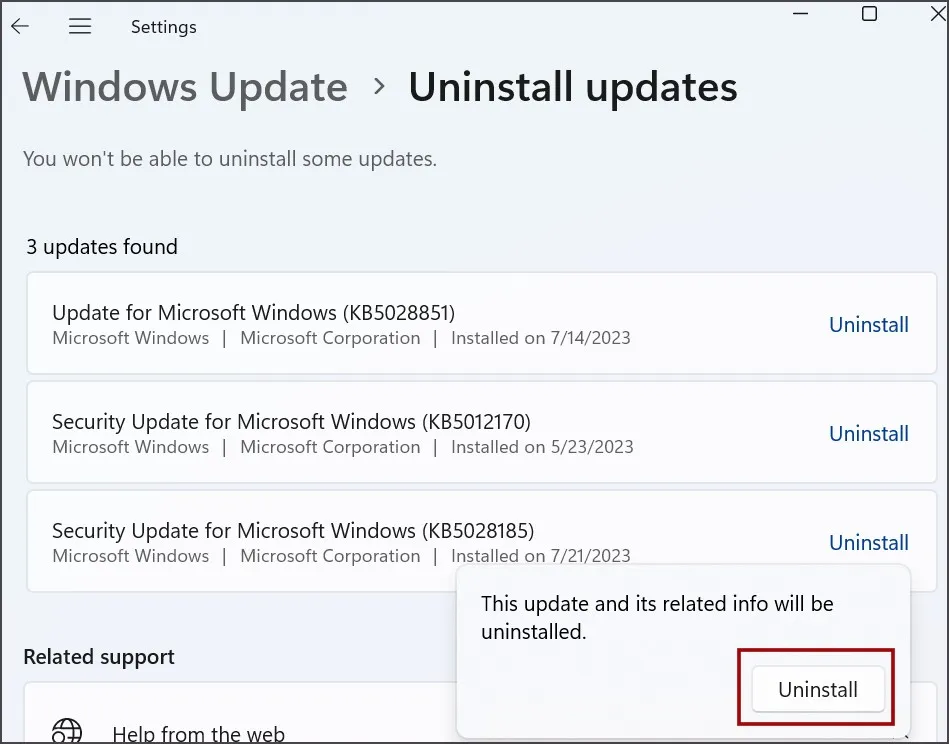
Reinicie su PC.
12. Ejecute un escaneo SFC y DISM
El escaneo DISM puede solucionar problemas con el almacén de componentes de Windows, mientras que el escaneo SFC reemplaza todos los archivos del sistema corruptos o faltantes. Ejecute estos análisis uno tras otro. Así es cómo:
.Símbolo del sistema con privilegios de administradorAbra el
para ejecutarlo:Enter Escriba el siguiente comando y presione
DISM.exe /Online /Cleanup-image /Restorehealth
Después de eso, ejecute un escaneo SFC ejecutando el siguiente comando:
sfc /scannow
Espere a que se completen los análisis y reinicie su PC.
13. Agregar servicios al grupo de administradores
Si los análisis DISM y SFC no solucionaron el problema, debe agregar estos servicios al grupo de administradores mediante una ventana de Terminal elevada. Así es cómo:
Abra el símbolo del sistema con privilegios de administrador.
para ejecutarlos uno por uno:Entrar Escriba los siguientes comandos y presione
net localgroup Administrators /add networkservicenet localgroup Administrators /add localservice

Cierra la ventana del símbolo del sistema.
14. Realice una actualización in situ
El último recurso para corregir este molesto error de audio es realizar una actualización local, que mantiene intactos todos sus archivos, aplicaciones y configuraciones. Es mucho mejor que restablecer el sistema, lo que borra todas las aplicaciones instaladas. Por lo tanto, si no tiene ningún punto de restauración del sistema disponible o si Restaurar sistema no es efectivo, puede reinstalar Windows sin perder nada con una actualización local. He aquí cómo:
.archivo ISO de WindowsDescargue el
.setup.exeHaga doble clic en el archivo ISO para montarlo. Abra el archivo ISO montado y haga clic en el archivo
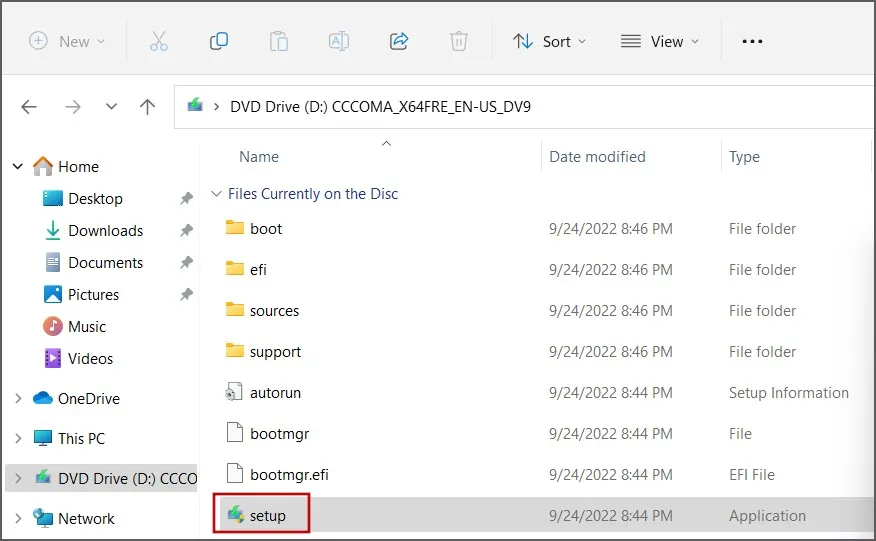
.Sí Se abrirá la ventana Control de cuentas de usuario. Haga clic en el botón
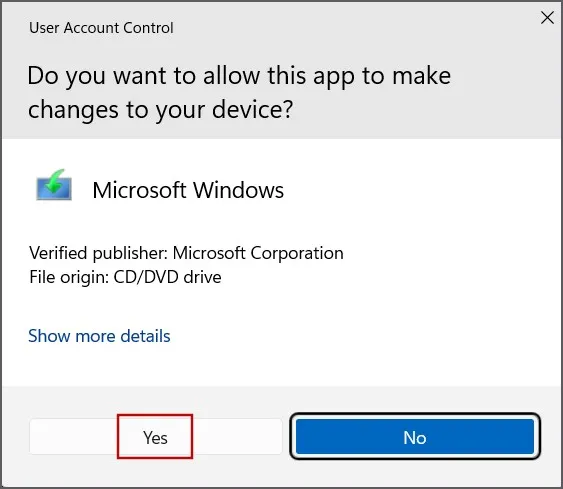
.Siguiente Haga clic en el botón
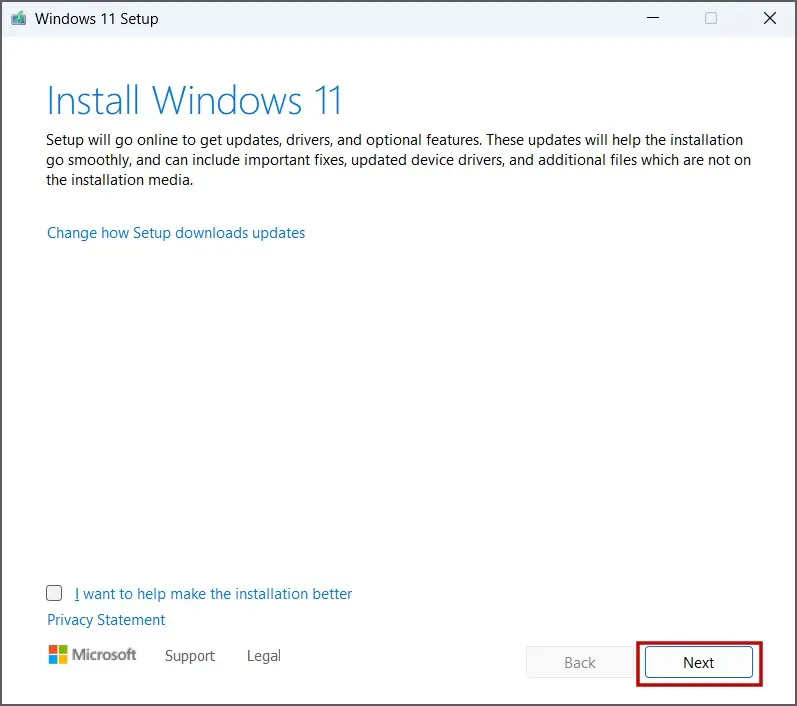
.Aceptar Ahora, haz clic en el botón
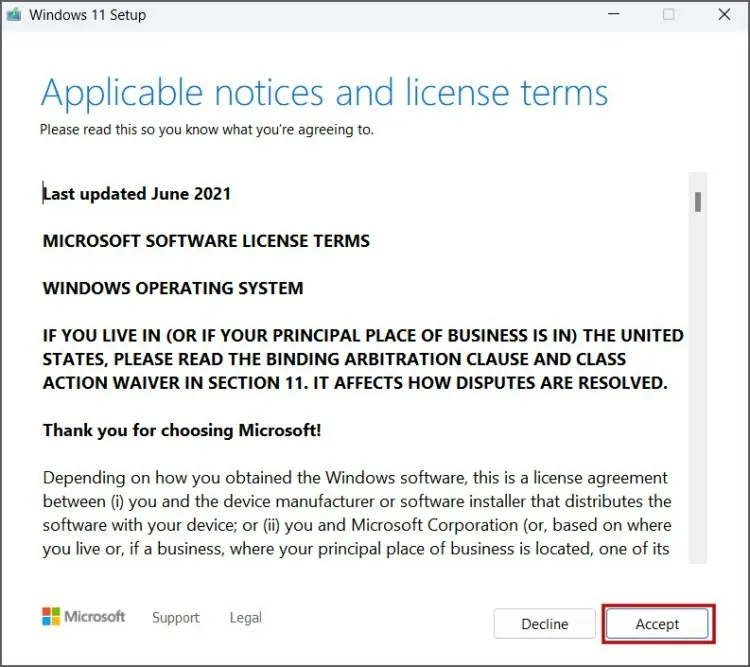
.Siguiente. Haga clic en Conservar archivos y aplicaciones personales Seleccione la opción
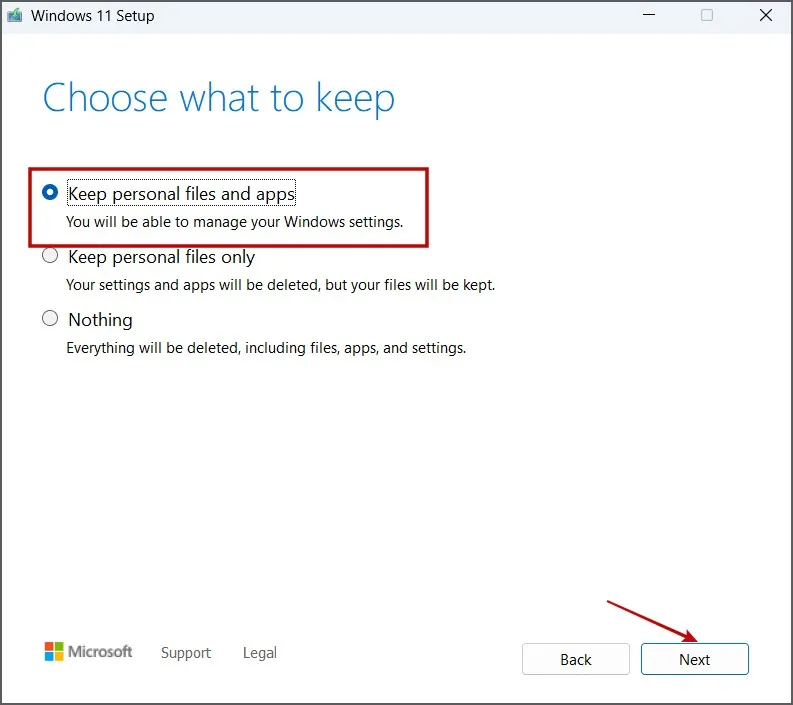
Siga las instrucciones que aparecen en pantalla para completar la actualización local. La reinstalación de Windows en su PC puede tardar entre 30 y 60 minutos.
Restaura el audio en tu PC
El error «No hay ningún dispositivo de salida de audio instalado» en su PC con Windows ya debería estar solucionado. Comience con la inspección del hardware de audio, reinicie los servicios del sistema y aplique las correcciones de controladores. Después de eso, modifique el registro del sistema, use escaneos SFC y DISM y use una actualización local como último recurso.



Deja una respuesta