13 formas de solucionarlo No se pueden buscar actualizaciones en Mac
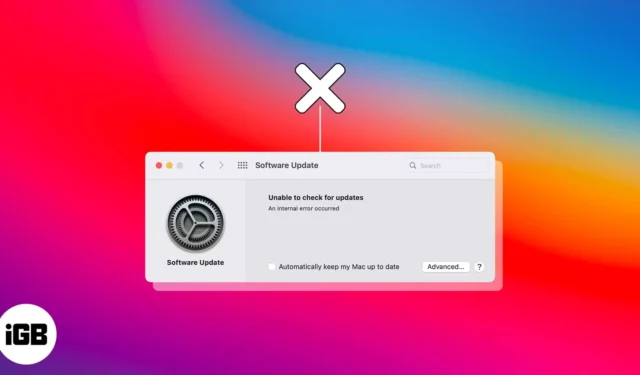
Imagina este escenario. Apple finalmente lanza una importante actualización de macOS al público, y quieres tenerla en tus manos. Buscó actualizaciones, pero solo recibió un error: «No se pueden buscar actualizaciones». Lo ignoras y vuelves a intentarlo, pero todo lo que obtienes es el mismo error.
Hay muchas razones potenciales para recibir el error «No se pueden verificar las actualizaciones». Afortunadamente, hay varias soluciones fáciles para ello. A continuación, repasaremos cada uno.
- ¿Por qué mi Mac se bloquea al buscar actualizaciones?
- Cómo reparar el error «No se pueden buscar actualizaciones» en Mac
¿Por qué mi Mac se bloquea al buscar actualizaciones?
A continuación se presentan muchas razones potenciales por las que su Mac se bloquea en la búsqueda de actualizaciones y no progresa. Dado que este problema es más común con actualizaciones significativas, es posible que el error se deba a un espacio de almacenamiento insuficiente, un servidor de Apple sobrecargado o una conexión a Internet deficiente que no puede manejar el tamaño de la descarga.
Aparte de estos, aquí hay otras causas posibles:
- fallos de software
- Incompatibilidad del SO con el modelo de Mac
- Archivos de actualización dañados
- Configuración del cortafuegos
- Errores en la NVRAM o SMC
Cómo reparar el error «No se pueden buscar actualizaciones» en Mac
Ahora que ya expliqué los posibles problemas, es mucho más fácil solucionarlos. Aquí hay diferentes formas de corregir el error «No se pueden buscar actualizaciones» en su Mac.
Estas son todas las cosas que puede intentar hacer para ayudar a que la verificación de actualizaciones se lleve a cabo.
1. Vea si tiene suficiente espacio de almacenamiento en Mac
Las actualizaciones no pueden pasar si no tiene suficiente espacio de almacenamiento. Puede comprobar cuánto espacio de almacenamiento hay disponible:
- Ve al menú Apple → Configuración del sistema .
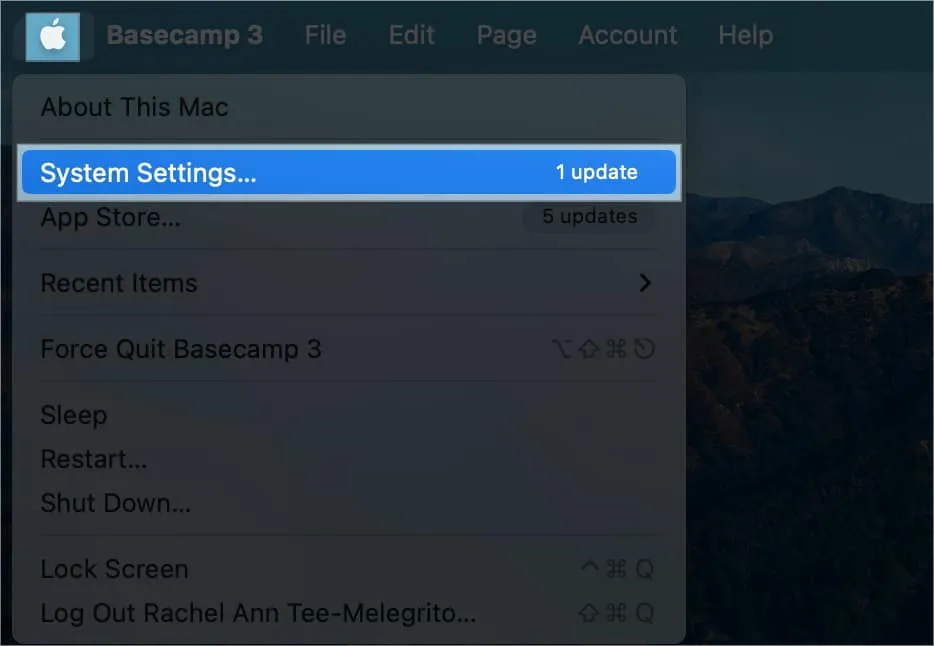
- Haga clic en General en la barra lateral → Seleccione Almacenamiento a la derecha.
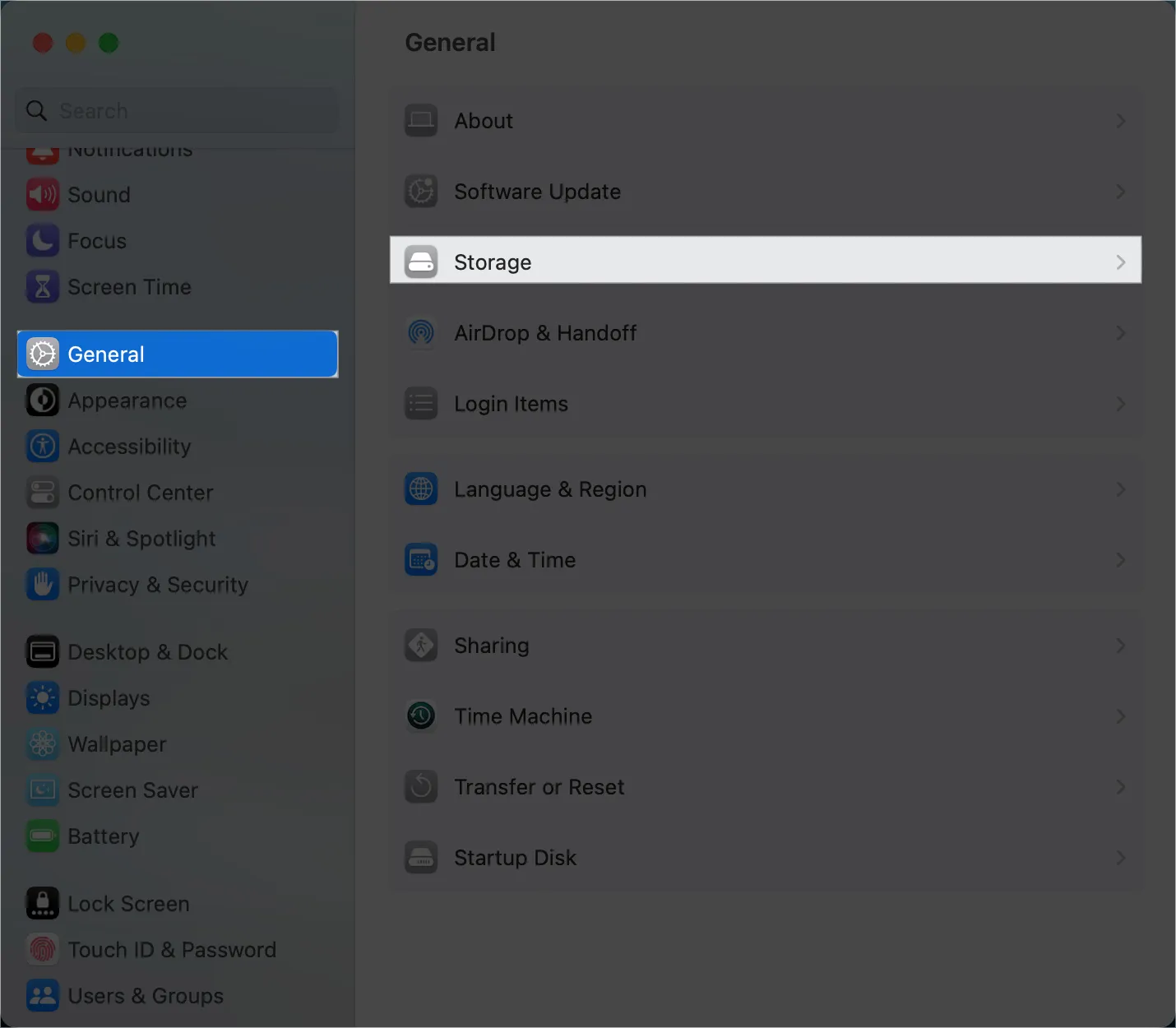
Dado que su Mac no puede obtener datos de actualización, puede realizar una búsqueda rápida para saber cuánto espacio necesitará para la actualización principal de macOS.
Borre los archivos e intente buscar actualizaciones nuevamente.
2. Reinicia tu Mac
Reiniciar su Mac resuelve la mayoría de los problemas de errores menores. Dado que no le tomará un minuto reiniciar su Mac, vea si esto ayudará a solucionar el problema.
Si no ha apagado su Mac durante mucho tiempo, una alternativa a reiniciarla es apagarla. Como alguien que tarda meses antes de apagar mi Mac, descubrí que apagarlo y dejarlo descansar por un tiempo ayuda a resolver muchos problemas.
3. Comprueba los servidores de Apple
Es posible que no pueda recuperar las actualizaciones porque los servidores de actualización de software de Apple están temporalmente inactivos. Esto es relativamente raro pero puede ocurrir, especialmente cuando se lanza una actualización importante, ya que las descargas simultáneas pueden sobrecargar los servidores de actualización.
Puede ir a la página de estado del sistema de Apple para comprobar el estado de la actualización de software de macOS .
Si no funciona, espera hasta que Apple lo arregle. De lo contrario, continúe con las soluciones a continuación.
4. Busque una buena conexión a Internet
Una conexión a Internet débil o lenta puede hacer que su Mac tenga problemas para conectarse a los servidores de Apple. No intente actualizar su sistema operativo con una conexión deficiente, especialmente si es importante.
En su lugar, busque una conexión a Internet estable antes de volver a intentarlo.
5. Actualice la ventana de actualización de software en su Mac
Una Mac atascada en la búsqueda de actualizaciones puede ser solo una falla menor que una simple actualización puede solucionar.
Mientras la ventana Actualización de software está abierta, presione Cmd + R en su teclado.
Espere un momento y vea si la actualización ayudó.
Alternativamente, puede dirigirse al Monitor de actividad para actualizarlo. Esto es especialmente útil si desea actualizar una ventana congelada.
- Realice una búsqueda de Spotlight (presione Cmd + barra espaciadora en su teclado) y escriba Monitor de actividad .
- En el Monitor de actividad, ve a la barra de búsqueda en la parte superior derecha.
- Busque actualización de software y haga clic en él.
- Haga clic en el botón X en la barra de título.
- Seleccione Forzar salida .
Esto obligará a abandonar el proceso. Después de eso, puede intentar volver a ejecutar la verificación de actualización de software.
6. Borra el caché
Su sistema puede obstruirse con archivos temporales que no necesita. Los cachés no solo hacen que su dispositivo se ralentice, sino que también hacen que los procesos dejen de responder. Para borrar el caché:
- Abre Finder → Ir .
- Seleccione Ir a la carpeta .
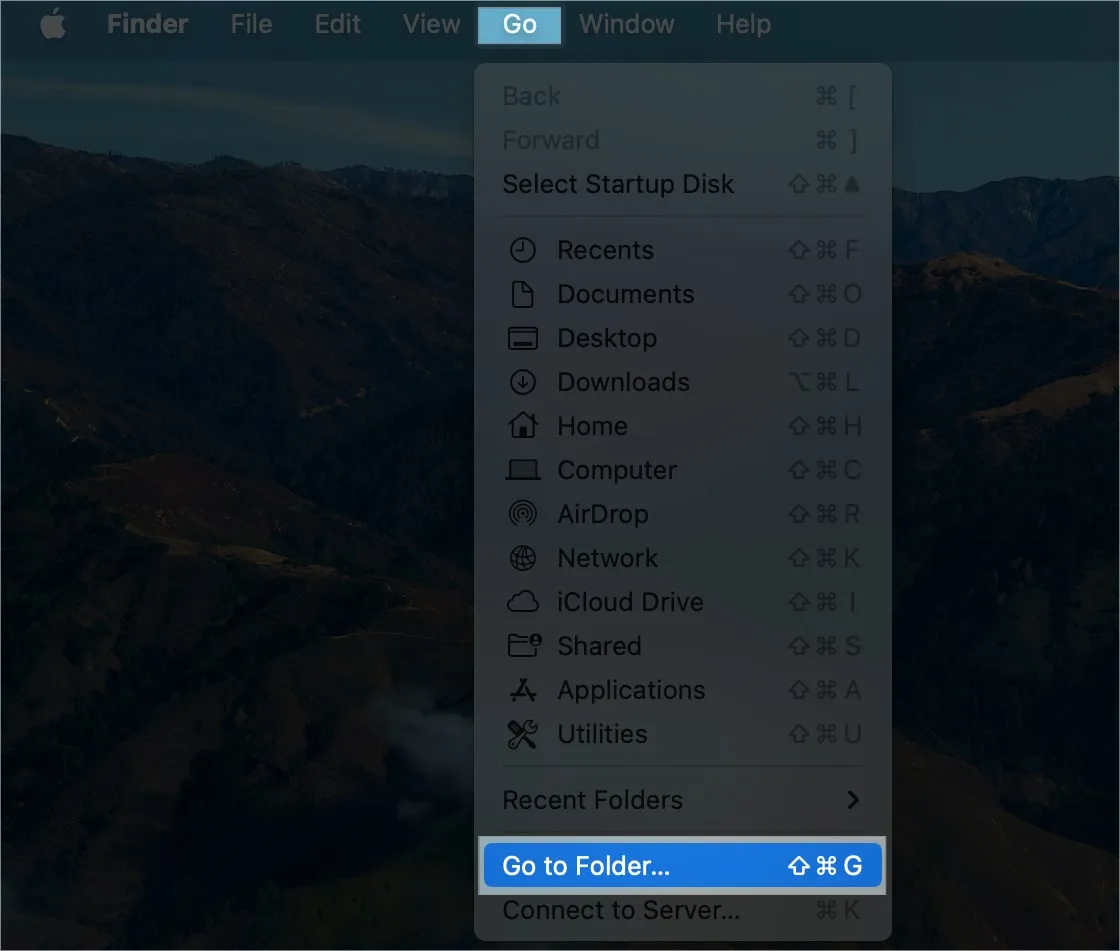
- Copie y pegue esto en la barra de búsqueda: ~/Library/Caches/com.apple.appstore
- Presiona regresar .
- Seleccione la carpeta de caché y elimínela .
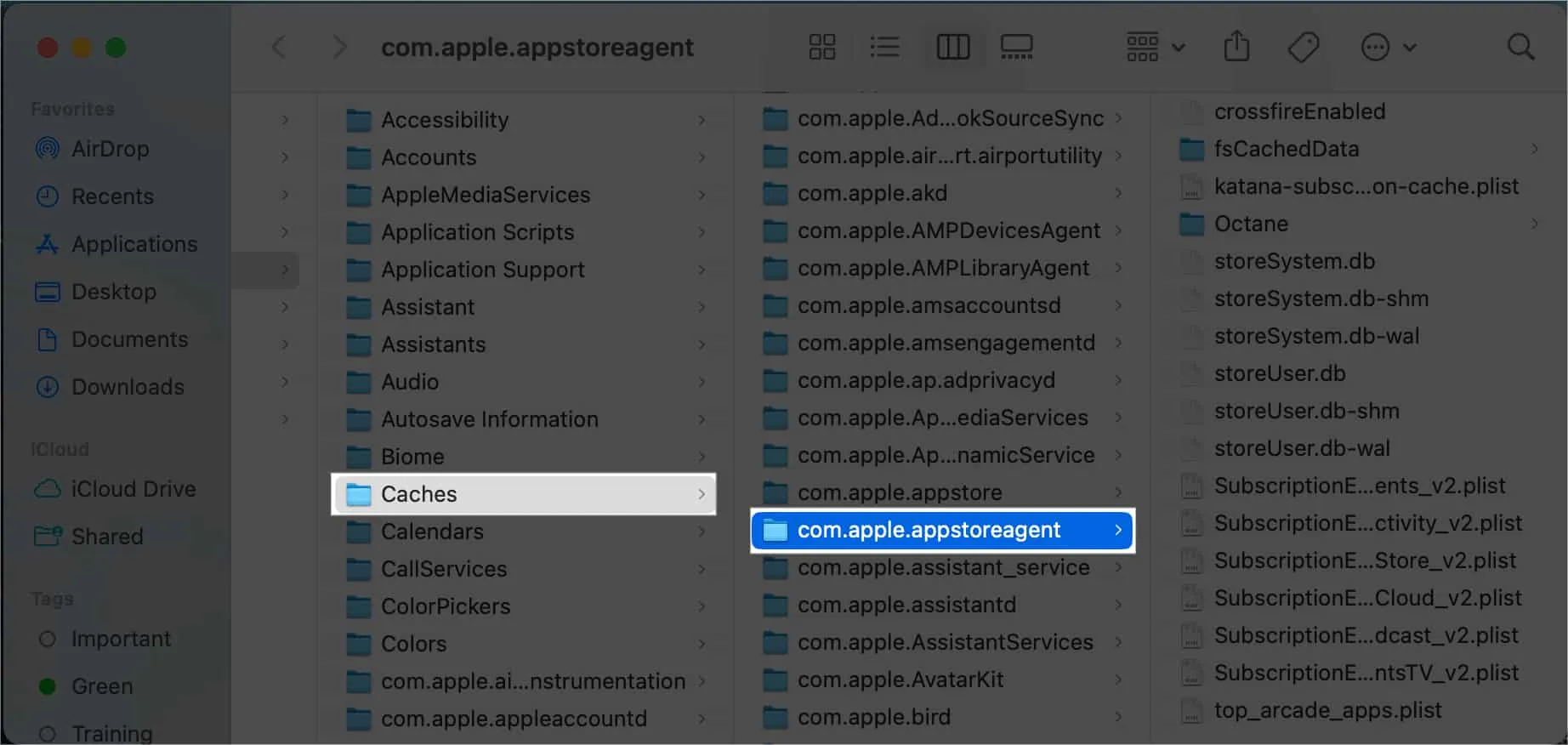
Después de esto, reinicie su Mac e intente buscar actualizaciones nuevamente.
7. Verifique la configuración de su VPN
Si está utilizando una VPN, deshabilite el uso de un servidor proxy antes de volver a intentarlo. VPN a veces puede interferir con el proceso de actualización, ya que cambia su dirección IP y puede hacer que su conexión a Internet se ralentice. Los servidores de Apple también pueden bloquear algunas VPN, lo que causa problemas al buscar actualizaciones.
8. Revisa tus aplicaciones de terceros
A veces, los limpiadores de disco, los optimizadores, los antivirus y las aplicaciones de desinstalación pueden causar estragos e interrumpir las operaciones de su Mac. Incluso puede corromper su sistema operativo, lo que lleva a la reinstalación.
Si tiene uno ejecutándose en su Mac, elimínelo. Vea si la verificación de la actualización avanza y le permite descargar la actualización para su Mac.
9. Controla tu tiempo
Es crucial asegurarse de que la hora de su dispositivo sea correcta. Cualquier error de su parte puede evitar que actualice su macOS. He aquí cómo cambiarlo:
- Vaya al menú Apple → Configuración del sistema .
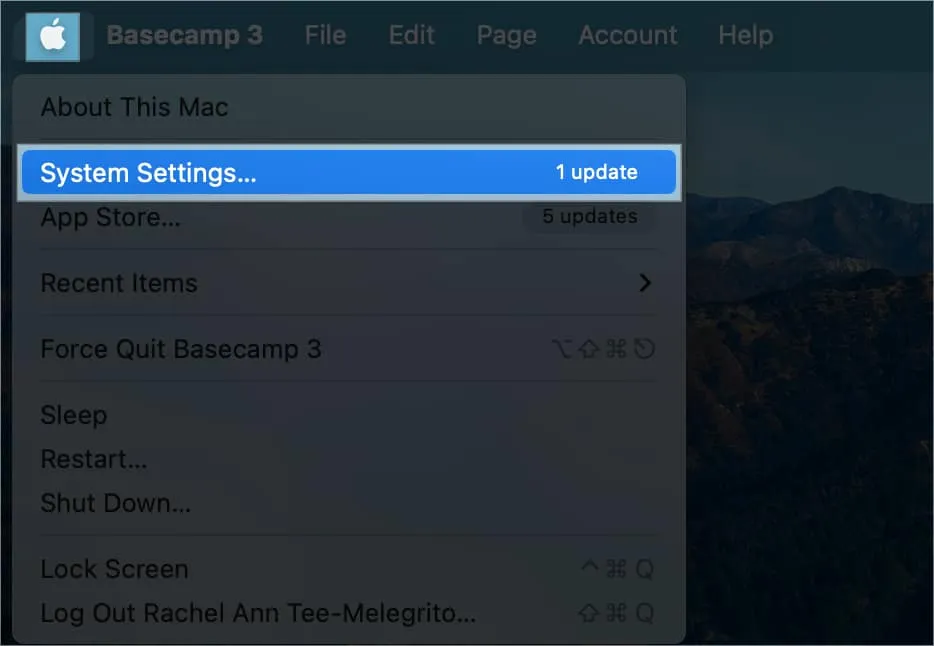
- Elija General → Fecha y hora .

- Active Establecer hora y fecha automáticamente .
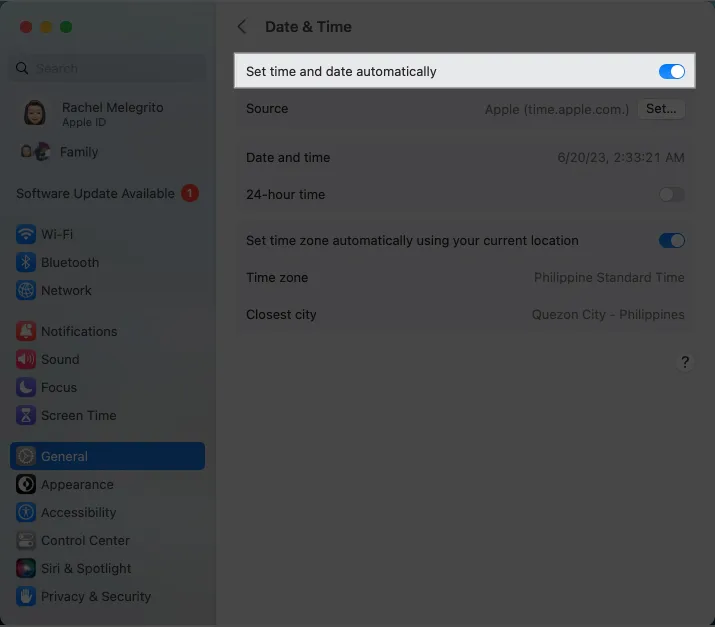
10. Arranque en modo seguro
Si todos los métodos anteriores fallan, es posible que desee iniciar en modo seguro antes de buscar actualizaciones y descargar el nuevo macOS.
Al hacerlo, su Mac se iniciará en un estado básico con extensiones de sistema mínimas, software deshabilitado y servicios deshabilitados. Esto puede ayudar a descartar cualquier conflicto de software que pueda impedir que su Mac busque actualizaciones.
11. Restablecer NVRAM y SMC
12. Instala la actualización a través de la Terminal
Si su Mac aún se atasca al buscar actualizaciones, puede intentar instalarlo desde la Terminal. Realice una búsqueda de Spotlight para Terminal. Inícielo y use el comando » actualización de software -l. ” Se le pedirá que ingrese su contraseña. Verá una lista de actualizaciones disponibles. Ingrese el comando » sudo software update -i [nombre de la actualización] «.
Aquí hay otros códigos que podrían funcionar:
- sudo softwareupdate — fetch-full-installer: use este comando si ya tiene el instalador en su carpeta Aplicaciones.
- sudo softwareupdate — fetch-full-installer –launch-installer: use esta línea de código para instalar y descargar automáticamente la actualización
13. Reinstalar macOS
Si nada más parece funcionar, su último recurso es reinstalar su macOS . Esto elimina todos los problemas de software y errores que pueden estar causando el error. Tenga en cuenta que este proceso varía dependiendo de si tiene una Mac basada en Intel o Apple Silicon.
Terminando…
Este problema rara vez requiere una visita a la tienda de Apple. La mayoría debería responder a una de las soluciones de problemas anteriores. ¿Alguno de estos te funcionó? ¡Comparte tu experiencia a continuación!



Deja una respuesta