13 soluciones para que el símbolo del sistema (CMD) se abra y cierre automáticamente

Arranca su computadora con Windows o la despierta de la hibernación y nota que el CMD o el símbolo del sistema parpadean durante una fracción de segundo. Ahora te preguntarás qué fue eso. No tenías el CMD abierto la última vez ni lo abriste ni lo cerraste ahora, entonces, ¿qué está pasando aquí? ¿Por qué el símbolo del sistema se abre y luego se cierra automáticamente? Permítanos explicarle junto con algunas soluciones.
1. La tarea de Office programada se está ejecutando
Esta es probablemente la razón más común y por la que deberías empezar a buscar. Es posible que se esté ejecutando una tarea programada para Microsoft Office en segundo plano, lo que hace que CMD parpadee momentáneamente en la pantalla. Así es como puedes comprobarlo:
1. Presione el ícono de Windows, busque Programador de tareas y ábralo.
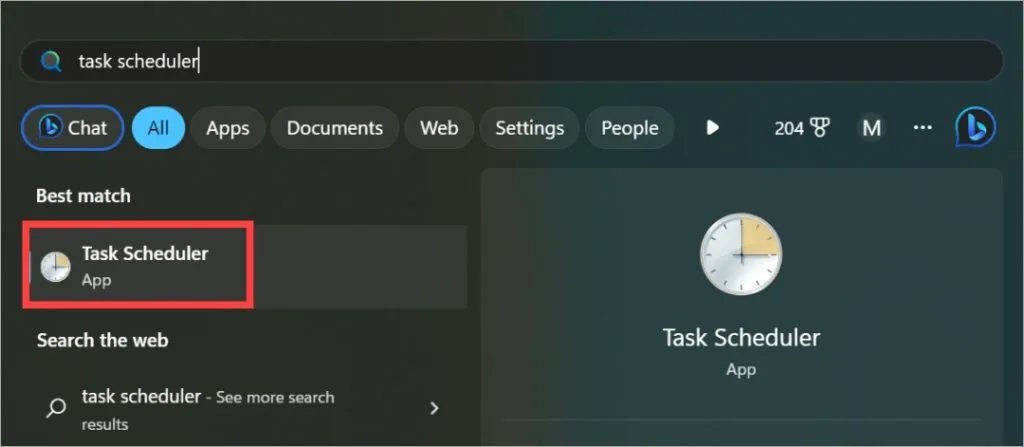
Algunos usuarios informaron que no podían abrir el Programador de tareas de esta manera. En ese caso, busque y abra MMC (Microsoft Management Console) . Haga clic en Archivo > Agregar o quitar complemento . Verás varias opciones. Busque y abra el Programador de tareas desde aquí.
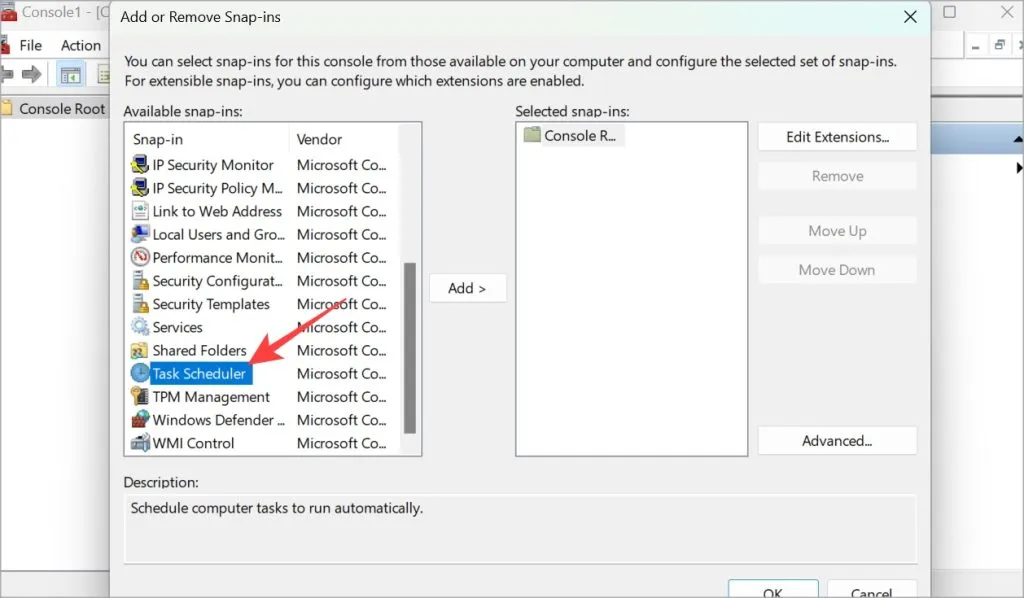
2. Desde la barra lateral izquierda, profundice en la estructura de carpetas: Biblioteca del Programador de tareas > Microsoft > Office . En el panel derecho de la ventana, haga clic derecho en OfficeBackgroundTaskHandlerRegistration y deshabilítelo .

2. Mantenga CMD abierto
El problema cuando el símbolo del sistema se abre y se cierra rápidamente es que antes de que puedas ver lo que está sucediendo, desaparece. Un usuario de Microsoft encontró una solución que le permite mantener el CMD abierto para saber lo que está sucediendo.
1. Abra el símbolo del sistema elevado. Para hacer eso, busque CMD y haga clic en la opción Ejecutar como administrador .
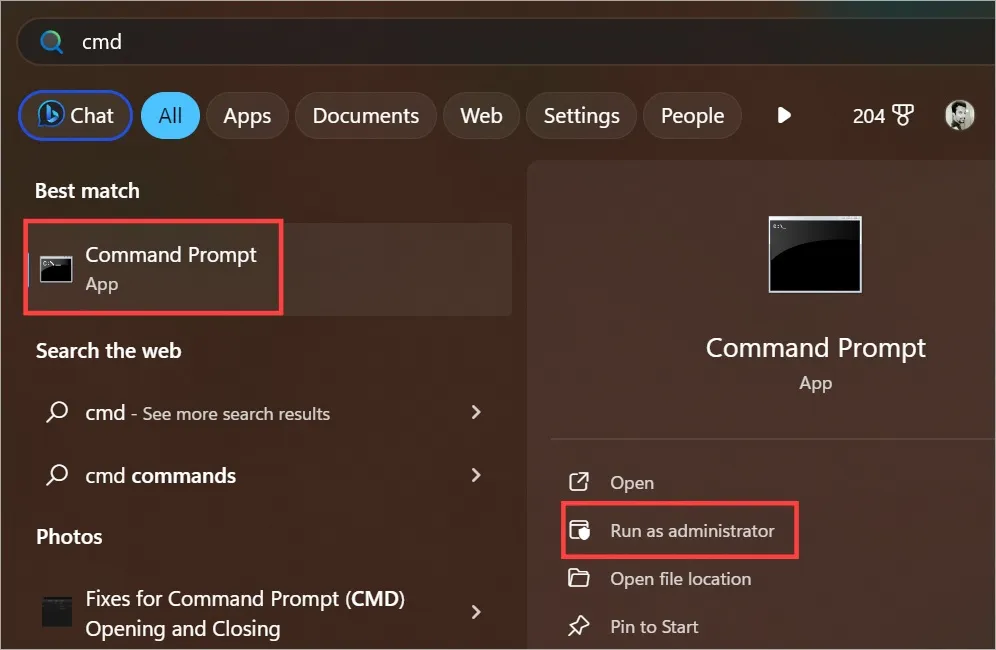
2. Copie y pegue el siguiente comando y presione Entrar para ejecutarlo.
cmd /k netstat
Puedes cerrar el CMD ahora.
3. Tareas de mantenimiento automático
Windows ejecuta varias tareas de mantenimiento en segundo plano, como actualizar el sistema operativo, actualizar las aplicaciones de Microsoft Store, la hora y fecha, el clima, etc. Estas tareas se ejecutan en segundo plano; sin embargo, CMD puede aparecer brevemente y luego desaparecer cuando se ejecuta una de estas tareas. Puede consultar una lista de dichas tareas en PowerShell.
1. Abra PowerShell con derechos de administrador desde el menú Inicio.
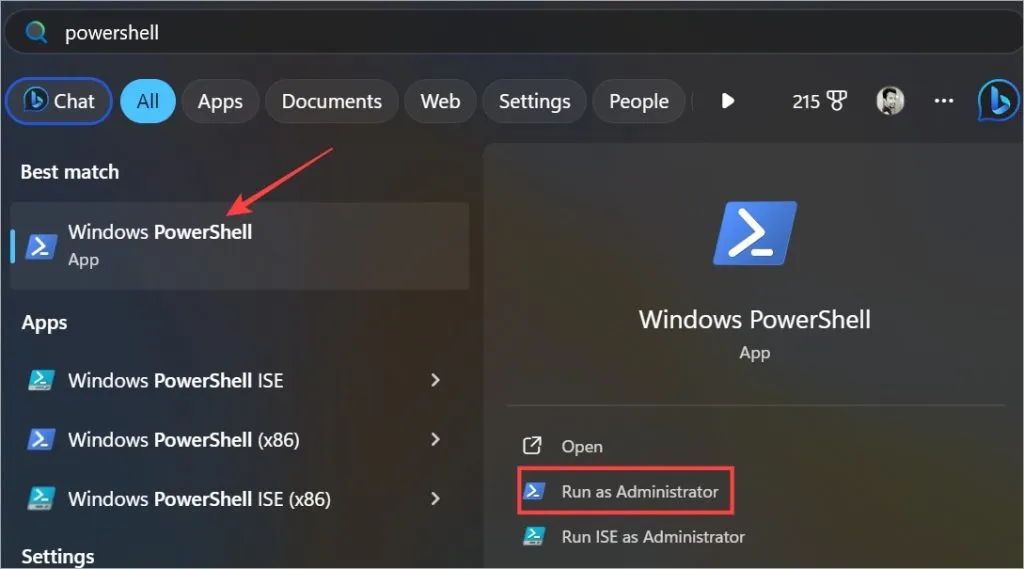
2. Simplemente copie y pegue el siguiente comando para ver una lista de tareas de mantenimiento.
Get-ScheduledTask |? {$_.Settings.MaintenanceSettings}
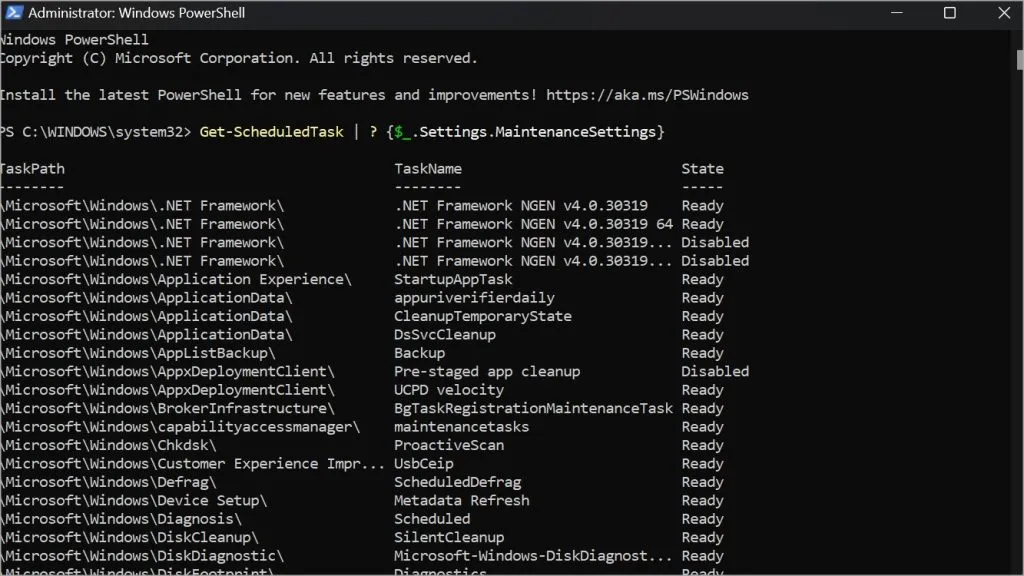
Verá los nombres de las tareas, la ruta al archivo o nombre de la aplicación y si está habilitada o deshabilitada.
4. Cambiar el nombre del archivo CMD.exe
CMD es un archivo ejecutable. Cambiar el nombre de este archivo después de crear una copia ha ayudado a solucionar el problema para muchos usuarios.
1. Profundice en la estructura de carpetas a continuación y busque la aplicación CMD en la lista.
Local Disk (C:) -> Windows -> System32
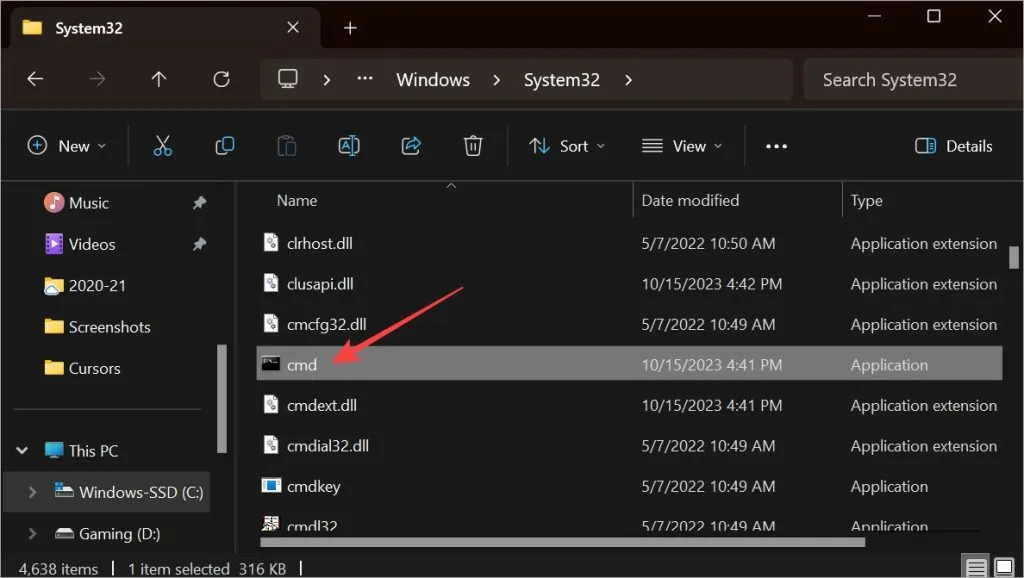
2. Ahora simplemente cree una copia del archivo CMD usando los atajos de teclado Ctrl+C y Ctrl+V. Cambie el nombre del original a algo como CMD-old y luego cambie el nombre de la copia a CMD . Le recomendamos que haga una copia de seguridad del original (ahora renombrado a cmd.old) en un pendrive en caso de que necesite restaurarlo.
5. Escanear en busca de virus y malware
Es posible que los piratas informáticos hayan obtenido control o acceso a su PC con Windows y estén ejecutando comandos. Situación aterradora pero no improbable en estos días.
Ejecute Defender o el software antivirus de terceros que pueda haber instalado. No seleccione el análisis rápido, sino realice un análisis completo. Puede que lleve algo de tiempo, pero no querrás pasarlo por alto.
1. Para ejecutar Defender, abra Seguridad de Windows > Protección contra virus y amenazas .
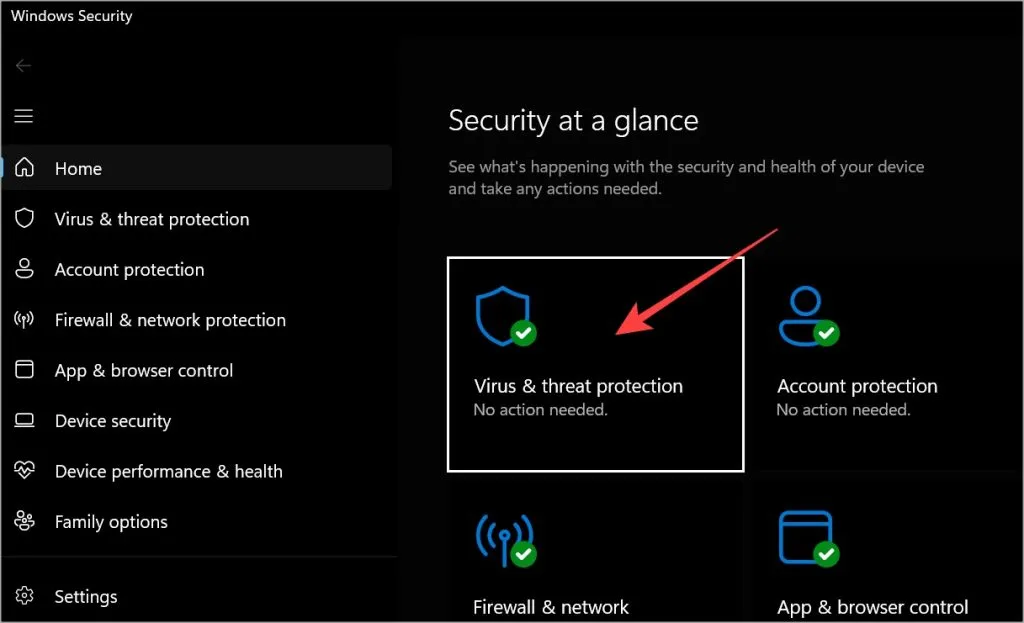
2. Haga clic en Opciones de escaneo .
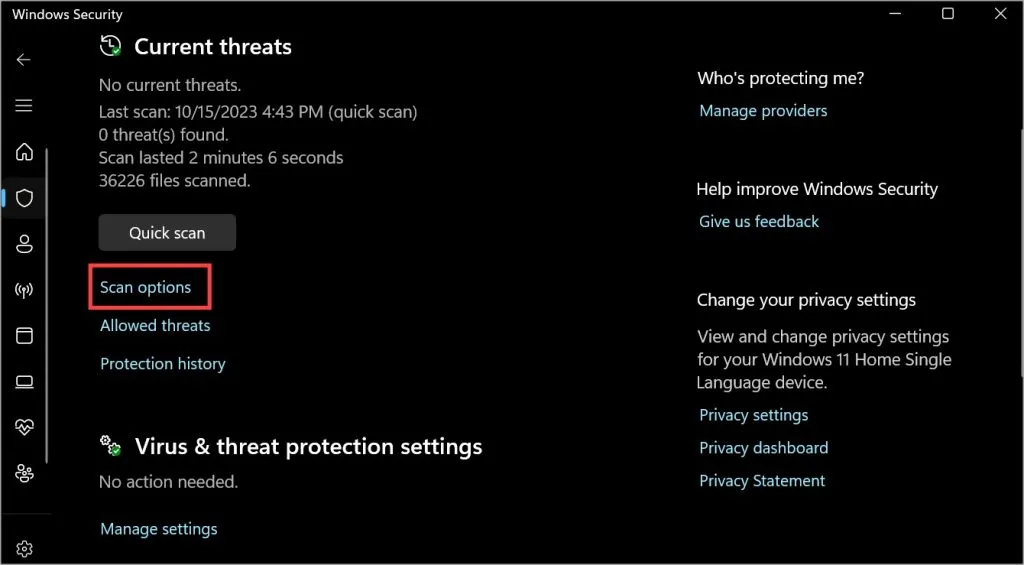
3. Seleccione Escaneo completo y haga clic en el botón Escanear ahora a continuación.
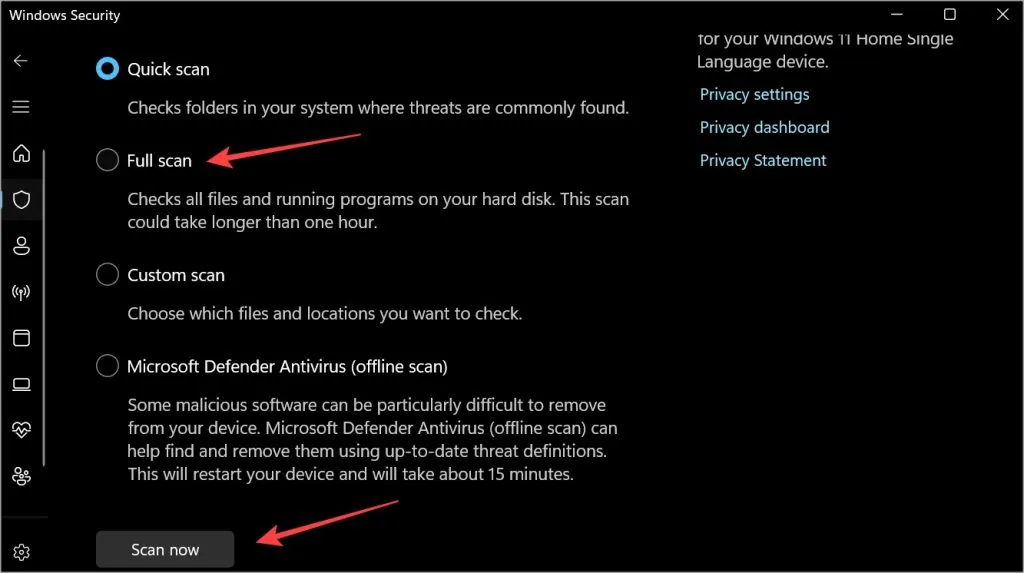
6. Ejecute el escáner de seguridad de Microsoft
Safety Scanner, a diferencia de Defender y otras funciones de seguridad de Windows Security, no viene preinstalado. Tienes que descargarlo nuevo cada vez que quieras ejecutarlo. Esto se debe a que se actualiza cada semana.
Simplemente descargue Microsoft Safety Scanner y haga doble clic para abrirlo y ejecutarlo. Utilice la computadora normalmente o reiníciela una vez para verificar si el símbolo del sistema se abre y se cierra automáticamente nuevamente.
7. Ejecute Malwarebytes
Esta es la última vez que le pediremos que ejecute un escáner de amenazas en este artículo. Promesa. Si bien Defender es bueno para proteger las PC con Windows de virus, el malware es una bestia diferente. Descargue y ejecute la versión gratuita de Malwarebytes. Nuevamente, haga un escaneo completo.
8. Ejecute SFC
SFC o System File Checker verificará la integridad de los archivos del sistema que son críticos para ejecutar el sistema operativo Windows.
1. Abra CMD con derechos de administrador nuevamente como lo hicimos anteriormente en la sección 2.
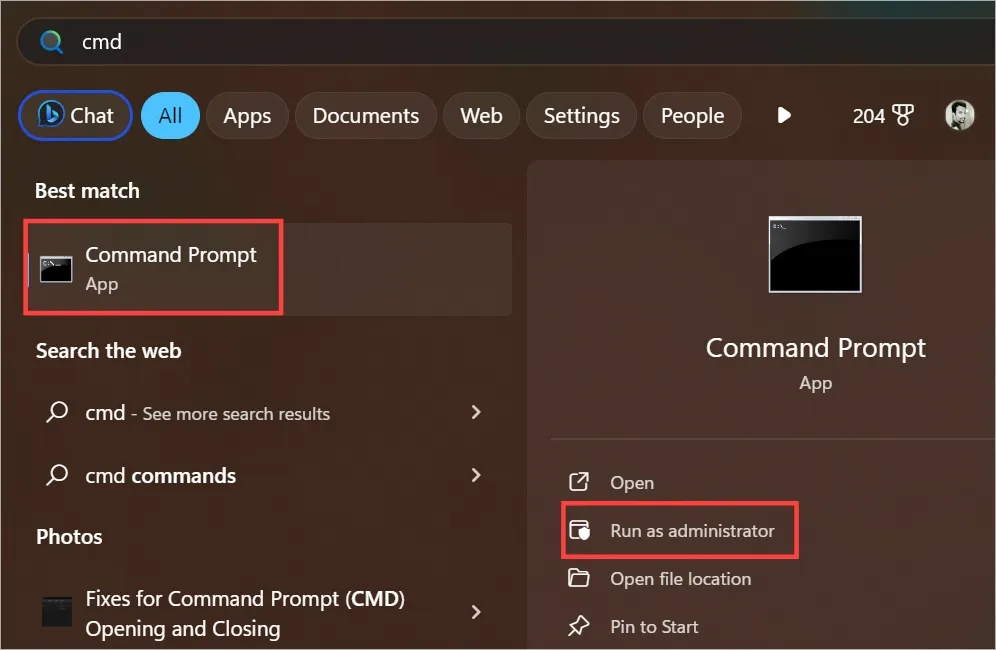
2. Ahora copie y pegue los comandos siguientes, uno a la vez, y en el mismo orden en que se mencionan.
DISM.exe /Online /Cleanup-image /Restorehealth sfc /scannow
Es posible que ambos comandos tarden algún tiempo en seguir su curso. Verá el 100% una vez que se complete el escaneo SFC.
9. Verifique las carpetas de inicio
Ahora que hemos descartado que la PC no esté pirateada ni comprometida de ninguna manera, pasemos a las carpetas de inicio. Contiene una lista de todas las aplicaciones que están programadas para ejecutarse o iniciarse cuando se inicia la computadora con Windows por primera vez. Es posible que una de estas aplicaciones esté usando CMD en segundo plano.
1. Presione la tecla Windows + R para abrir el mensaje Ejecutar, escriba el siguiente comando y presione Enter.
shell:startup
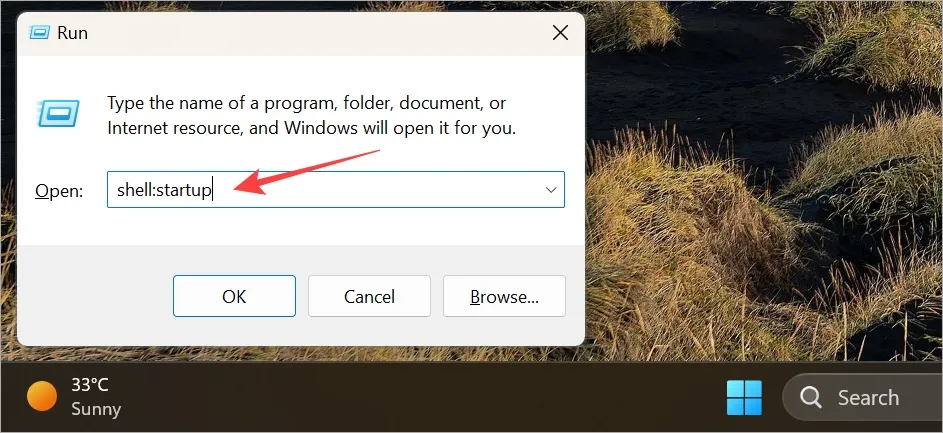
2. Se abrirá una carpeta. Puede eliminar cualquier entrada relacionada con CMD o símbolo del sistema aquí. En nuestro caso, la carpeta está vacía pero difiere de una PC a otra ya que cada una está configurada de manera diferente.
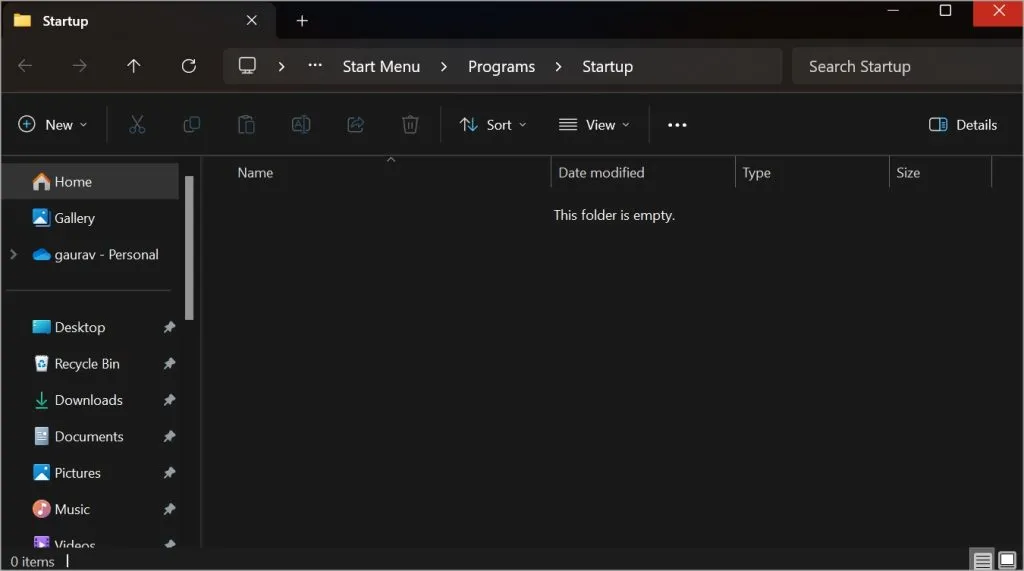
10. Verifique las aplicaciones de inicio
Algunas aplicaciones se ejecutan automáticamente en segundo plano incluso cuando no las estás usando activamente o ni siquiera las has abierto. Esto se debe a que están programados para abrirse cuando inicias o reinicias la PC. Esto también hace que la computadora sea lenta ya que se consumen recursos innecesarios en segundo plano para ejecutar estas aplicaciones.
1. Presione las teclas Ctrl+Shift+Esc en el teclado para abrir el Administrador de tareas.
2. Vaya a Aplicaciones de inicio desde la barra lateral izquierda. Verá una lista de aplicaciones. Consulte la columna Estado. Si está habilitado, la aplicación se iniciará en segundo plano cuando se inicie Windows. Si ve alguna entrada relacionada con CMD, haga clic derecho sobre ella y seleccione Desactivar .
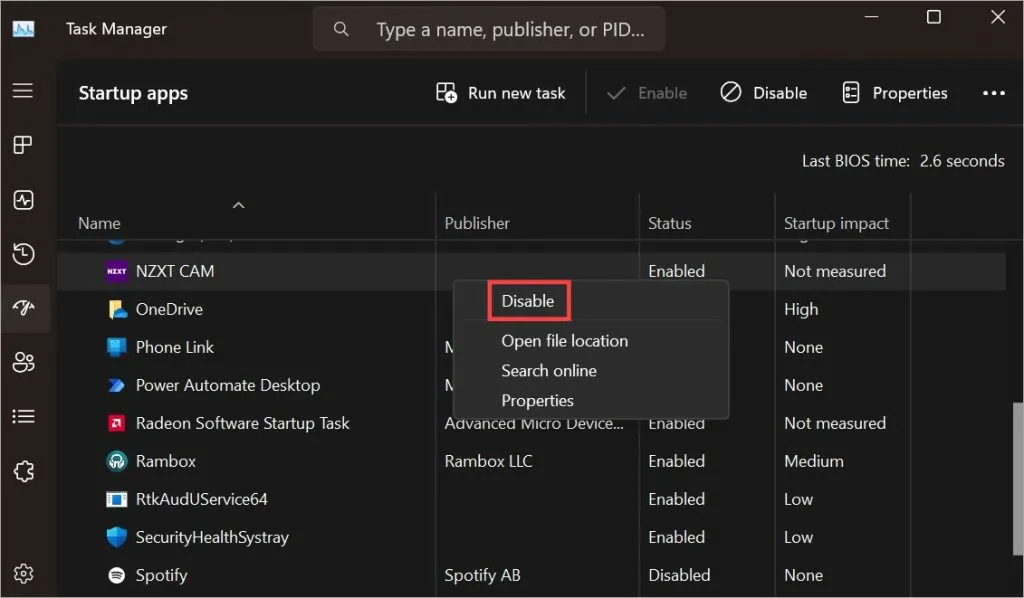
11. Verifique el uso de ejecuciones automáticas
Autoruns es una herramienta de utilidad de Microsoft que le mostrará una lista de todas las tareas y procesos que se ejecutan automáticamente sin la intervención del usuario. Una buena forma de encontrar aplicaciones ocultas o maliciosas que se ejecutan en segundo plano sin tu conocimiento. Sin embargo, deberás descargarlo por separado. El enlace está debajo.
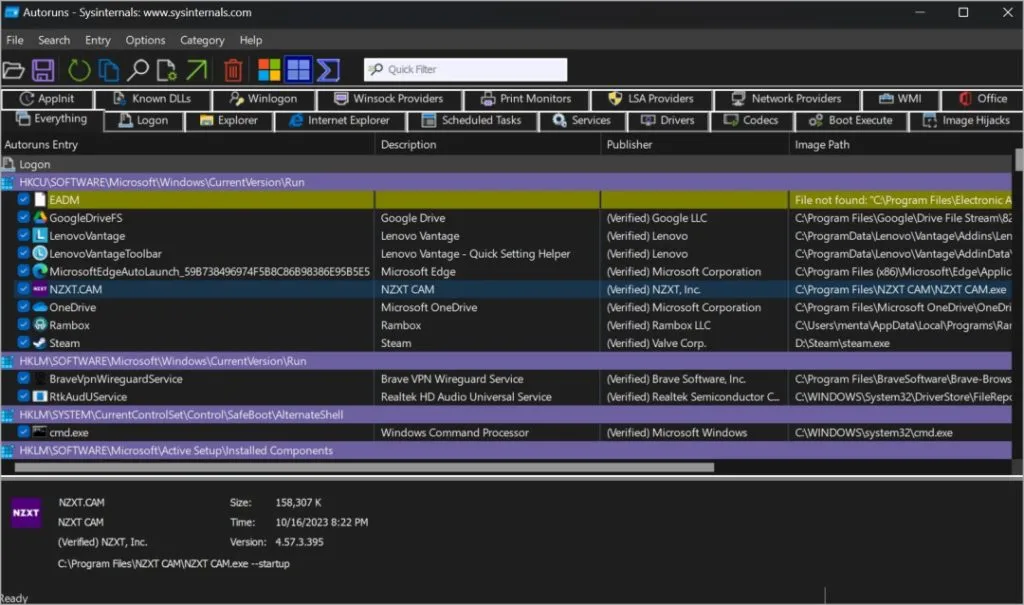
Por ejemplo, muestra que tenemos NZXT Cam, una aplicación de juegos que se ejecuta en segundo plano y está programada para ejecutarse automáticamente. Pero sólo resulta útil cuando estás jugando, por lo que es un desperdicio de recursos. Una buena forma de hacer un poco de limpieza en la casa y comprobar todas las ejecuciones automáticas.
Descargar ejecuciones automáticas
12. Utilice PowerShell o Terminal en su lugar
El símbolo del sistema ha sido reemplazado por PowerShell y ahora por Terminal. Estas dos utilidades de comando hacen todo lo que hace el humilde CMD y aún más. La interfaz de usuario también es más fácil de usar con múltiples pestañas, comandos/resultados codificados por colores y más.
Tenemos una guía detallada sobre en qué se diferencian estas tres utilidades de comando y otra buena fuente sobre cómo usar mejor Terminal .
13. Arranque limpio
Puede realizar un inicio limpio para averiguar si una aplicación está causando esto. A veces, las aplicaciones contradictorias causan todo tipo de problemas, incluido el que enfrenta cuando CMD se abre y luego se cierra automáticamente.
Tomar el mando
La mayoría de las veces, el símbolo del sistema que se abre y cierra automáticamente por sí solo es una tarea que se ejecuta en segundo plano. No tienes que preocuparte si sucede una o dos veces y luego no sucede. Si vuelve a suceder, asegúrese de que su computadora no esté infectada. Escanee minuciosamente el sistema como describimos anteriormente.



Deja una respuesta