13 soluciones para que Bluetooth siga desconectándose en Windows
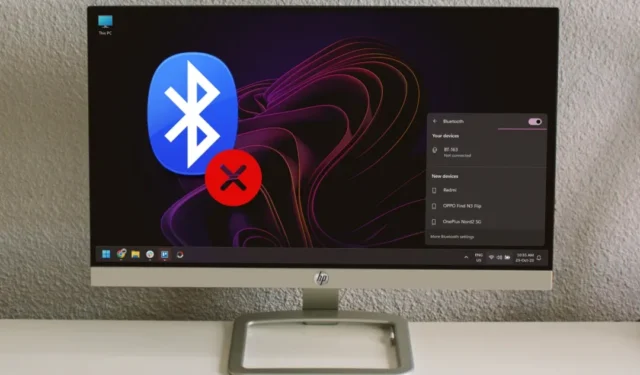
¿Su Bluetooth sigue desconectándose en su PC con Windows? Puede haber una gran cantidad de razones para esto. Las personas suelen enfrentar este problema cuando intentan conectar un dispositivo Bluetooth como un gamepad, auriculares o mouse a su computadora con Windows. Si bien se conecta al principio, el dispositivo se desconecta rápidamente o sigue conectándose y desconectándose de la PC con Windows. Aquí hay algunas soluciones que han funcionado.
1. Reinicie su PC
Quizás no lo sepas, pero un simple reinicio de tu PC con Windows puede hacer maravillas . Si su PC tiene un problema de desconexión con su dispositivo Bluetooth, reinícielo una vez y debería poder continuar.
1. Para reiniciar su PC, abra el menú de inicio presionando la tecla de Windows para acceder al menú de encendido.
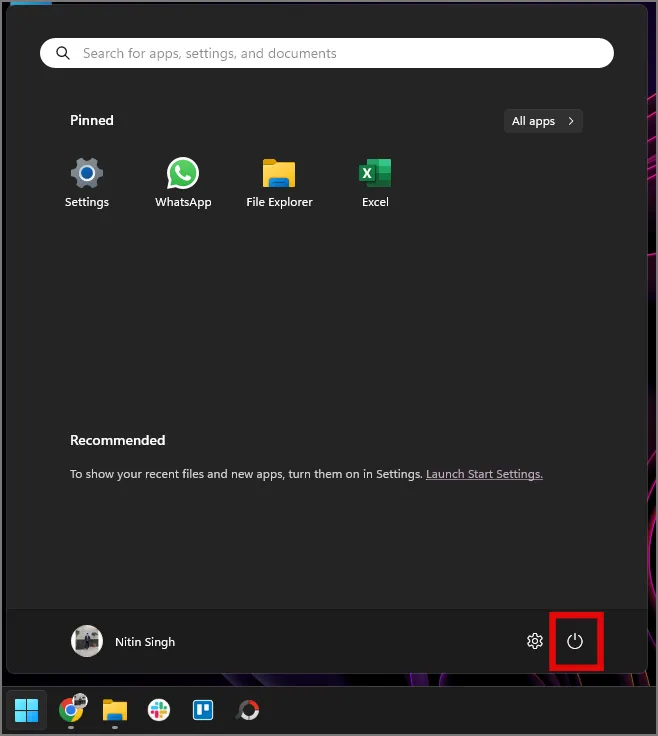
2. Ahora, haga clic en Reiniciar en el menú de encendido.
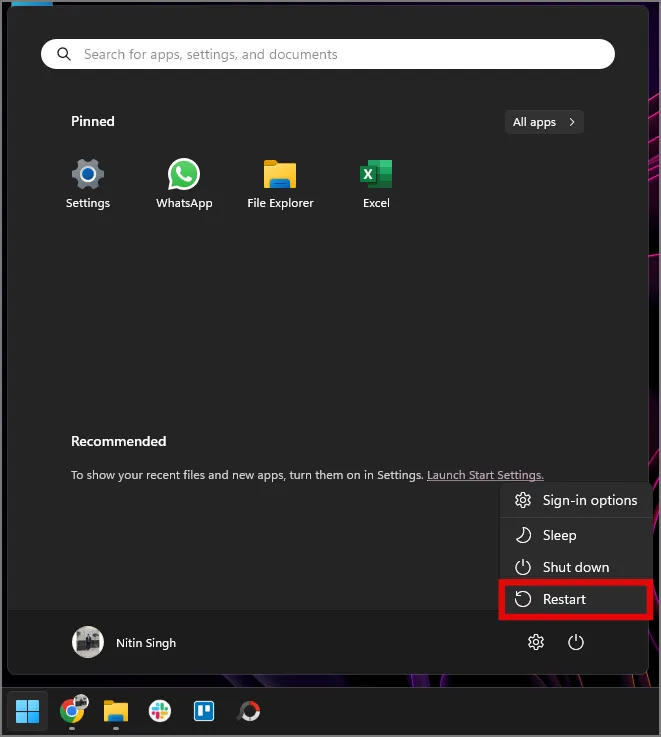
Después del reinicio, conecte su dispositivo Bluetooth a su PC con Windows y no debería desconectarse ahora.
2. Reinicie su dispositivo Bluetooth
Como fue el caso al reiniciar Windows, reiniciar su dispositivo Bluetooth también puede ayudar a resolver problemas de desconexión. Entonces, reinicie su dispositivo Bluetooth apagándolo y encendiéndolo nuevamente.
3.Asegúrese de que el dispositivo Bluetooth esté dentro del alcance
Todos los dispositivos Bluetooth tienen un rango determinado dentro del cual funcionan de manera óptima; la mayoría tiene un alcance de 8 a 10 m desde el dispositivo fuente, como en este caso una PC con Windows. Si aleja el dispositivo Bluetooth de la PC con Windows más de 8 a 10 m mientras está conectado, es probable que experimente desconexiones. Otra razón pueden ser obstáculos como paredes intermedias, como si estuvieras en la habitación de al lado.
Para obtener detalles exactos sobre el alcance de su dispositivo Bluetooth, asegúrese de consultar la hoja de especificaciones de su producto.
4. Empareje el dispositivo Bluetooth solo con una PC con Windows
Anteriormente, los dispositivos Bluetooth solían conectarse solo a una fuente, como una PC o un teléfono. Sin embargo, con el tiempo y los avances de la tecnología inalámbrica, ahora es posible conectarse a dos dispositivos o incluso más al mismo tiempo. El problema aquí no es si su dispositivo Bluetooth admite conexión dual, pero si es posible, conéctese solo a su PC con Windows para evitar cualquier otro error de conectividad.
Por ejemplo, la serie XM de Sony se puede conectar a dos dispositivos pero luego, si agregas un tercer dispositivo a la mezcla, las cosas se complican. A veces, no reconoce uno de los dispositivos, mientras que otras veces puede desconectarse y volverse a conectar automáticamente.
5. Verifique el estado de la batería
La mayoría de los dispositivos Bluetooth portátiles funcionan con una batería interna y es necesario cargarlos para seguir funcionando según lo previsto. En ocasiones, una batería baja puede provocar distorsiones en la salida del dispositivo Bluetooth, lo que puede parecer una desconexión. Por lo tanto, verifique la batería de su dispositivo Bluetooth y asegúrese de que esté cargada al menos al 60 % para obtener el mejor rendimiento.
6. Aléjese de las interferencias de Wi-Fi
¿Tiene varias conexiones inalámbricas a su alrededor? Si es así, entonces deberías alejarte de otras interrupciones de Wi-Fi o inalámbricas. Las conexiones inalámbricas como Wi-Fi o ZigBee se realizan en la banda de frecuencia de 2,4 GHz, que también utiliza Bluetooth. Por lo tanto, cualquier conexión Wi-Fi fuerte presente cerca puede causar problemas con su conexión Bluetooth , lo que provocará desconexiones entre su dispositivo Bluetooth y su PC con Windows.
Alternativamente, si ha configurado su casa como un hogar inteligente, estos dispositivos domésticos inteligentes también pueden provocar desconexiones de Bluetooth si no se colocan a la distancia adecuada entre sí. La razón es que los principales dispositivos domésticos inteligentes utilizan ZigBee (un método de conexión inalámbrica como Wi-Fi y Bluetooth) para comunicarse entre sí, y esto también funciona en la banda de frecuencia de 2,4 GHz, que puede superponerse con su conexión Bluetooth y provocar desconexiones. .
7. Utilice Wi-Fi a 5 GHz
Como se indicó anteriormente, el Wi-Fi funciona principalmente en la banda de frecuencia de 2,4 GHz, al igual que el Bluetooth. Usar ambos simultáneamente puede provocar desconexiones en uno u otro. Sólo por esta razón, debería considerar cambiar su PC con Windows a Wi-Fi de 5 GHz porque opera en una banda de frecuencia más alta y no entrará en conflicto con su conexión Bluetooth.
1. Para verificar la banda de frecuencia de su red Wi-Fi, haga clic derecho en el ícono de Wi-Fi en el centro de actividades de la barra de tareas.
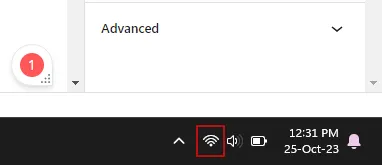
2. Haga clic en Configuración de red e Internet .
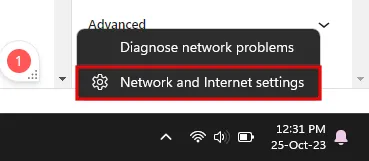
3. Busque Propiedades en la configuración de red y debería ver la banda de red Wi-Fi conectada, 5 GHz o 2,4 GHz .

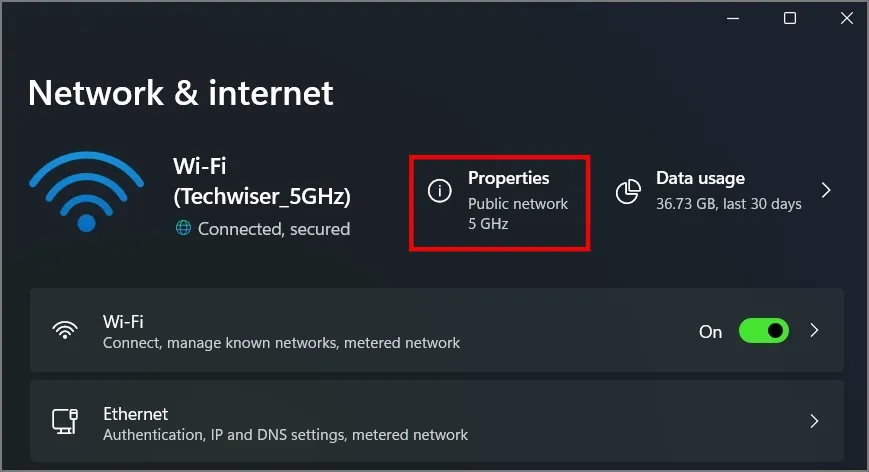
Tener baja velocidad en Internet también puede deberse a que una aplicación esté usando demasiada velocidad. Así es como puedes comprobar las aplicaciones que utilizan Internet en Windows .
8. Desactivar el modo avión
¿Tiene el modo avión habilitado en su PC con Windows? En caso afirmativo, puede causar problemas con las conexiones Bluetooth. Puede desactivarlo desde el centro de actividades presionando la tecla Windows + A.
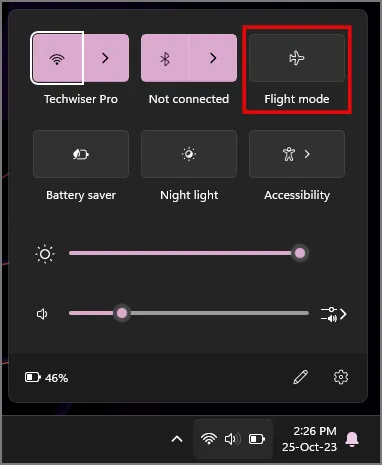
9. Actualiza Windows
¿Ha actualizado su PC con Windows a la última versión del sistema operativo? De lo contrario, debe actualizar a la última versión de Windows, ya que resuelve errores, introduce nuevas funciones y actualiza su PC con los últimos parches de seguridad.
1. Busque las últimas actualizaciones de Windows presionando la tecla Windows + I para abrir Configuración.
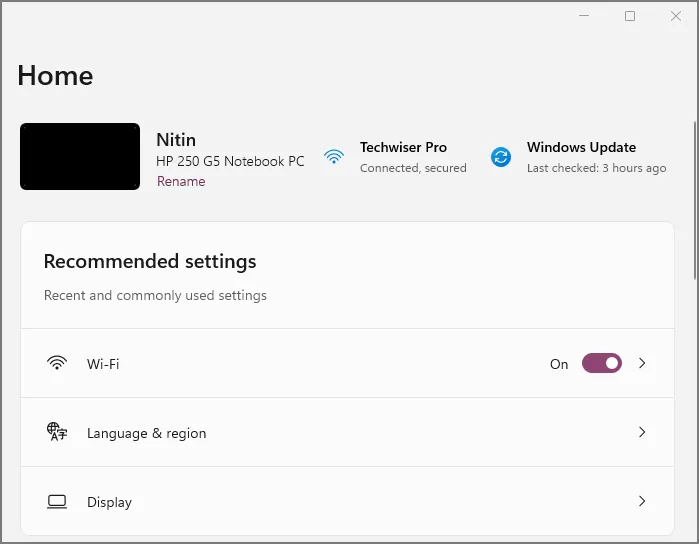
2. Haga clic en Windows Update en el menú Inicio.
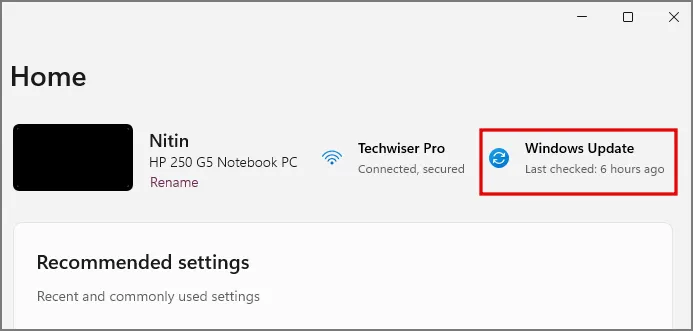
3. Ahora haga clic en Buscar actualizaciones para obtener las últimas actualizaciones de Microsoft.
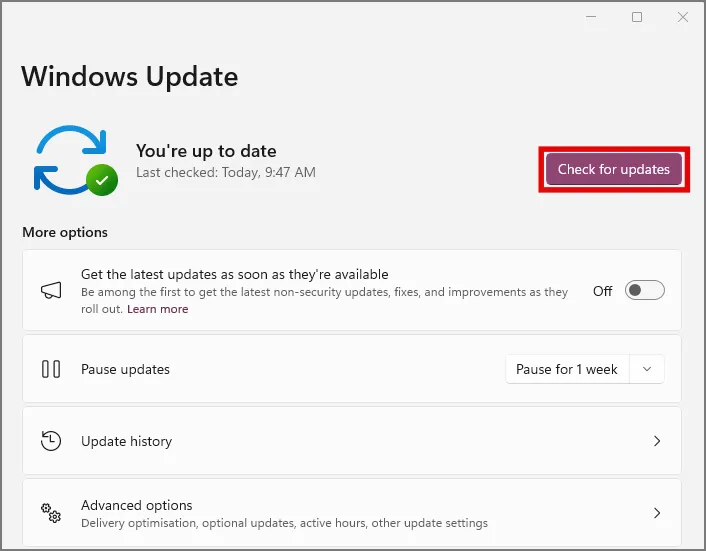
10. Administrar la configuración de administración de energía de Bluetooth
A veces, su PC con Windows puede desactivar el servicio Bluetooth en segundo plano para ahorrar batería, pero puede cambiarlo manualmente para que Windows mantenga el servicio Bluetooth funcionando independientemente de la configuración de energía.
1. Para administrar la configuración de energía de Bluetooth, haga clic derecho en el ícono Inicio en la esquina inferior izquierda de la pantalla y haga clic en Administrador de dispositivos .
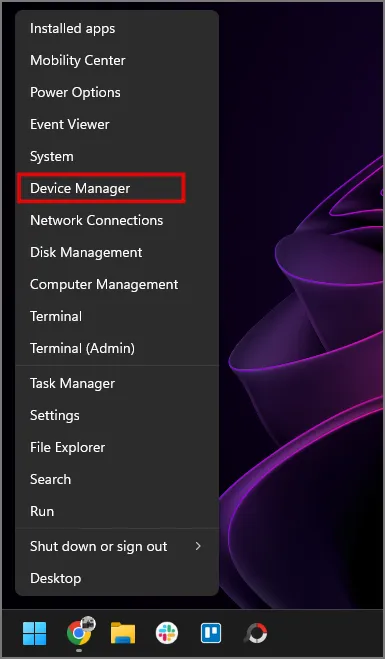
2. Busque Bluetooth en el cuadro de diálogo Administrador de dispositivos y luego haga clic en él para expandir el menú.

3. Busque la opción para su adaptador Bluetooth , en nuestro caso, un adaptador Realtek Bluetooth 4.0, luego vaya a sus propiedades haciendo clic derecho sobre él. El adaptador Bluetooth será diferente según el fabricante de su PC. Otro Bluetooth popular. Un ejemplo es Intel(R) Wireless Bluetooth(R).
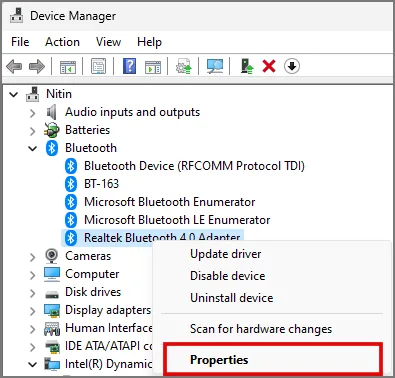
4. Vaya a la pestaña Administración de energía en el menú Propiedades.
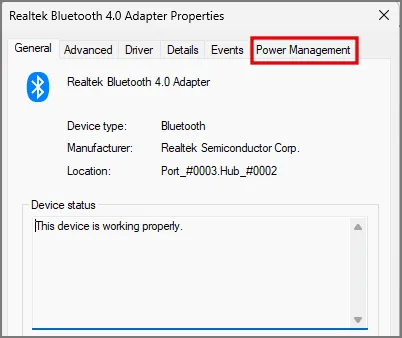
5. Busque la opción Permitir que la computadora apague este dispositivo para ahorrar energía y desmarque la casilla de verificación.
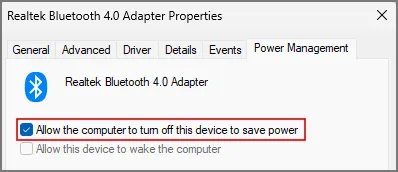
6. Ahora haga clic en Aceptar para guardar los cambios.
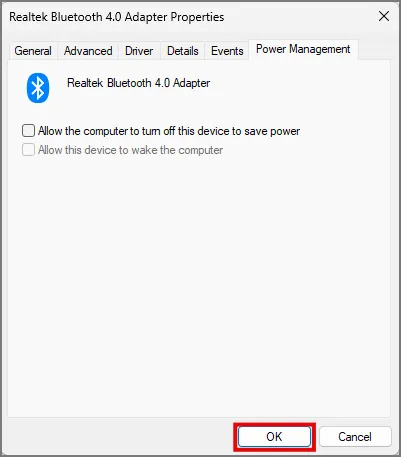
Ahora, reinicie su PC y su problema de desconexión de Bluetooth debería resolverse.
11. Reinicie el servicio de soporte Bluetooth
También puede reiniciar el servicio Bluetooth manualmente para resolver cualquier problema de desconexión que pueda tener.
1. Abra el cuadro de diálogo Ejecutar presionando la combinación de la tecla Windows + R.
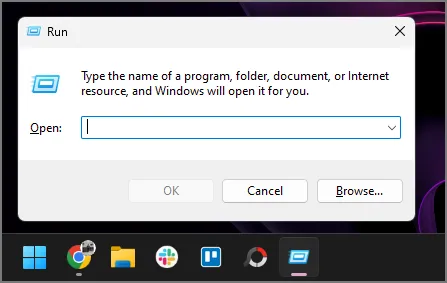
2. Luego escriba services.msc y haga clic en Aceptar o presione Entrar .
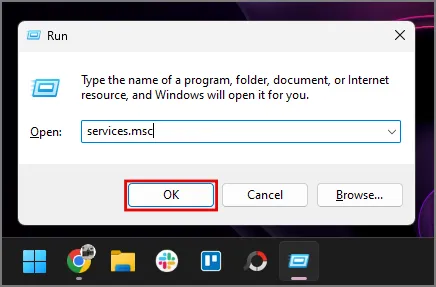
3. Busque el Servicio de soporte Bluetooth en la lista de servicios, luego haga clic derecho sobre él para ir a Propiedades .
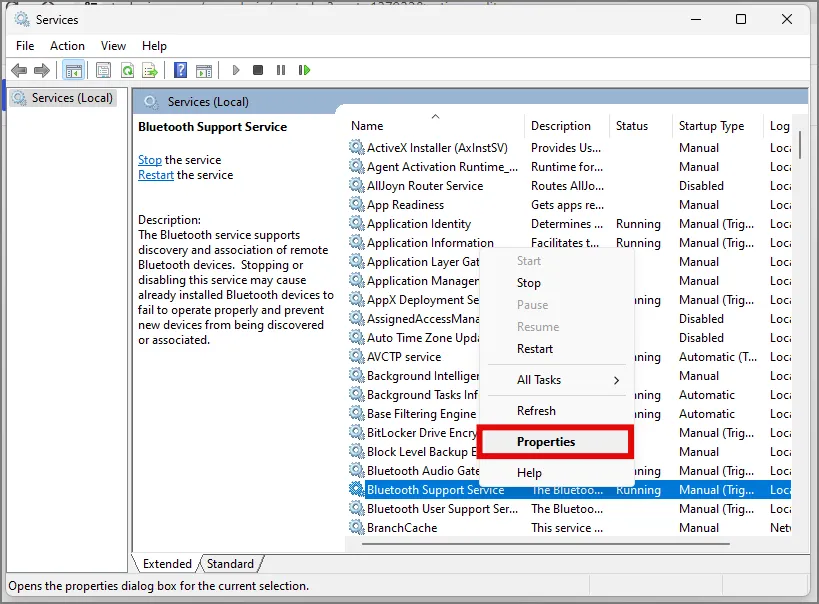
4. Configure el inicio del servicio como Automático y haga clic en Aceptar para guardar los cambios.
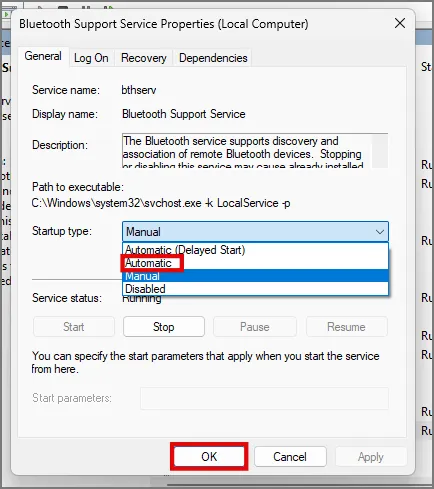
6. Ahora haga clic en el servicio, luego haga clic en Reiniciar para reiniciar el servicio. Esto debería resolver sus problemas de desconexión si estaba relacionado con algún servicio.
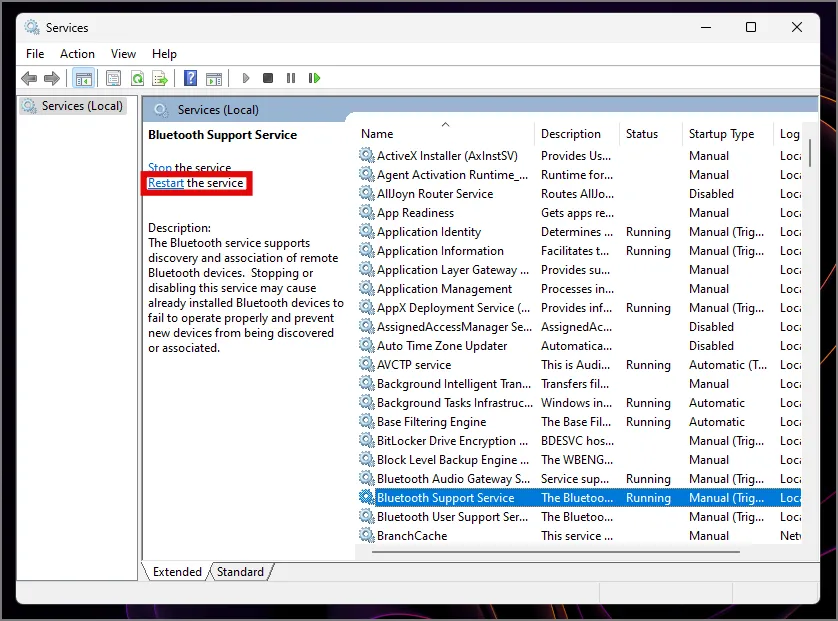
12. Deshabilitar/Habilitar el servicio de soporte al usuario de Bluetooth
Como cualquier otro servicio de Microsoft, las tareas de Bluetooth también las realizan varios servicios pequeños. El servicio de atención al usuario de Bluetooth es otro de ellos. Los usuarios han informado que esto les funcionó. Aunque no conocemos el funcionamiento exacto detrás de esto, es algo relacionado con este servicio que siempre se ejecuta en segundo plano.
1. En el cuadro de diálogo Servicios, busque Servicio de asistencia al usuario de Bluetooth y haga clic en él.
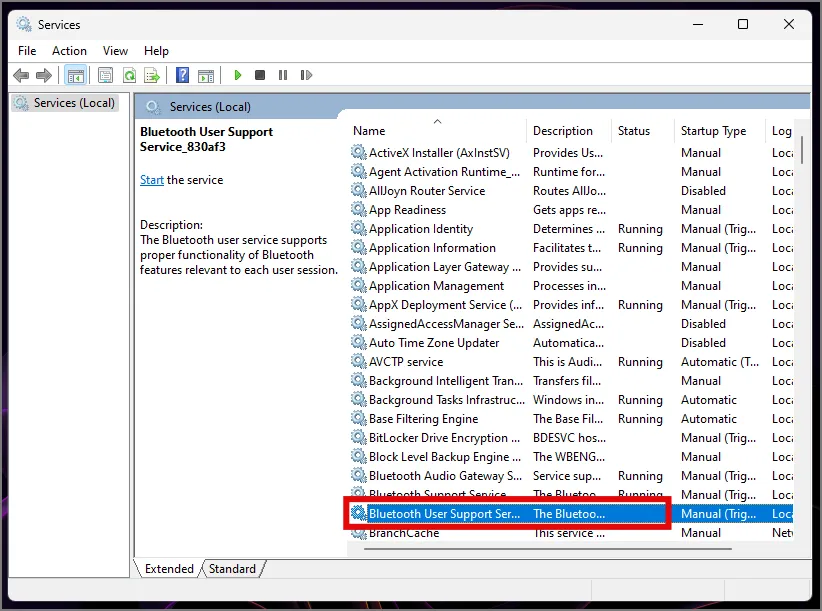
2. Ahora, inicie/detenga el servicio según el estado de su servicio Bluetooth. Después del cambio, el error de desconexión debería resolverse.
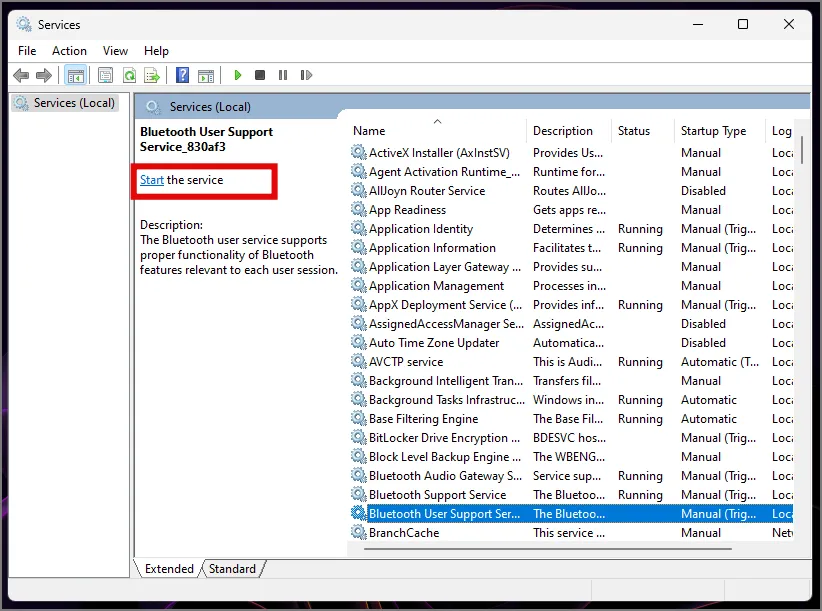
13. Cambie el adaptador Bluetooth
Ahora bien, esto es más un cambio permanente que una solución. No es particularmente posible para los usuarios de portátiles con Windows, pero las personas que operan a través de una PC con Windows pueden considerar esto como un último recurso si nada más les funciona. Es decir, cambie el hardware de su adaptador Bluetooth si es posible. Esto está presente en la placa base de su PC, pero asegúrese de buscar ayuda profesional cuando sea necesario. Tenga en cuenta que puede dañar gravemente su PC durante el proceso, dejándola inútil.
Mucha gente ha señalado que cambiaron el adaptador Bluetooth . Es seguro decir que el problema bien podría estar relacionado con los controladores del adaptador Bluetooth. Si el problema es cierto, entonces Microsoft e Intel deberían considerar lanzar una actualización del controlador, pero hasta entonces podría cambiar a una marca completamente diferente.
Sabemos que será otro gasto en la configuración de tu PC, pero ahora podrás trabajar tranquilo y escuchar música al mismo tiempo, entre otras cosas.
Desconexiones de Bluetooth en una PC con Windows
Si Bluetooth sigue desconectándose en Windows, este problema ya no debería molestarte porque puedes leer nuestra guía detallada para conocer todas las soluciones y por qué sucedió en primer lugar.
Como nota al margen, Microsoft ha estado impulsando mucho la IA y presentó Windows Copilot, un asistente de Windows basado en IA que se encuentra en la barra de tareas. Pero si no te gusta este cambio, así es como puedes desactivarlo en Windows .



Deja una respuesta