¡12 trucos de obsidiana para hacer tus notas más interesantes!
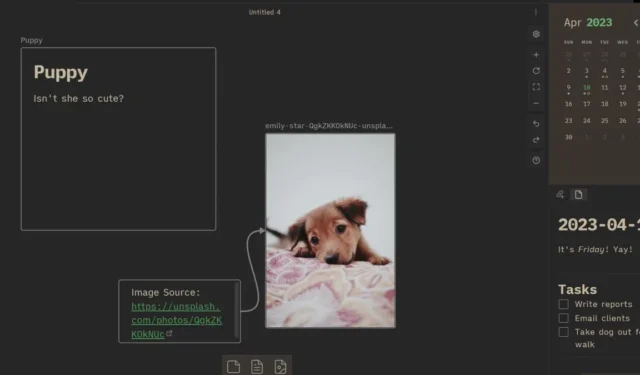
La aplicación para tomar notas Obsidian hace que sea fácil anotar sus pensamientos en cualquier lugar donde se encuentre. Puede hacer de todo, desde realizar un seguimiento de sus pensamientos aleatorios hasta trabajar como editor de Markdown. Sin embargo, Obsidian no es divertido si no puedes crear notas a tu manera. Estos 12 trucos de obsidiana harán que tus notas estén más organizadas y hermosas, al mismo tiempo que facilitarán la búsqueda de información importante.
1. Haz un lienzo
Si no ha actualizado su Obsidian para incluir el complemento principal de Canvas , se lo está perdiendo. Es un nuevo complemento que te permite hacer diagramas más atractivos que Mermaid.
Si bien este y la mayoría de los demás complementos principales están activados de forma predeterminada, puede activarlos yendo a «Configuración -> Complementos principales» y marcando la casilla verde.
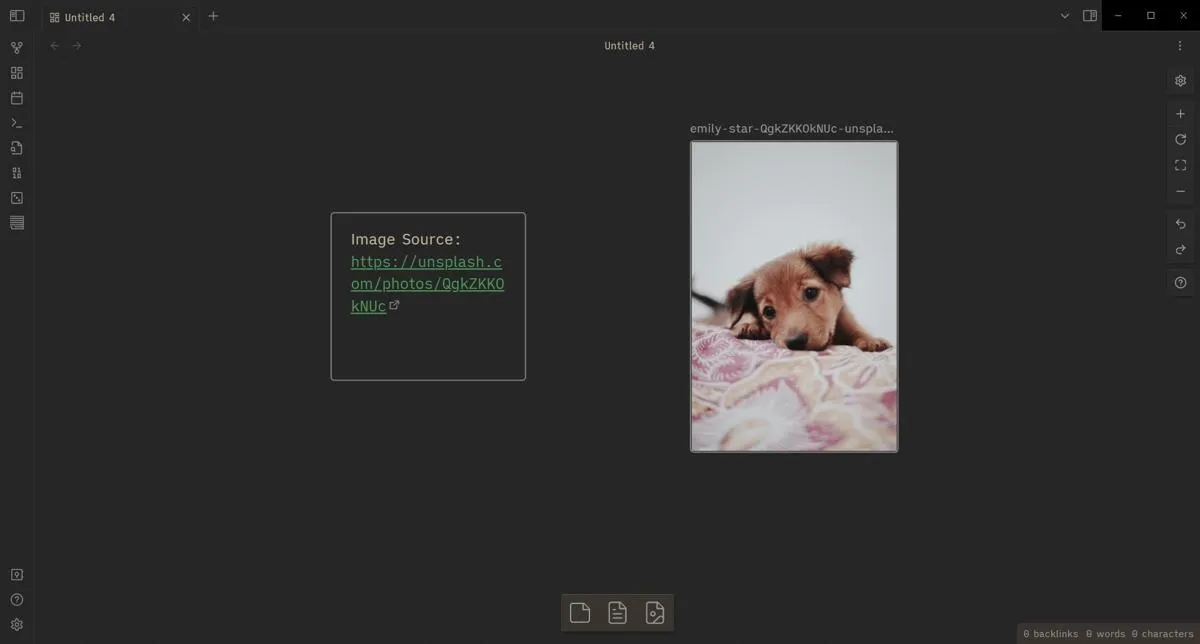
Para crear un nuevo lienzo, haga clic con el botón derecho en una carpeta y luego haga clic en «Nuevo lienzo». ¡Puede arrastrar los botones en la parte inferior para agregarlos al lienzo y establecer sus colores para convertirlos en algo que se asemeja a notas adhesivas! Arrastrar con el botón derecho del mouse le permite desplazarse por el lienzo y mirar alrededor de otras áreas.
Es un ingenioso truco de Obsidian para cuando estés cansado de trabajar con diagramas de Mermaid.js.
2. Establecer flechas de lienzo
Como se mencionó anteriormente, puede hacer diagramas con lienzos. Haga esto apuntando el cursor a un lado de una tarjeta, nota o foto, luego arrastre el botón verde a un lado de otro. Puede eliminar la flecha haciendo clic derecho sobre ella y haciendo clic en «Eliminar».
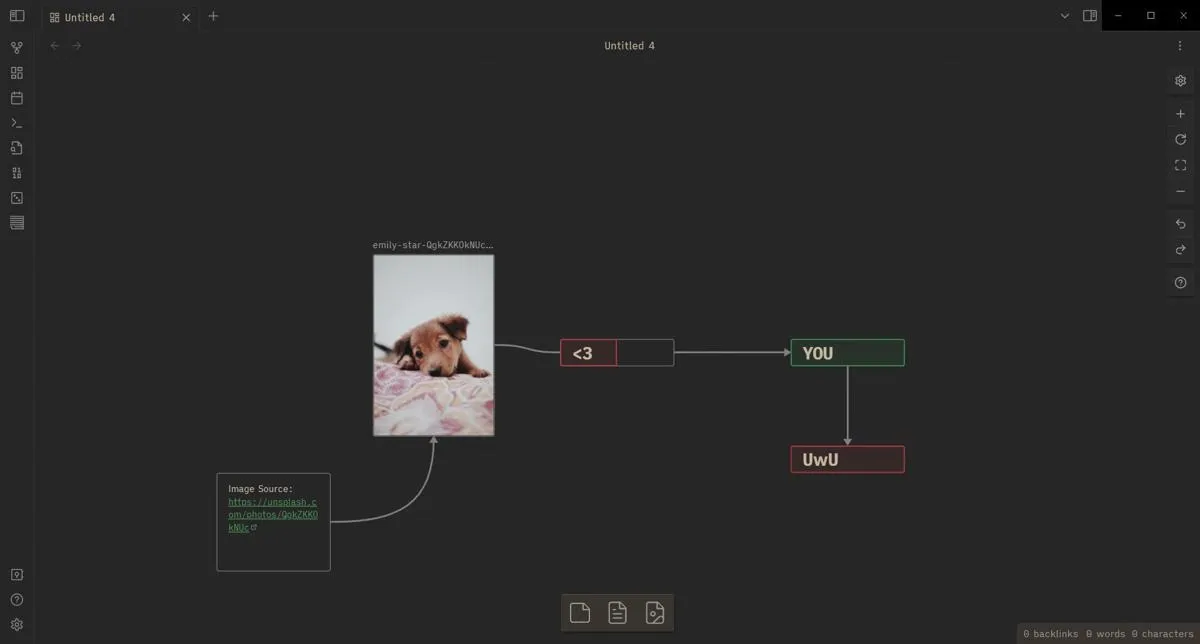
También puede agregar etiquetas a las flechas haciendo clic derecho en la flecha y presionando la etiqueta «Editar».
3. Lienzos de solo lectura
Sería terrible si te esfuerzas en hacer que tu lienzo se vea limpio y luego se arruine. Bloquear su lienzo hace que no pueda arruinarlo por error.
Hacer esto es simple. Simplemente haga clic en el icono de la rueda dentada a la derecha (el que se parece al botón Configuración de Obsidian), luego haga clic en «Solo lectura» para convertir el lienzo actual en uno de solo lectura.
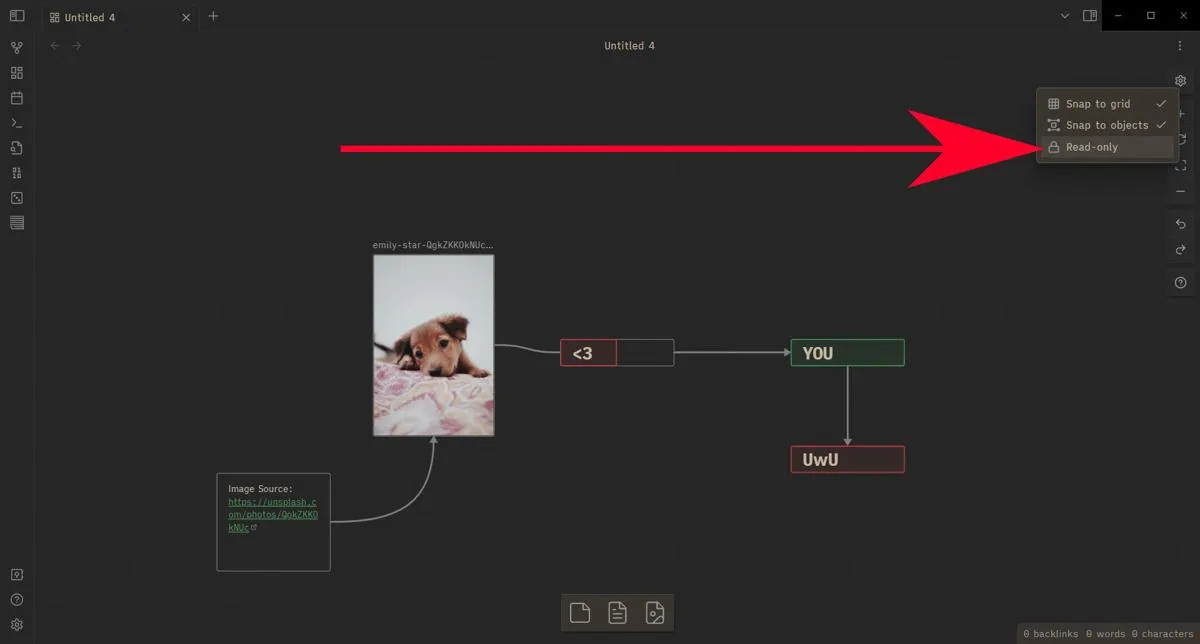
4. Hacer tablas
|Species|Name|Age||-|-|-||dog|Maddogna|3||cat|Fluffman|3||iguana|Gizzards the Great|2|
A medida que mueve el cursor debajo de la última línea, verá que Obsidian formatea automáticamente el texto en una tabla. En este formato, cada uno |es una pared celular o un borde. Todas las líneas de la primera parte definen un campo y deben tener una serie de líneas |-|debajo para diferenciarlas de los artículos. Debe haber uno de esos por campo, o tendrá más o menos celdas que campos disponibles.
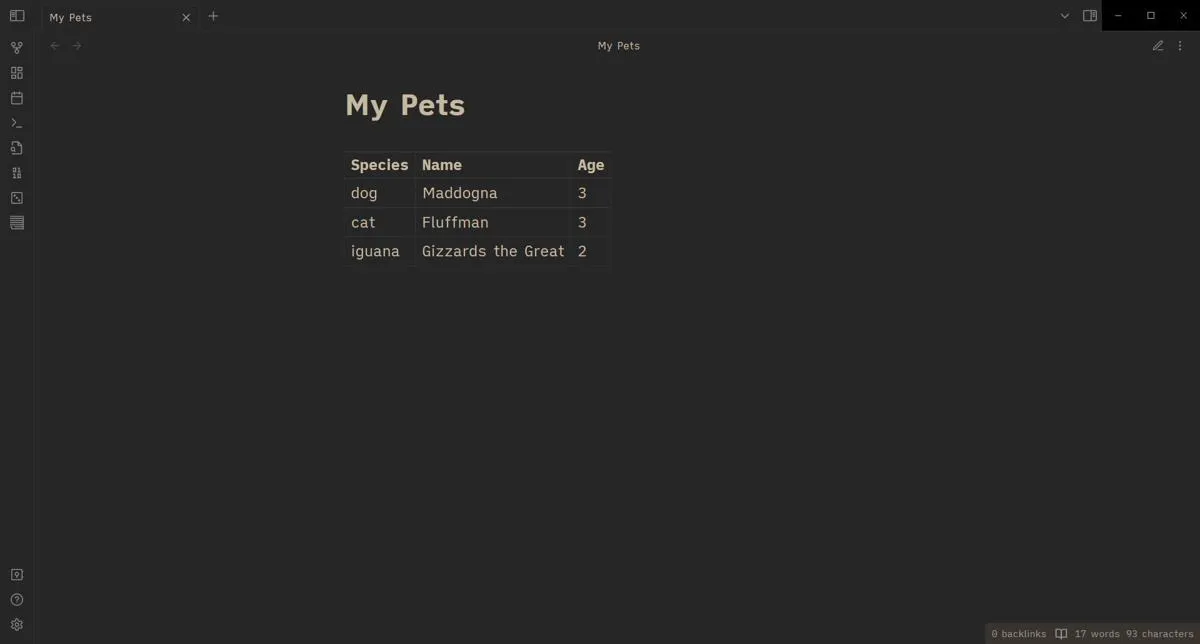
Por supuesto, a diferencia de Excel o Google Sheets, no puede usar esto para hacer cosas matemáticas. Pero es una manera fácil de organizar la información en sus notas sin tener que copiar y pegar una captura de pantalla de una hoja de cálculo.
5. Crear metadatos
Los metadatos son la parte de una nota que no ves en la vista de lectura. Es un lugar excelente para buscar datos sobre la nota sin pasar por líneas de texto que no desea ver.
Puede crear los metadatos yendo a la primera línea y escribiendo uno ---y otro en la línea debajo. Lo que sea que coloque entre esos dos se oculta, como se muestra a continuación.
---
author: Terenz Jomar Dela Cruz
year: 2023
edited: false
tags:
- article
- internet
- maketecheasier
---
Debe formatear sus metadatos en YAML, como en el ejemplo. Obsidian permite JSON como alternativa, lo que puede causar problemas con otros complementos de la comunidad que leen metadatos, como Dataview.
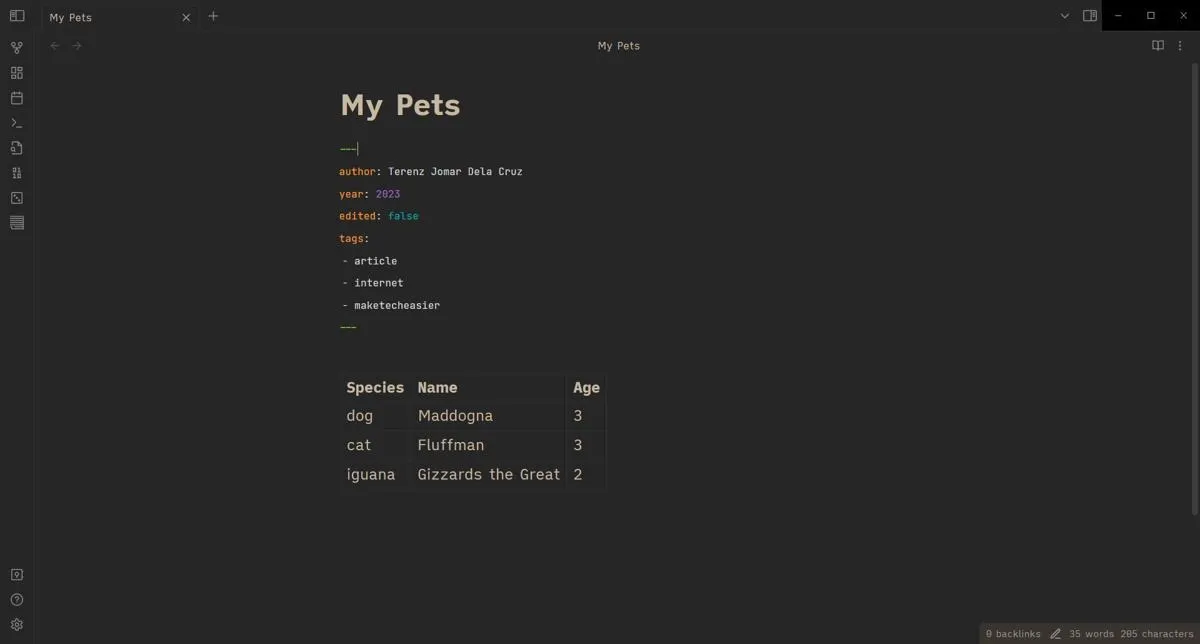
6. Busque sus notas
Cuando hayas creado muchas notas y olvides dónde pusiste la receta de la cena de la semana pasada, las cosas se complicarán. Afortunadamente, puede buscar esa nota de receta según el título.
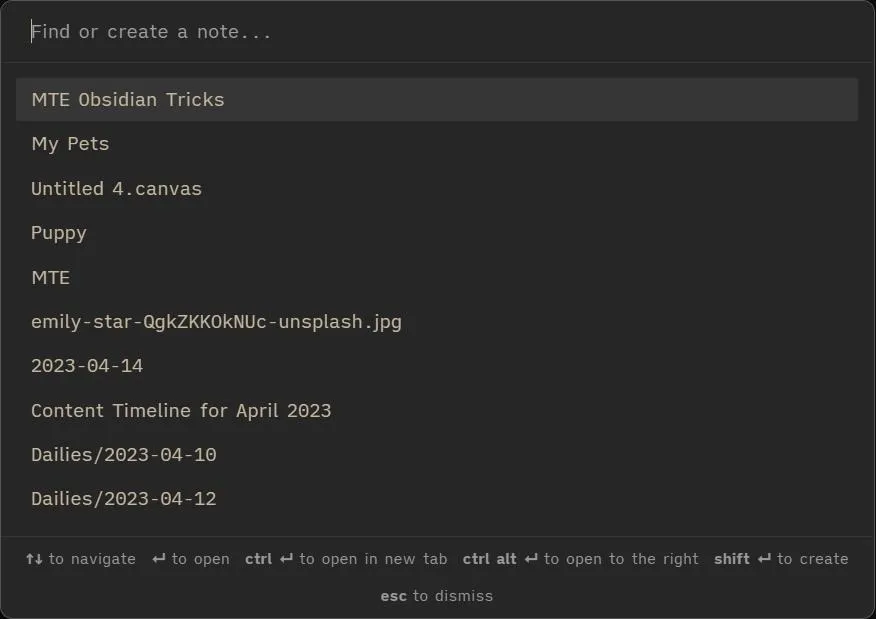
Presionar Ctrl+ Ole permite buscar notas por título. También puede crear fácilmente una nota escribiendo un nombre que aún no haya usado. Aparecerá en su carpeta de nivel principal.
También es útil: puede hacer otras cosas para mantener sus notas organizadas en Obsidian.
7. Modo de pantalla completa
El modo de pantalla completa de Obsidian es útil para evitar notificaciones que distraen y ventanas minimizadas parpadeantes en la esquina de la barra de tareas. Al presionar F11, puede convertir su ventana de Obsidian (probablemente maximizada) en una de pantalla completa.
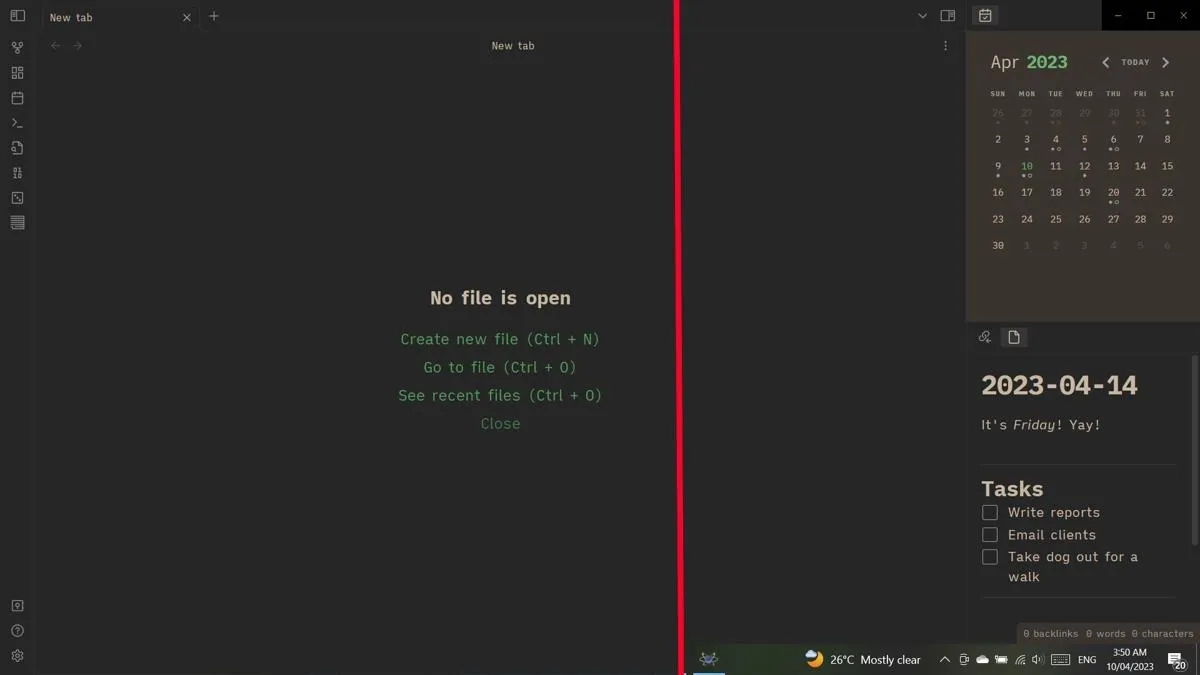
Recuerde que el modo de pantalla completa funciona de la misma manera que presionar F11en su navegador. Todavía puede presionar Alt+ Tabpara pasar a otras ventanas. Las ventanas que se han «mantenido en la parte superior» aún se mostrarán sobre la ventana de pantalla completa de Obsidian.
8. Aprovechar al máximo la bandeja lateral derecha
La bandeja del lado derecho generalmente se deja para los vínculos de retroceso y el complemento de la comunidad Calendario. No hay mucho que se pueda hacer con él, ¡especialmente porque es muy pequeño! ¿Pero sabías que puedes colocar notas allí?
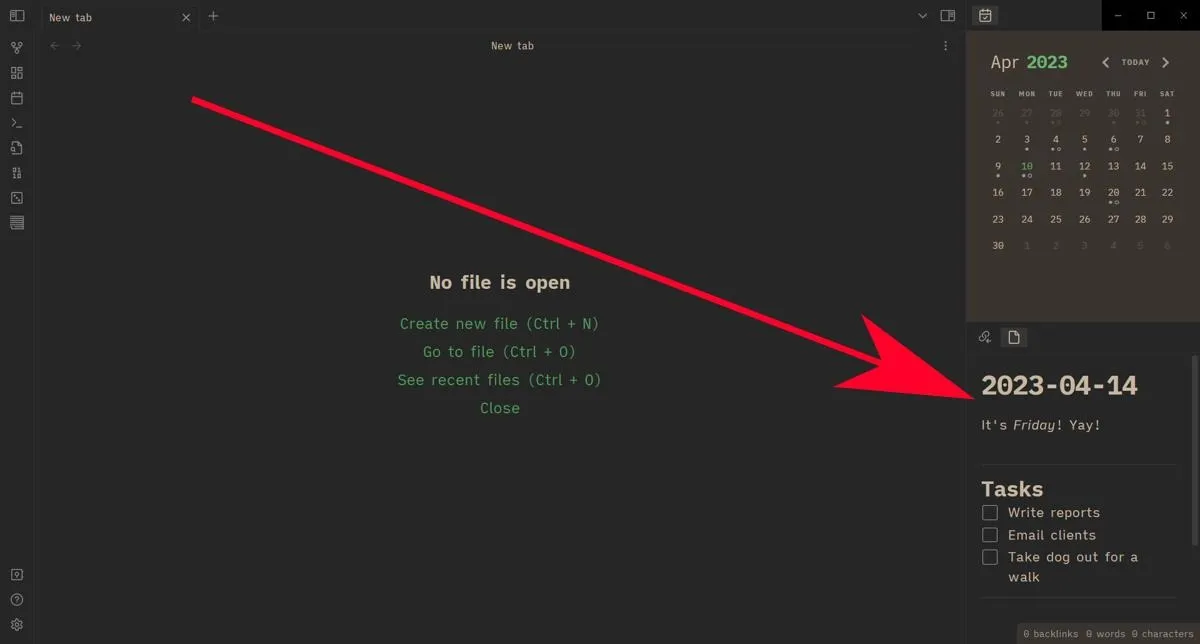
Puede arrastrar una nota a la bandeja lateral adecuada para abrirla. Es un buen lugar para agregar una lista de verificación mientras se trabaja principalmente en el área media. Incluso puede colocar imágenes, lienzos y bases de datos allí.
9. Paleta de comandos
Obsidian te permite hacer muchas cosas, pero es difícil recordarlas todas. ¡Es bueno que la paleta de comandos los tenga todos en un solo lugar!
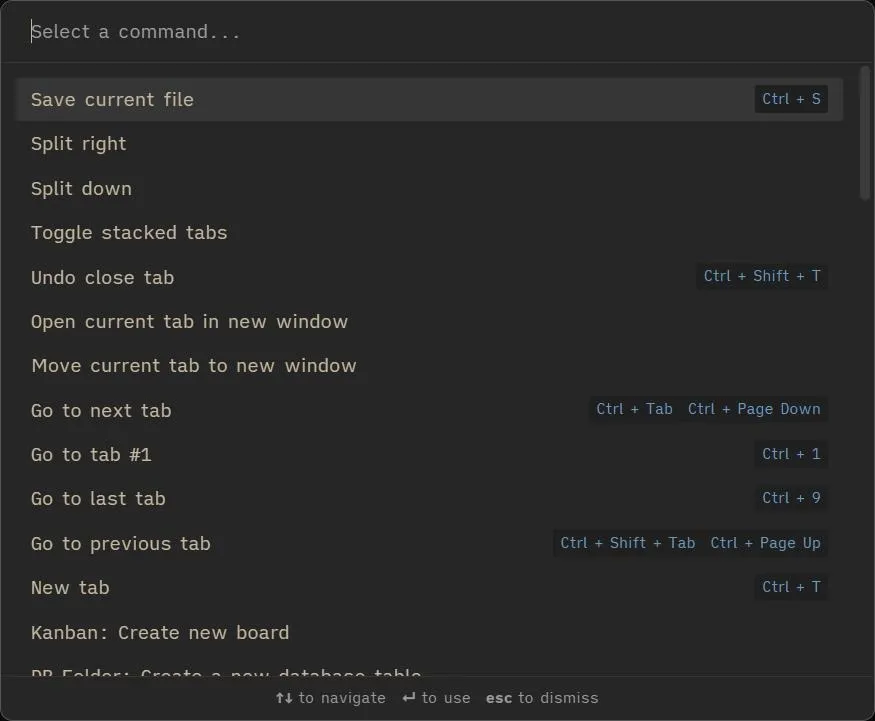
Puede abrir la paleta de comandos presionando Ctrl+ P. Incluso tiene atajos para cada comando. La mejor parte es que ni siquiera necesita levantar las manos del teclado para usar estos comandos. Este ingenioso truco de Obsidian te permite navegar usando las teclas de flecha Upy Down, luego presiona Enterpara usar el comando resaltado.
10. Comprueba tu versión
Debido a que Obsidian es un editor fuera de línea, debe actualizarlo para ver todas las funciones y complementos principales más nuevos. Pero es una pérdida de ancho de banda descargar el instalador de Obsidian más nuevo, solo para descubrir que ya está trabajando con la última versión.
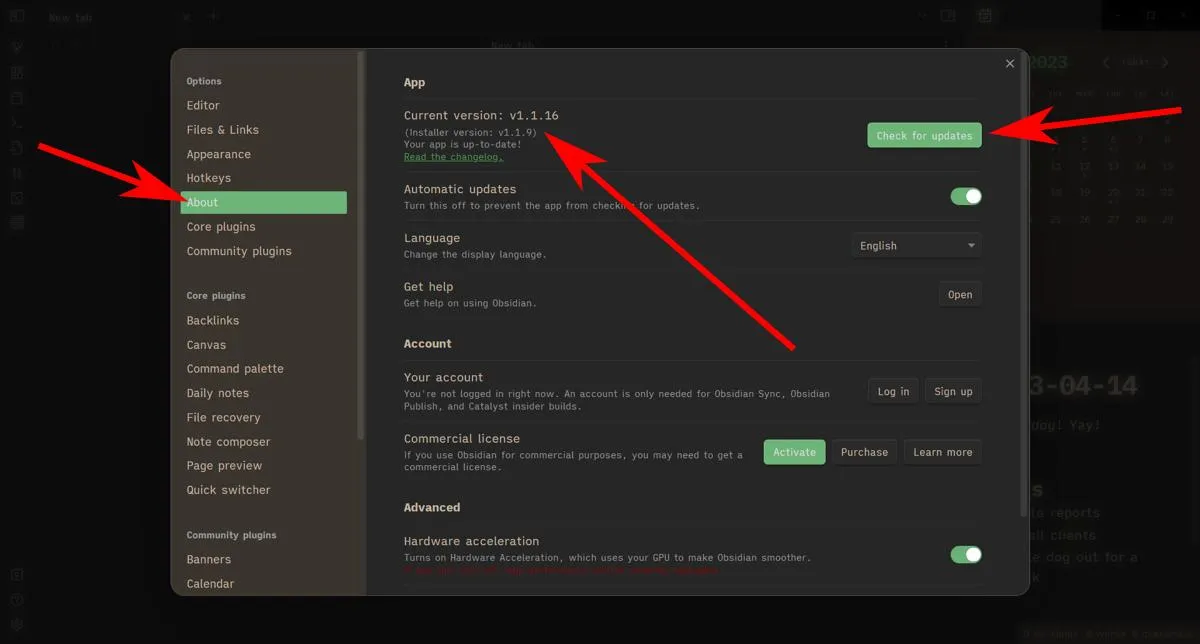
Puede ver la versión más reciente yendo a «Configuración -> Acerca de». Le muestra la última versión, el registro de cambios y cómo buscar actualizaciones.
11. Formato con Markdown
Obsidian usa la sintaxis de Markdown para dar estilo a las notas. Es una especie de cosa de dejarlo y verlo donde escribe su texto, presiona espacio, luego el texto se formatea automáticamente.
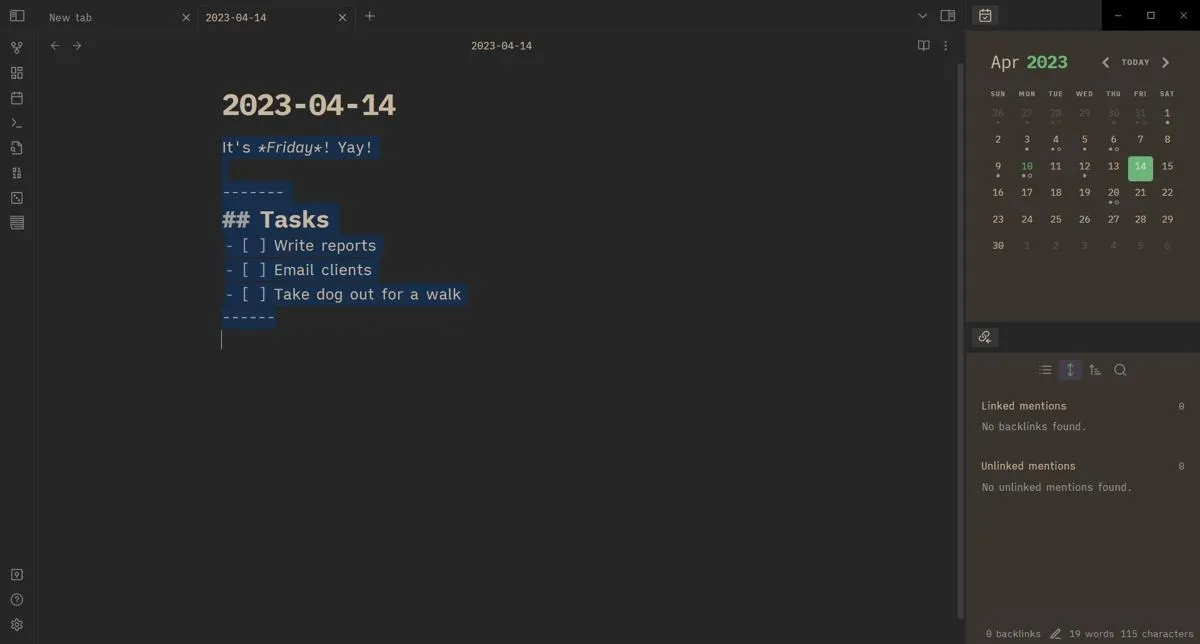
12. Formatea con HTML y CSS
Además de Markdown, Obsidian también te permite formatear con HTML y CSS. No puede usar muchos archivos, por lo que la mayoría de las prácticas de HTML5 no funcionarán aquí. Además, deberá usar CSS en línea para que las cosas funcionen.
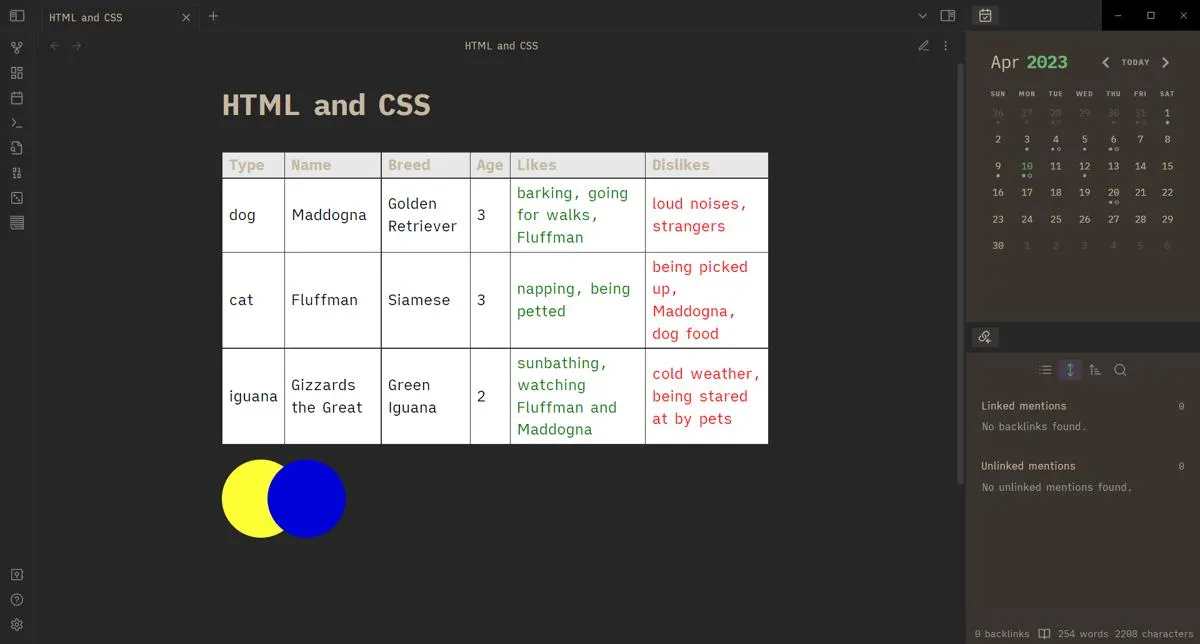
Lo bueno es que esto te permite diseñar tus notas mucho más que Markdown normal. También puede dibujar usando CSS en línea, ¡lo cual es genial!
Preguntas frecuentes
¿Cómo se usa la vista de gráfico de Obsidian?
La vista de gráfico de obsidiana es para ver las conexiones entre las notas. Cada línea de la vista representa un enlace o hipervínculo que apunta a otra nota. Las notas que no tienen enlaces a otras notas se denominan «huérfanas». Puede filtrar estos y otros, como etiquetas y archivos adjuntos.
¿Necesito instalar algo para usar Mermaid.js en Obsidian?
Obsidian admite de forma nativa Mermaid.js para crear diagramas. No necesitas instalar nada para usarlo. También puede hacer un lienzo para evitar el uso de Mermaid.js.
¿Qué son las compilaciones internas de Obsidian?
Las compilaciones internas de Obsidian son compilaciones de nivel de desarrollo destinadas a probar nuevas características antes de que se introduzcan en compilaciones estables. Debe comprar una licencia de Catalyst, luego ir a «Configuración -> Acerca de -> Recibir compilaciones internas» para hacer esto.
Imágenes y capturas de pantalla de Terenz Jomar Dela Cruz.
- Pío



Deja una respuesta