12 características para usar Google Calendar for Business de manera efectiva

Google Calendar es una herramienta conveniente para administrar sus citas, reuniones y otros eventos. Junto con sus útiles funciones para uso personal, se encuentran aquellas para fines laborales. ¿No está seguro de qué funciones de Google Calendar funcionarían bien para los negocios? Esta guía incluye varios que puede haber pasado por alto.
1. Configure un horario de citas
Disponibilidad: todas las cuentas de Google
No tiene que invertir en un costoso software de programación para trabajar con citas. Puede utilizar la función de programación de citas integrada de Google Calendar.
- Seleccione una fecha y hora en la pantalla principal del calendario y elija «Programación de citas». Agregue un nombre y haga clic en «Configurar el horario».
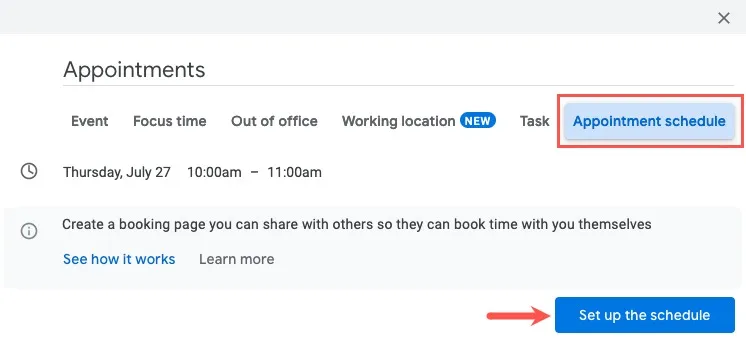
- Cuando la barra lateral se abra a la izquierda, elija la «Duración de la cita» en el cuadro desplegable respectivo, o seleccione «Personalizado» para elegir una duración no listada.
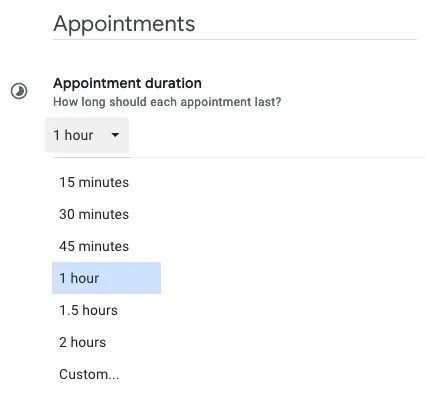
- Debajo de «Disponibilidad general», elija si desea que el horario se repita semanalmente, luego agregue las horas de inicio y finalización de cada día. También puede seleccionar una zona horaria.
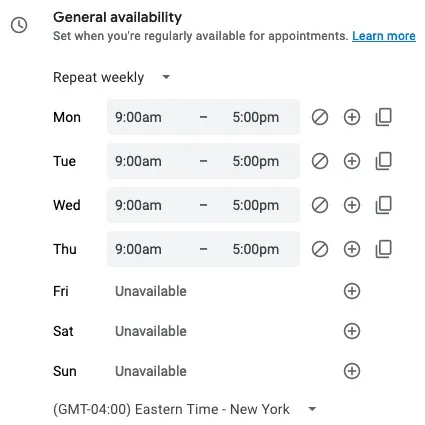
- Las opciones restantes en esta primera pantalla incluyen Ventana de programación, Disponibilidad ajustada, Configuración de citas reservadas, Calendarios verificados para disponibilidad y Color. Haga clic en «Siguiente» cuando termine.
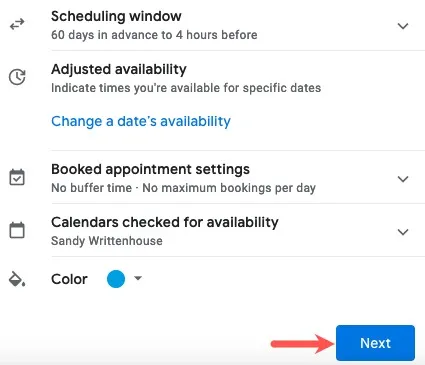
- Para acompañar su programa de citas, configure y personalice una página de reserva con lo siguiente:
- Foto y nombre de la página de reserva : obtenga una vista previa del nombre de su cuenta de Google y la foto de perfil.
- Ubicación y conferencia : elija dónde y cómo reunirse: Google Meet, en persona, llamada telefónica o se especificará más adelante.
- Descripción : explica el servicio o incluye notas que aparecen tanto en la página como en el email de confirmación.
- Formulario de reserva : elija los campos para que otros los completen en la página y, opcionalmente, solicite una verificación por correo electrónico.
- Confirmaciones y recordatorios de reservas : además de crear una invitación de Google Calendar, puedes habilitar el recordatorio por correo electrónico y elegir cuándo enviarlo.
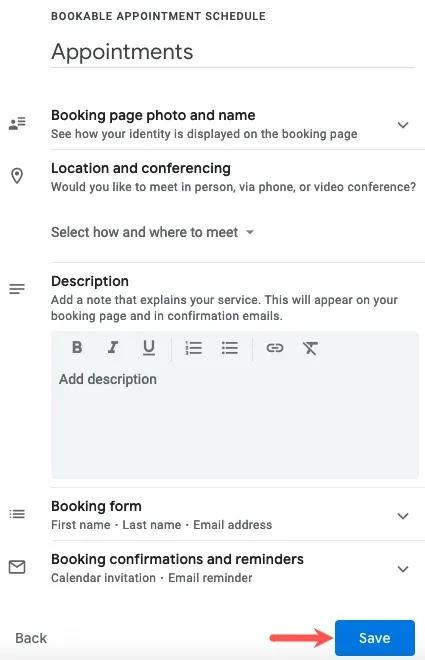
- Haga clic en «Guardar» para ver un evento emergente para su horario de citas. Vea su página de reservas, comparta su horario o página, o vea sus reservas.
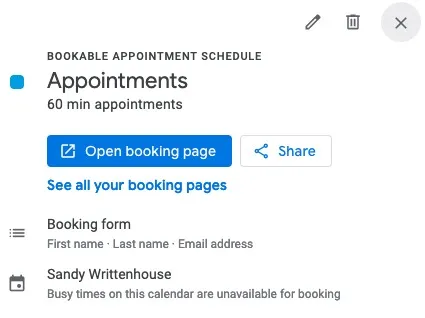
Cuando un huésped desea programar una cita en su página de reserva, elige la fecha y la hora y completa el formulario.
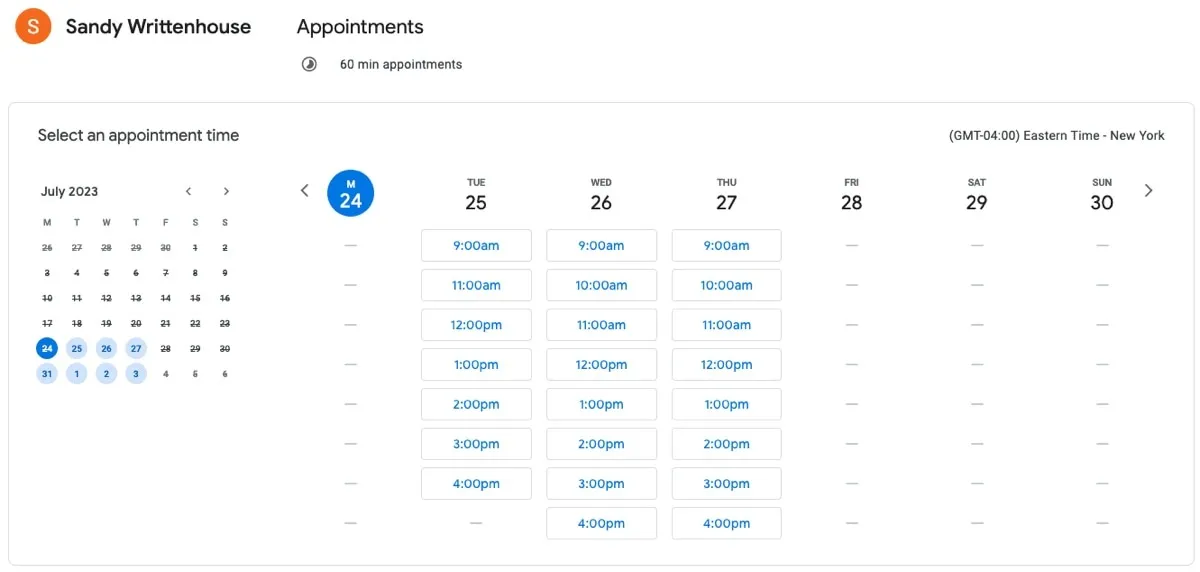
2. Establezca su horario de trabajo y ubicación
Disponibilidad: requiere un plan de Google Workspace
Con tantas personas trabajando desde casa o en una situación de oficina híbrida, es posible que desee informar a sus compañeros de trabajo o equipo cuándo y dónde está trabajando en un día determinado. Puede configurar su horario de trabajo y ubicación para cada día de la semana laboral en Google Calendar.
- Abra el menú de configuración con el ícono de ajustes y elija «Configuración».
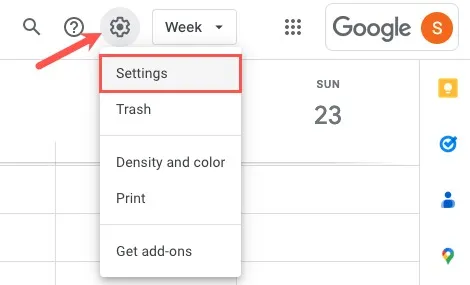
- Expanda «General» a la izquierda y seleccione «Horario de trabajo y ubicación».
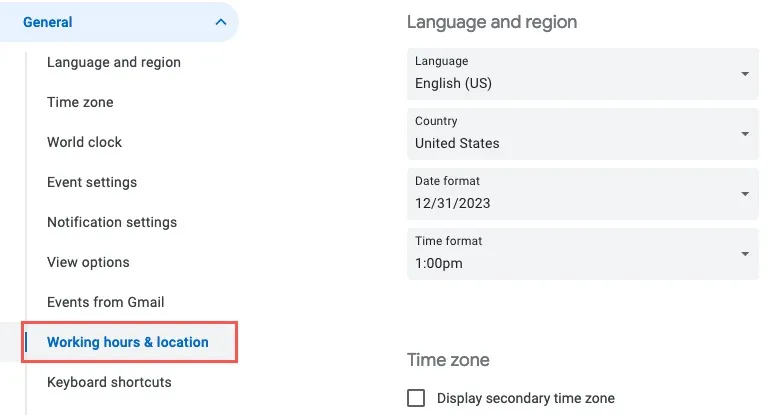
- A la derecha, marque la casilla «Habilitar horas de trabajo», luego seleccione los días para agregar horas de trabajo.

- Introduzca las horas de inicio y finalización de cada día. Para agregar un segundo período de tiempo para el mismo día, haga clic en el signo más en el extremo derecho. Tenga en cuenta que solo puede elegir una ubicación para dividir las horas en un solo día.
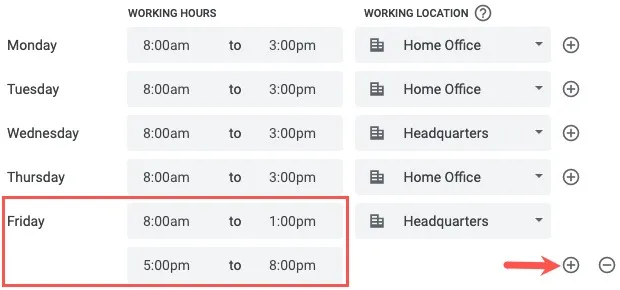
- Ingrese la ubicación para cada marco de tiempo en cada día laboral usando el menú desplegable a la derecha. Si selecciona «Otra oficina» o «En otro lugar», puede ingresar el nombre de la ubicación.
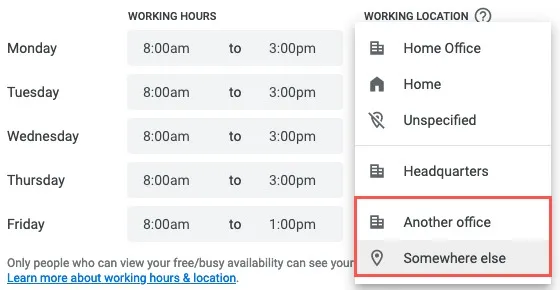
3. Ver sus perspectivas de tiempo
Disponibilidad: requiere un plan de Google Workspace
¿Alguna vez te has preguntado cuánto tiempo pasas en las reuniones? Con Time Insights en Google Calendar, puede ver dónde pasa su tiempo y con quién, lo que le permite hacer ajustes.
- Abra el menú principal utilizando el icono de tres líneas en la parte superior izquierda.
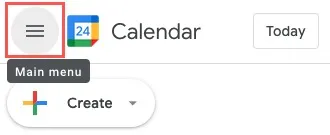
- Debajo del cuadro de búsqueda, expanda «Time Insights». Verá una instantánea rápida dependiendo de su vista de calendario actual. Por ejemplo, si selecciona la vista «Semana» en la parte superior derecha, verá un resumen de la semana que está viendo.

- Para obtener detalles completos sobre Time Insights, haga clic en «Más información», que abre la barra lateral a la derecha. Los marcos de tiempo que ve para los siguientes elementos se basan en la vista de calendario que utiliza. Puede cambiar entre Semana, Mes y Año.
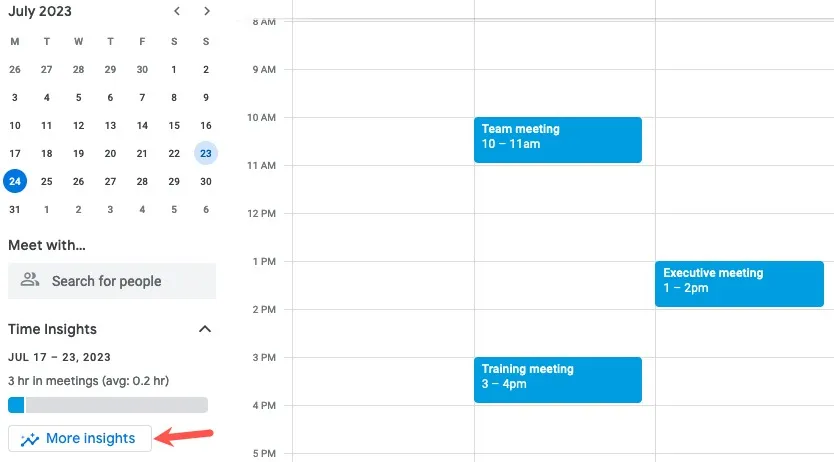
- En la parte superior de la barra lateral, verá un «Desglose del tiempo» con un gráfico circular que muestra el tiempo dedicado. Use las pestañas en la parte superior para cambiar entre «Por tipo» y «Por color».
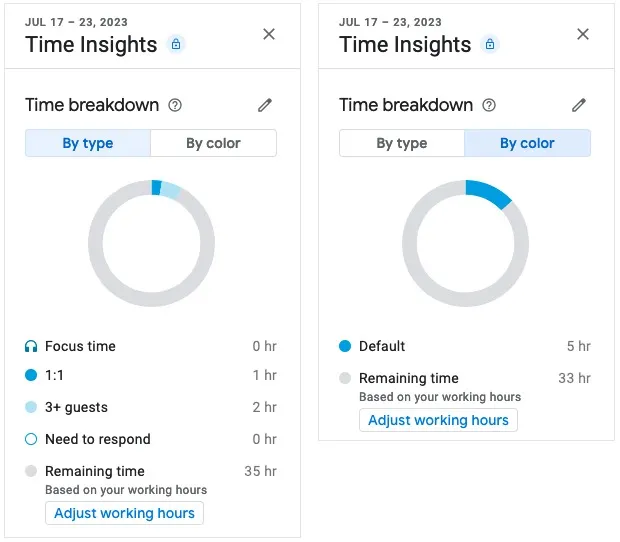
- Debajo de «Perspectivas de tiempo» se encuentra la sección «Tiempo en reuniones», donde verá un promedio diario, qué día se pasa más en reuniones y reuniones recurrentes versus únicas.
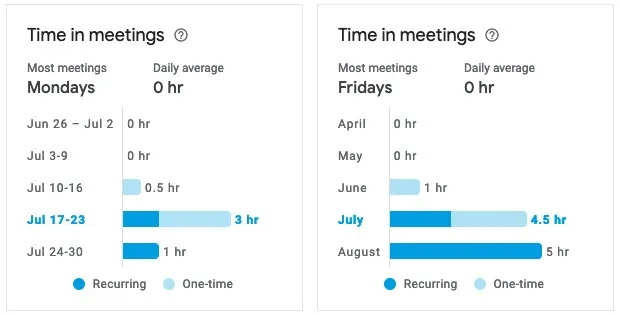
- En la parte inferior, verá «Personas con las que se reúne» para saber con quién pasa más tiempo en las reuniones, la cantidad de horas y la próxima vez que se reunirá con ellos.
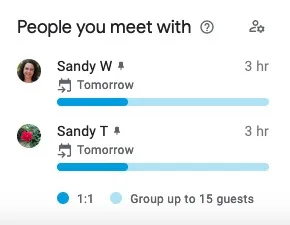
4. Programe tiempo de enfoque
Disponibilidad: requiere un plan de Google Workspace
Todos necesitamos ese poco de tiempo cada día o semana para concentrarnos en una o dos tareas en particular. Al programar Focus Time en Google Calendar, puede solidificar ese tiempo en su calendario y dejar que otros lo sepan sin mover un dedo.
- En la pantalla principal del calendario, haga clic en la fecha y la hora y seleccione «Tiempo de enfoque» en la ventana emergente.
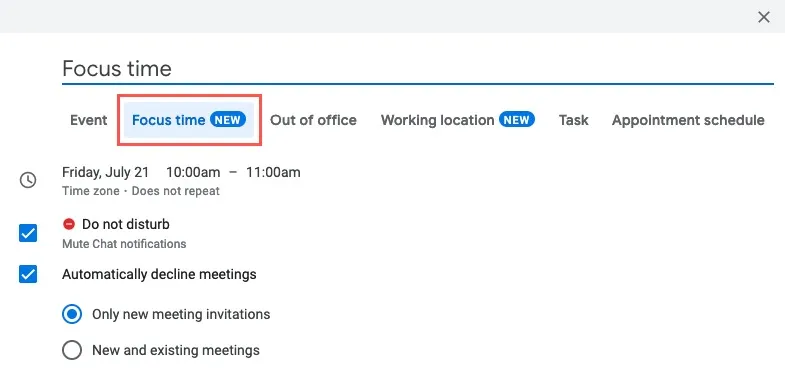
- Opcionalmente, ingrese un título diferente, luego ajuste la fecha y la hora o conviértalo en un evento recurrente.

- Marque las casillas para aprovechar las funciones de Focus Time. Estos incluyen silenciar las notificaciones de chat y rechazar automáticamente los eventos durante el período de tiempo. Solo puede rechazar invitaciones nuevas o reuniones nuevas y existentes.
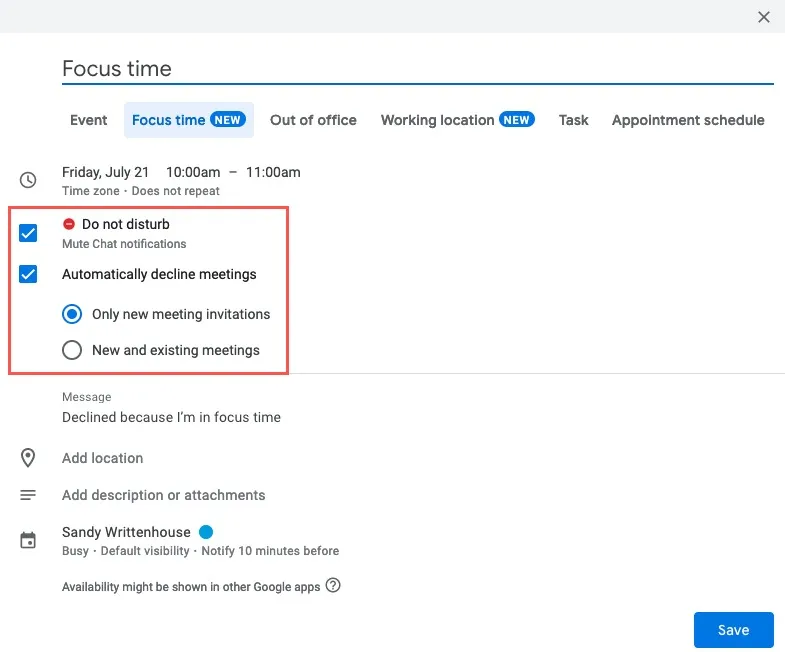
- En el campo Mensaje, ingrese la respuesta a enviar (o use la predeterminada) al rechazar el evento.
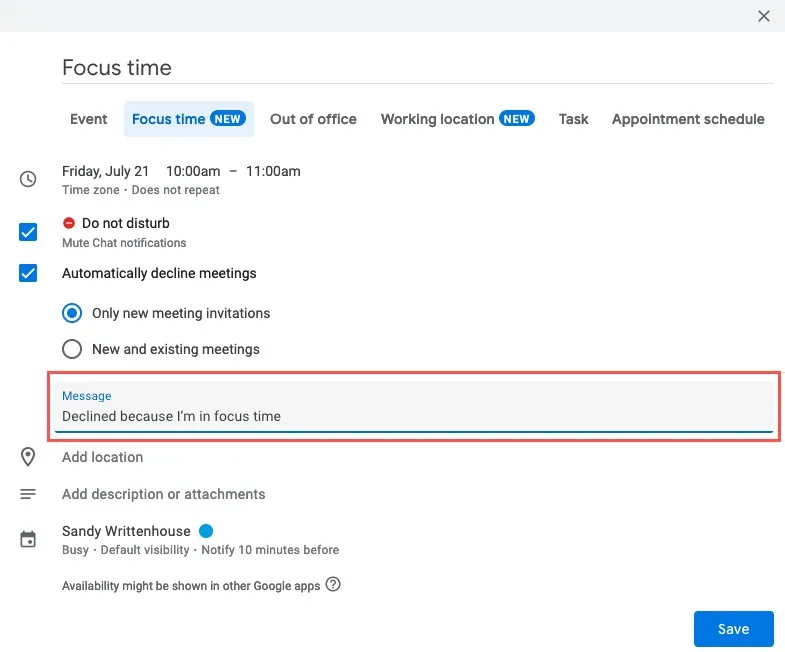
- Complete los campos restantes, incluida la ubicación de la reunión , la descripción o la notificación, luego haga clic en «Guardar» para colocar el evento Focus Time en su calendario.
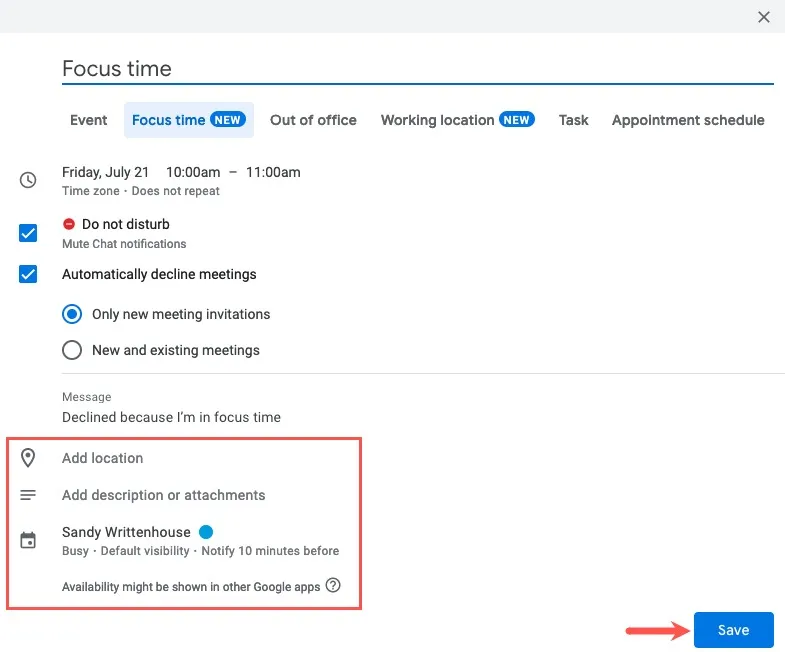
5. Cree una respuesta fuera de la oficina
Disponibilidad: requiere un plan de Google Workspace
Ya sea que esté tomando unas vacaciones familiares o necesite un día por motivos personales, puede configurar una respuesta de fuera de la oficina para otras personas que lo inviten a reuniones.
- En la pantalla principal del calendario, haga clic en la fecha y la hora y seleccione «Fuera de la oficina» en la ventana emergente.
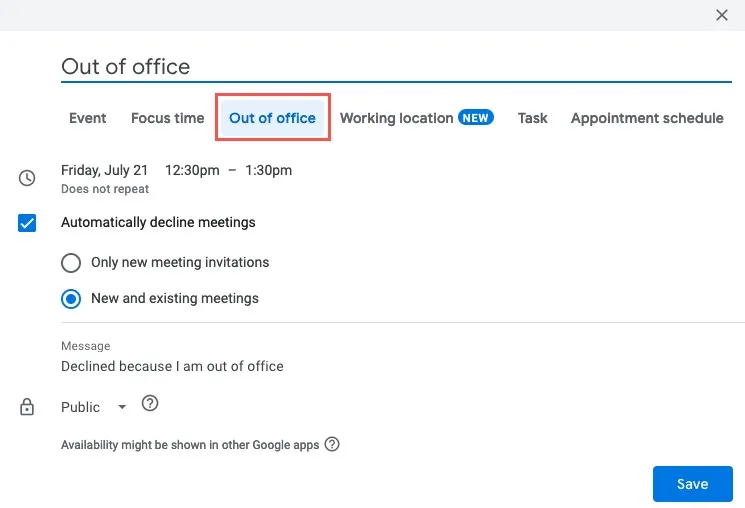
- Opcionalmente, ingrese un nombre de evento diferente y ajuste la fecha y la hora o conviértalo en un evento recurrente.
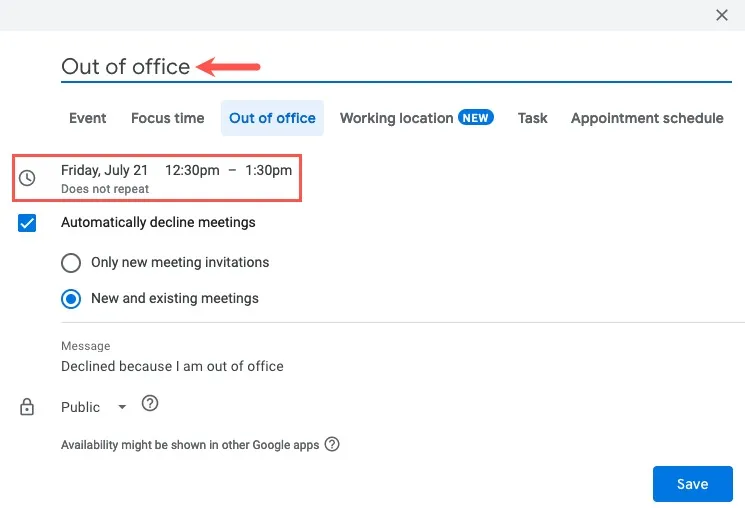
- Marque la casilla para rechazar reuniones automáticamente y elija reuniones nuevas o reuniones nuevas y existentes. Al igual que el evento Focus Time, también puede incluir un mensaje específico para acompañar sus rechazos.
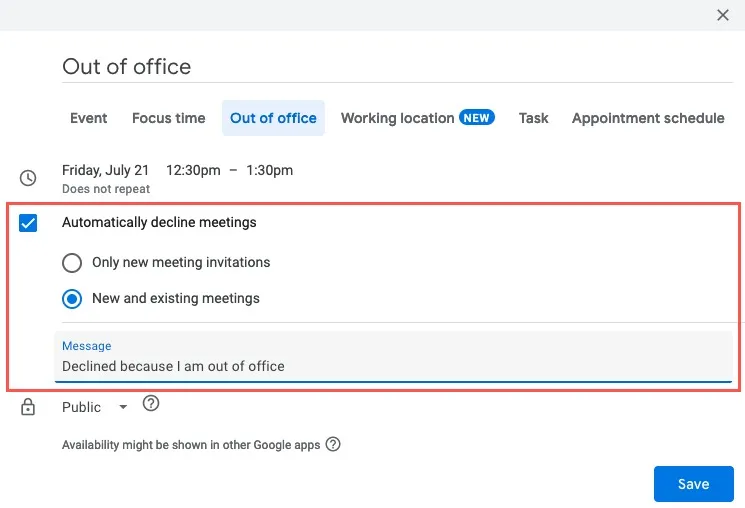
- Seleccione «Guardar».
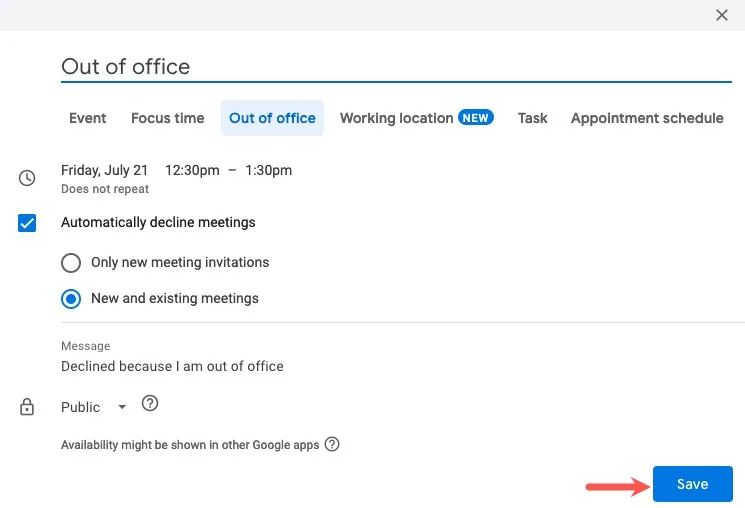
6. Preparar notas de la reunión
Disponibilidad: requiere un plan de Google Workspace
Tomar notas durante las reuniones le brinda a usted y a sus asistentes una referencia conveniente. Puede incluir la fecha, la hora, los asistentes, los elementos de acción y las notas creando las notas de la reunión o una plantilla automáticamente a partir de un evento de Google Calendar.
Crear notas
- Para tomar notas de inmediato, haga un solo clic para abrir el cuadro emergente del evento y seleccione «Tomar notas de la reunión».
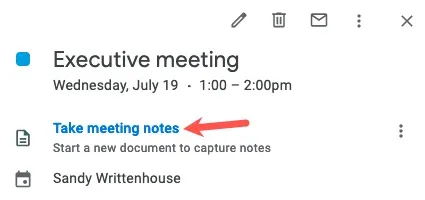
- Google Docs se abrirá en una nueva pestaña del navegador con las notas de la reunión listas.
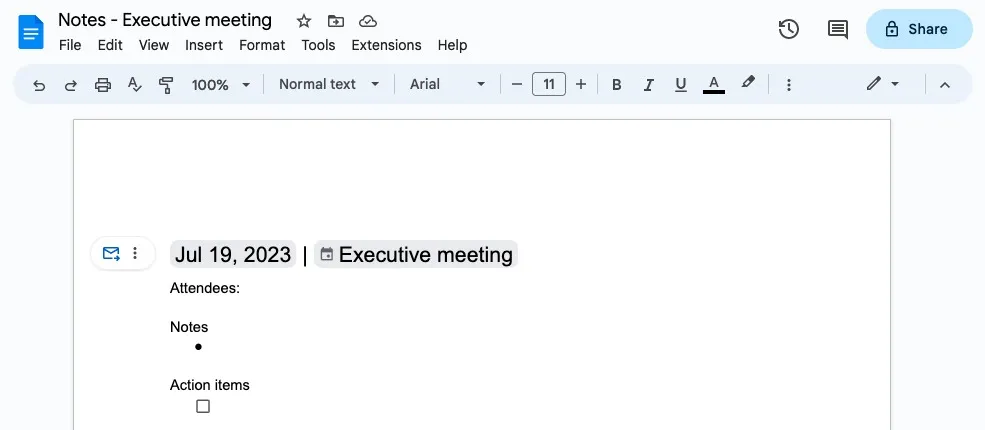
- Acceda a las notas de la ventana emergente del evento en Google Calendar seleccionando el icono.

Crear la plantilla de notas
- Para crear la plantilla de notas de reunión, haga doble clic para abrir la página de detalles del evento y seleccione «Crear notas de reunión» en el área Descripción.
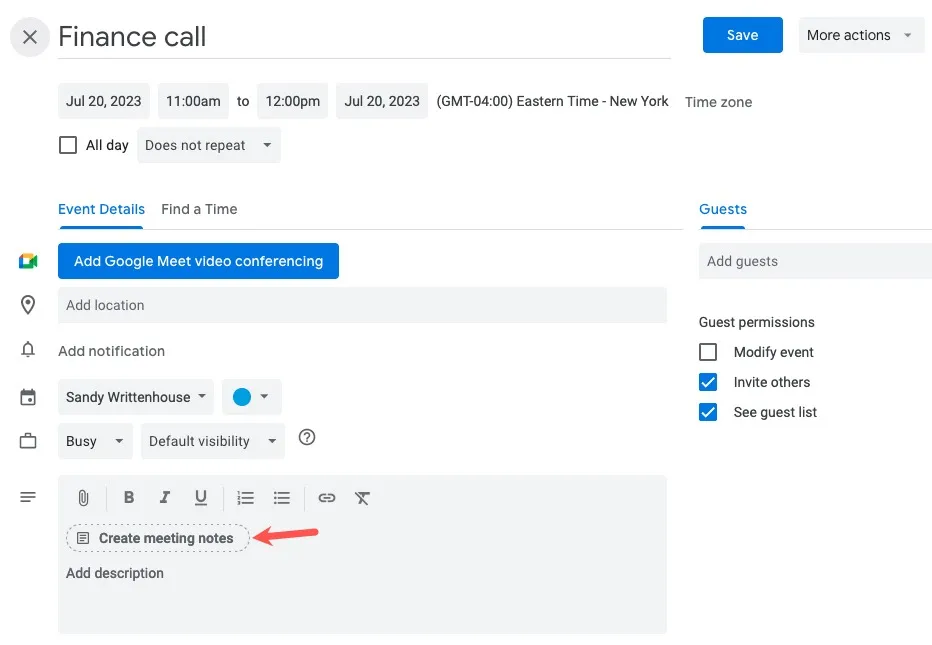
- Con el ícono de Google Docs en la Descripción, seleccione «Guardar» en la parte superior.
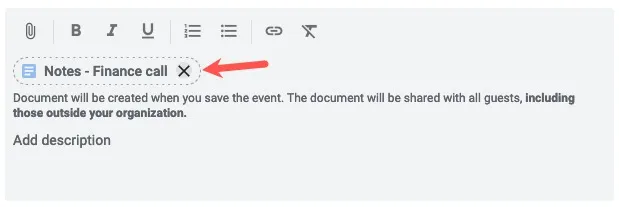
- Haga clic en el ícono de notas de Google Docs en la Descripción para abrir y capturar las notas usando la plantilla.
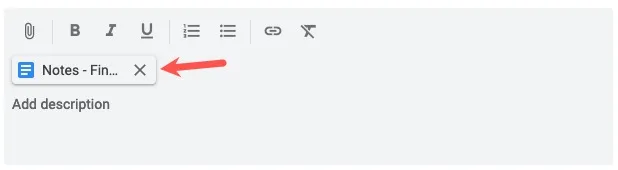
7. Acortar eventos automáticamente
Disponibilidad: todas las cuentas de Google
Parece que con cada reunión, hay al menos una persona que llega tarde porque se está escapando de su reunión anterior. Con la función Speedy Meetings en Google Calendar, puede configurar las reuniones para que finalicen antes de tiempo automáticamente, dando tiempo a todos para cumplir con sus otros compromisos.
- Abra el menú de configuración con el ícono de ajustes y elija «Configuración».
- Expanda General a la izquierda y seleccione «Configuración de eventos». A la derecha, marque la casilla «Reuniones rápidas».
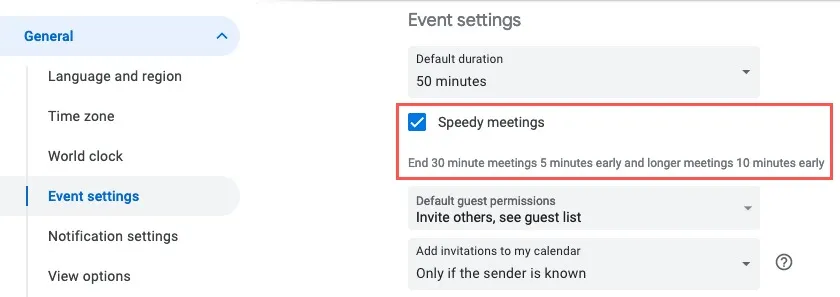
- Notará que la duración predeterminada de sus reuniones se ajusta en cinco minutos para reuniones de 30 minutos o en 10 minutos para reuniones más largas.
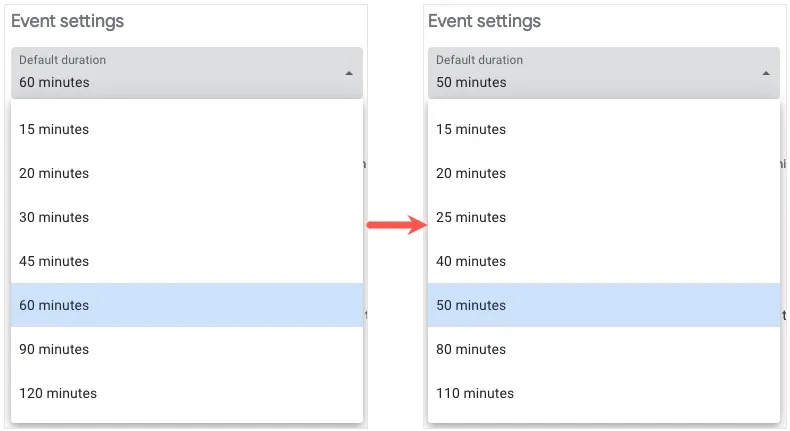
Todos los eventos que programe con la función Speedy Meetings habilitada ajustan automáticamente la hora de forma predeterminada. Si es necesario, todavía puede cambiarlo a la hora de su elección.
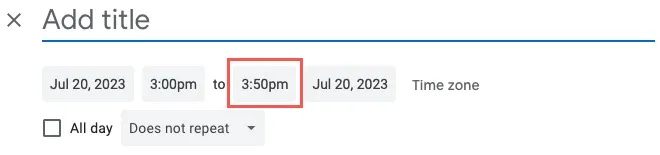
8. Responda que se unirá virtualmente
Disponibilidad: requiere un plan de Google Workspace
Si trabaja en un entorno híbrido o tiene momentos en los que debe unirse a una reunión virtualmente en lugar de en persona, puede asegurarse de que el organizador sepa que está asistiendo a través de medios digitales con un simple clic.
- Abra la invitación al evento haciendo clic en ella en la página principal de su calendario. Seleccione la flecha de respuesta «Sí» junto a «¿Asistirá?» en la parte inferior y elija «Sí, unirse virtualmente».
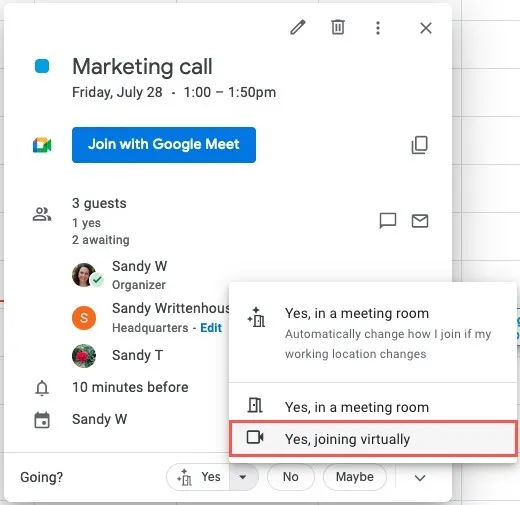
- También puede seleccionar esta opción en la página de detalles del evento en el menú desplegable «RSVP».
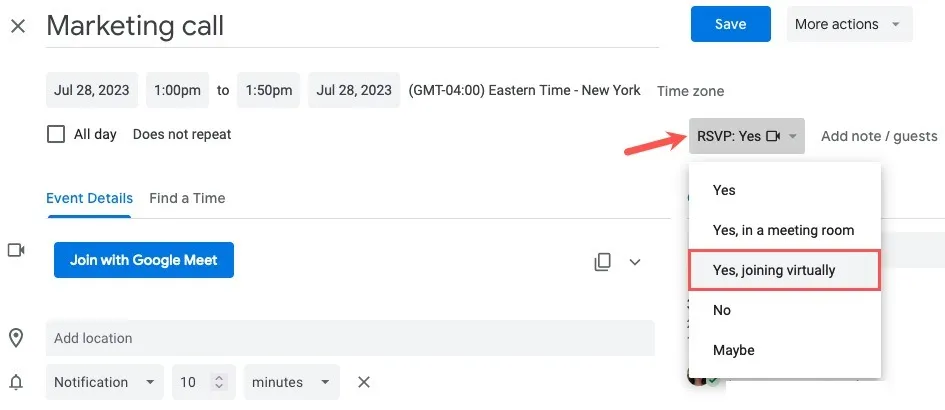
Cuando el organizador vea el evento en Google Calendar, verá el ícono de la cámara de video junto a su nombre y puede pasar el mouse sobre el ícono para ver que se unirá virtualmente.
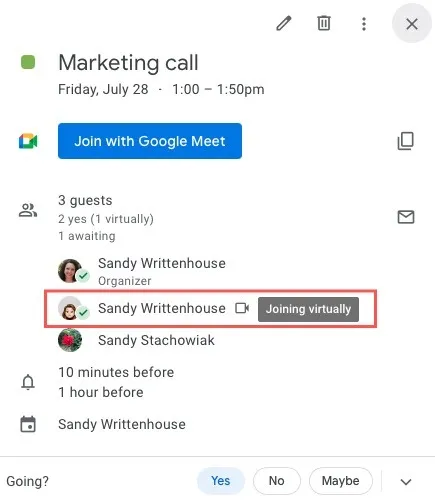
9. Incruste Google Calendar en su sitio o blog
Disponibilidad: todas las cuentas de Google
Tal vez esté a cargo del calendario de una empresa, organice eventos benéficos, entrene a un equipo deportivo o algo similar, donde compartir su calendario en un sitio web o blog es esencial. Puede incrustar el Calendario de Google de su elección, poniéndolo a disposición de aquellos que necesitan mantenerse al día.
- Abra el menú de configuración usando el ícono de ajustes y elija «Configuración».
- Seleccione el calendario de la izquierda, debajo de «Configuración de Mi calendario» y elija «Integrar calendario».
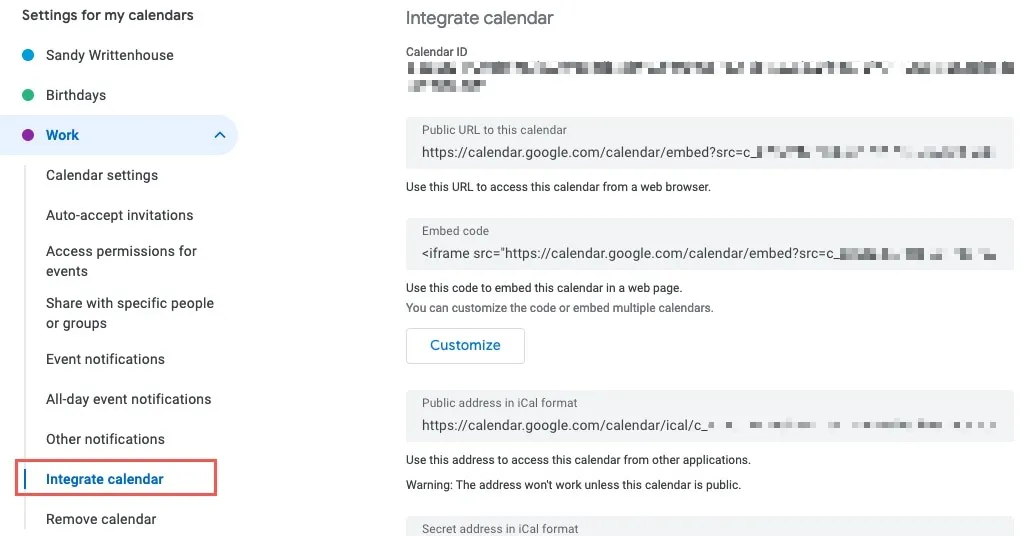
- Copie el código en el campo «Código de inserción» a la derecha.
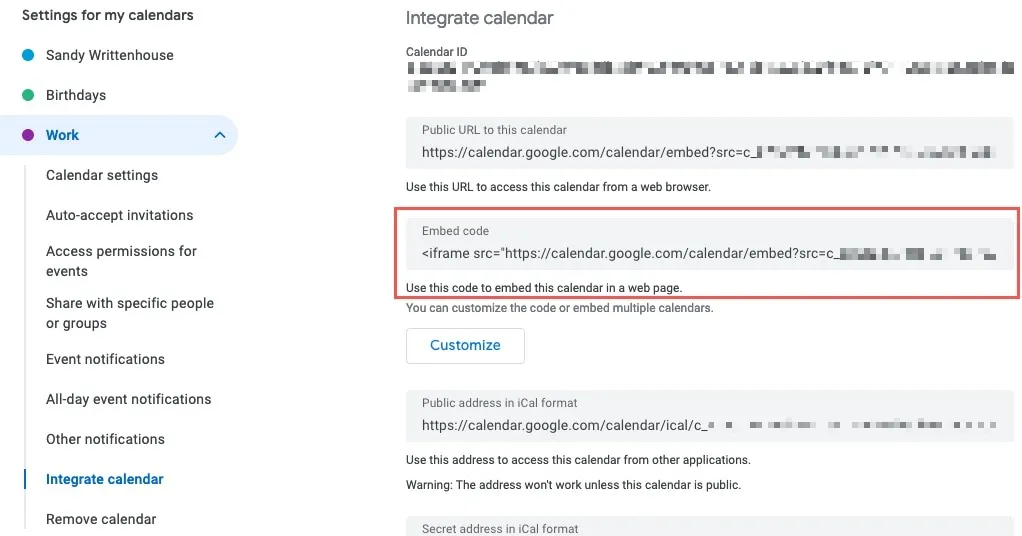
- Para ajustar el código primero, haga clic en «Personalizar» debajo del campo «Código de inserción».

- La pantalla Calendario insertable de Google se abrirá en una nueva pestaña. Use las opciones de la izquierda para elegir qué mostrar u ocultar, ajustar el ancho y el alto, seleccionar un color de fondo y un borde, elegir la vista predeterminada y comenzar con el día, y más. Verá una vista previa de los cambios a la derecha.
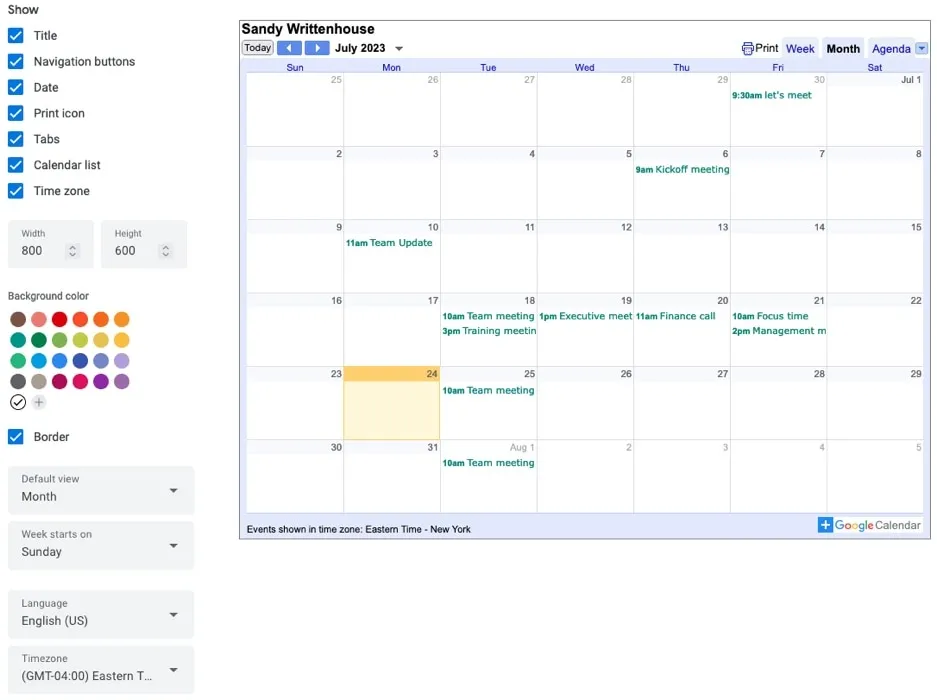
- Una vez que haya configurado todo como lo desea, use el botón «Copiar» en la parte superior junto al campo «Incrustar código» para colocar el código en su portapapeles.
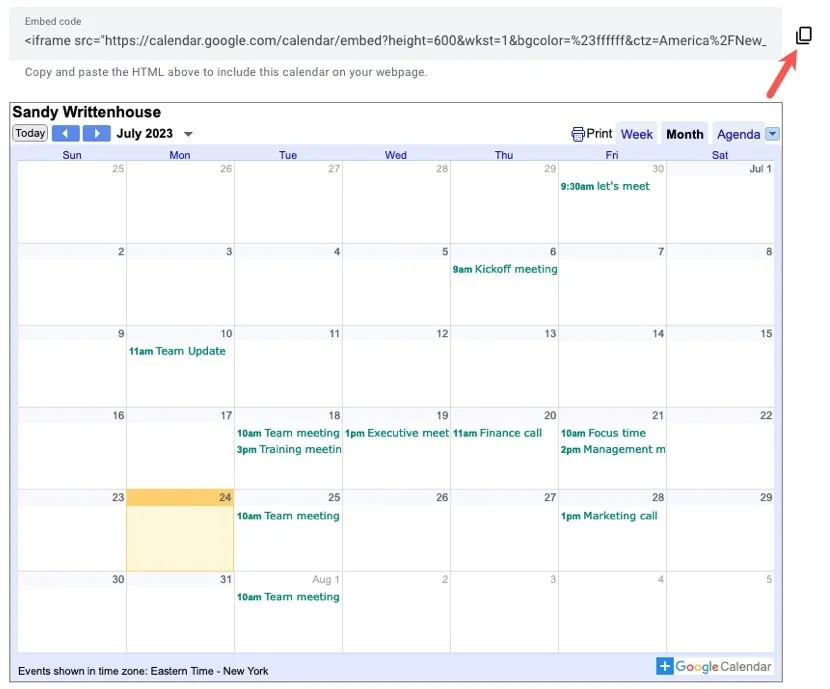
Pegue el código en el editor de su sitio web, envíelo por correo electrónico a su desarrollador, guárdelo en una nota, etc.
10. Enviar correo electrónico a los invitados al evento
Disponibilidad: todas las cuentas de Google
Ya sea que haya un cambio de planes de última hora, notas adicionales para una reunión o un elemento que necesite antes de reunirse con su equipo, es posible que desee ponerse en contacto con sus asistentes. Google Calendar le brinda una manera rápida y fácil de enviar correos electrónicos a los invitados del evento a través de la aplicación.
- Abra el evento en la página principal del calendario y seleccione el icono «Enviar correo electrónico a los invitados» a la derecha de la sección Invitados.
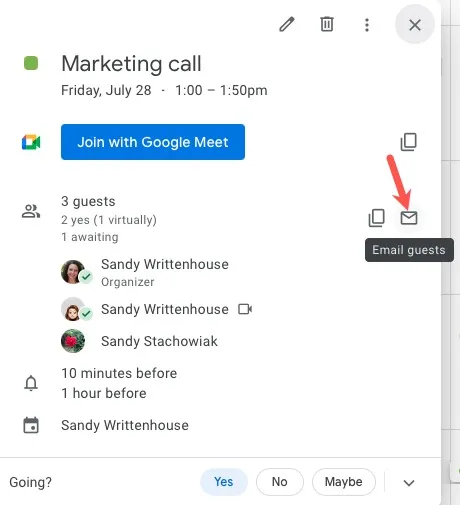
- Alternativamente, abra la página de detalles del evento y seleccione el ícono «Enviar correo electrónico a los invitados» en la sección Invitados allí.
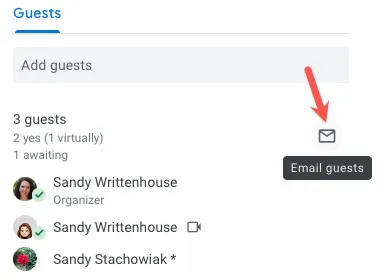
- Cuando aparezca el nuevo cuadro de mensaje, marque su elección de las opciones en la parte superior: envíe el mensaje solo a aquellos que lo aceptaron y cópiese a sí mismo.
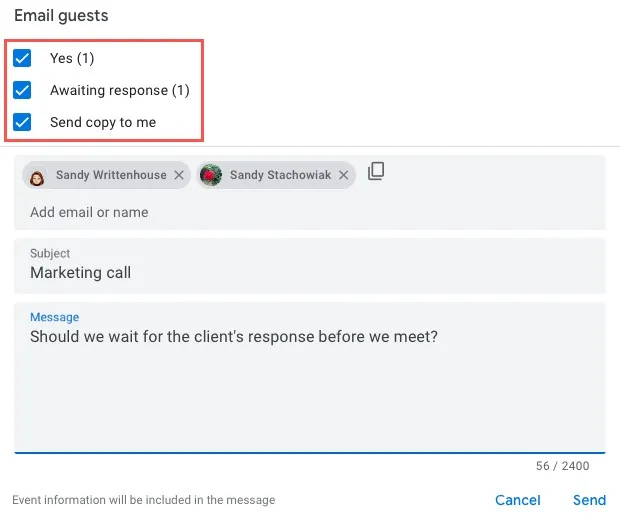
- Ingrese su mensaje y, opcionalmente, ajuste la línea de asunto, que por defecto es el título del evento, y presione «Enviar».
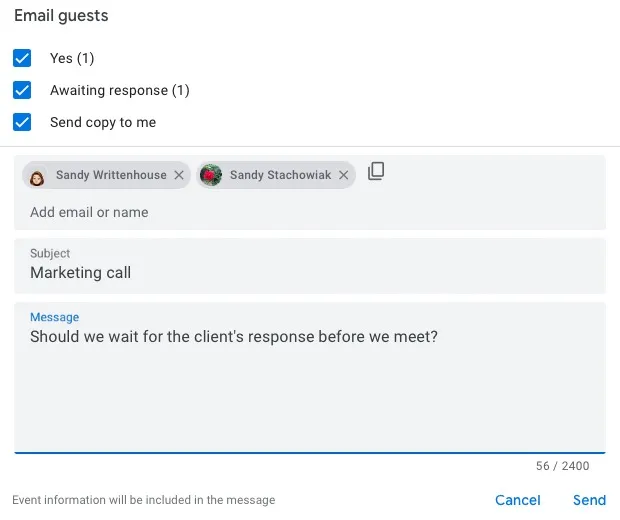
11. Consultar conflictos de calendario
Disponibilidad: todas las cuentas de Google
Asegúrese de que la persona cuyo calendario desea ver pertenezca a su organización o haya compartido su calendario con usted. Si ve un asterisco junto a un invitado, significa que no puede ver su disponibilidad.
Hay un par de maneras diferentes de ver el horario de alguien.
Búsqueda de personas
- En el menú principal a la izquierda, ingrese el nombre de la persona en el cuadro «Buscar personas». Verás sus eventos en el calendario principal junto al tuyo.
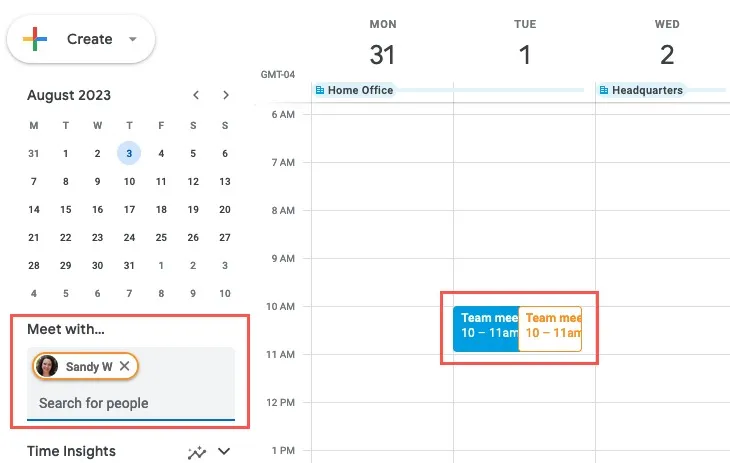
- Para configurar un evento con ellos, haga clic en «Crear -> Evento» en la parte superior izquierda y complete los detalles del evento en la ventana emergente.
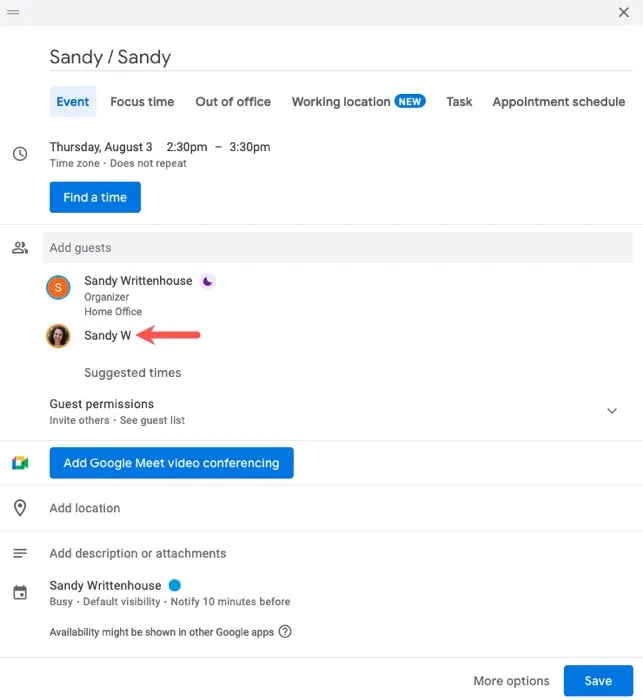
encontrar un tiempo
- Haga clic en una fecha y hora en la página principal de su calendario, o abra la página de detalles del evento y seleccione «Buscar una hora».
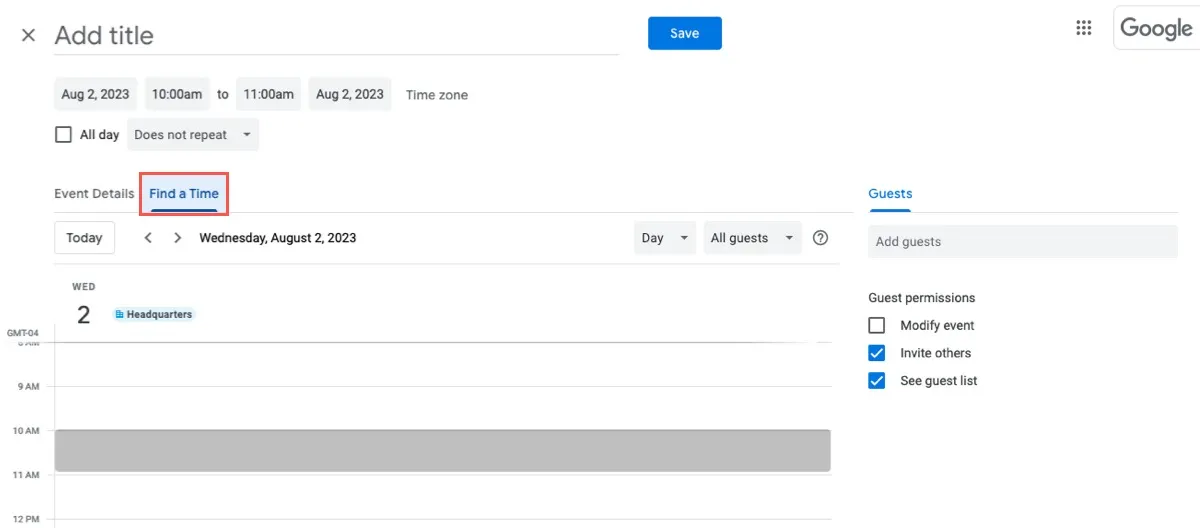
- Ingrese el nombre del invitado en el campo «Agregar invitados» para ver su calendario junto al suyo.
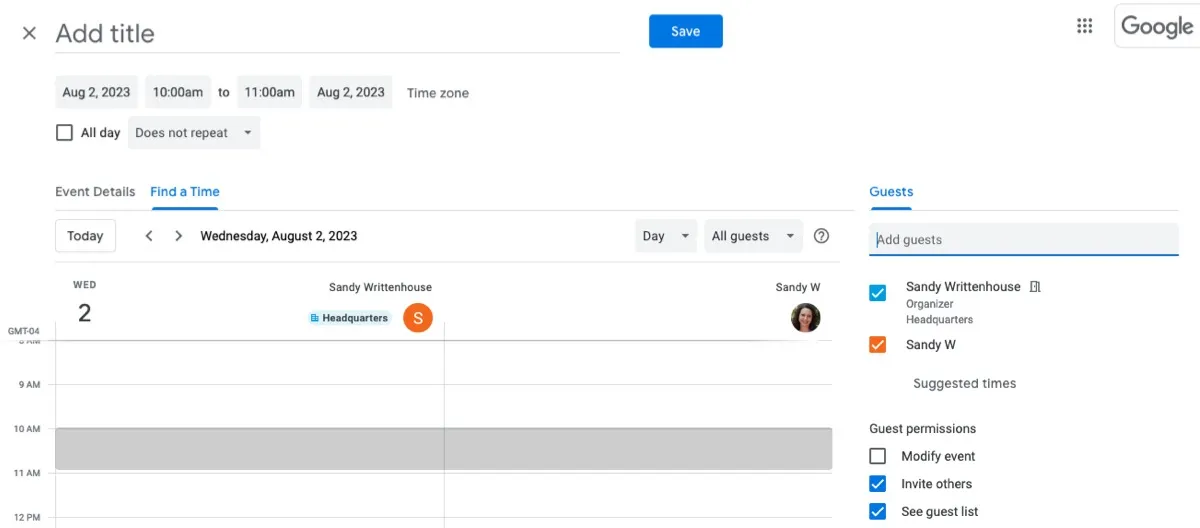
- Complete los detalles del evento como de costumbre y seleccione «Guardar».
12. Agregue automáticamente enlaces de videoconferencia
Disponibilidad: todas las cuentas de Google
Agregar automáticamente un enlace para una videoconferencia a los eventos de Google Calendar que crea es un gran ahorro de tiempo. De manera predeterminada, use Google Meet como su aplicación preferida.
- Visite su consola de administración , expanda «Aplicaciones -> Google Workspace» a la izquierda y seleccione «Calendario». A la derecha, abra la «Configuración para compartir».
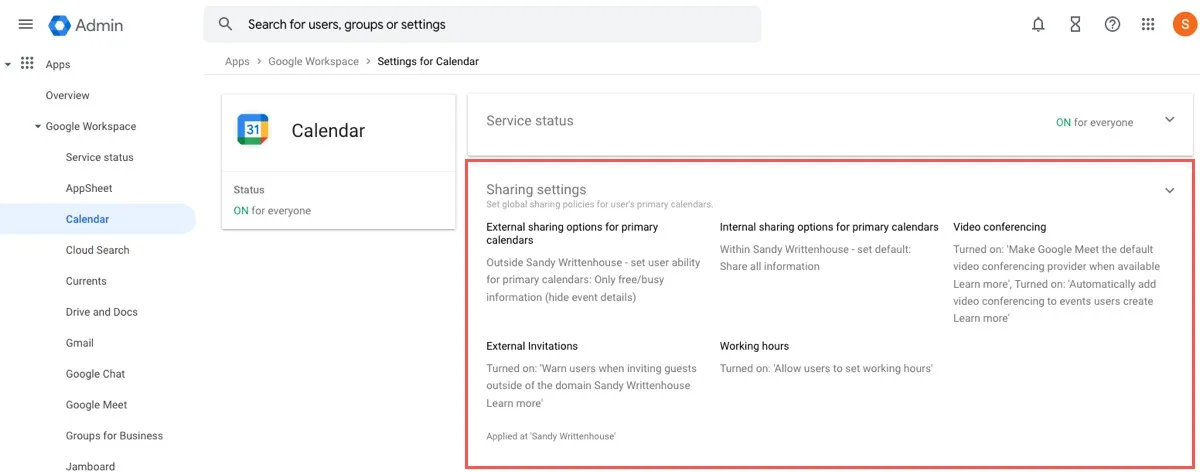
- Junto a Videoconferencia, marque las casillas para hacer de Google Meet su proveedor predeterminado y agregue automáticamente enlaces a los eventos que cree. Seleccione «Guardar».
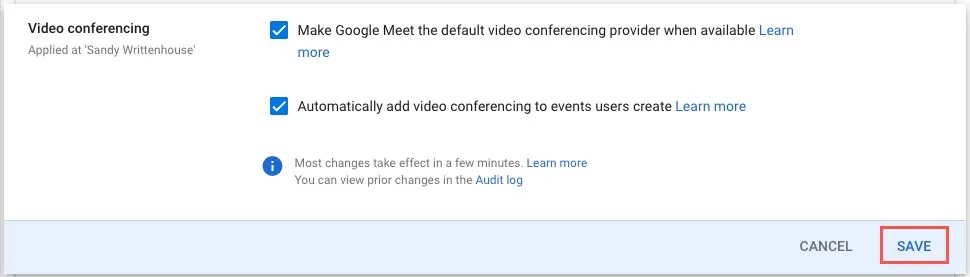
- Cuando configure un nuevo evento, haga clic en el botón «Agregar videoconferencia de Google Meet». El enlace se incluirá en todas las invitaciones que envíe a sus asistentes.
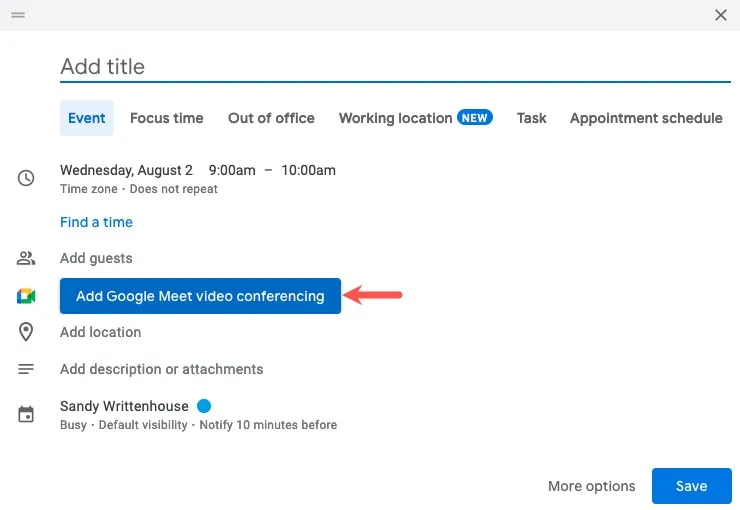
Preguntas frecuentes
¿Puedo aceptar pagos por horarios de citas en Google Calendar?
Si tiene Stripe conectado a su Google Calendar, puede solicitar pagos para los invitados que reserven citas a través de su página de reservas.
Durante la configuración de los horarios de citas anteriores, verá la opción de activar los pagos en la página de reserva . Marque la casilla junto a «Requerir pago al reservar» e ingrese el monto, la moneda y la política de cancelación.
¿Puedo chatear con los invitados al evento de Google Calendar en lugar de enviar un correo electrónico?
Cuando abre su evento de Google Calendar para seleccionar el ícono de correo electrónico, verá un ícono a la izquierda que le permite chatear. Seleccione ese botón y Google Chat se abrirá en una nueva pestaña para comenzar su conversación.
Tenga en cuenta que la función de chat requiere una cuenta de Google Workspace.
¿Puedo usar una aplicación de videoconferencia diferente a través de Google Calendar?
Crédito de la imagen: Pixabay . Todas las capturas de pantalla por Sandy Writerhouse.



Deja una respuesta