11 consejos útiles de OneNote para aprovecharlo al máximo

OneNote es una aplicación para tomar notas simple pero potente de Microsoft. Si bien Evernote es su rival directo, OneNote es más una libreta digital con un control poderoso sobre cómo organizas tu contenido. Tan útil como es, es una de las aplicaciones de Windows más subestimadas. Pero si ya usa OneNote para administrar sus requisitos para tomar notas, estos consejos lo ayudarán a aprovecharlo al máximo.
1. Usa el modo oscuro de OneNote
Todo hoy en día tiene un modo oscuro. Google Chrome lo tiene. Microsoft Word también lo ofrece. Por lo tanto, no debería sorprender que OneNote también incluya esta característica. Aun así, la opción es un poco más difícil de encontrar, al igual que en Word. Está ahí, solo tienes que buscarlo. Para encontrar la función de modo oscuro para OneNote, siga estos pasos:
- Vaya a «Archivo -> Opciones -> General».
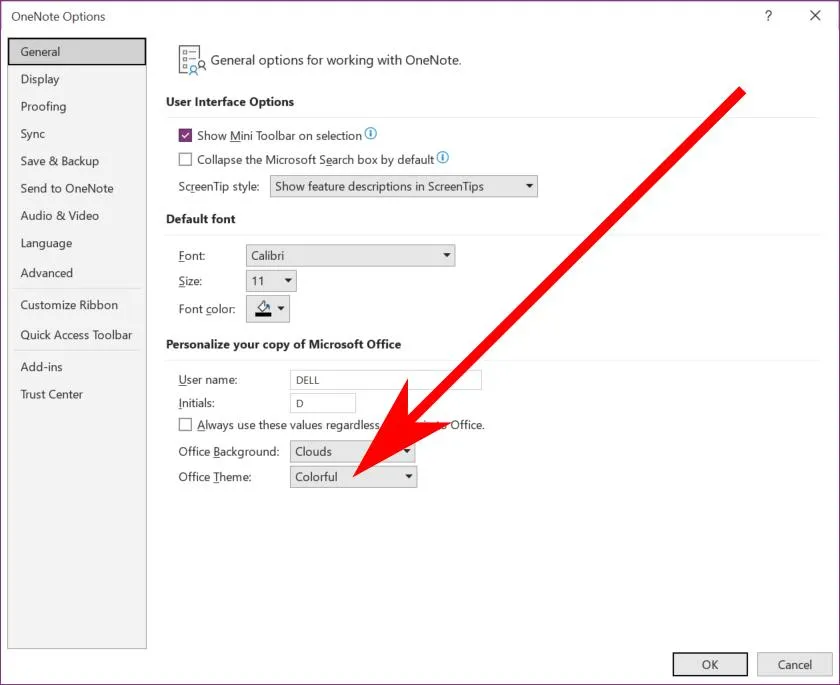
- Cambie el menú desplegable «Tema de Office» a «Negro».
2. Fijar OneNote en el escritorio
Cuando está ocupado con cientos de tareas, tener siempre abierta su lista de tareas pendientes en su escritorio puede ayudar. Fije sus notas de OneNote allí mientras completa sus tareas una por una. Nunca desaparecerá de la vista sin importar con qué aplicación estés trabajando. La función, llamada «Acoplar al monitor», ajusta OneNote a una parte de la pantalla. Configure esto siguiendo los pasos a continuación:
- Presione Ctrl++ . Alt_D

- Para que su OneNote vuelva a su gloria de ventana completa, presione la flecha doble debajo de X.
3. Dibujar ecuaciones matemáticas
Si necesita dibujar ecuaciones matemáticas en sus notas durante la clase, la respuesta simple es la función «Ink to Math» de OneNote. Funciona con su mouse, trackball o lápiz óptico, lo que le permite escribir cualquier símbolo matemático y nunca más perderse una parte importante de la lección.
Acceda a la herramienta yendo a «Draw -> Ink to Math». Verá un panel gráfico amarillo con botones y una ventana de vista previa, donde puede comenzar a escribir sus ecuaciones.
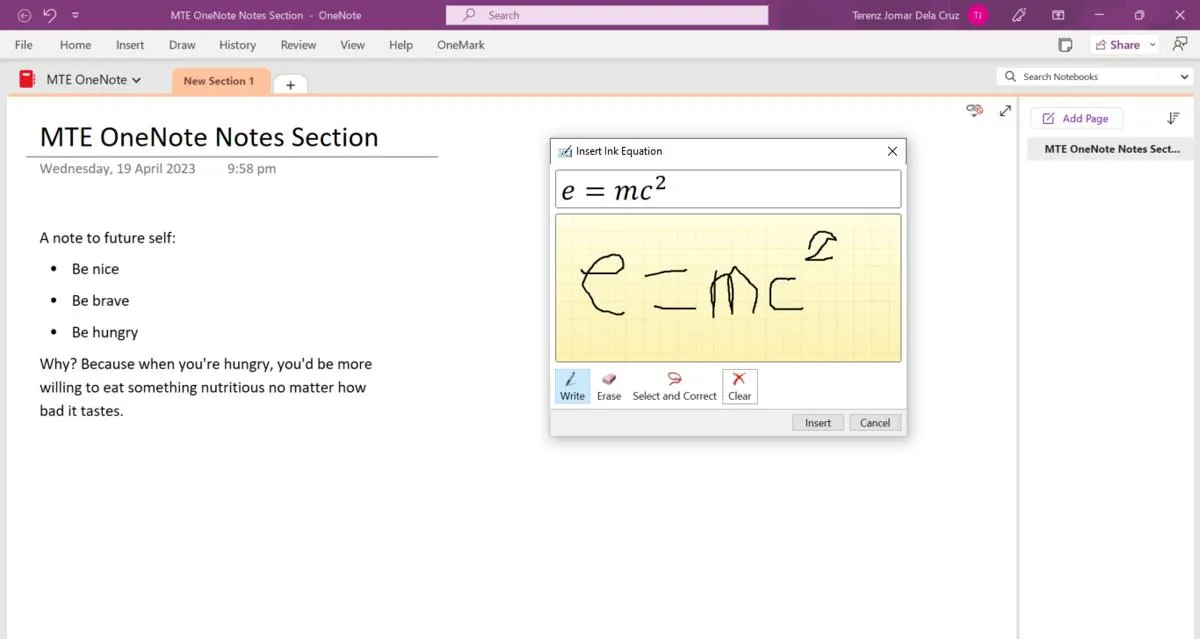
4. Escriba en un idioma diferente
Este es un consejo útil de OneNote si habla un idioma que no sea inglés. OneNote le permite escribir y guardar texto escrito en cualquier otro idioma compatible con Windows. ¡Puede escribir en árabe, chino, japonés, baybayin o incluso sánscrito!
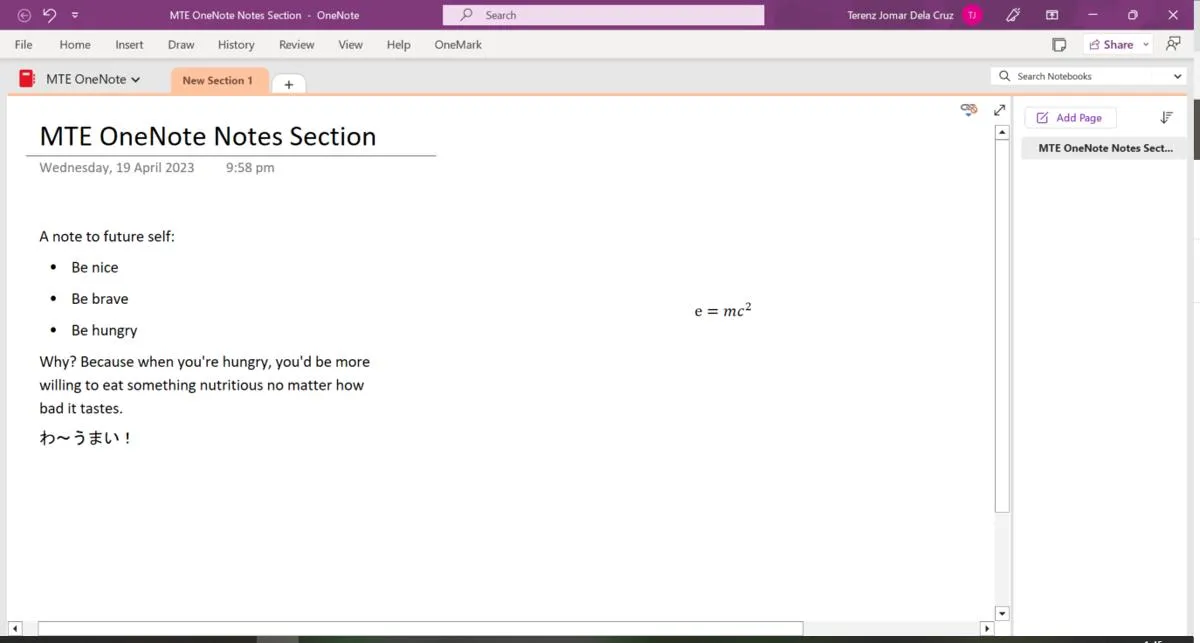
Pero antes de hacerlo, deberá descargar el idioma a su teclado. Tenemos una guía que le muestra cómo usar la configuración del teclado de Windows . Alternativamente, puede hacerlo a través de OneNote.
- Vaya a «Archivos -> Opciones -> Idioma» para acceder a la configuración de idioma.
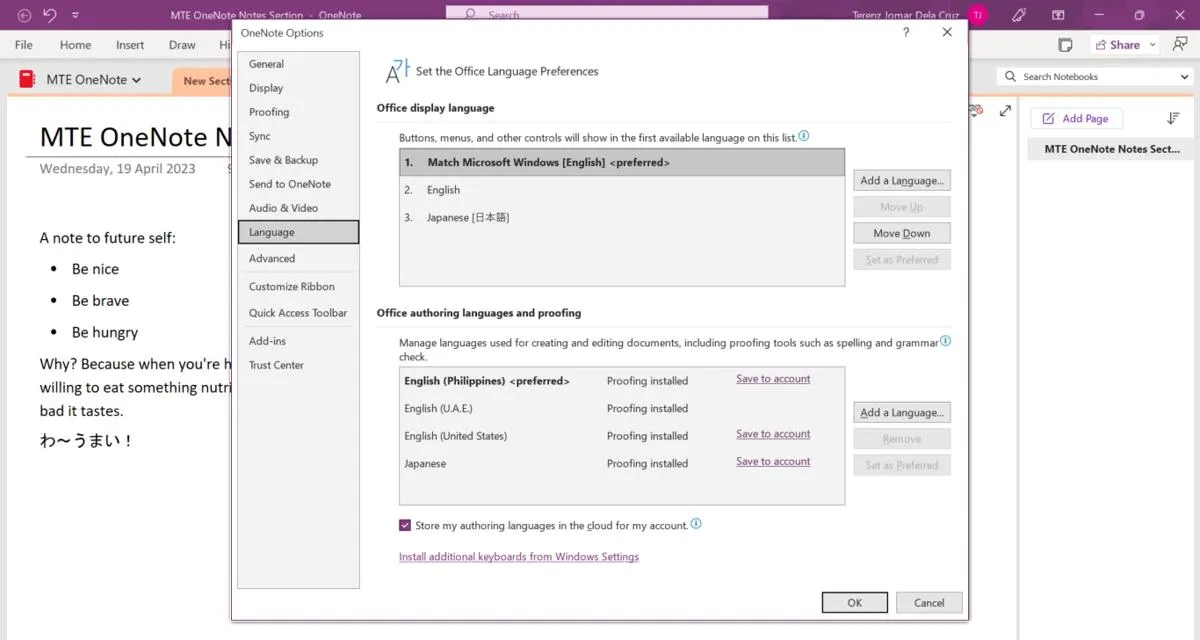
- Para escribir algo como indonesio o coreano, presione «Agregar un idioma» en «Idiomas de creación y corrección de Office».
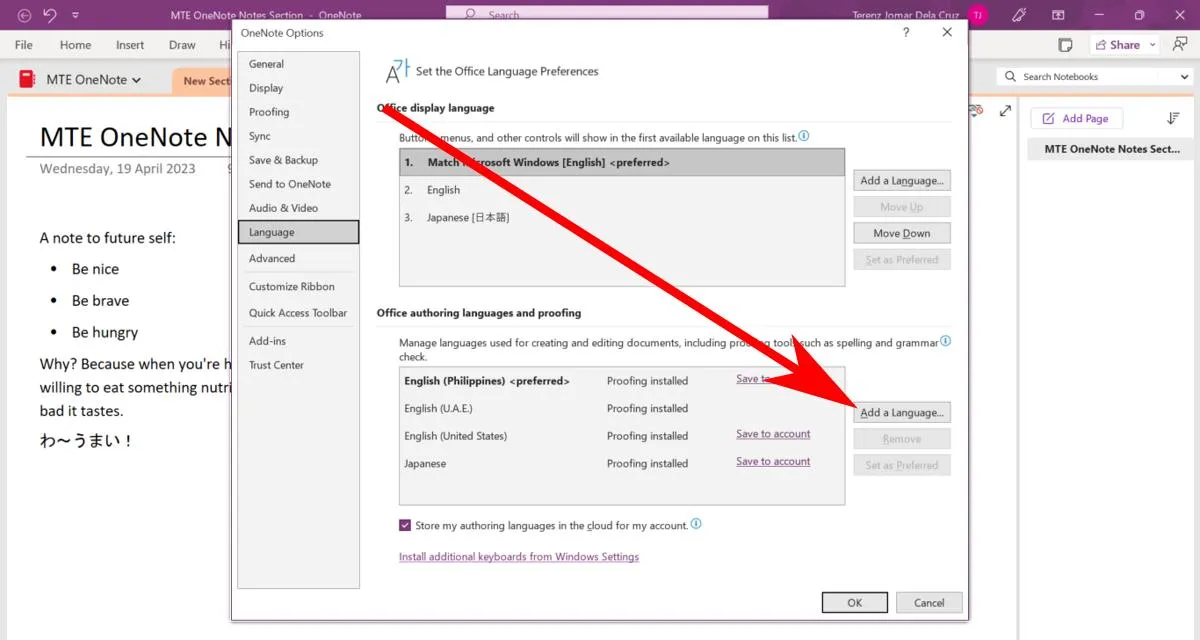
- Aparecerá una lista de idiomas. Haga clic en su idioma, luego en el botón «Agregar».
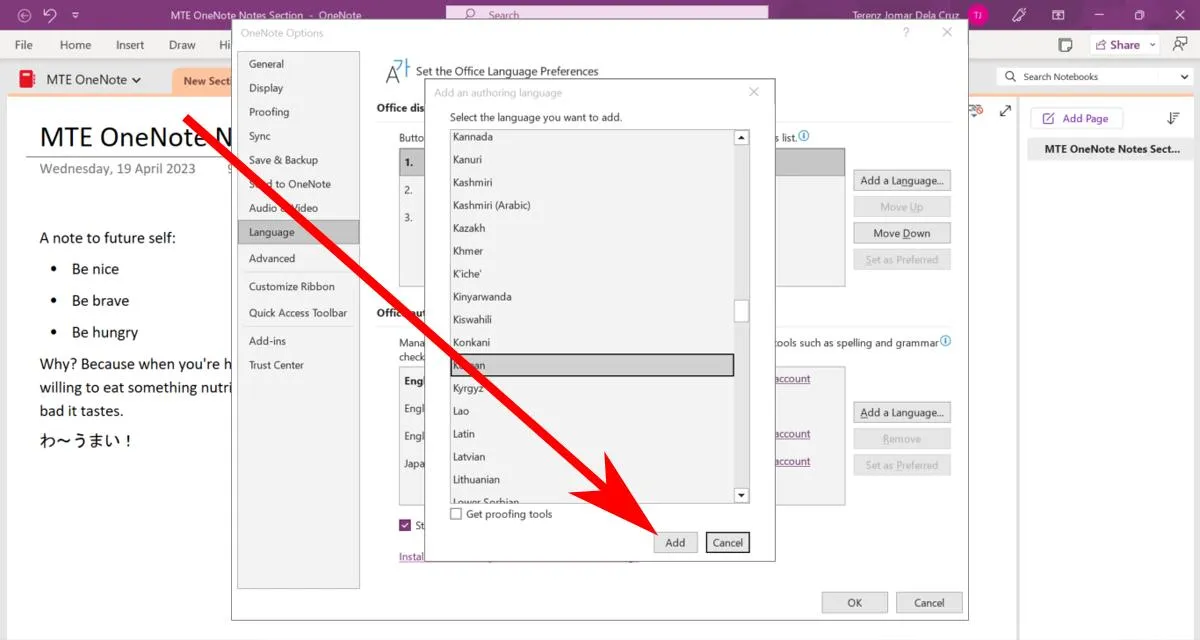
- Presione «Prueba disponible» para descargar datos de prueba. Esto le permite ver garabatos rojos cada vez que escribe algo incorrecto, tal como lo haría normalmente cuando escribe en inglés.
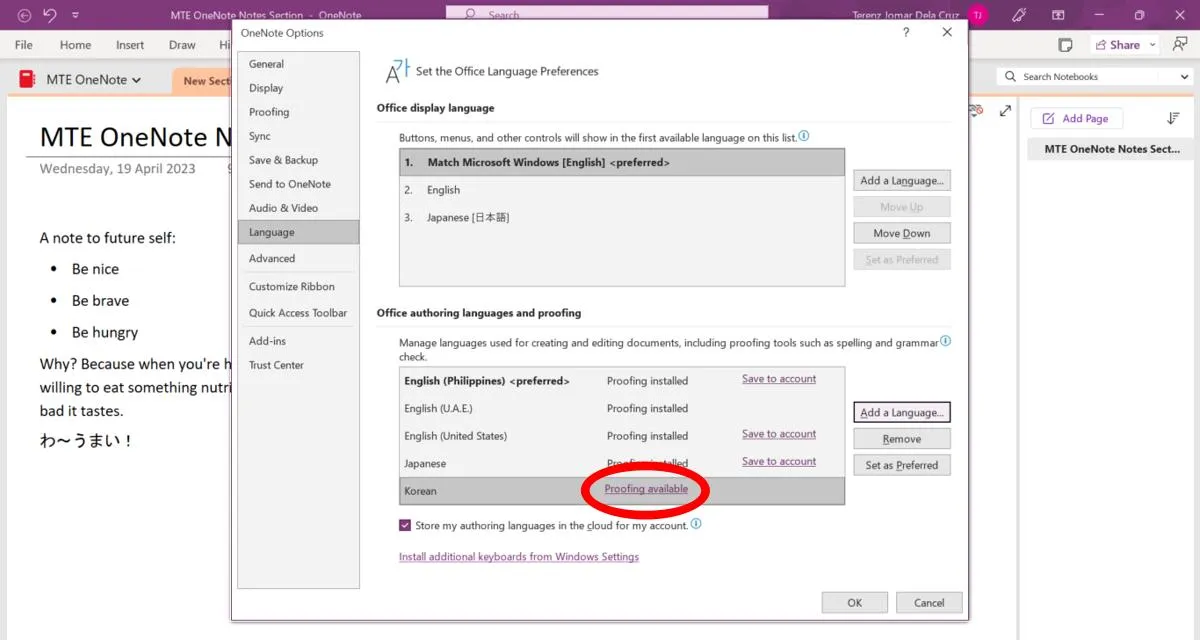
FYI : si desea usar Markdown en su teléfono , estas son las mejores aplicaciones para ayudarlo con eso, tanto para Android como para iOS.
5. Escribe Markdown
Normalmente, no podría escribir Markdown en OneNote, pero un complemento de terceros para OneNote le permite hacerlo e incluso tiene una vista previa en vivo.
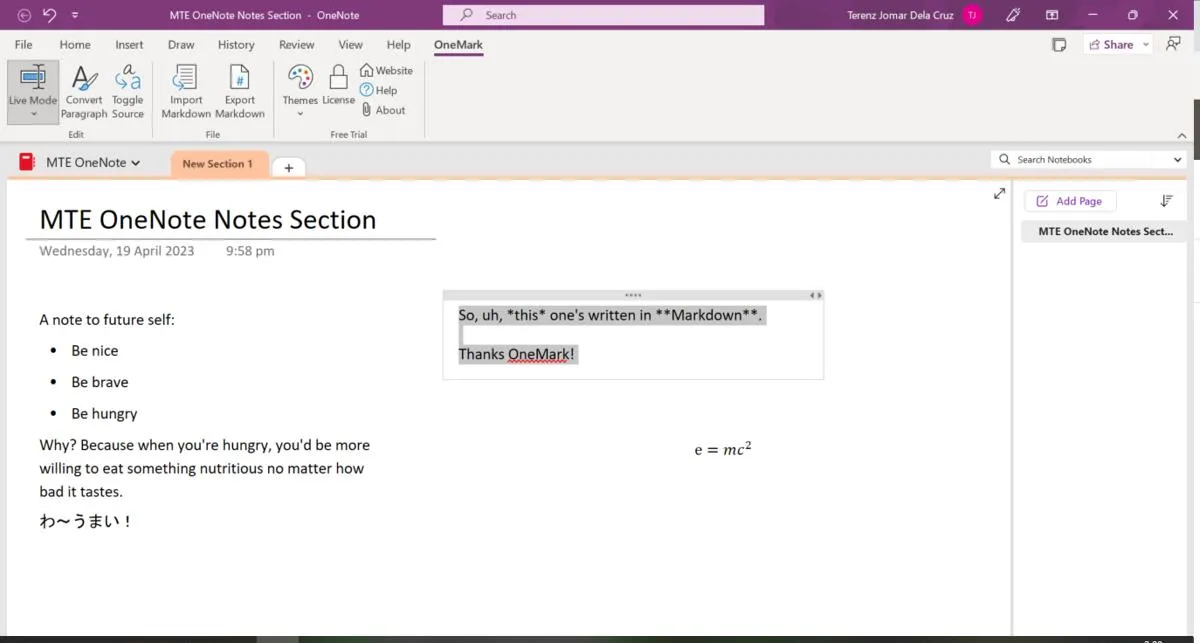
El complemento OneMark es gratuito durante 14 días después de instalarlo. Compre una licencia de por vida desde $ 16 u opte por una suscripción a $ 12 por año. Para instalar OneMark, descargue el instalador del sitio web de OneMark y luego ejecútelo en su computadora. Se ejecuta en silencio en segundo plano.
6. Aproveche el Panel de alimentación
El panel de noticias de OneNote le permite ver todo lo que ha escrito en OneNote (así como sus notas adhesivas ). Se sincroniza en todos sus dispositivos, incluida la aplicación OneNote de su teléfono.
- Para ver el panel de alimentación, haga clic en el icono con forma de papel en la esquina superior derecha de OneNote junto al botón «Compartir».
- Aparecerá el panel de noticias. Es posible que le pida que inicie sesión si aún no lo ha hecho.
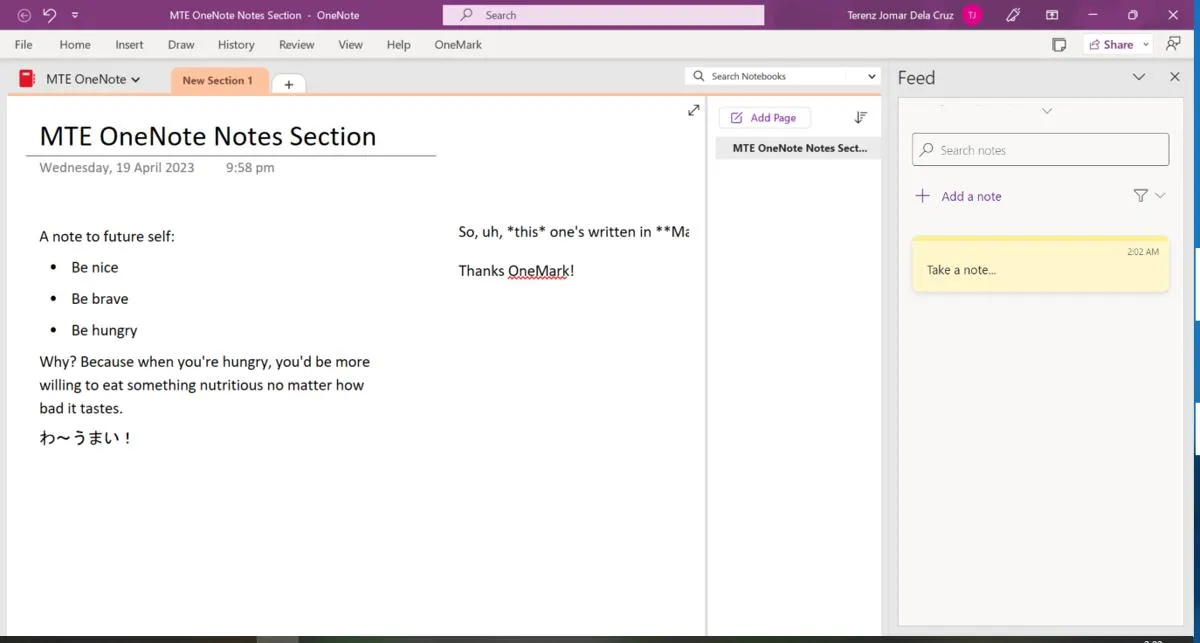
7. Cree rápidamente listas de tareas pendientes
Las listas de tareas pueden parecer simples, pero son vitales si desea mantenerse al día con respecto a sus actividades diarias. De hecho, la mayoría de nosotros comenzamos el día enumerando todas las cosas importantes que debemos hacer ese día. OneNote no solo es útil para tomar notas, sino que también puede ayudarlo a crear listas de tareas fáciles. Siga estos pasos rápidos para crear una lista de tareas pendientes.
- Ingresa la tarea y presiona el atajo de teclado Ctrl+ 1.
- OneNote agrega automáticamente una casilla de verificación a la línea. Presione el Enterbotón para escribir otra tarea pendiente y repita para tareas adicionales.
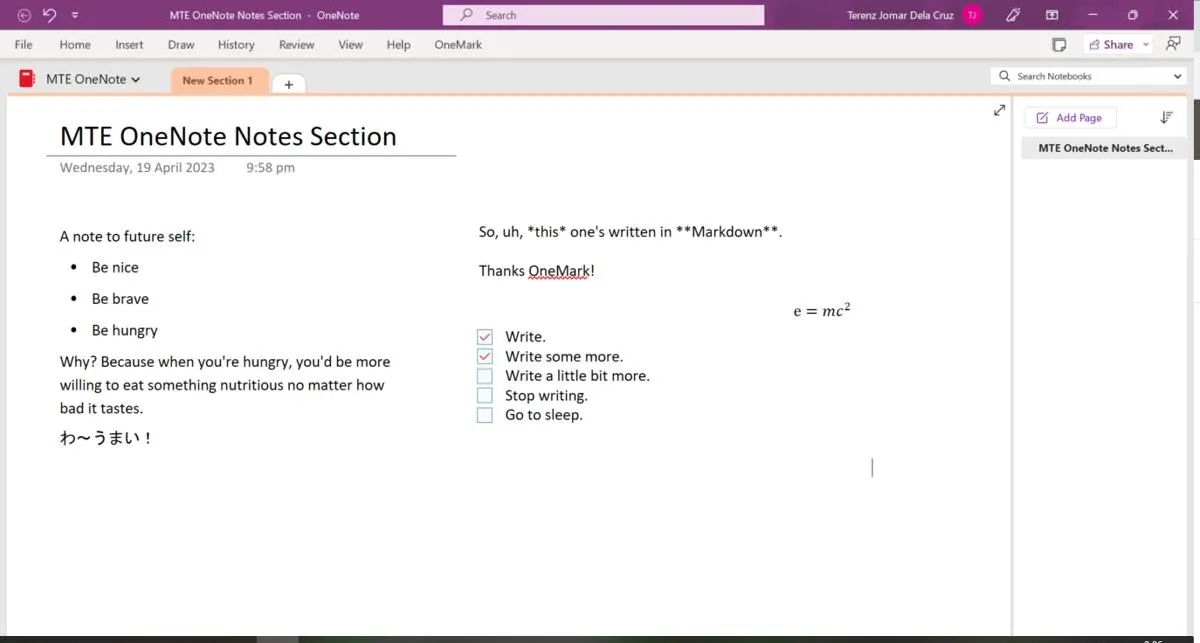
8. Recortar páginas web
Con OneNote, puede recortar fácilmente páginas web con solo unos pocos clics instalando la extensión Web Clipper para Chrome, Firefox o Edge. El cortapelos web de OneNote no es tan avanzado como el cortapelos de Evernote, pero funciona para un uso básico. Para activar la extensión, sigue estos pasos:
- Haga clic en él en su navegador.
- El clip de página completa aparecerá inmediatamente a la izquierda. Si solo necesita una parte del clip, seleccione «Región» y luego haga su selección.
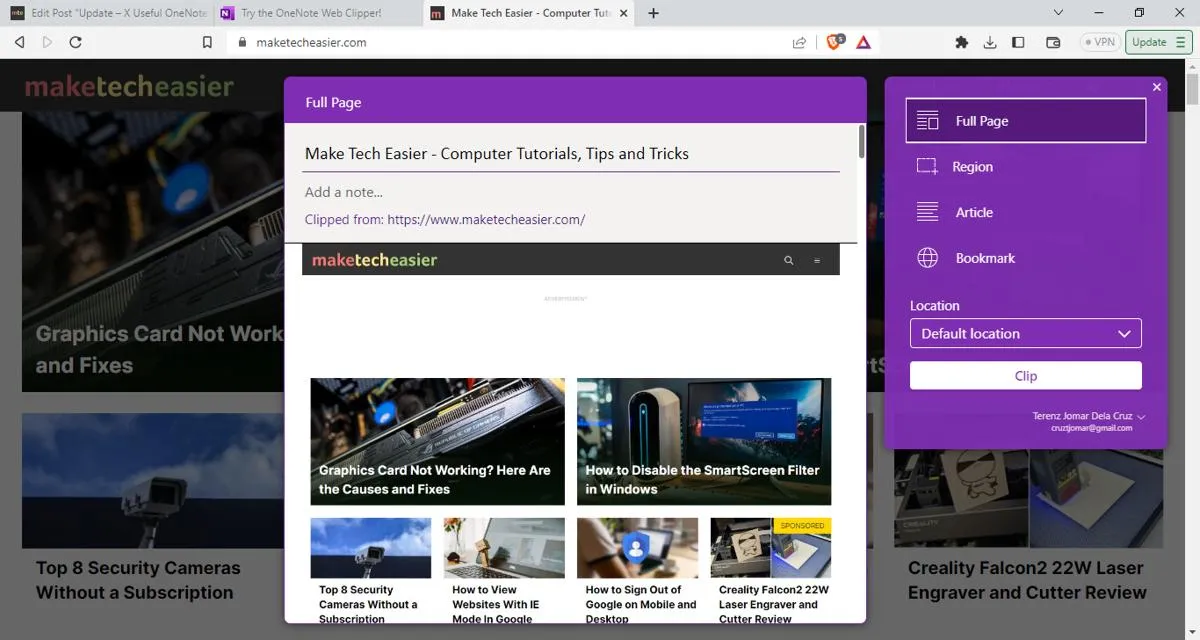
- Presione el botón «Clip» debajo para crear el recorte.
- Además de recortar páginas web, también puede tomar capturas de pantalla rápidas con OneNote. Haga clic derecho en el icono de OneNote en la bandeja del sistema y seleccione la opción «Tomar recorte de pantalla». Alternativamente, use Win++ .ShiftS

9. Agregue audio y video a sus notas
Además de agregar texto a OneNote, puede incrustar casi cualquier cosa, como imágenes, video, audio, ecuaciones matemáticas, etc., con la ayuda del menú «Insertar» en la cinta.

Además, una de las características menos conocidas de OneNote es que puede hacer que sus archivos de audio y video agregados se puedan buscar para encontrar palabras clave dentro del archivo de video o audio. Esta función está deshabilitada de forma predeterminada, pero puede habilitarla siguiendo los pasos a continuación:
- Abra «Archivo -> Opciones».
- Seleccione la opción «Audio y video» en la barra lateral izquierda.
- Seleccione la casilla de verificación «Habilitar la búsqueda de grabaciones de audio y video para palabras».
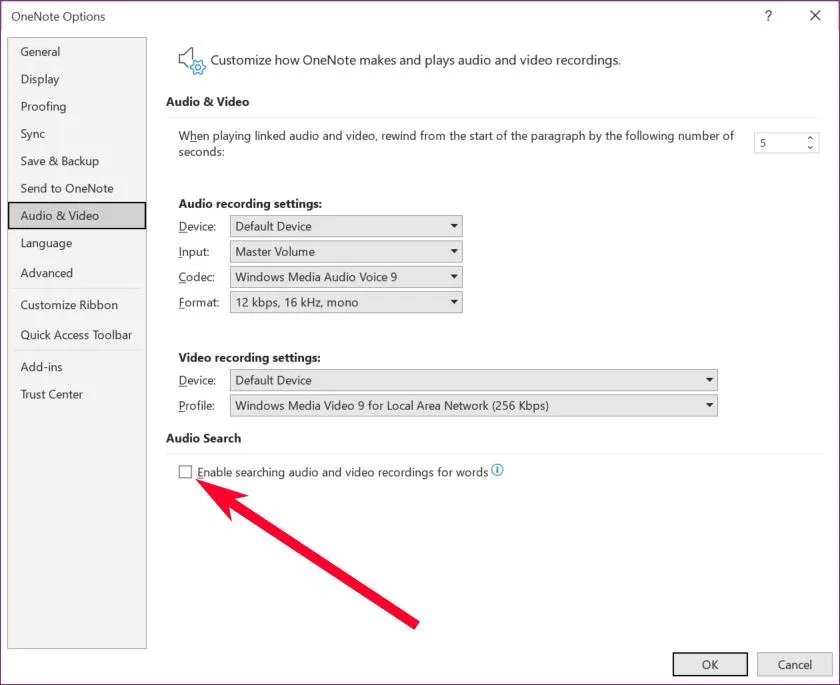
10. Extraer texto de imágenes
Si tiene una imagen con texto, o acaba de tomar una captura de pantalla de una página web y desea extraer todo el contenido escrito de la imagen, puede hacerlo con OneNote. No necesita software OCR (reconocimiento óptico de caracteres) adicional.
- Agregue la imagen a su sección de OneNote.
- Haga clic derecho en la imagen y seleccione la opción «Copiar texto de la imagen».
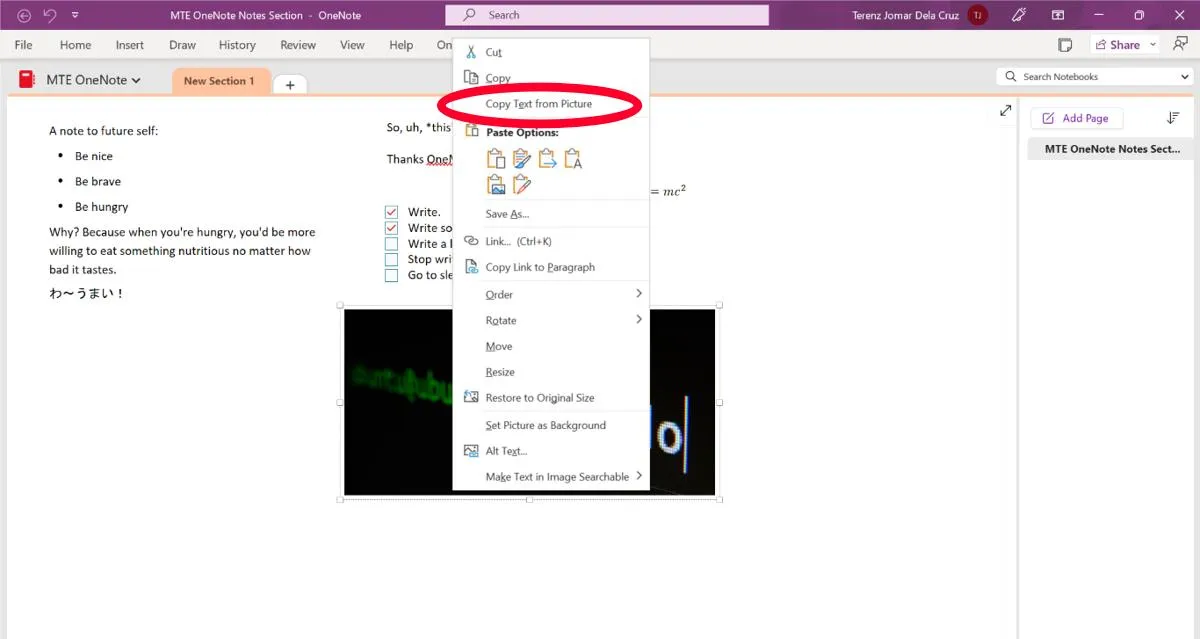
- Esto copiará todo el texto de la imagen al portapapeles, permitiéndote pegarlo donde quieras.
11. Proteger con contraseña las secciones de OneNote
Es posible que esto no sea para todos, pero si comparte su computadora portátil con otra persona, es posible que desee proteger con contraseña ciertas secciones de la computadora portátil. Siga los pasos a continuación para habilitar la opción.
- Haga clic derecho en una pestaña en OneNote.
- Seleccione la opción «Proteger con contraseña esta sección».
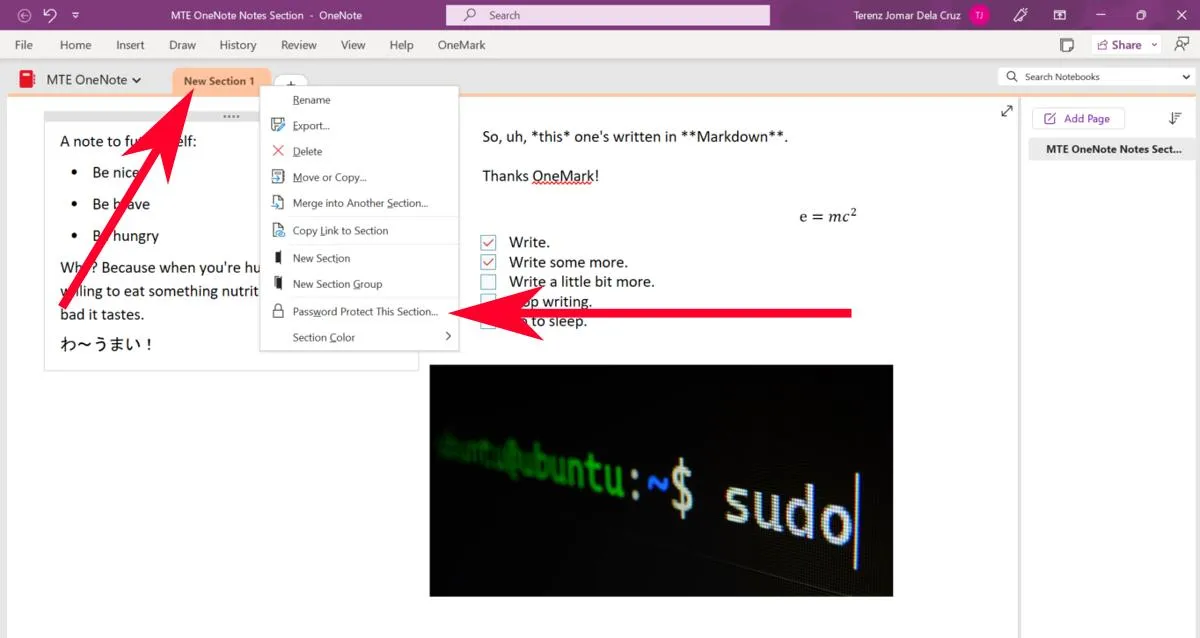
- Haga clic en «Establecer contraseña» a la derecha, luego ingrese su contraseña.
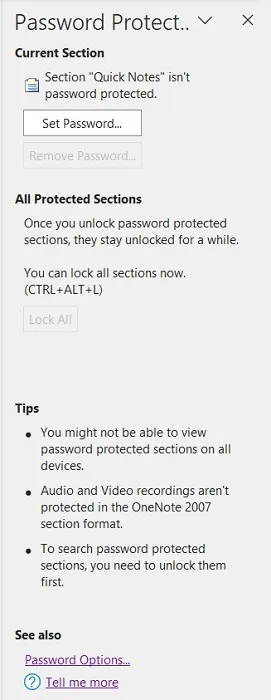
Preguntas frecuentes
¿Puedo usar OneNote sin Internet?
OneNote funciona sin estar conectado a Internet, pero es posible que algunas funciones, como el panel de sincronización y alimentación, no funcionen correctamente sin una conexión a Internet activa.
¿Puedo usar OneNote con una dirección de correo electrónico que no sea de Google?
Puede usar cualquier dirección de correo electrónico con OneNote, pero es importante que tenga una dirección de correo electrónico que pueda usarse con una cuenta de Microsoft . Incluso puede usar correos electrónicos desechables para crear una cuenta.
¿Puedo usar OneNote gratis?
OneNote es gratis para que cualquiera lo use. Puedes hacer prácticamente todo sin tener que pagar un centavo, y eso incluye la función de sincronización. Sin embargo, si tiene una suscripción a Office 365, obtendrá aún más, incluido un almacenamiento en la nube aún mayor para todas sus notas y fotos.
Crédito de la imagen: Freepik . Todas las capturas de pantalla por Terenz Jomar Dela Cruz .



Deja una respuesta