Más de 11 plantillas de OneNote para la productividad

Microsoft OneNote es una excelente herramienta para tomar notas, pero puede hacer mucho más con ella. Ya sea que desee usarlo para administrar un proyecto, planificar su jornada laboral o mantenerse al día con las tareas, consulte estas plantillas de OneNote para un inicio rápido.
Plantillas de página de OneNote integradas
Uno de los mejores lugares para comenzar con las plantillas de OneNote es la aplicación. Puede usar la plantilla de descripción general del proyecto incorporada y elegir entre una variedad de notas de reuniones y plantillas de página de lista de tareas pendientes.
Abra su cuaderno y vaya a la pestaña «Insertar». Seleccione «Plantillas de página» en la sección «Páginas» de la cinta. Es posible que vea algunas en la lista, pero también puede elegir «Plantillas de página» en la parte inferior para verlas todas usando la barra lateral Plantilla.
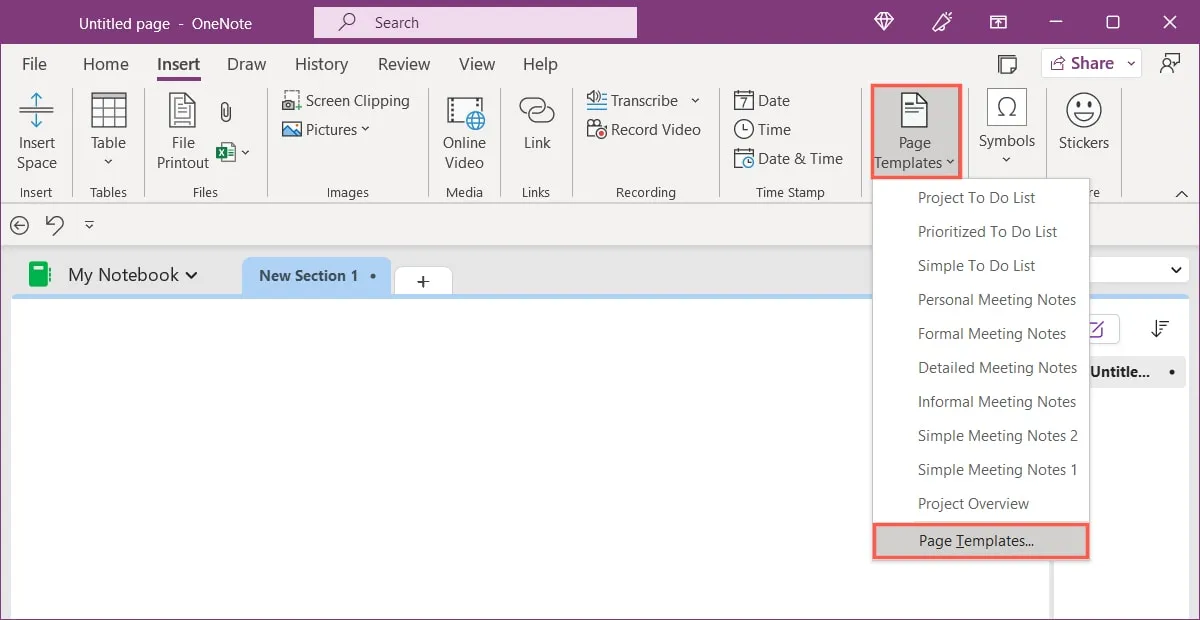
1. Resumen del proyecto
En la barra lateral, verá las plantillas agrupadas por categoría. Expanda la categoría «Empresa» y elija la plantilla «Resumen del proyecto» para agregarla como una página en su cuaderno.
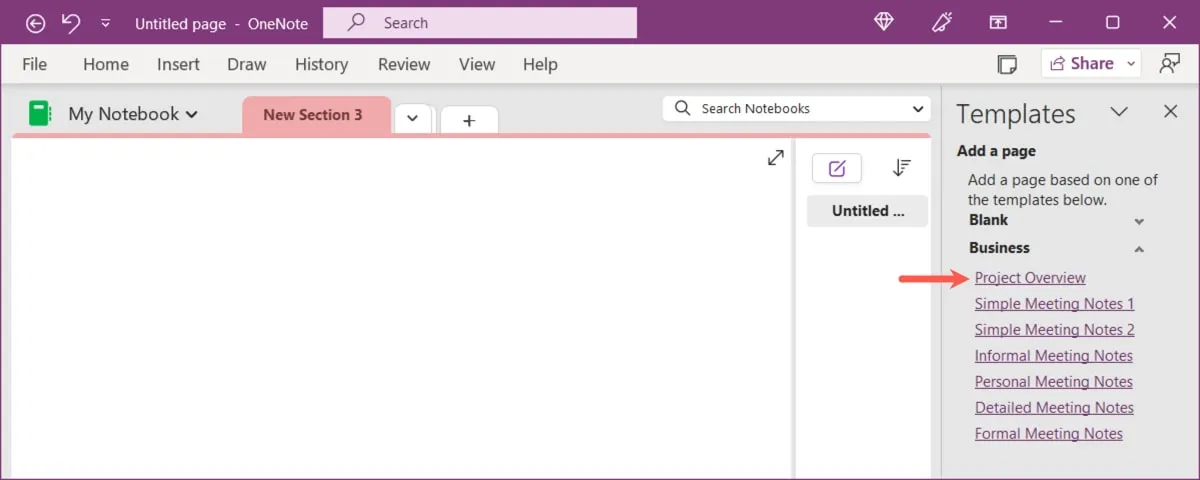
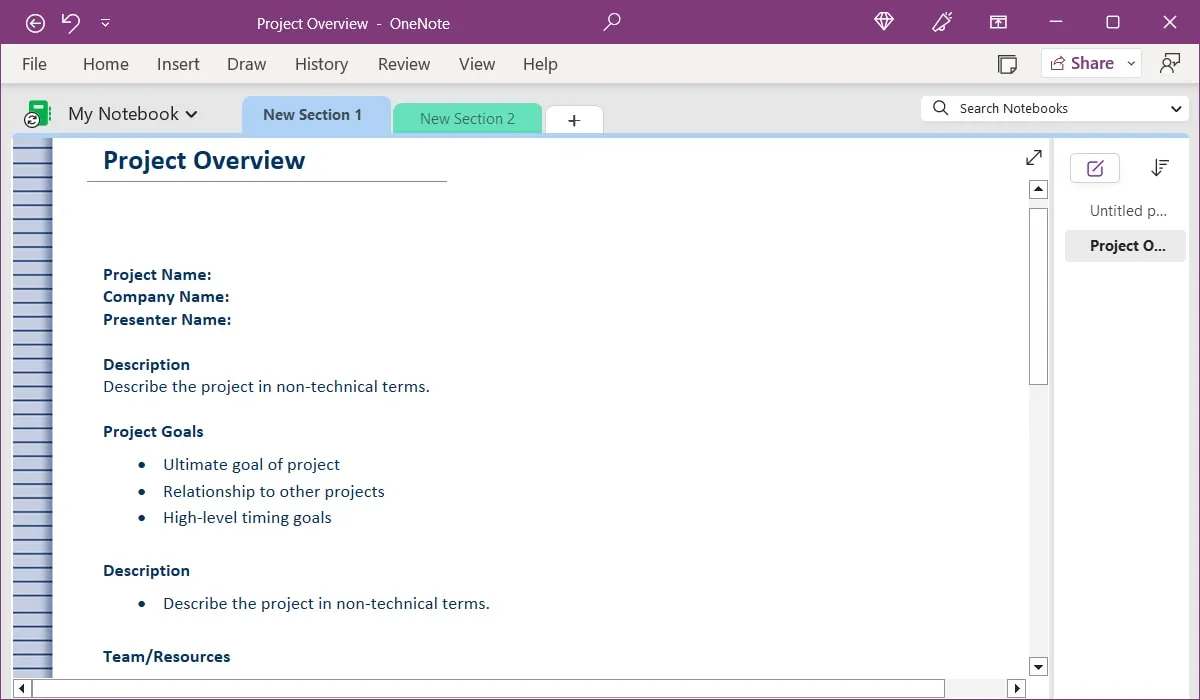
2. Notas de la reunión
También en la sección «Negocios» de la barra lateral, verá varias opciones de plantillas de notas de reuniones. De simple a detallado a formal, cada plantilla ofrece algo un poco diferente. Seleccione «Notas detalladas de la reunión».
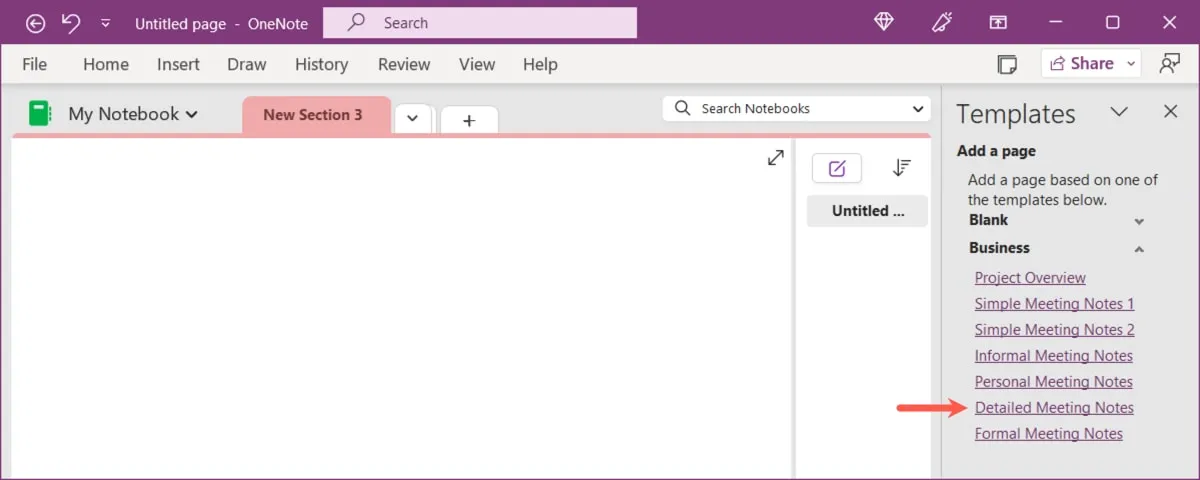
Comience con los detalles de la reunión, incluida la fecha, la hora, el lugar y la agenda. Luego, agregue los asistentes, los anuncios, el estado de los elementos antiguos, un resumen e información para la próxima reunión.
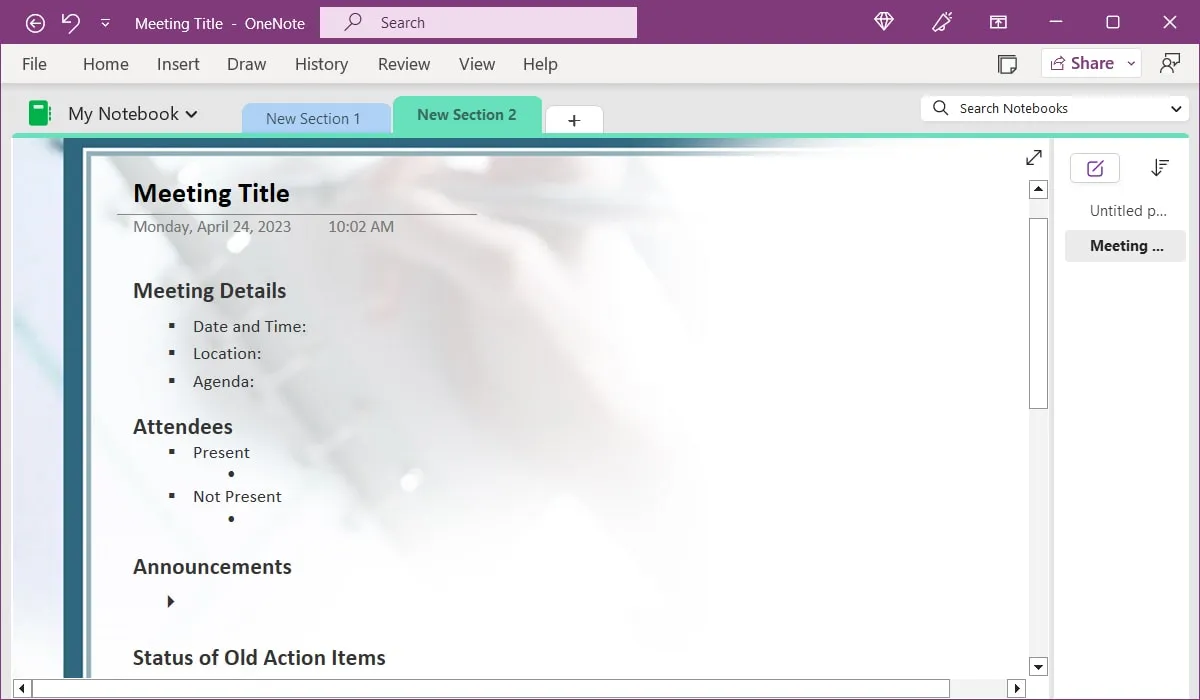
3. Lista de tareas pendientes
Expanda la sección «Planificadores» en la barra lateral para ver algunas plantillas de listas de tareas diferentes. La plantilla «Lista de tareas pendientes simple» le brinda casillas de verificación con espacios para sus elementos, mientras que la «Lista de tareas pendientes del proyecto» ofrece una sección para cada proyecto.
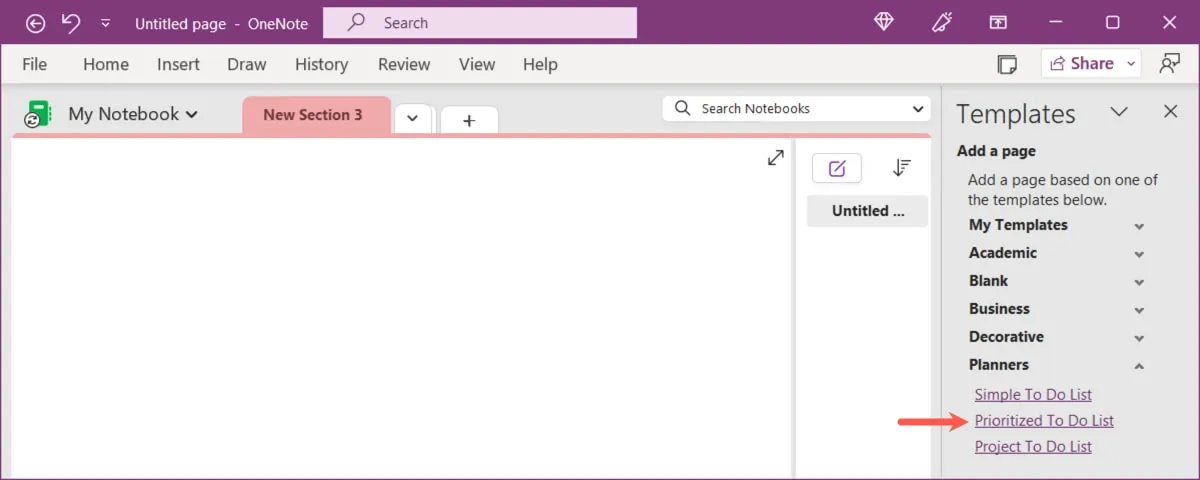
La «Lista de tareas prioritarias» utiliza tres columnas para dividir sus tareas por importancia. Agregue elementos a las columnas de Prioridad Alta, Media y Baja como mejor le parezca.
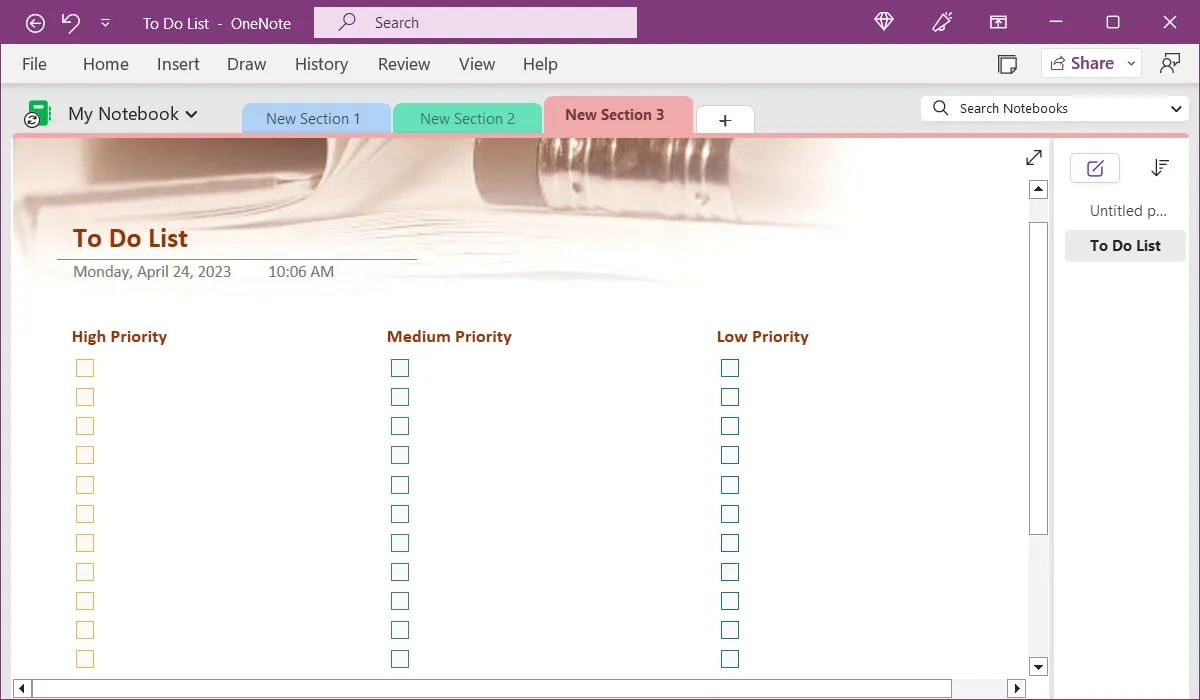
4. Horario de trabajo diario
Para obtener un cronograma ordenado que lo ayude a planificar su día, consulte este cronograma de trabajo diario de OneNote Gem .
Agregue la fecha en la parte superior, luego ingrese cada tarea, reunión, cita y descanso. Puede ingresar artículos en incrementos de 30 minutos, pero transferir fácilmente artículos durante largos períodos de tiempo.
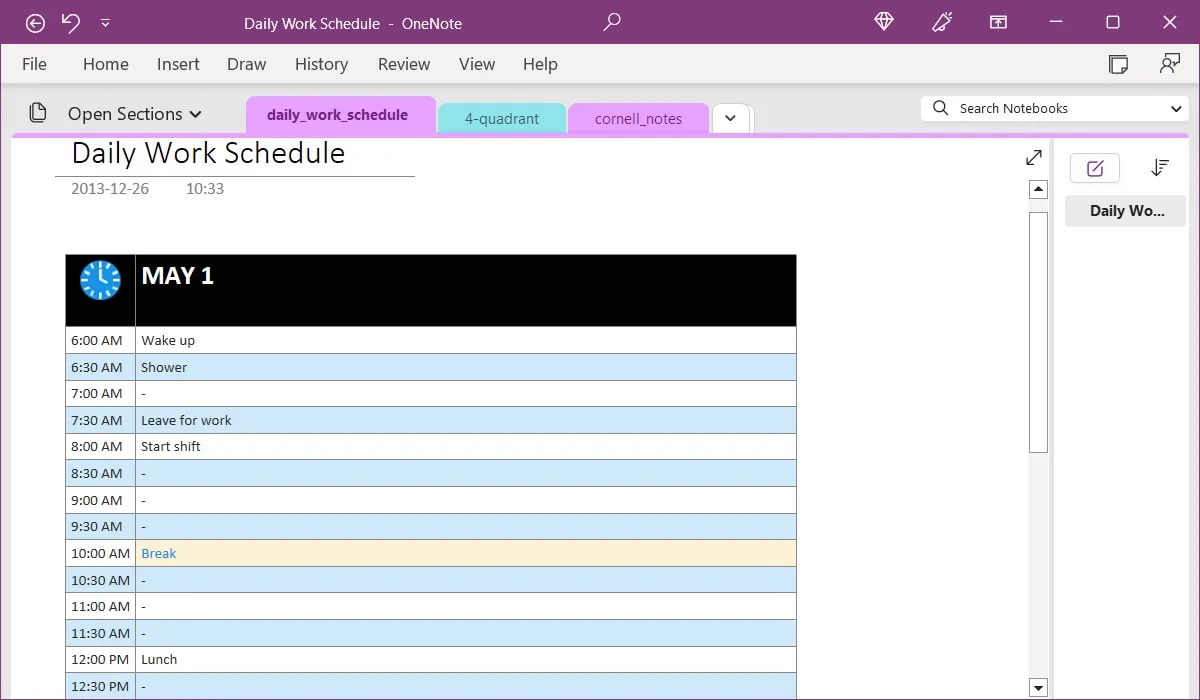
Para el día siguiente, cambie la fecha y ajuste el horario o copie la página para comenzar un nuevo día desde cero. Para hacer una copia, haga clic derecho en el nombre de la página y seleccione «Mover o copiar».
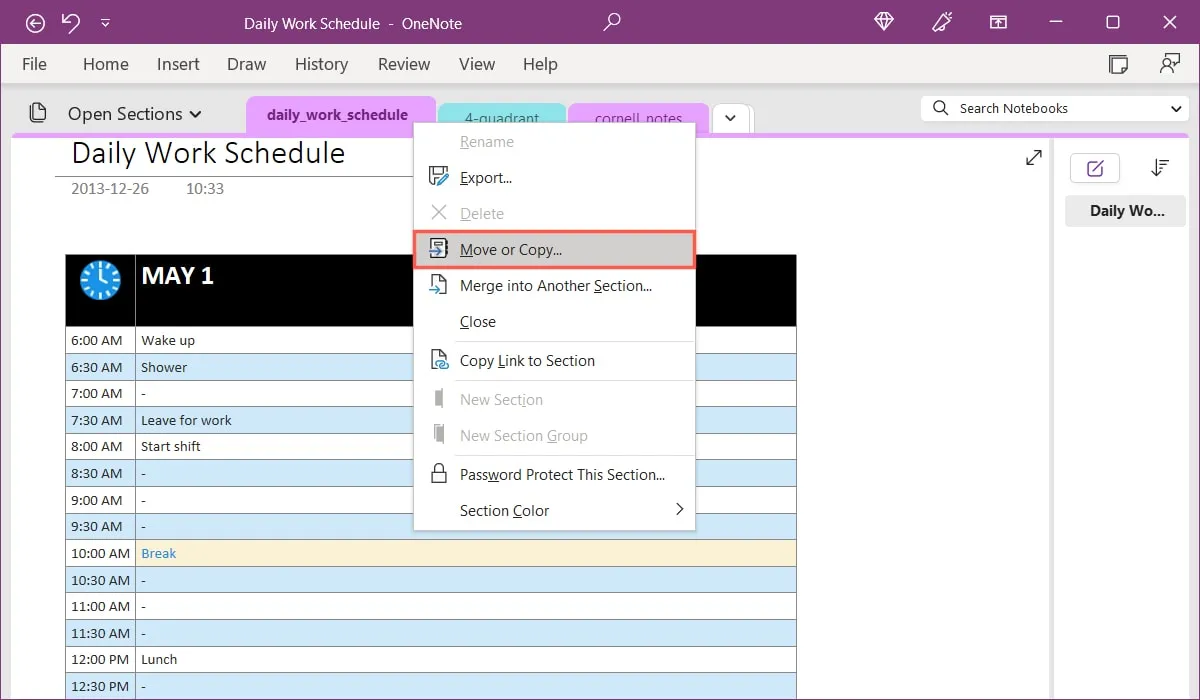
En el cuadro emergente, elige una libreta y luego haz clic en «Copiar».
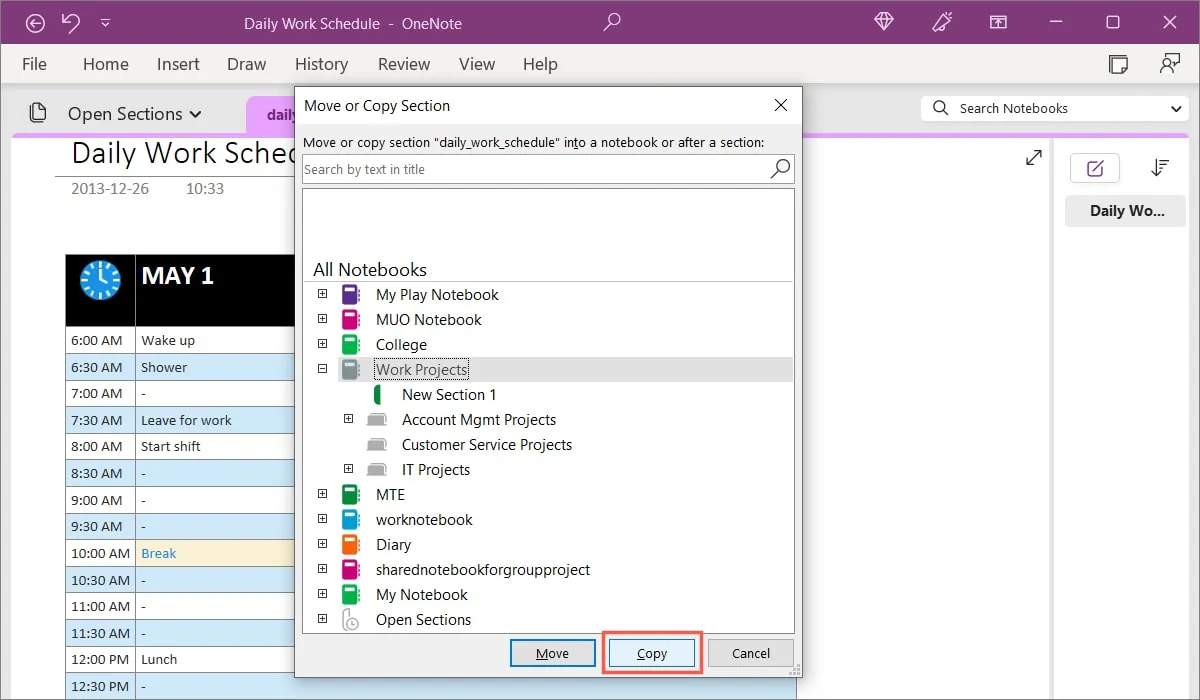
5. Planificador semanal
Si un horario de trabajo diario no es lo tuyo, pero sí lo es planificar tu semana, entonces este planificador semanal de Calendar Labs es para ti.
Ingrese la fecha de inicio de la semana en la parte superior, luego planifique su semana con una sección para cada día. Use las líneas dentro de las secciones para agregar citas y tareas pendientes para su negocio o artículos personales.
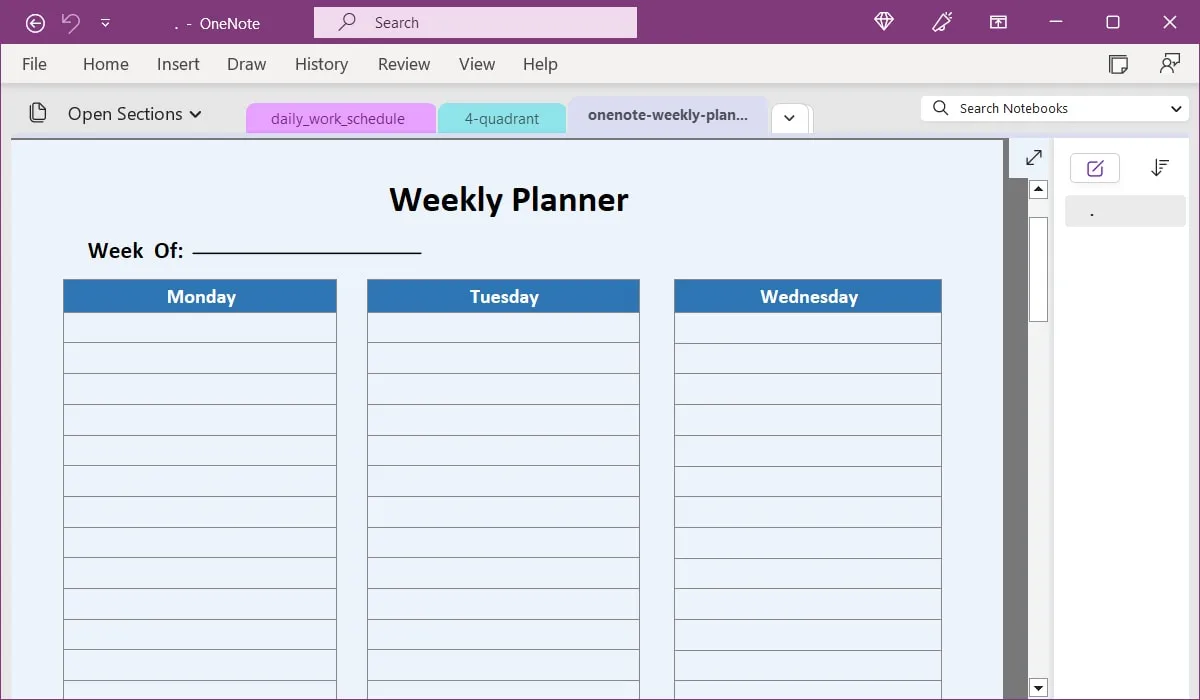
Al igual que el horario de trabajo diario anterior, puede hacer una copia de la plantilla para las próximas semanas.
6. Planificador trimestral
El planificador trimestral de Calendar Labs es perfecto para planificar su año en incrementos de tres meses. Viene completo con días festivos de EE. UU. en la sección «Notas», con fechas rojas coincidentes en los calendarios para cada mes correspondiente.
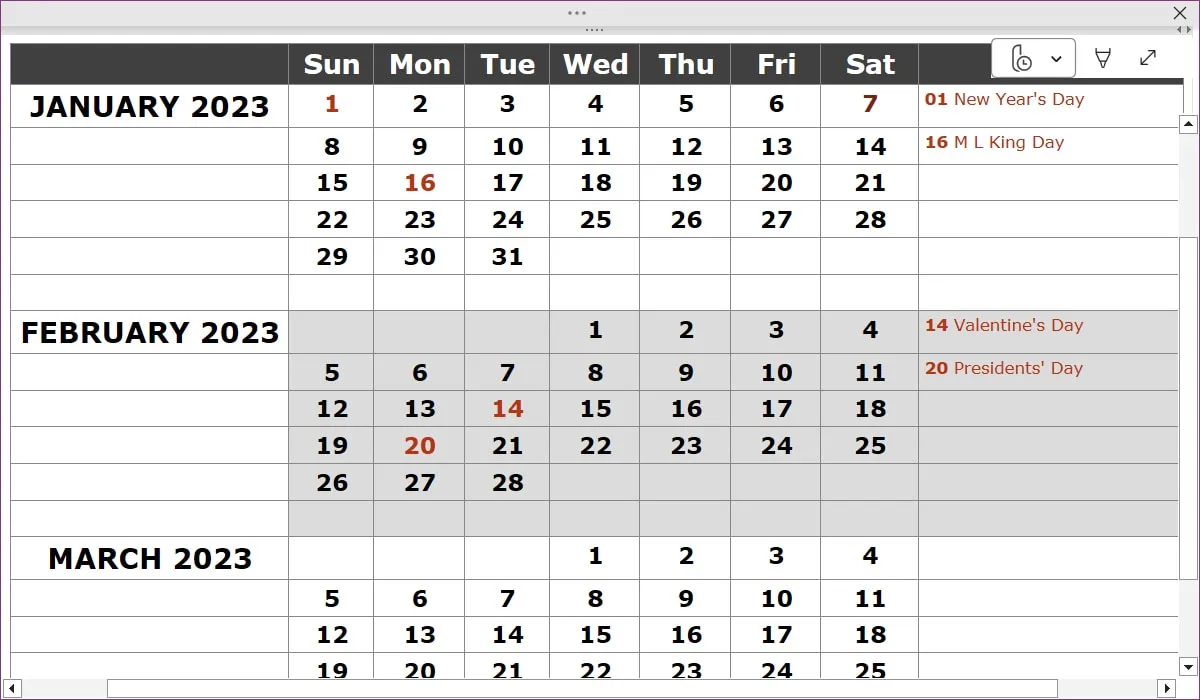
Para cambiar al próximo trimestre, simplemente seleccione la página a la derecha o a la izquierda, según el diseño de su cuaderno.
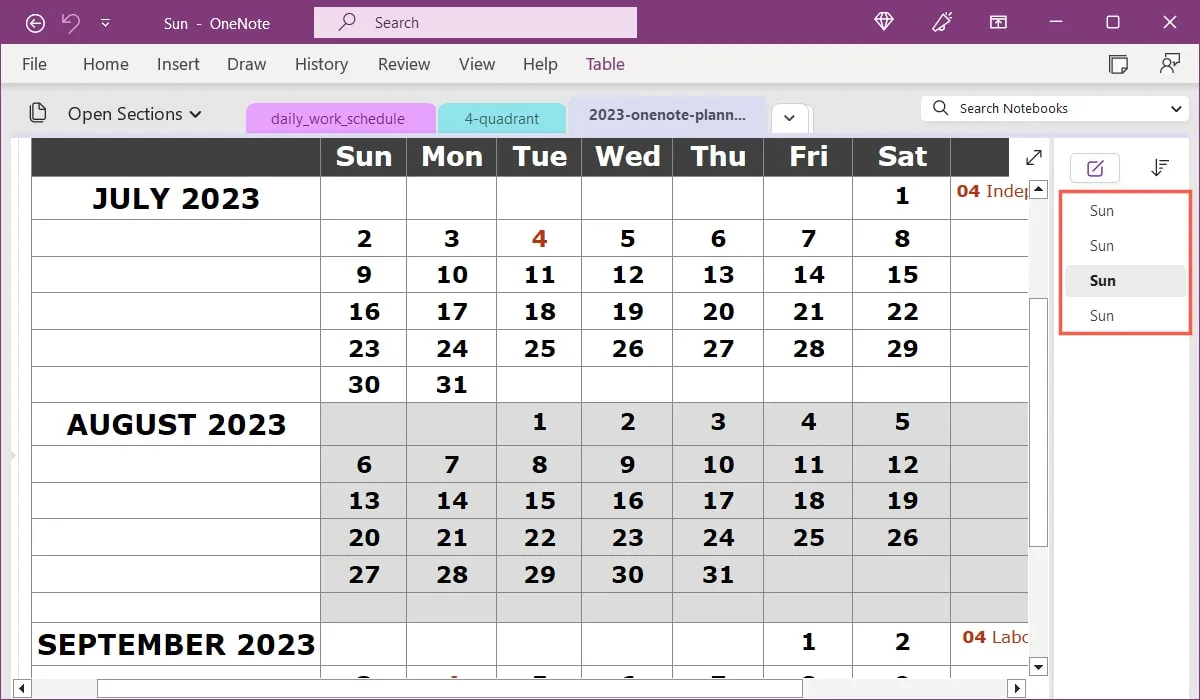
7. Cuatro cuadrantes de la gestión del tiempo
La plantilla Four Quadrants of Time Management de OneNote Gem es excelente si practica el método de administración de tareas de Eisenhower. Le permite priorizar fácilmente todo en su plato.
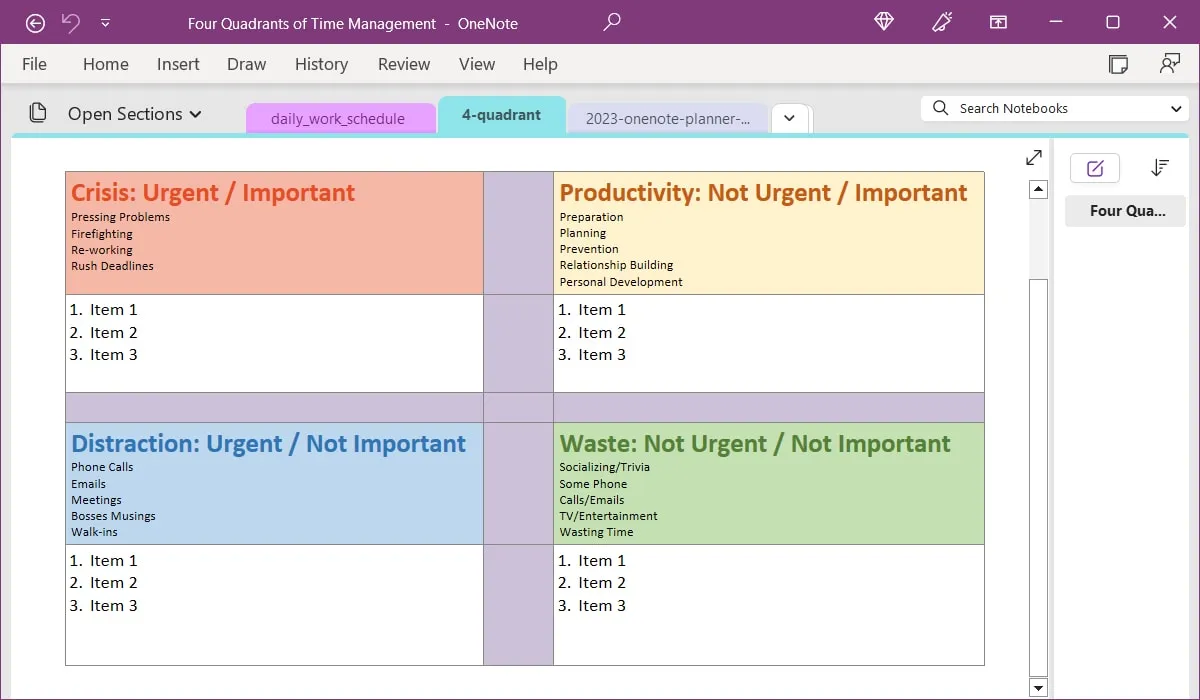
Verá indicaciones útiles para los tipos de tareas que debe agregar a cada cuadrante. Por ejemplo, el cuadrante de Crisis (urgente e importante) debe incluir elementos como problemas apremiantes, reelaboración y fechas límite apresuradas.
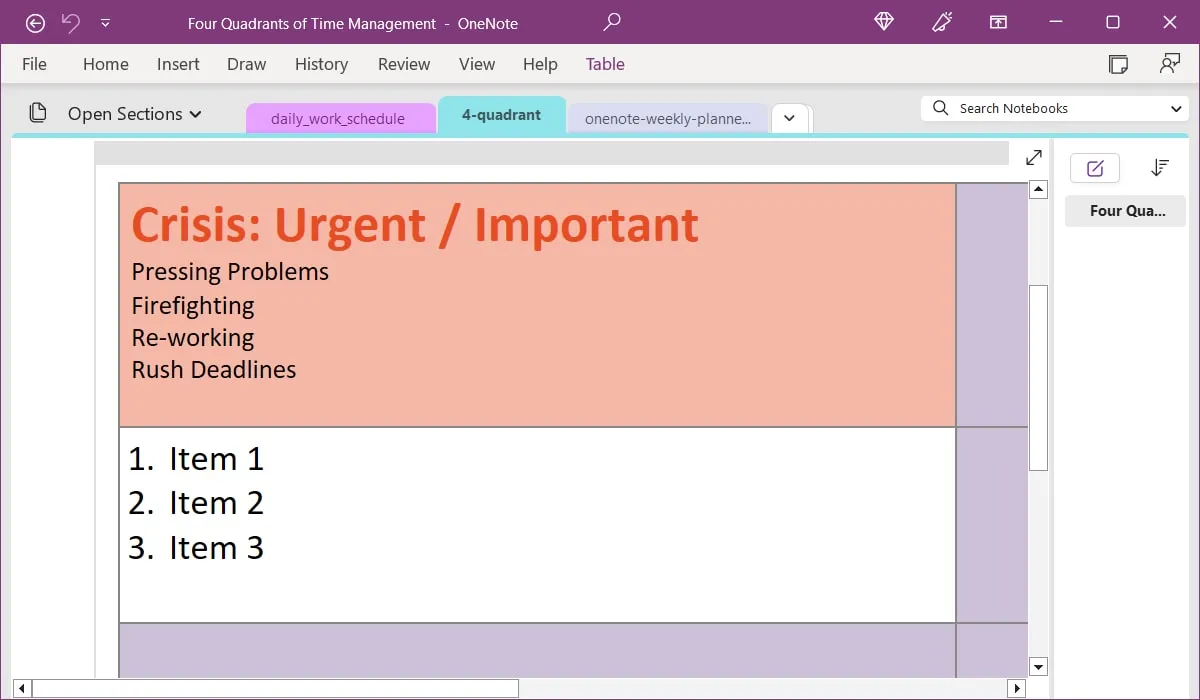
Para obtener más información sobre esta técnica, consulte nuestro artículo sobre cómo utilizar la matriz de Eisenhower para gestionar sus tareas.
8. Cuaderno de trabajo
Para un tipo diferente de plantilla, eche un vistazo a este cuaderno de trabajo de OneNote Gem . Este es un cuaderno preensamblado con páginas para notas de reuniones, planificación, viajes, proyectos e investigación.
Cuando visite cada página, verá ejemplos útiles de lo que debe incluir, así como sugerencias útiles y métodos abreviados de teclado para OneNote.
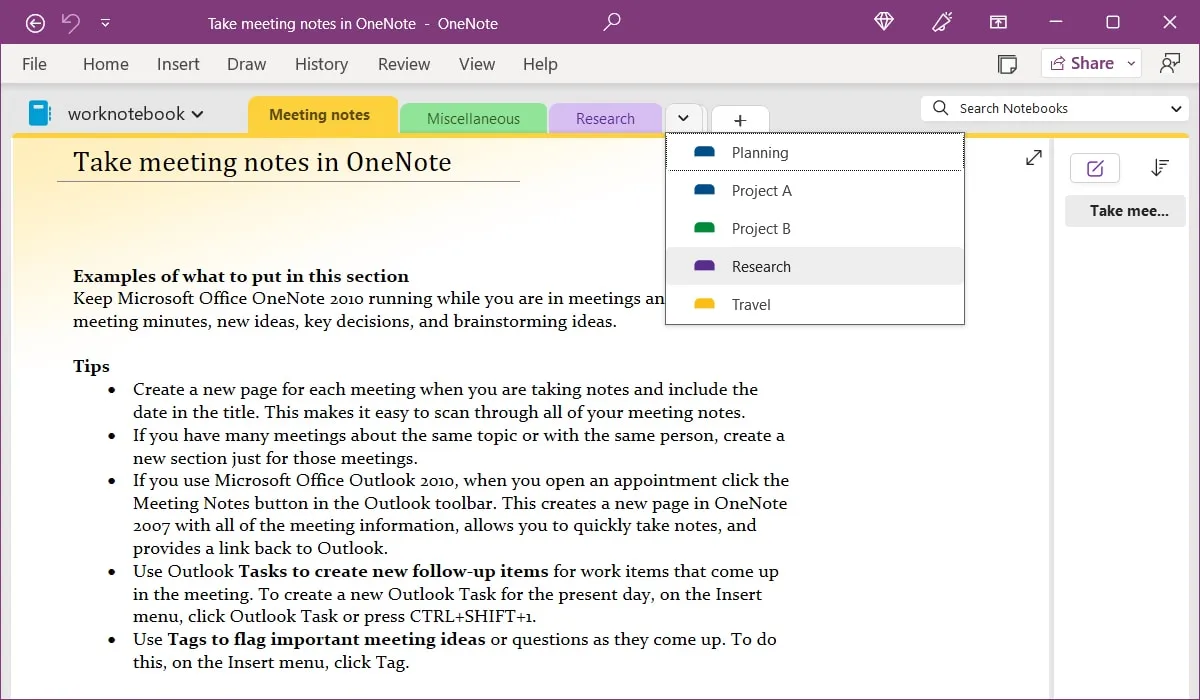
En lugar de crear un cuaderno y agregar todas sus páginas desde cero, puede comenzar con esta plantilla de cuaderno de trabajo.
9. Cuaderno compartido para proyecto grupal
Similar a la plantilla de Work Notebook, mire esta plantilla Shared Notebook for Group Project de OneNote Gem . Encontrará varias secciones para que usted y su equipo se mantengan al día con su próximo proyecto.
Puede ingresar objetivos y un cronograma, borradores, elementos de investigación, tareas y problemas, información del equipo y notas de reuniones, todo en un práctico cuaderno.
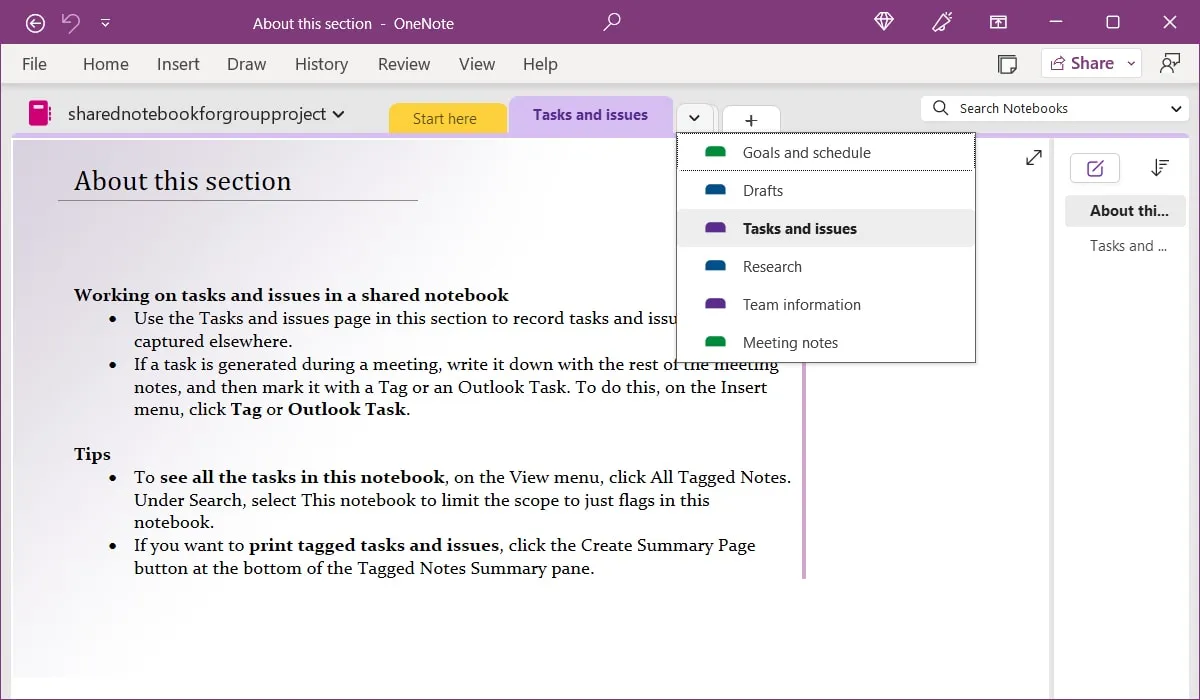
Comparta su bloc de notas como lo haría con cualquier otra cosa en OneNote. Seleccione «Compartir» en la parte superior, luego «Compartir todo el cuaderno». Cárguelo a OneDrive si aún no lo ha hecho y comparta el enlace con los miembros de su equipo.
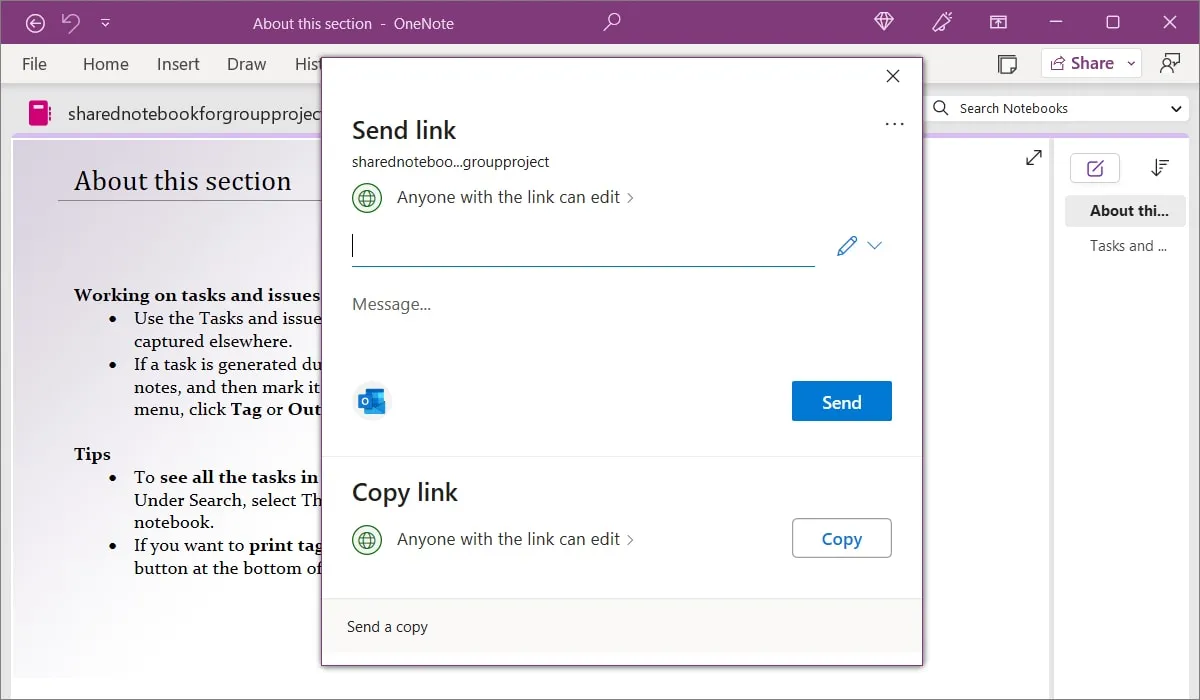
Recuerde, puede elegir entre Editar o Ver permisos o ajustar la configuración de uso compartido más adelante.
10. Diario / Diario
Para anotar sus pensamientos, actividades y eventos memorables, puede usar esta plantilla de cuaderno Diario/Diario de Auscomp . El cuaderno ofrece secciones para entradas mensuales y diarias.
En la sección Mensual, verá espacios para sus entradas a la derecha de las fechas. Para pasar a otro mes, simplemente elija la página. Puede usar las instrucciones útiles en la parte superior para agregar un nuevo día y eliminar o modificar entradas.
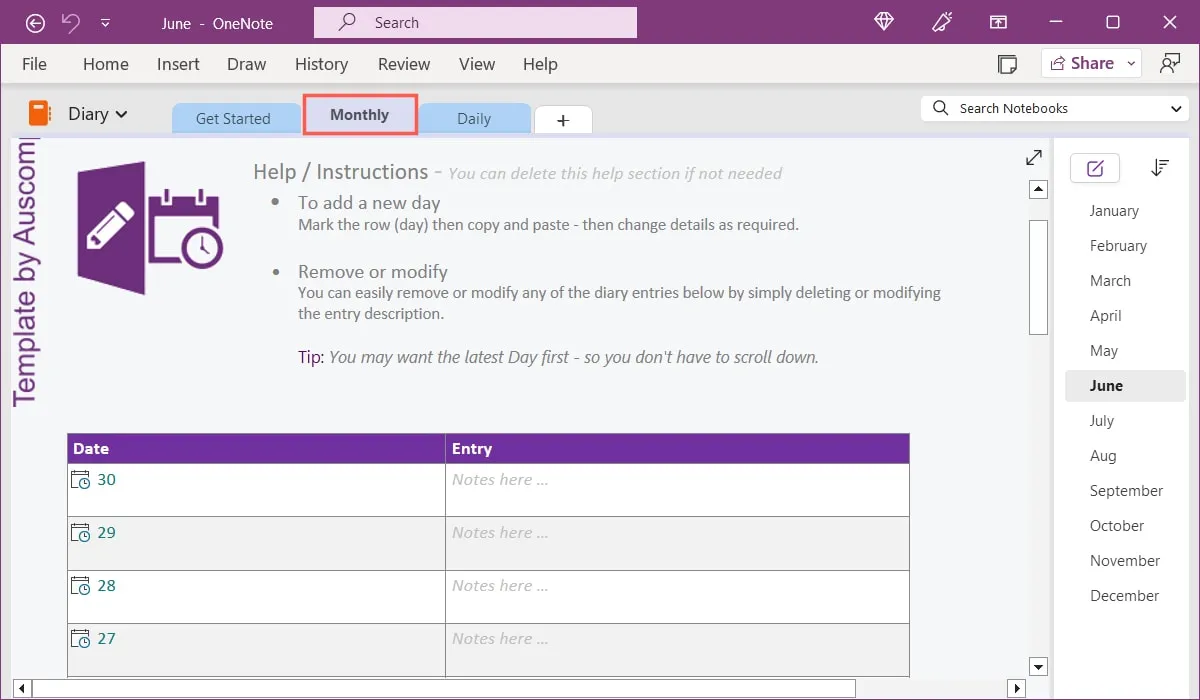
En la sección Diaria, elija el mes y la fecha en el área de páginas a la izquierda o a la derecha, luego simplemente agregue las notas de su diario. Al igual que en la sección Mensual, verá instrucciones para agregar un nuevo día, mes y año, lo cual es una buena manera de mantener actualizado su diario.
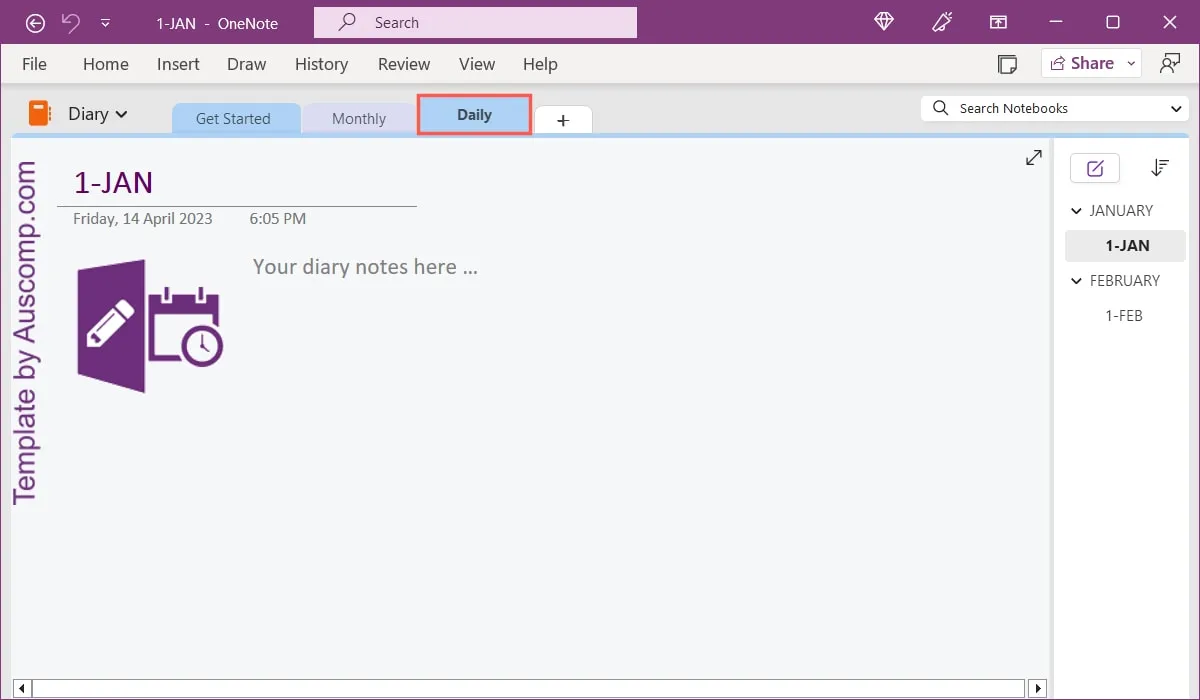
Para un cuaderno diario al que puede saltar rápidamente mientras trabaja en otras áreas de OneNote, esta plantilla es perfecta.
11. Notas de Cornell
Si utiliza el sistema de toma de notas de Cornell , le gustará la plantilla de notas de Cornell de OneNote Gem . Esta bonita plantilla codificada por colores ofrece rojo, amarillo y azul para sus Cues, Notes y Summary.
Las Señales y el Resumen tienen algunas viñetas para que pueda comenzar. El área de «Notas» tiene «Grabar», «Predigerir», «Recitar», «Pensar» y «Revisar» listos para que agregue sus elementos.
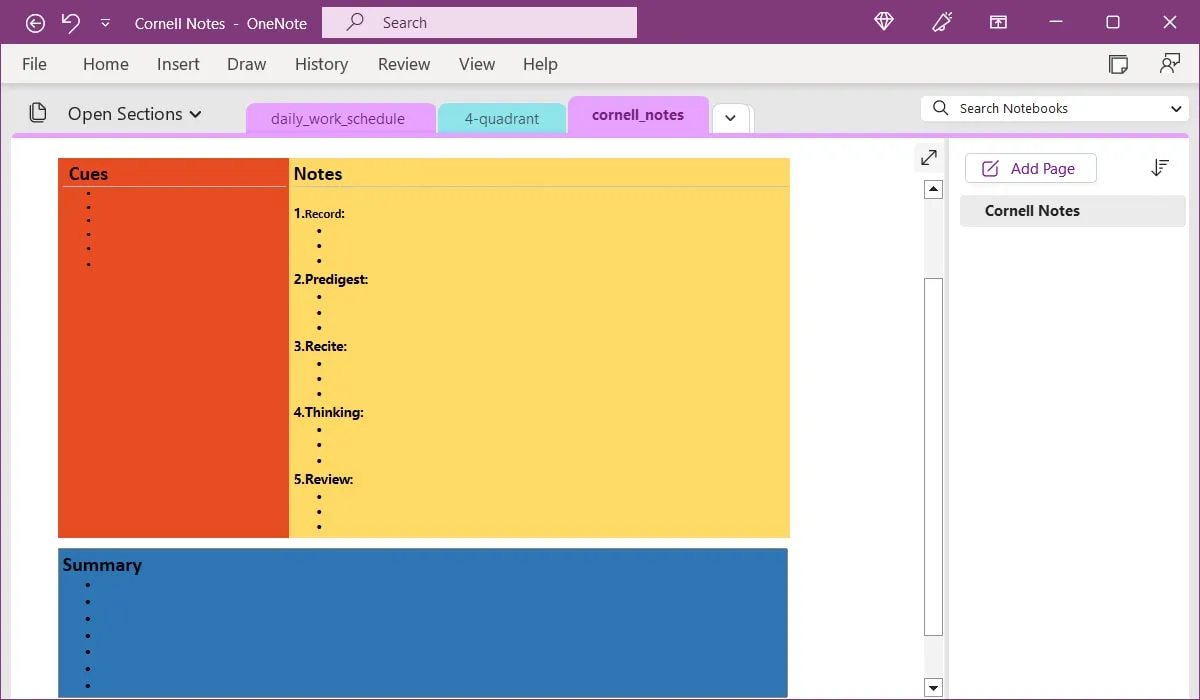
Recuerda, puedes hacer una copia de la página para usarla en otros días o sesiones de toma de notas. Haz clic con el botón derecho en la página, elige «Mover o copiar», elige un cuaderno y haz clic en «Copiar».
Plantillas de OneNote en Etsy
Si bien todas las opciones en esta lista son gratuitas al momento de escribir este artículo, hay algunas maravillosas plantillas pagas de OneNote en Etsy . Las plantillas varían en precio, comenzando alrededor de $2.

Visite Etsy y escriba «Plantilla de OneNote» en la búsqueda o consulte algunas de estas opciones asequibles.
- OneNote Digital Planner : planificadores interrelacionados diarios, semanales y mensuales con versiones de domingo y lunes
- Planificador de trabajo de OneNote : calendario, lista de tareas pendientes, planificador de viajes, parte de horas y rastreadores de gastos, inventario y contraseñas
- Planificador de gestión de proyectos de OneNote : ámbito de trabajo, cronograma, presupuesto, organigrama y rastreadores de proyectos
- Plantilla de gestión de proyectos de OneNote : propuesta de proyecto, gestión de riesgos, seguimiento de problemas, programaciones y contactos
- Planificador de OneNote para profesionales : calendarios, tareas, panel de visión, lista de tareas pendientes, diario y rastreadores de tareas, hábitos e ideas
Preguntas frecuentes
¿Microsoft descontinuará OneNote?
OneNote para Windows 10 seguirá recibiendo soporte hasta octubre de 2025 . Después de eso, deberá usar la aplicación OneNote. Viene con Microsoft 365 pero también se puede descargar desde Microsoft Store.
Para ver qué versión tiene, busque el menú «Archivo». Si ve este menú, está utilizando la aplicación OneNote. Si no ve este menú y ve «OneNote para Windows 10» en la barra de título, esa es la versión que está usando.
¿Puedo guardar una página que creo como plantilla en OneNote?
¡Absolutamente! Si crea una página que desea usar como plantilla, vaya a la pestaña «Insertar» y seleccione «Plantillas de página -> Plantillas de página». Cuando se abra la barra lateral Plantillas, haga clic en «Guardar página actual como plantilla» en la parte inferior y asígnele un nombre.
¿Puedo abrir automáticamente una plantilla con una página nueva?
Puede configurar una plantilla predeterminada para que se abra cada vez que agregue una página a una sección en su cuaderno. Vaya a la pestaña «Insertar» y seleccione «Plantillas de página -> Plantillas de página». En la barra lateral, use el cuadro desplegable cerca de la parte inferior para elegir una plantilla predeterminada.
Crédito de la imagen: Pixabay . Todas las capturas de pantalla por Sandy Writerhouse.



Deja una respuesta