11 funciones menos conocidas de Google Sheets que puedes usar todos los días
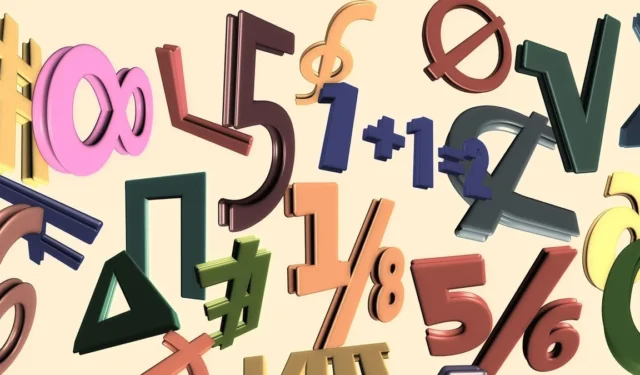
Hojas de cálculo de Google tiene algunas funciones excelentes que probablemente use todo el tiempo. Pero cuando se trata de funciones, puede haber varias que no sabía que existían. Estas prácticas funciones y las fórmulas que las acompañan lo ayudan a comparar valores, obtener datos financieros, convertir matrices en columnas o filas, y más. Esta lista incluye 11 funciones de Google Sheets menos conocidas que pueden ayudarlo a ser más productivo.
1. Comparar valores: GT, GTE, LT, LTE, EQ
Cuando desee comparar dos valores o los valores en dos celdas diferentes, hay cinco funciones de operador que facilitan la tarea. Ya sea que esté comparando montos de ventas o gastos a lo largo del tiempo, estas funciones lo tienen cubierto.
Las siguientes son las funciones con la sintaxis para cada fórmula, que es la misma.
- GT (mayor que) :
GT(value1, value2) - GTE (Mayor o Igual que) :
GTE(value1, value2) - LT (menor que) :
LT(value1, value2) - LTE (menor que o igual a) :
LTE(value1, value2) - EQ (igual a) :
EQ(value1, value2)
Para los argumentos, puede ingresar los valores exactos que desea comparar, las referencias de celda que contienen los valores o una combinación de ambos.
Una vez que ingrese la fórmula, recibirá un resultado de «Verdadero» o «Falso».
Veamos algunos ejemplos.
En este ejemplo, estamos usando GTpara comparar los valores en las celdas A1 y B1 con esta fórmula:
=GT(A1,B1)
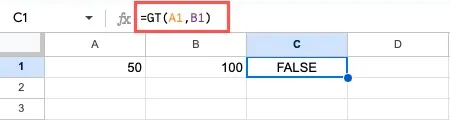
El resultado es falso, ya que el valor de la celda A1 no es mayor que el valor de la celda B1.
Usando la función menor que, estamos comparando los valores 15 y 20 con esta fórmula:
=LT(15,20)
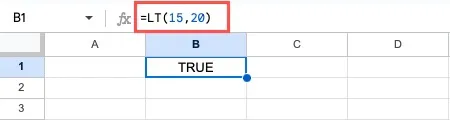
El resultado es Verdadero, ya que 15 es menor que 20.
2. Compara cadenas de texto: EXACTO
Tal vez la comparación que desea es para dos cadenas de texto. Con la EXACTfunción, puede ver si las cadenas contienen los mismos caracteres, incluida la distinción entre mayúsculas y minúsculas, espacios y caracteres ocultos. Esto es útil para encontrar errores tipográficos que pueden no ser evidentes a primera vista.
La sintaxis de la fórmula es EXACT(string1, string2), donde ambos argumentos son necesarios y pueden ser referencias de celda, texto o ambos. La función devuelve «Verdadero» para una coincidencia exacta o «Falso» para ninguna coincidencia.
En este ejemplo, estamos comparando las cadenas de texto en las celdas A1 y B1 con esta fórmula:
=EXACT(A1,B1)
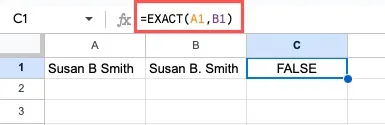
El resultado es Falso. Tras una inspección más detallada, vemos que el texto de la celda B1 contiene un punto después de la B, mientras que el texto de la celda A1 no.
En otro ejemplo, estamos comparando el texto en la celda A1 con la cadena de texto «Ingresos y gastos de la ubicación B para el trimestre 1» con esta fórmula:
=EXACT(A1,"Location B Revenue and Expenses for Quarter 1")
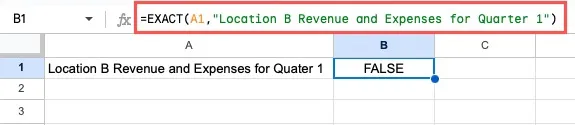
De nuevo, este resultado es Falso. Al mirar de cerca, vemos que «Quarter» se escribe de manera diferente. Está mal escrito en la celda A1 pero es correcto en la cadena de texto de la fórmula.
3. Contar valores únicos: COUNTUNIQUE
Con la COUNTUNIQUEfunción en Hojas de cálculo de Google, puede obtener un total de valores distintos en su hoja de cálculo. Es posible que desee encontrar nombres de clientes, direcciones de correo electrónico o ciudades únicos.
La sintaxis de la fórmula es COUNTUNIQUE(value1, value2,…), donde solo se requiere el primer argumento. Puede usar referencias de celda, valores y texto para los argumentos.
En este ejemplo, estamos examinando cuántos nombres de clientes distintos hay en nuestra hoja, ya que sabemos que algunos clientes ordenaron más de una vez. La siguiente fórmula se utiliza para encontrar registros únicos en el rango de celdas A2 a A8:
=COUNTUNIQUE(A2:A8)
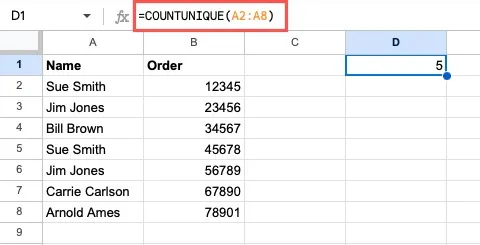
Recibimos un resultado de 5, ya que solo aparecen cinco nombres distintos.
En otro ejemplo, contamos los elementos únicos en una lista de valores ingresados. Usando esta fórmula, estamos insertando nuestro rango de celdas y texto:
=COUNTUNIQUE(A2:A3, "Bill Brown", "Sue Smith")

Recibimos un resultado de 3, solo hay tres nombres únicos entre los dos en el rango de celdas y dos en la fórmula.
4. Contar valores únicos con criterios: COUNTUNIQUEIFS
Si encuentra COUNTUNIQUEútil la función, también puede apreciar la COUNTUNIQUEIFSfunción. Le permite ingresar criterios para contar solo valores únicos basados en una condición.
La sintaxis de la fórmula es COUNTUNIQUEIFS(range, criteria_range1, criterion_1, criteria_range2, criterion_2,…). Use «rango» para el rango de celdas para contar, «criterio_rango1» para las celdas para evaluar y «criterio_1» para la condición. Ingrese múltiples rangos de criterios y criterios si es necesario.
En este ejemplo, estamos contando los valores únicos en las celdas A2 a A8 para los totales de pedidos en las celdas B2 a B8 que superan los $75 con esta fórmula:
=COUNTUNIQUEIFS(A2:A8,B2:B8,">75")
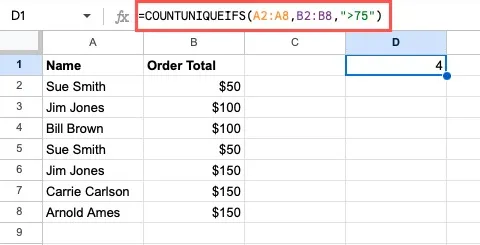
El resultado es 4. Hay cinco totales de pedidos que superan los $75, pero debido a que Jim Jones aparece dos veces, solo se cuenta una vez como un valor único.
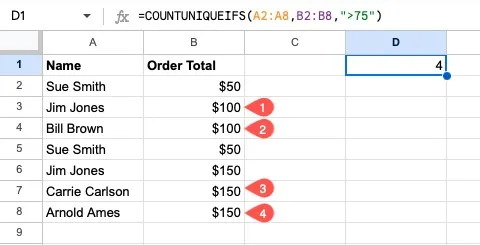
En un ejemplo que utiliza varias condiciones, nuevamente contamos la cantidad de pedidos superiores a $ 75, pero también contamos aquellos con un total de artículos inferior a 10.
=COUNTUNIQUEIFS(A2:A8,B2:B8,">75",C2:C8,"<10")
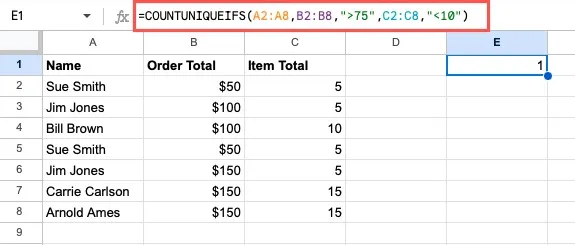
Nuestro resultado es 1. Aunque Jim Jones tenía dos pedidos de más de $75 y ambos contenían menos de 10 artículos, solo se puede contar una vez como un valor único.
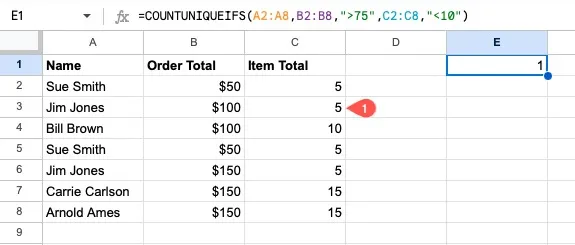
5. Obtenga detalles financieros: GOOGLEFINANCE
Si usa Hojas de cálculo de Google para realizar un seguimiento de las finanzas o administrar su presupuesto , también puede aprovecharlo para sus inversiones. Usando la GOOGLEFINANCEfunción, puede obtener muchos detalles diferentes para acciones y fondos mutuos directamente de Google Finance.
La sintaxis de la fórmula es GOOGLEFINANCE(symbol, attribute, start_date, end_date, interval), donde solo se requiere el primer argumento para el símbolo de cotización. El argumento de «atributo» es ideal para obtener los datos exactos que desea, como precio, máximo, mínimo o capitalización de mercado. Debido a que la lista de atributos es extensa y varía según los datos actuales, históricos y de fondos mutuos, puede buscar la función en la página de ayuda de los editores de Google Docs .
Utilice los últimos tres argumentos para obtener datos históricos con las fechas de inicio y fin, y la frecuencia. Asegúrese de incluir todos los argumentos entre comillas.
En este ejemplo, estamos analizando el precio actual de Google, que es el predeterminado si deja en blanco el argumento «atributo»:
=GOOGLEFINANCE("NASDAQ:GOOGL")
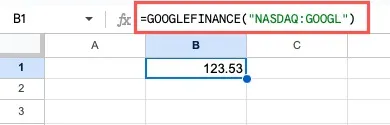
Veamos cuál es el volumen comercial de hoy para Google con esta fórmula:
=GOOGLEFINANCE("NASDAQ:GOOGL","volume")
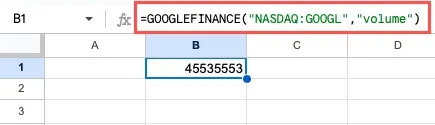
Por ejemplo, utilizando datos históricos, estamos verificando el precio de cierre de Google desde el 1 de enero de 2023 hasta el 28 de febrero de 2023, por semana.
=GOOGLEFINANCE("NASDAQ:GOOGL","close","1/1/23","2/28/23","WEEKLY")
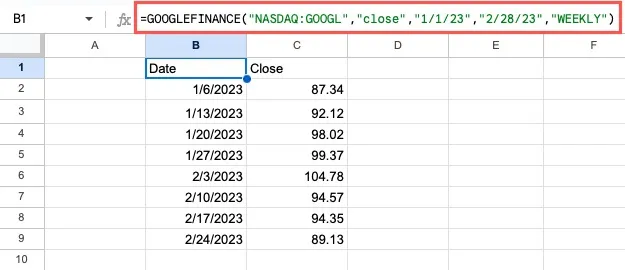
6. Identificar un idioma: DETECTLANGUAGE
Si importa datos de otra fuente, o copia y pega desde un sitio web o correo electrónico, y no está seguro del dialecto, puede usar la DETECTLANGUAGEfunción para determinar cuál es.
La sintaxis de la fórmula es DETECTLANGUAGE(cells_text), donde el único argumento le permite ingresar la referencia de celda, el rango de celdas o el texto exacto para identificar. Si se encuentra más de un idioma, el resultado solo muestra el primero. Ese resultado es un código de dos letras que identifica la región.
Como ejemplo, estamos aprendiendo qué idioma aparece en la celda A1 con esta fórmula:
=DETECTLANGUAGE(A1)
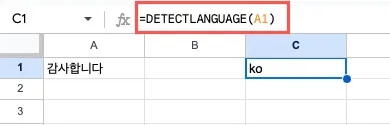
El resultado es «ko», que es coreano.
7. Traducir un idioma: GOOGLETRANSLATE
Es posible que necesite traducir un idioma en su hoja en lugar de simplemente identificarlo, usando GOOGLETRANSLATE.
La sintaxis de la fórmula es GOOGLETRANSLATE(cells_text, source, target), donde solo se requiere el primer argumento y puede ingresar la referencia de celda o el texto real. Google detecta automáticamente el idioma de origen si deja en blanco el argumento «fuente». Sin embargo, si desea incluir el idioma de destino, también debe incluir la fuente, que puede ser el código de dos letras o «auto».
En este ejemplo, estamos traduciendo ese mismo texto al francés y permitiendo que Google detecte automáticamente el idioma de origen con esta fórmula:
=GOOGLETRANSLATE(A1,"auto","fr")

En otro ejemplo, estamos traduciendo el texto en la celda A1 con la «fuente» en la celda B1 («es» para inglés) y el «destino» en la celda C1 («ko» para coreano) con esta fórmula:
=GOOGLETRANSLATE(A1,B1,C1)

8. Insertar y personalizar una imagen: IMAGEN
Si bien puede insertar fácilmente una imagen en su hoja de cálculo, es posible que desee agregar una imagen de una página web y personalizar el tamaño. Usando la IMAGEfunción en Hojas de cálculo de Google, también puede especificar las dimensiones.
La sintaxis de la fórmula es IMAGE(url, mode, height, width), donde solo se requiere el primer argumento.
Los argumentos son los siguientes:
- URL : el enlace web a la imagen, incluido “https://” y entre comillas.
- Modo : el tamaño de la imagen, donde 1 cambia el tamaño para que quepa en una celda y mantiene la relación de aspecto (predeterminado si se omite), 2 estira o encoge la imagen para que quepa en una celda e ignora la relación de aspecto, 3 deja la imagen en su tamaño original y 4 le permite elegir dimensiones personalizadas.
- Alto y ancho : el alto y el ancho que desea usar en píxeles. Recuerde elegir 4 para el argumento de modo.
En este ejemplo, estamos insertando la imagen en la URL «https://www.maketecheasier.com/assets/uploads/2023/03/Google-Finance-Amazon-Page-800×430.jpg» con el «modo predeterminado ” utilizando esta fórmula:
=IMAGE("https://www.maketecheasier.com/assets/uploads/2023/03/Google-Finance-Amazon-Page-800x430.jpg")
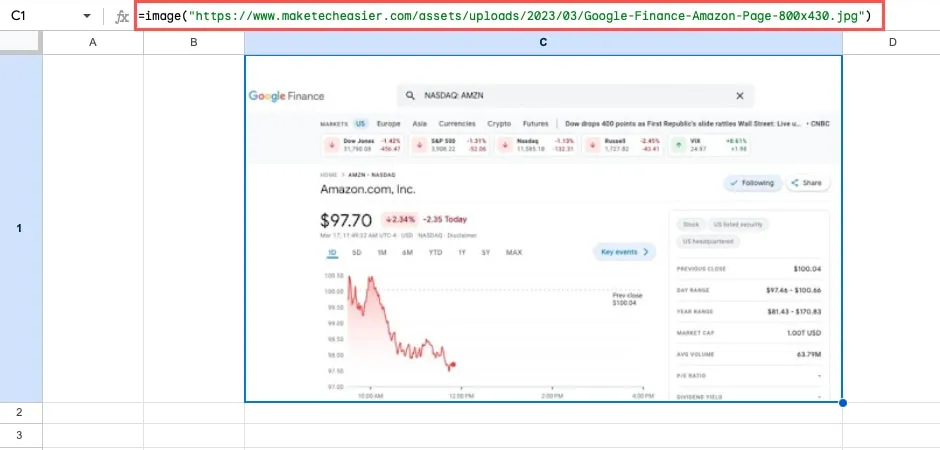
En otro ejemplo, estamos ingresando nuestra propia «altura» (230) y «ancho» (400) usando el «modo» 4:
=IMAGE("https://www.maketecheasier.com/assets/uploads/2023/03/Google-Finance-Amazon-Page-800x430.jpg",4,230,400)
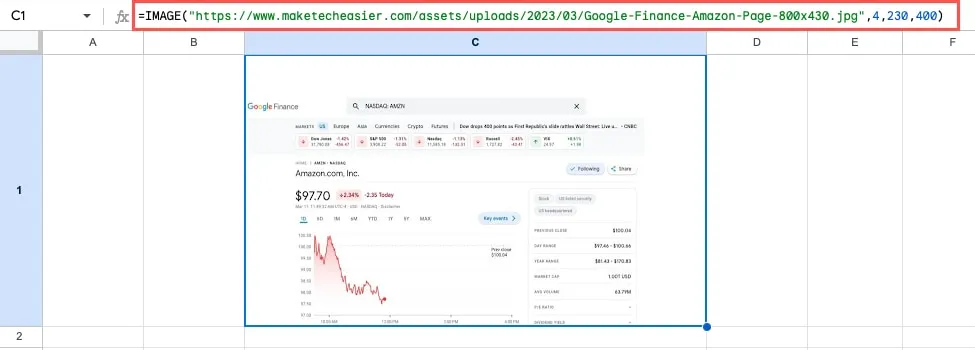
9. Importar una Tabla o Lista: IMPORTHTML
Además de capturar una imagen de una página web, puede importar datos de la Web. Con IMPORTHTML, puede extraer una tabla o una lista de una página sin la molestia de copiar/pegar o dar formato adicional.
La sintaxis de la fórmula es IMPORTHTML(url, query, index), donde querrá usar los tres argumentos. Úselos en la fórmula de las siguientes maneras:
- URL : el enlace web a la imagen, incluido “https://” y entre comillas.
- Consulta : ingrese «tabla» o «lista» (incluidas las comillas) para designar la estructura de los datos.
- Índice : un número para identificar la tabla o lista en la página web, comenzando con 1.
Este ejemplo es para nuestros fans de James Bond. Estamos importando una tabla de Wikipedia que contiene películas de James Bond usando la siguiente fórmula:
=IMPORTHTML("https://en.wikipedia.org/wiki/List_of_James_Bond_films","table",1)
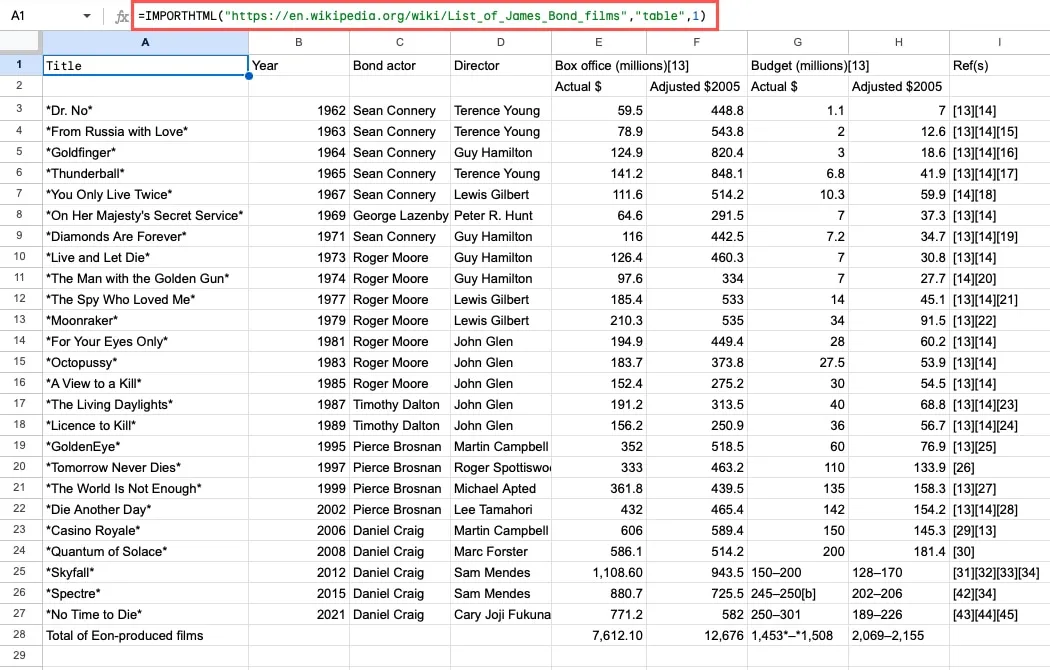
Para desglosar la fórmula, tenemos la URL, la «consulta» como «tabla» y el «índice» de 1, ya que es la primera tabla de la página web.
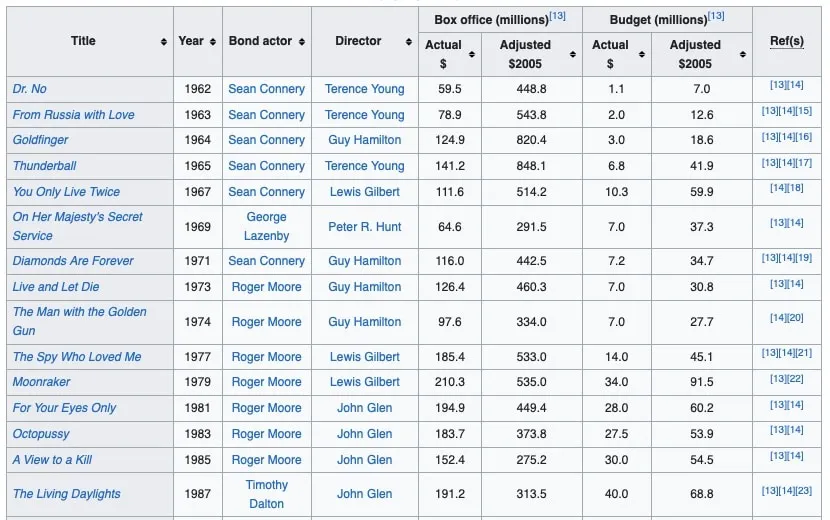
En otro ejemplo que usa la consulta de lista, estamos usando una de nuestras propias páginas para capturar la tabla de contenido:
=IMPORTHTML("https://www.maketecheasier.com/track-stocks-google-sheets/","list",7)
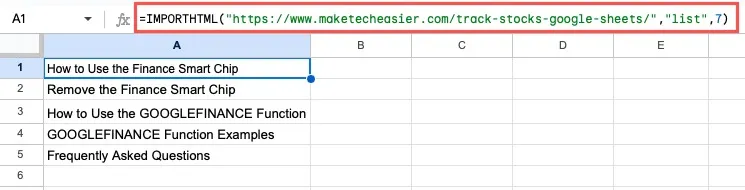
Esta fórmula tiene la URL, la «consulta» como «lista» y el número 7 para el «índice», ya que esta es la séptima lista en la página.
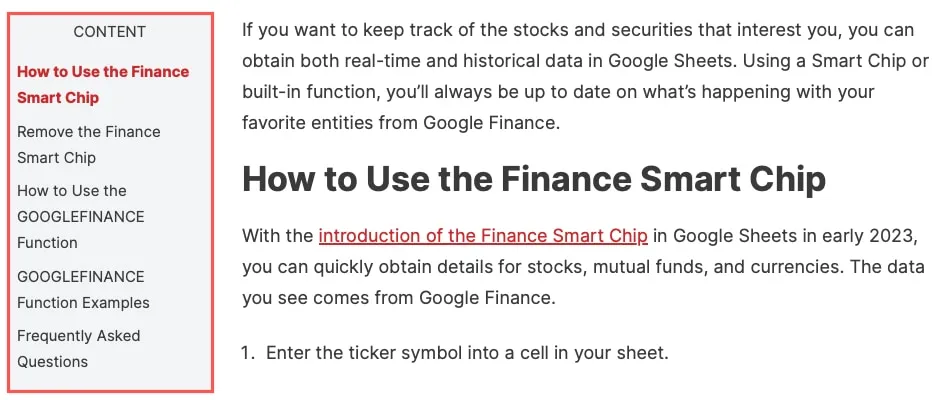
10. Cuente el número de días laborables: NETWORKDAYS
¿Alguna vez ha necesitado contar la cantidad de días hábiles o hábiles entre dos fechas? Usando la NETWORKDAYSfunción, puede obtener el número de días laborables, excluyendo fines de semana y festivos, entre dos fechas.
La sintaxis es NETWORKDAYS(start, end, holidays), donde solo se requieren los dos primeros argumentos. Para usar el argumento «días festivos», consulte un rango en su hoja que contenga esas fechas.
Estamos calculando el número de días laborables entre el 1 de junio de 2023 y el 31 de diciembre de 2023, con esta fórmula:
=NETWORKDAYS("6/1/2023","12/31/2023")
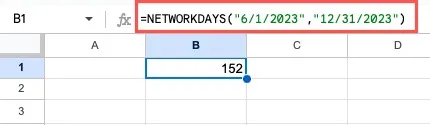
Tenga en cuenta que cuando incluye las fechas de inicio y finalización en la fórmula, deben colocarse entre comillas.
En este ejemplo, estamos usando las referencias de celda que contienen nuestras fechas en su lugar:
=NETWORKDAYS(A1,B1)
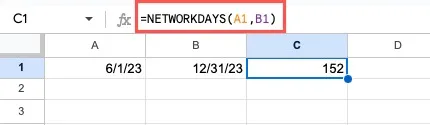
En un ejemplo con vacaciones, tenemos nuestra lista en las celdas C2 a C7 e incluimos esto como el tercer argumento con esta fórmula:
=NETWORKDAYS(A1,B1,C2:C7)
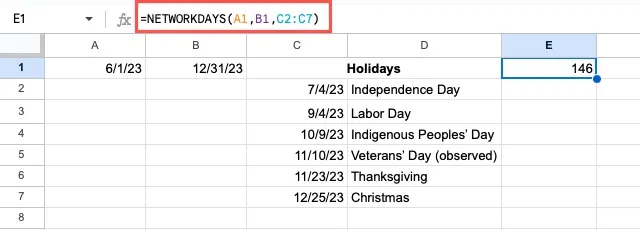
11. Convertir una matriz: TOROW y TOCOL
Si trabaja con arreglos en su hoja y desea transformar uno en una sola fila o columna, puede usar las funciones TOROWy . TOCOLEstos se introdujeron a principios de 2023 y facilitan mucho la organización de datos en su hoja.
La sintaxis de la fórmula de cada función es la misma que TOROW(array, ignore, scan)y TOCOL(array, ignore, scan), donde solo se requiere el primer argumento.
Los argumentos opcionales funcionan de la siguiente manera:
- Ignorar : por defecto, las funciones no ignoran ningún valor (0). Use 1 para ignorar los espacios en blanco, 2 para ignorar los errores o 3 para ignorar tanto los espacios en blanco como los errores.
- Escanear : por defecto, las funciones escanean los datos por fila (Falso). Use True para escanear por columna en su lugar.
En un ejemplo usando TOROW, estamos transformando nuestra matriz en las celdas A1 a C2 en una sola fila con esta fórmula:
=TOROW(A1:C2)
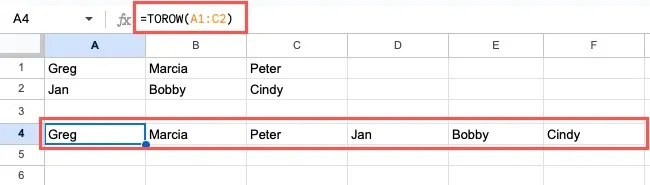
Para escanear por columna en lugar de fila, use la siguiente fórmula en su lugar:
=TOROW(A1:C2,,TRUE)
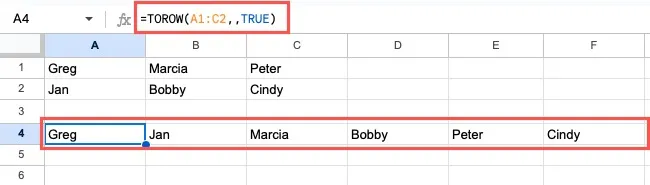
El argumento «escanear» establecido en Verdadero cambia el orden del resultado mostrado. La función escanea de arriba a abajo (columna) en lugar de de izquierda a derecha (fila).
Para la TOCOLfunción, estamos convirtiendo nuestra matriz en las celdas A1 a C2 en una sola columna.
=TOCOL(A1:C2)
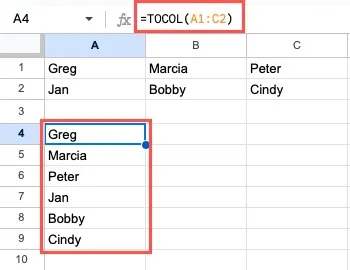
Para escanear por columna en lugar de fila con esta función, use esta fórmula:
=TOCOL(A1:C2,,TRUE)
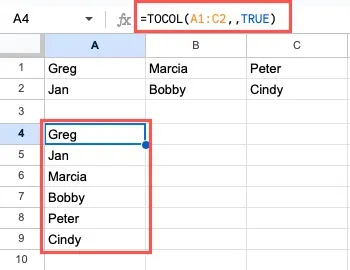
Nuevamente, nuestro resultado ordena los datos de arriba hacia abajo en lugar de de izquierda a derecha.
A continuación: domine BUSCARV para encontrar un valor basado en otro valor en la misma fila.
Preguntas frecuentes
¿Cómo hago visibles las fórmulas en Hojas de cálculo de Google?
Cuando ingresa una fórmula en Hojas de cálculo de Google, puede verla seleccionando la celda y observando la Barra de fórmulas debajo de la barra de herramientas. Pero si prefiere ver las fórmulas dentro de las celdas, vaya al menú «Ver», mueva el cursor a «Mostrar» y seleccione «Fórmulas» en el menú emergente.
¿Cuál es la diferencia entre una fórmula y una función en Hojas de cálculo de Google?
Si bien muchos usan los términos «fórmula» y «función» indistintamente, no son lo mismo. Una fórmula es una expresión que se crea para dar instrucciones a Sheets. Una fórmula comienza con un signo igual y luego contiene la instrucción. En =GT(A1,A2), toda la cadena es una fórmula.
Una función es una fórmula prefabricada que crea Google Sheets . Contiene instrucciones tras bambalinas que le indican a Sheets qué hacer. Muchas veces, puede colocar una función dentro de una fórmula. En esta fórmula: =GT(A1,A2), la función es GT.
¿Dónde puedo obtener ayuda con una función en Hojas de cálculo de Google?
Cuando ingresa una función en una fórmula, verá un signo de interrogación en azul junto a la celda. Seleccione ese signo de interrogación para activar la ayuda de fórmulas o presione F1en su teclado.
Verá detalles como un ejemplo, lo que espera cada argumento y un enlace a «Más información», que lo lleva a la página de soporte de Google de la función.
Crédito de la imagen: Pixabay . Todas las capturas de pantalla por Sandy Writerhouse.



Deja una respuesta