11 soluciones para una computadora portátil que no se apaga cuando la tapa está cerrada


Una computadora portátil que no se apaga cuando la tapa está cerrada puede ser muy frustrante, lo que puede provocar un sobrecalentamiento y una descarga inesperada de la batería. Lamentablemente, no existe una única solución para este problema. Aquí hemos recopilado todas las posibles soluciones para solucionar este problema.
1. Verifique el comportamiento de la tapa en la configuración de energía
Windows tiene opciones para que administres la tapa de la computadora portátil, incluida la de mantener Windows en funcionamiento con la tapa cerrada. Debes verificarla primero para asegurarte de que no se haya modificado accidentalmente. A continuación, te indicamos cómo:
- Presione las teclas Windws+ Ry escriba
powercfg.cplen el cuadro de diálogo Ejecutar para abrir las Opciones de energía. También puede buscar “plan de energía” en la Búsqueda de Windows para abrir el plan de energía predeterminado y luego pasar a Opciones de energía desde allí. - Haga clic en la opción Elegir qué hace el cierre de la tapa en el panel izquierdo.
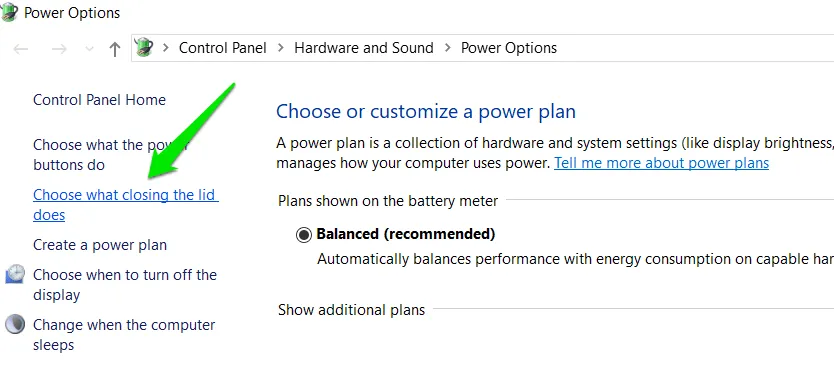
- Asegúrese de que la opción Suspender esté seleccionada para Cuando cierro la tapa tanto para Con batería como para Enchufado .
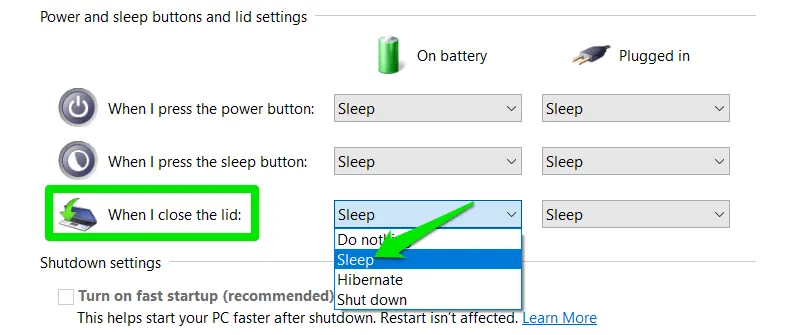
2. Restablecer planes de energía
Es posible que usted o una aplicación hayan realizado algunos cambios en las opciones de energía que hayan provocado este comportamiento. Puede restablecer los planes de energía en Windows para solucionar el problema.
Busque “cmd” en la búsqueda de Windows y luego haga clic derecho en Símbolo del sistema y seleccione Ejecutar como administrador .
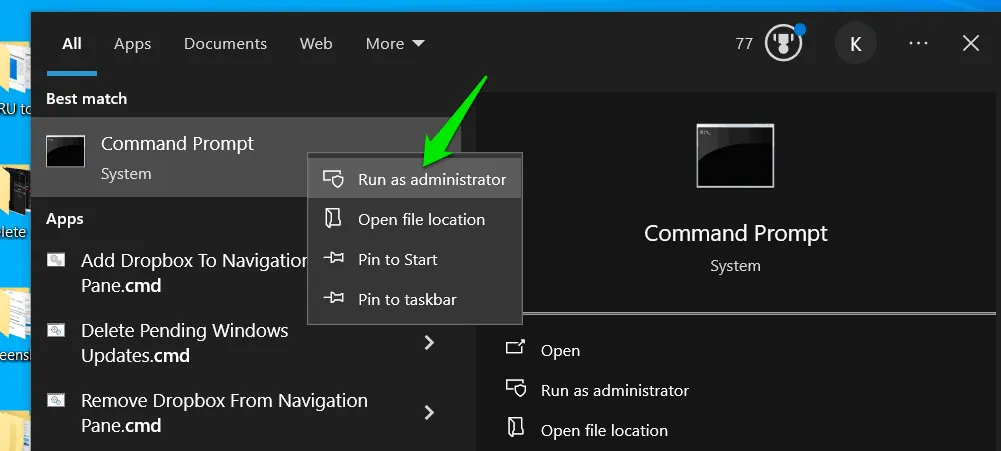
En el símbolo del sistema, ejecute el siguiente comando para restablecer los planes de energía:
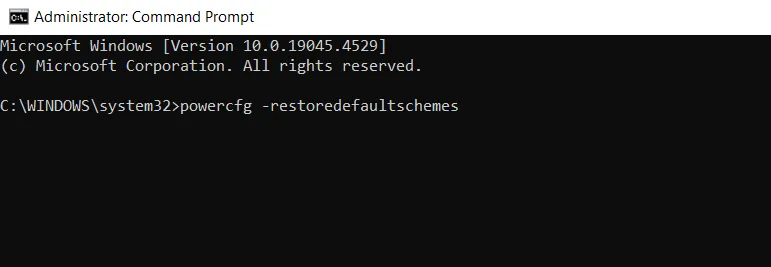
3. Ajustar la configuración del plan de energía
Existe la posibilidad de que incluso la configuración predeterminada del plan de energía tenga algunas opciones que puedan impedir que su PC entre en modo de suspensión cuando la tapa está cerrada. Esto es lo que debe hacer:
Busque “plan de energía” en la búsqueda de Windows y abra “Editar plan de energía”.
Haga clic en Cambiar configuración de energía avanzada y cambie las siguientes configuraciones:
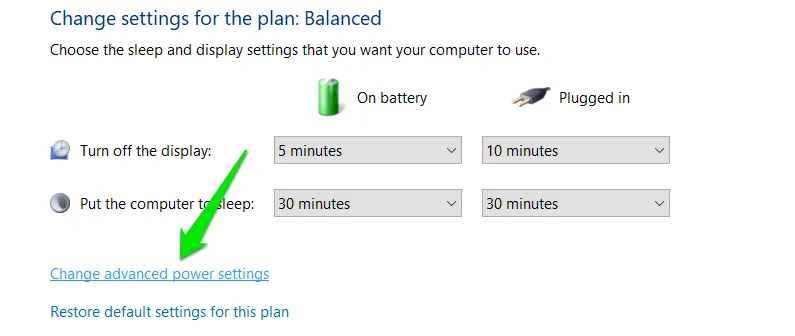
- Suspender -> Permitir suspensión híbrida : Deshabilitar
- Dormir -> Permitir temporizadores de activación : Deshabilitar
- Configuración USB -> Configuración de suspensión selectiva USB : Habilitar
- Configuración multimedia -> Al compartir medios : Permitir que la computadora entre en suspensión
- PCI Express -> Gestión de energía del estado del enlace (opcional): Máximo ahorro de energía
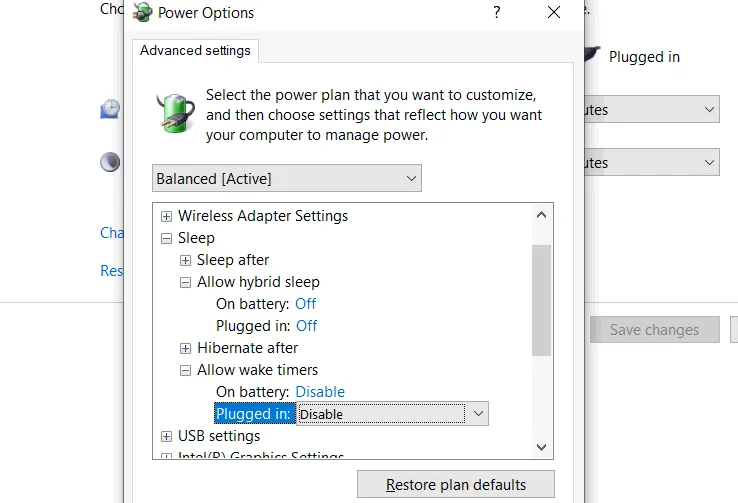
Después de cambiar la configuración anterior, haga clic en Aplicar e intente cerrar la tapa (no es necesario reiniciar).
4. Desactivar el inicio rápido
Aunque es útil, la función de inicio rápido de Windows puede causar muchos problemas, como que la computadora portátil no entre en modo de suspensión cuando se cierra la tapa. A continuación, se explica cómo desactivarla.
Abra nuevamente Opciones de energía presionando las teclas Windows+ Ry escribiendo powercfg.cplen el cuadro de diálogo Ejecutar.
Haga clic en Elegir la función de los botones de encendido en el panel izquierdo.
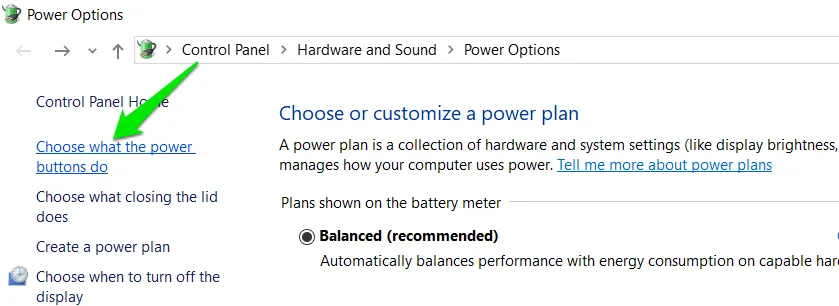
Haga clic en Cambiar configuraciones que actualmente no están disponibles y luego desmarque la opción Activar inicio rápido .
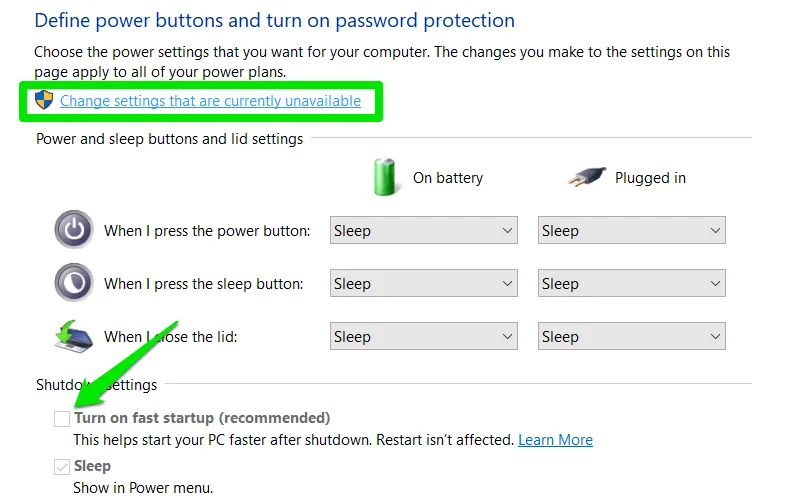
Reinicie la PC para permitir que se inicie por completo y luego verifique si soluciona el problema.
5. Desconecte los dispositivos externos
Un dispositivo externo conectado a la computadora portátil puede impedir que entre en modo de suspensión o que se encienda cuando entra en modo de suspensión con la tapa cerrada. Debes desconectar todos los dispositivos externos (tanto USB como Bluetooth) y luego cerrar la tapa.
Si esto resuelve el problema, vuelva a conectar los dispositivos externos, uno por uno, para encontrar al culpable. Una vez que lo encuentre, puede desconectar el dispositivo antes de cerrar la tapa de la computadora portátil o evitar que active la computadora portátil desde el Administrador de dispositivos:
- Escriba “administrador de dispositivos” en la búsqueda de Windows y abra el Administrador de dispositivos .
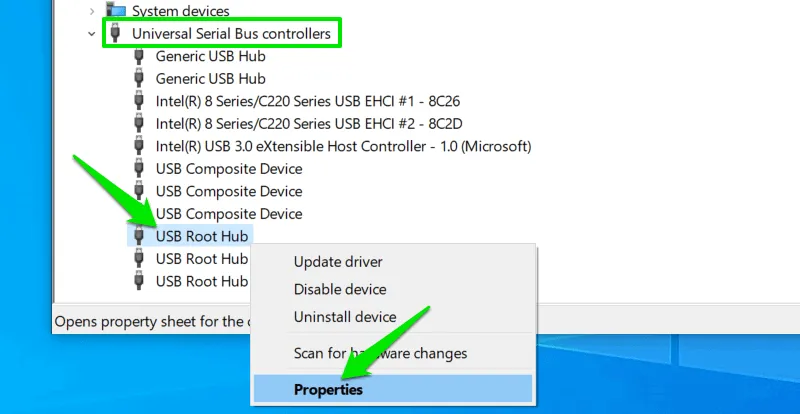
- En Propiedades, vaya a la pestaña Administración de energía y desmarque la opción Permitir que este dispositivo active la computadora .
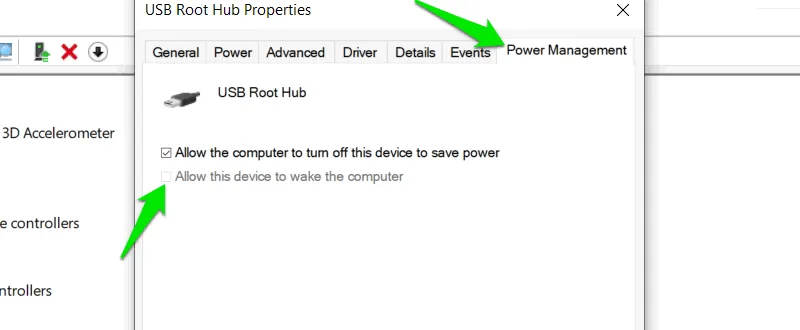
Repite este procedimiento para todos los dispositivos con el nombre «Root Hub» para asegurarte de que ningún dispositivo USB pueda reactivar la computadora portátil. Debes hacer lo mismo con los dispositivos Bluetooth, que se encuentran en la sección Bluetooth del Administrador de dispositivos.
6. Ejecute el Solucionador de problemas de energía
Windows tiene un solucionador de problemas dedicado a los problemas relacionados con la energía. También puede solucionar problemas relacionados con la suspensión. A continuación, se indican los pasos para ejecutarlo:
- En Configuración de Windows, vaya a la sección Actualización y seguridad . Haga clic en Solucionar problemas en el panel izquierdo y luego en Solucionador de problemas adicional .
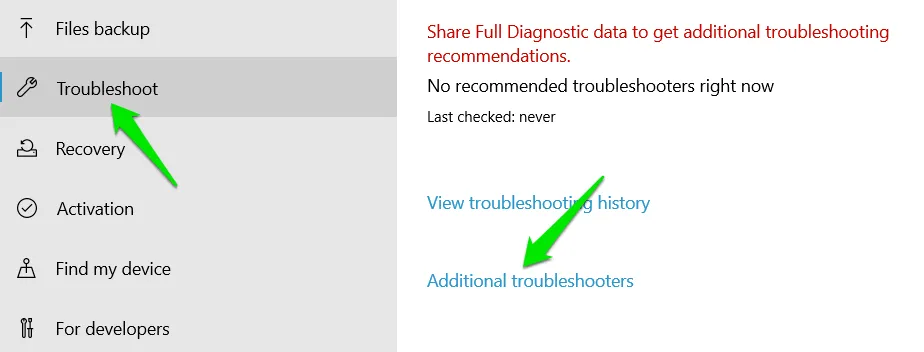
- Busque el solucionador de problemas de energía y haga clic en el botón Ejecutar el solucionador de problemas debajo para escanear su computadora portátil y solucionar los problemas relacionados con la energía.
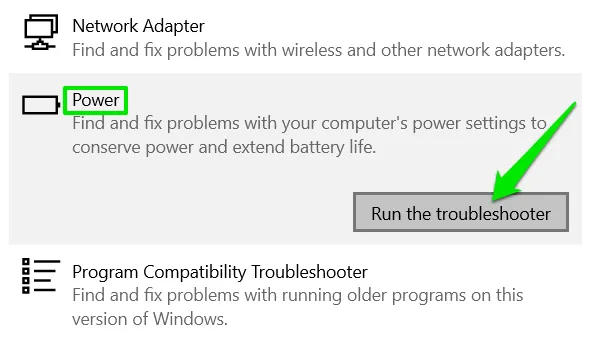
7. Busque procesos o dispositivos que impidan el sueño
Si una aplicación o función específica impide que la computadora portátil entre en modo de suspensión, puede averiguar cuál está causando el problema y deshabilitarla:
Encuentre procesos que impiden el sueño
Abra una ventana del Símbolo del sistema elevada buscando “cmd” en la búsqueda de Windows y ejecutando el Símbolo del sistema como administrador.
Ejecute el siguiente comando:
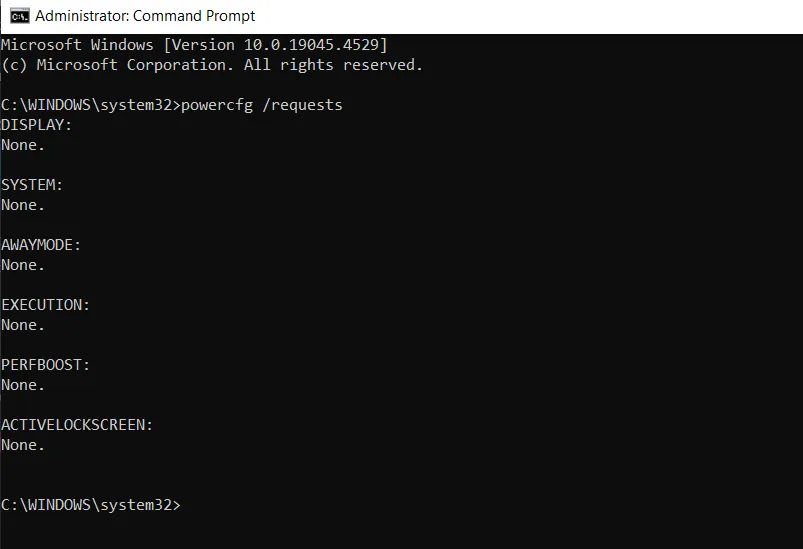
Aparecerá una lista de todos los procesos que actualmente solicitan que su PC no entre en estado de suspensión. Debería poder encontrar al culpable en una de las secciones principales.
Encuentre la fuente de activación de la computadora portátil
Si su computadora portátil entra en modo de suspensión cuando la tapa está cerrada, pero se activa automáticamente, puede averiguar qué dispositivo la activó. Antes de ejecutar el siguiente comando, cierre la tapa y deje que se active para que su computadora pueda registrar el evento.
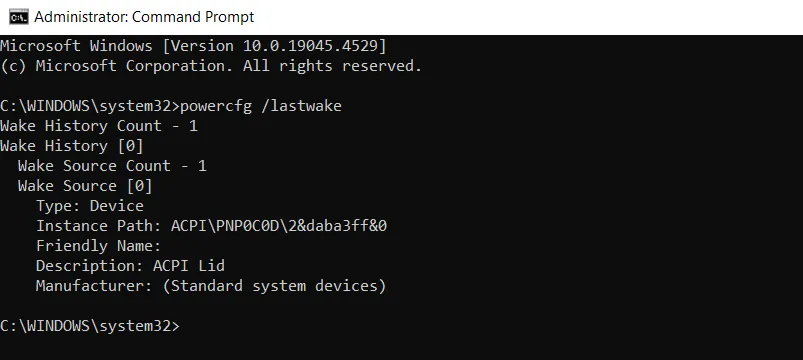
Se mostrarán todos los detalles sobre el dispositivo que provocó que la computadora portátil se activara. En mi caso, fue la tapa de la computadora portátil la que la activó.
Una vez que hayas encontrado el proceso o dispositivo culpable, lo mejor que puedes hacer es configurarlo para que no impida que se suspenda. En el caso de las aplicaciones, puedes comprobar su configuración para ver si puedes desactivar ese comportamiento o cerrar la aplicación antes de cerrar la tapa. En el caso de un dispositivo, evita que active la PC mediante el Administrador de dispositivos, como hicimos anteriormente con los dispositivos externos.
8. Actualizar los controladores de la PC
Los controladores de hardware obsoletos o defectuosos pueden impedir que su computadora portátil entre en modo de suspensión cuando la tapa está cerrada. Esto incluye los controladores de la tarjeta gráfica, el adaptador de red, el controlador de audio, el chipset e incluso los controladores USB de su computadora portátil. Para facilitar las cosas, recomiendo usar una herramienta de actualización de controladores para actualizar automáticamente todos los controladores de la computadora portátil.
9. Reparar archivos de sistema dañados
Los archivos de sistema dañados o corruptos relacionados con la administración de energía pueden impedir que la PC entre en modo de suspensión. Afortunadamente, Windows tiene herramientas integradas para reparar archivos de sistema dañados.
Abra la ventana del símbolo del sistema y ejecute sfc /scannowel comando. Este comando buscará y automáticamente intentará reparar los archivos dañados.
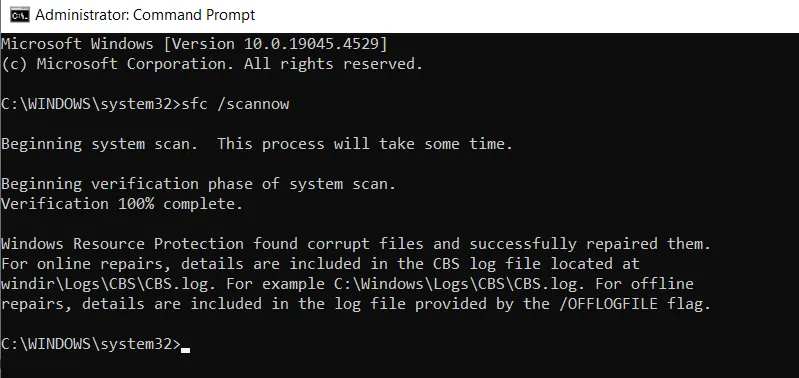
Si el análisis arroja un error que indica que no puede reparar el archivo dañado, primero debe ejecutar el análisis DISM para recrear la imagen de Windows:
Una vez que se complete el escaneo DISM, puede ejecutar el escaneo SFC nuevamente para posiblemente reparar archivos de sistema dañados.
10. Pruebe el modo de hibernación
El modo de suspensión moderno (S0) es el modo de suspensión predeterminado en las computadoras portátiles más nuevas y puede encender la computadora portátil incluso cuando la tapa está cerrada. Si ese es tu problema, entonces usar la hibernación sería una mejor alternativa. Será más lento, pero no encenderá tu computadora portátil cuando la tapa esté cerrada.
Como hicimos en la primera solución, vaya a Opciones de energía y configure el comportamiento de la tapa en Hibernar en lugar de Suspender.
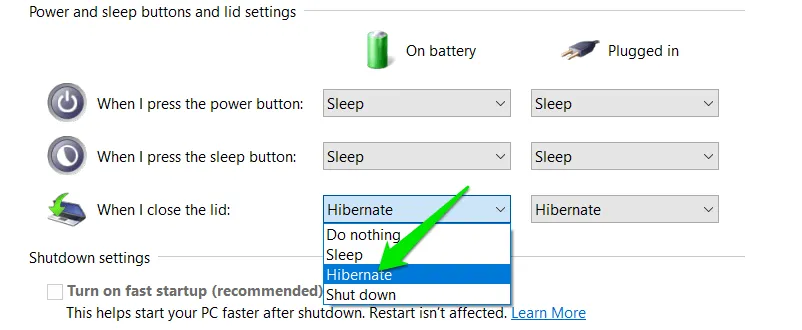
11. Restablecer/Restaurar Windows
Si este problema ha comenzado recientemente y tu computadora portátil funcionaba bien antes, puedes restablecer o restaurar Windows a un estado en el que no tenías este problema. Si el problema solo ocurre recientemente, es probable que tengas un punto de restauración al que volver. De lo contrario, restablece Windows al estado predeterminado.
Restaurar Windows
Presione las teclas Windows+ Ry escriba rstrui.exeen el cuadro de diálogo Ejecutar para abrir Recuperación del sistema .
Seleccione Elegir un punto de restauración diferente y verá los puntos de restauración disponibles. Elija el que sea anterior al momento en que comenzó a experimentar este problema e inicie el proceso de restauración.
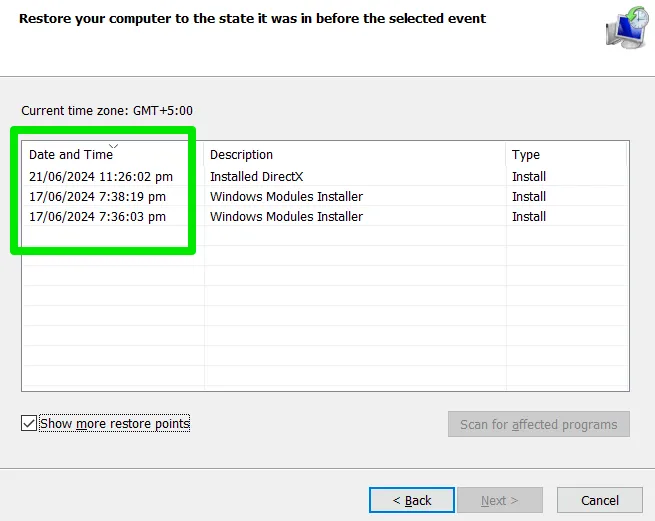
No perderá ningún dato personal, solo se revertirán las configuraciones recientemente modificadas y las aplicaciones/actualizaciones agregadas.
Restablecer Windows
El proceso de restablecimiento también conservará tus datos personales, pero eliminará todas las configuraciones y aplicaciones de terceros.
En Configuración de Windows, vaya a Actualización y seguridad . Haga clic en Recuperación en el panel izquierdo y luego haga clic en Comenzar en Restablecer esta PC .

Seleccione Conservar mis archivos y luego Reinstalación local para iniciar el proceso de restablecimiento.

Vale la pena mencionar que esto también podría ser un problema de hardware, como un disparador de tapa defectuoso.
Crédito de la imagen: Empresario durmiendo, de DepositPhotos. Todas las capturas de pantalla son de Karrar Haider



Deja una respuesta