100% de uso de la CPU en Windows? Aquí está cómo solucionarlo

Todos hemos estado allí. Enciende su PC y, en lugar de ir directamente al trabajo, se enfrenta a una ralentización horrible y ventiladores ruidosos. Presiona Ctrl++ y verás que el uso de tu CPU está inexplicablemente al 100% Shift.Escape
Es un problema común que, afortunadamente, no suele ser demasiado difícil de resolver. Aquí hay varias correcciones para el problema de uso del 100% de la CPU en Windows.
Razones para el alto uso de la CPU en Windows
Hay muchos factores que pueden provocar un uso del 100 % de la CPU en Windows. Primero debe intentar averiguar la causa antes de intentar solucionarlo.
Estas son algunas de las razones por las que su CPU se sobrecarga:
- Procesos en segundo plano: los procesos que se ejecutan constantemente en segundo plano pueden causar muchos problemas. Debe monitorear los procesos ocultos que se ejecutan constantemente.
- Host del proveedor de WMI: el proceso del host del proveedor de WMI es una parte esencial del sistema operativo Windows que ayuda a organizar, monitorear y solucionar problemas de diferentes aspectos de su computadora. A veces puede funcionar mal y dar lugar a diversas complicaciones.
- Infección de malware: la infección de malware suele ser la causa principal del uso del 100 % de la CPU. En el peor de los casos, puede hacer que su computadora se averíe y no funcione correctamente.
Arreglos básicos
Pruebe estas correcciones básicas primero para ver si soluciona el problema de uso elevado de la CPU:
- Reinicie su Windows : la primera solución, en orden, es la más simple y, a menudo, la más efectiva. Reiniciar la computadora puede borrar los archivos temporales y resolver la ralentización debido a los procesos de ejecución prolongada.
- Actualice sus controladores: los controladores subóptimos y antiguos pueden arrastrar su sistema. Actualizar sus controladores puede eliminar los errores que podrían haber existido. Busque «Actualización de Windows» en su barra de búsqueda y selecciónelo. En la ventana abierta, haga clic en «Buscar actualizaciones». Descubrirá si hay nuevas actualizaciones disponibles.
- Escanea en busca de virus: el malware y los virus pueden obstruir tu sistema y hacer que se caliente al poner una carga pesada en tu CPU y afectar el rendimiento general de tu sistema. Usando el Windows Defender de su sistema o un software antimalware confiable de terceros , busque en su sistema cualquier malware o archivos dañados que puedan haber entrado en él.
Si las correcciones básicas anteriores no funcionaron, profundice un poco más con los enfoques más avanzados a continuación.
Deshabilitar SysMain (anteriormente conocido como Superfetch)
SysMain es un proceso mediante el cual Windows aprende qué aplicaciones usa con más frecuencia y luego las obtiene previamente para que se carguen más rápido cada vez que las usa. Es un proceso en segundo plano constante que rara vez causa problemas, pero que no siempre funciona bien con los dispositivos más antiguos. Eso solía conocerse como Superfetch en versiones anteriores de Windows.
Aquí se explica cómo deshabilitar SysMain:
- Haga clic derecho en su «Menú de inicio» y seleccione «Administrador de tareas».
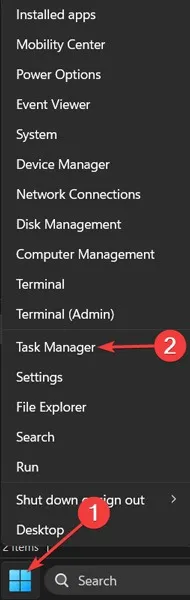
- Haga clic en «Más detalles» para expandir la ventana.

- Seleccione «CPU» para ordenar los procesos por la cantidad de CPU que utilizan.
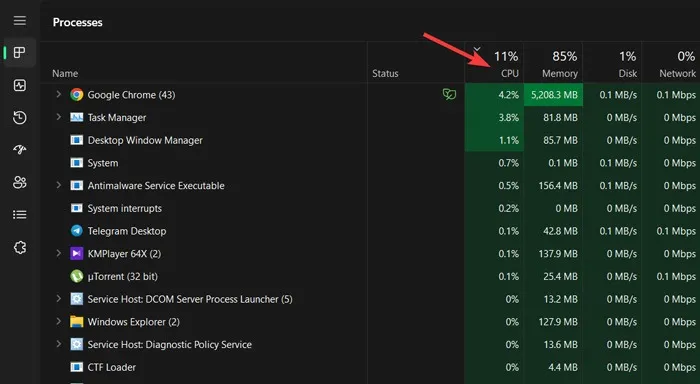
- Haga clic con el botón derecho en «Host de servicio: SysMain» y seleccione «Terminar proceso».
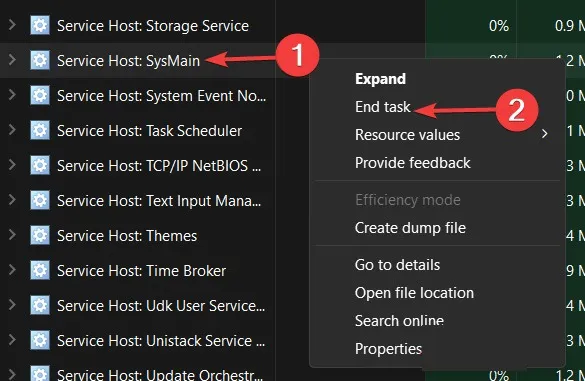
Alternativamente, aquí se explica cómo desactivarlo de forma permanente:
- Haga clic en el «menú Inicio», escriba «Servicios» y presione Enter.
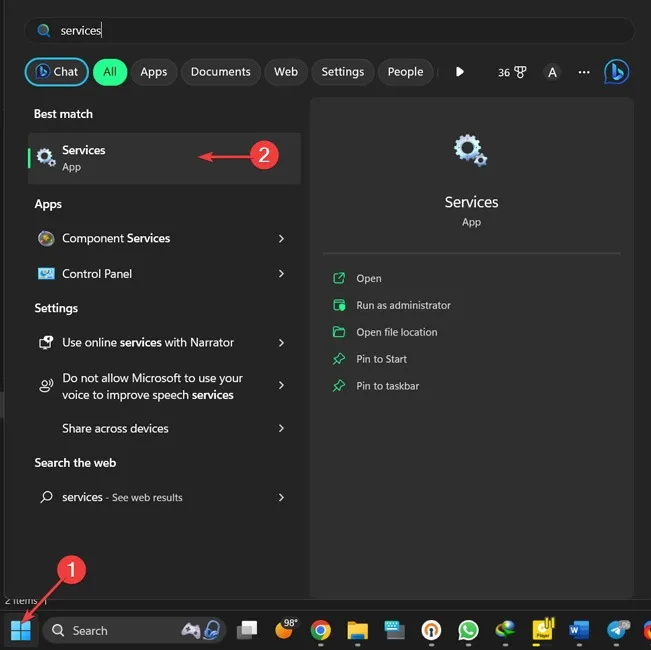
- Haga clic derecho en «SysMain» y seleccione «Propiedades».
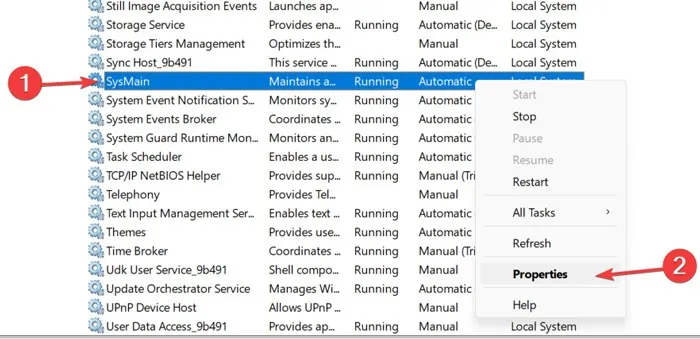
- Abra el menú desplegable junto a «Tipo de inicio», elija «Deshabilitado» y seleccione «Aceptar».
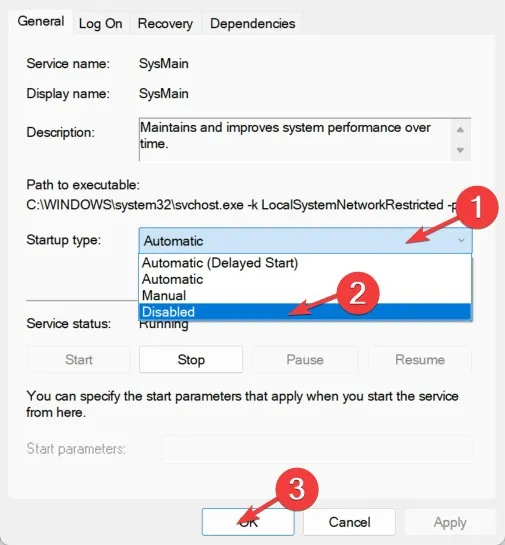
Técnicamente, puede hacer esto con cualquier servicio que esté acaparando la CPU. Sin embargo, algunos servicios son críticos para el sistema, por lo que debe tener cuidado. Otro culpable del alto uso de la CPU es la «Búsqueda de Windows», que puede desactivar de forma segura.
Reinicie el host del proveedor de WMI
El proveedor de host WMI (Instrumentación de administración de Windows) es un servicio central en Windows que se vincula con varios software en su PC para enviar información sobre su sistema operativo. En otras palabras, es un proceso crítico y no debe desactivarlo a la ligera. Si ve en la pestaña Procesos del Administrador de tareas que está usando una gran cantidad de CPU, debe hacer algo al respecto.
Aquí se explica cómo reiniciar el host del proveedor de WMI:
- Haga clic en el «menú Inicio», escriba «Servicios» y presione Enter.

- Haga clic con el botón derecho en «Instrumentación de administración de Windows» y seleccione «Reiniciar».
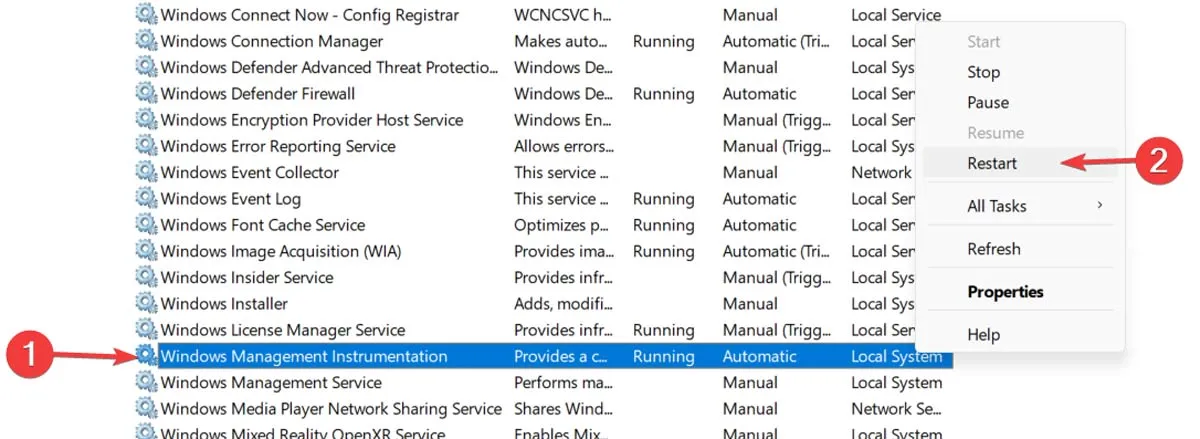
Si eso no funciona, entonces la próxima solución es más compleja pero también tiene el potencial de ofrecer más beneficios a largo plazo para su CPU.
Si su uso del 100 % de la CPU se debe al proceso del host del proveedor de WMI en el Administrador de tareas, puede identificar su origen siguiendo estos pasos:
- Haz clic con el botón derecho en el «Menú de inicio» y abre el «Visor de eventos».
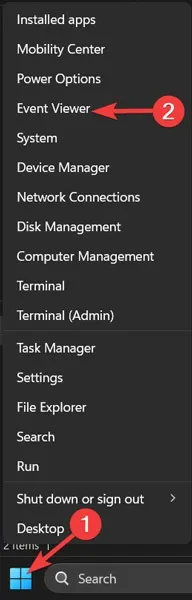
- Expanda «Registros de aplicaciones y servicios», abra la carpeta «Microsoft», luego haga clic en «Windows».
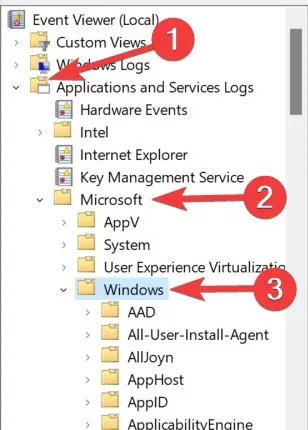
- Desplácese hasta «Actividad WMI» y haga clic en «Operativo» en el menú desplegable.
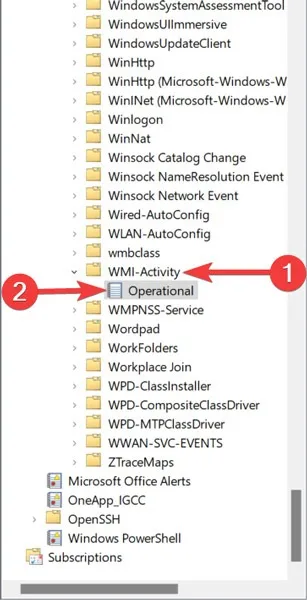
- Busque y resalte un «Error» en los registros y tome el «ClientProcessId» de la pestaña «General».

- Regrese al «Administrador de tareas», vaya a la pestaña «Detalles», ordene los procesos por «PID», busque y haga clic con el botón derecho en el proceso con el error y seleccione «Abrir ubicación de archivo». Eso le dará una idea del software al que está conectado el proceso y si puede reinstalarlo, desinstalarlo, actualizar sus controladores, etc.
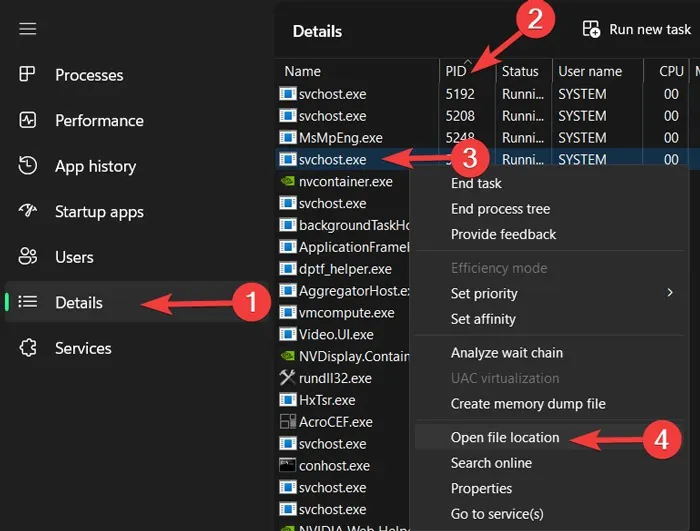
Puede haber varios errores como este en el host del proveedor de WMI, por lo que debe repetir el proceso anterior para abordar los diferentes errores. También es posible que solo una aplicación/proceso haya estado acaparando su CPU todo este tiempo, por lo que debería estar listo después de haber tratado con el culpable.
3. Ajuste su plan de energía
Jugar con las opciones de energía de Windows puede afectar sustancialmente el rendimiento de su PC. Si se establece en «Alto rendimiento», principalmente si realizó ajustes en la «configuración del plan», entonces es posible que esté sobrecargando su CPU. (Nuevamente, los dispositivos más antiguos son susceptibles a esto).
Aquí le mostramos cómo restablecer sus planes de energía:
- Haga clic con el botón derecho en su «Menú de inicio» y abra «Configuración».
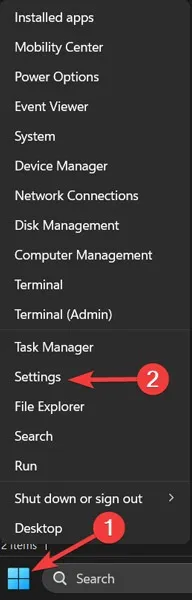
- Vaya a la pestaña «Sistema» y haga clic en «Alimentación y batería».
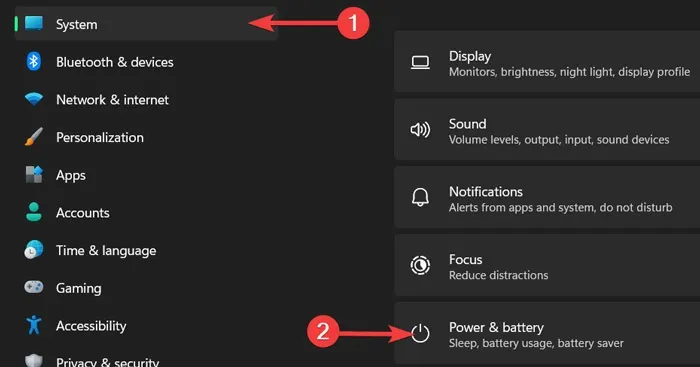
- Cambie «Modo de energía» a «Mejor rendimiento».
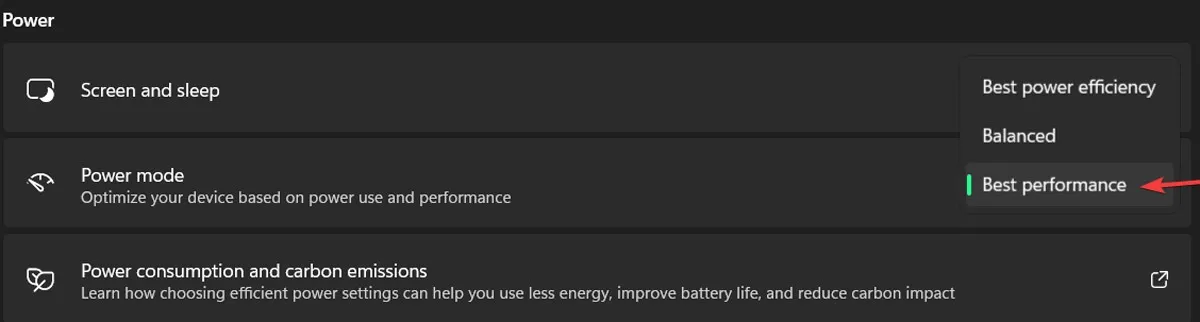
Verifique su fuente de alimentación
Este es un problema que puede afectar tanto a los usuarios de Windows de escritorio como de portátiles. Cuando tiene una fuente de alimentación defectuosa, puede comenzar automáticamente a bajar el voltaje de su CPU para conservar la energía.
Cuando está bajo tensión, su CPU puede funcionar a solo una fracción de su capacidad total; de ahí la posibilidad de que esto se manifieste como un uso de CPU del 100 % en Windows.
Resolver esto en una computadora portátil es bastante simple:
- Desconecte su dispositivo del cable de alimentación.
- Luego, siga nuestras instrucciones en la sección anterior para configurar su plan de energía en «Mejor rendimiento».
Si el problema fue con su fuente de alimentación, el uso de la CPU debería volver a la normalidad en el Administrador de tareas.

Las cosas pueden ser más complicadas en una computadora de escritorio, ya que deberá quitar físicamente la fuente de alimentación de su PC y probar una diferente. Recomendamos revisar nuestros otros consejos que se enumeran a continuación antes de intentar esto.
100% de uso de CPU en juegos
La mayoría de los juegos tienden a hacer un uso intensivo de la GPU en lugar de la CPU, por lo que no deberías forzar demasiado la CPU. Entonces, si ejecuta un juego y dispara hasta el 100% del uso de la CPU, puede haber un problema en el que deba intervenir, ya que puede causar cuellos de botella en el rendimiento y un feo efecto de «arrastre».
Antes de los consejos específicos del juego a continuación, debe intentar desactivar temporalmente la protección en tiempo real en Windows Defender cuando juega, ya que algunas personas han informado que esto causa un uso elevado de la CPU mientras juega.
- Haga clic con el botón derecho en su «Menú de inicio» y abra «Configuración».
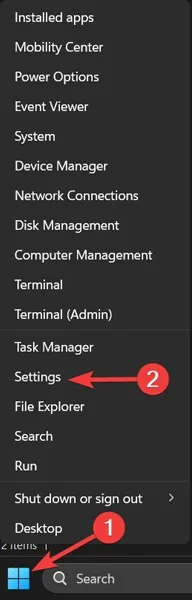
- Vaya a la pestaña «Privacidad y seguridad» y seleccione «Abrir seguridad de Windows».
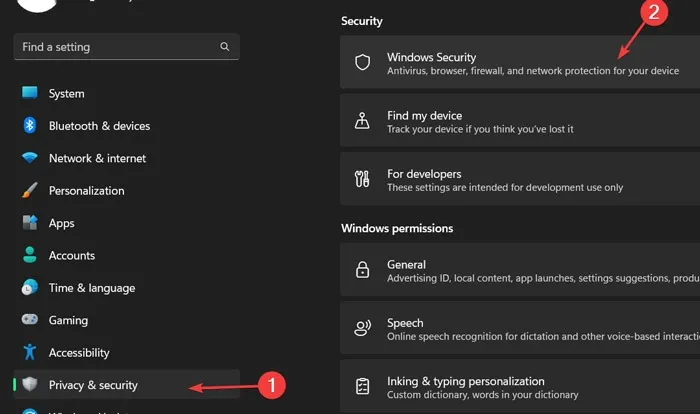
- Haga clic en «Protección contra virus y amenazas» y abra «Administrar configuración».

- Cambie «Protección en tiempo real» a «Desactivado».
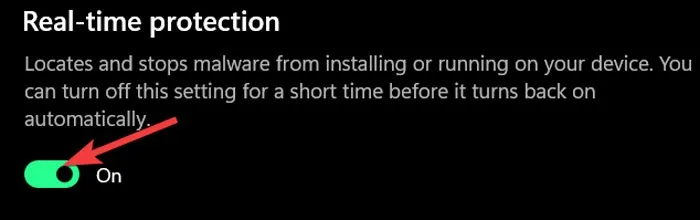
Aquí, cambie el control deslizante «Protección en tiempo real» a «Desactivado». Le recomendamos que vuelva a encenderlo después de jugar.
Arreglar el uso de CPU al 100% en Warzone
El juego Battle Royale gratuito de Activision Blizzard, una especie de expansión independiente de Call of Duty: Modern Warfare, no está muy bien optimizado, y para solucionar su problema de alto uso de la CPU, debe jugar en el Administrador de tareas.
- Haga clic derecho en su «Barra de tareas» y elija «Administrador de tareas».
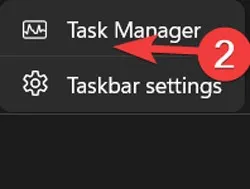
- Haga clic en la pestaña «Detalles», luego haga clic con el botón derecho en «ModernWarfare».
- En el menú contextual, ve a «Establecer prioridad» y luego cambia la prioridad del juego a «Alta».
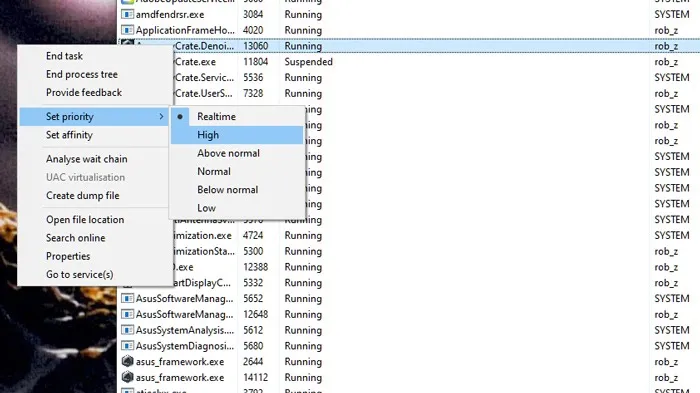
Arreglar el uso de CPU al 100% en Apex Legends
El juego Battle Royale de alto vuelo Apex Legends no debería estar enjuagando tu CPU, pero si lo está, entonces la buena gente de la comunidad de jugadores tiene una buena solución para ti.
La solución más popular para el uso elevado de la CPU mientras se juega a Apex Legends consiste en ir a la configuración de gráficos del juego y echar un vistazo a la configuración de v-sync:
- Si su v-sync está deshabilitado, cámbielo a «Dinámico», aplique y luego vuelva a cambiar a Deshabilitado.
- Por el contrario, si su modo v-sync es diferente, cambie a un modo v-sync alternativo y vuelva a cambiar. Deberias hacer eso.
Deshabilitar el software antivirus de terceros
Este puede ser un poco polémico, pero nuestra opinión es que si está utilizando un software antivirus en Windows, probablemente esté ejerciendo una presión innecesaria sobre su CPU (principalmente si es más antigua). La seguridad adicional generalmente no duele, pero probablemente no la necesite.
Todos los años escribimos un artículo detallado sobre el software de seguridad integrado de Windows, Windows Defender , y mejora cada año. En este punto, está más o menos a la par con el mejor software antivirus que existe.
Siéntase libre de deshabilitar su software antivirus de terceros para ver si ayuda a su uso de la CPU. Si es así, desinstálelo porque Windows Defender debería tenerlo cubierto. También puede calentarse con un alto uso de la CPU, por lo que hemos ideado muchas formas de disminuir la temperatura de la CPU . El ransomware también es un gran culpable de ralentizar su PC y calentar su CPU, así que aquí le mostramos cómo habilitar la protección contra ransomware en Windows .
Deshabilitar aplicaciones de inicio automático
Las aplicaciones que se inician automáticamente cuando se inicia Windows pueden ralentizar significativamente el sistema, tanto en el proceso de inicio como durante el uso diario, ya que permanecen abiertas en segundo plano sin su conocimiento y utilizan sus recursos de hardware. Para librarse de esta desaceleración:
- Haga clic derecho en su «Barra de tareas» y elija «Administrador de tareas».

- Haga clic en «Más detalles» para expandir la ventana.
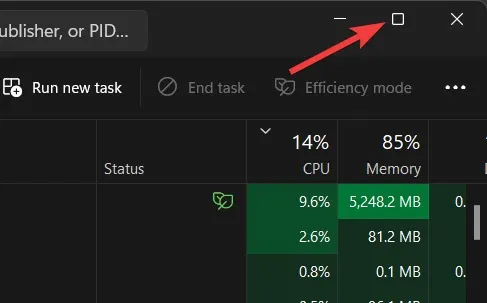
- Vaya a la pestaña «Inicio», resalte cualquier aplicación que no desee iniciar automáticamente, luego seleccione «Desactivar».
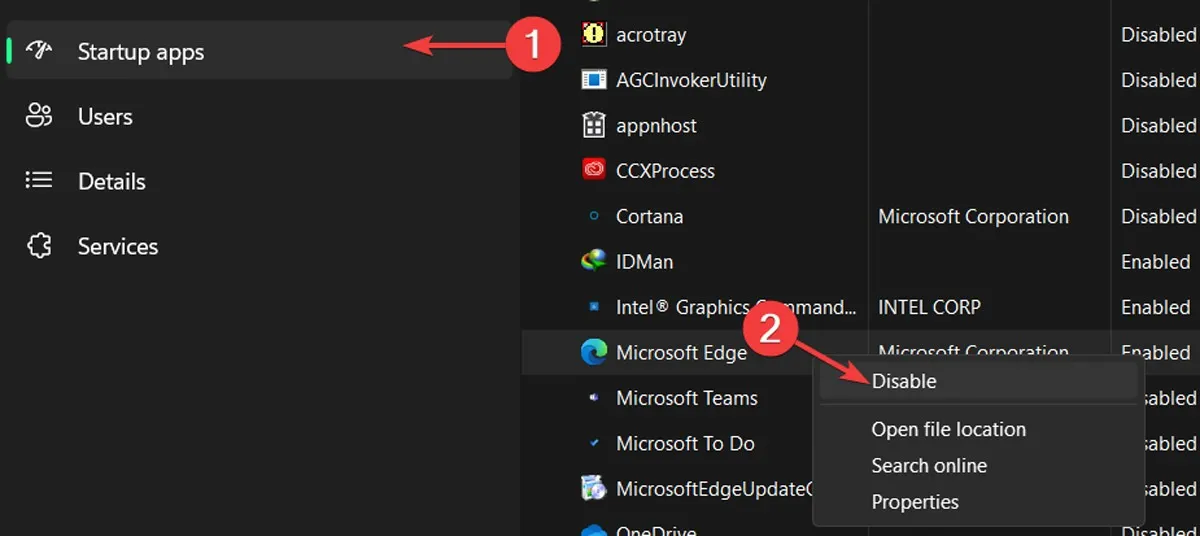
Desfragmenta tu disco duro
La herramienta de desfragmentación de tu Windows es una de las herramientas más valiosas para solucionar las ralentizaciones que se han producido. Siga estos pasos para desfragmentar cada unidad en su disco duro:
- Haga clic en el «menú Inicio», escriba «Desfragmentar y optimizar unidades» y presione Enter.
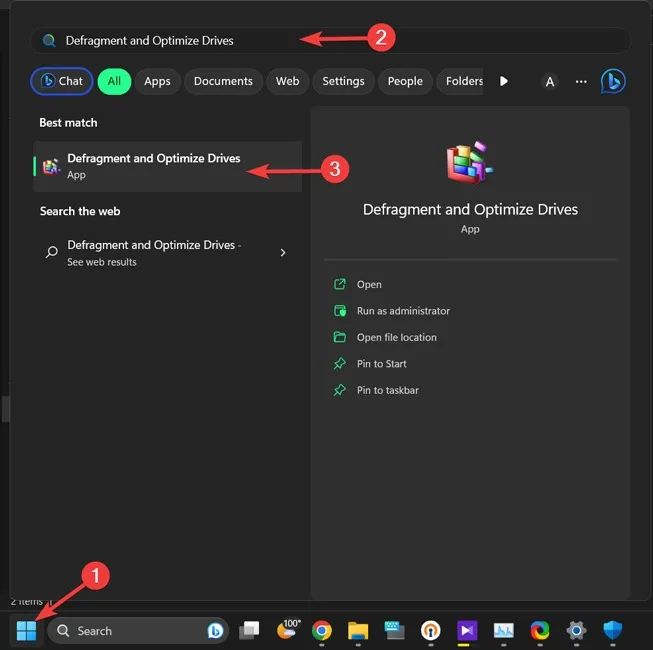
- Elija la unidad de disco que desea optimizar y seleccione «Optimizar».
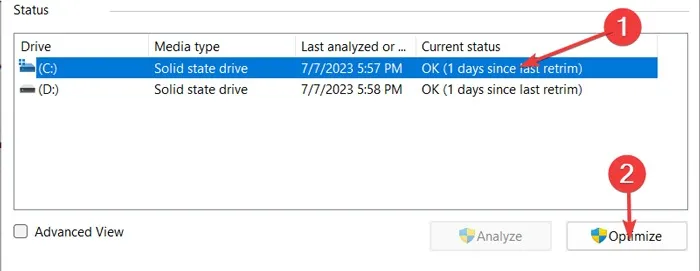
Deshabilitar Cortana
Aunque Cortana es un valioso asistente de voz en las computadoras con Windows, siempre ha sido la razón principal detrás de varios problemas con el sistema operativo. En consecuencia, el encantador asistente de voz de Microsoft podría ser el responsable de sobrecargar su CPU; si es así, puede arreglarlo usando el Editor del Registro de Windows.
Precaución: El Editor del Registro es una base de datos crítica en las computadoras con Windows y podría dañar permanentemente su sistema operativo si lo modifica incorrectamente. Lo mejor es hacer una copia de seguridad del Registro antes de continuar.
- Haga clic derecho en su «Menú de inicio» y abra «Ejecutar».
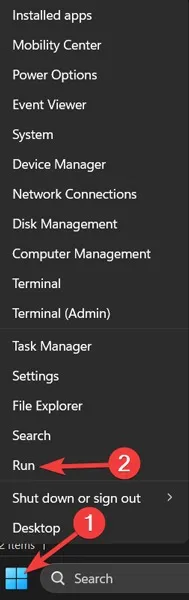
- Escriba «regedit» en la ventana Ejecutar y haga clic en «Aceptar».
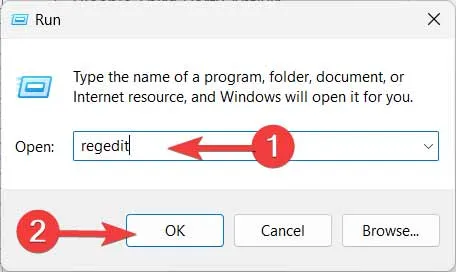
- Confirme el mensaje «UAC» haciendo clic en «Sí».

- Vaya al siguiente directorio, haga clic derecho en la entrada «Inicio» y seleccione «Modificar»:
HKEY_LOCAL_MACHINE\SYSTEM\CurrentControlSet\Services\TokenBroker
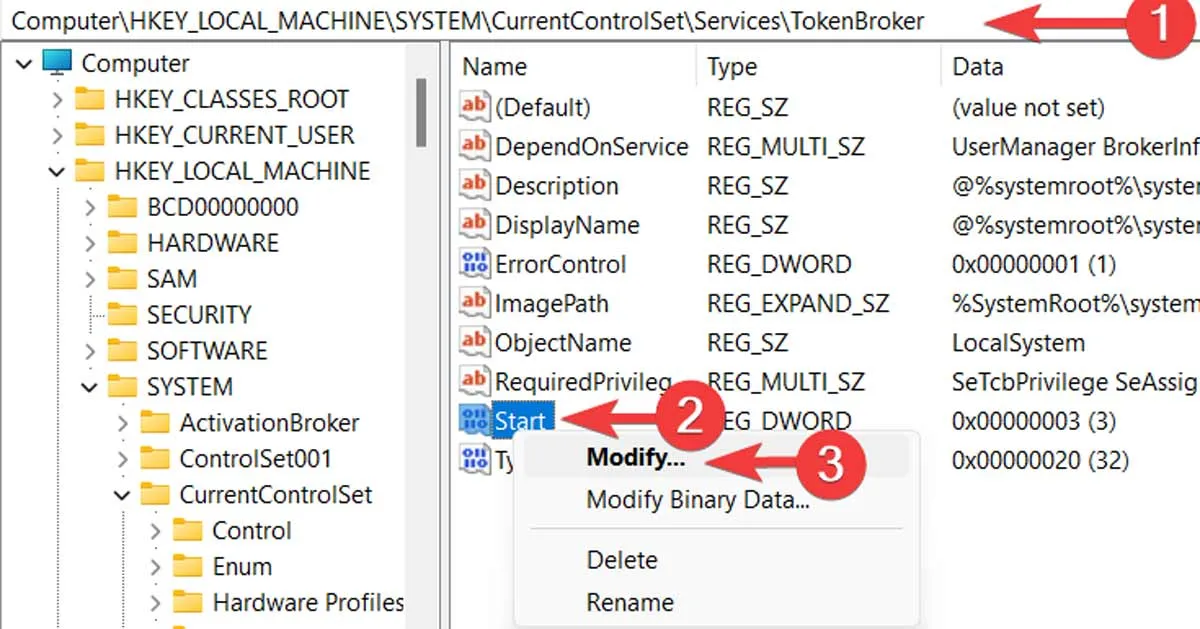
5. Cambie «Datos de valor» a 4y haga clic en «Aceptar».

Desactivar la configuración de notificaciones de Windows
La notificación de Windows es el próximo sospechoso de sobrecargar su CPU. Si bien las notificaciones son una parte principal de todos los sistemas operativos, podrían obstruir el rendimiento al consumir demasiada capacidad de la CPU. Si es así, deshabilitarlo debería funcionar.
- Haga clic con el botón derecho en su «Menú de inicio» y abra «Configuración».
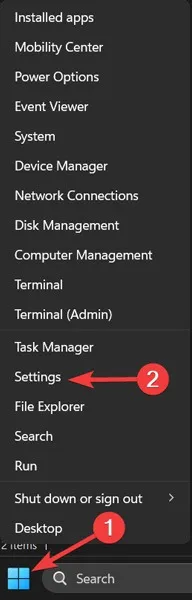
- Vaya a la pestaña «Sistema» y seleccione «Notificaciones».
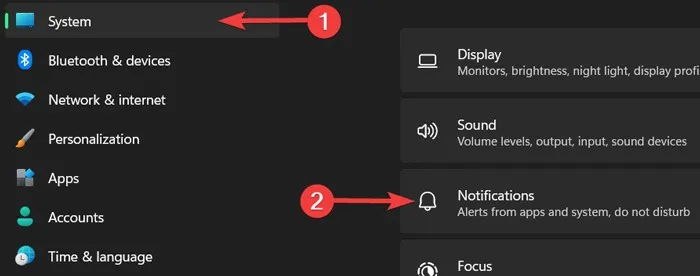
- Desactive la palanca junto a «Notificaciones».

Preguntas frecuentes
¿La CPU mejora los FPS?
Sí, aunque los FPS que experimentas en cada juego dependen en gran medida de tu GPU, tu CPU también puede jugar un papel importante. Actualizar su CPU o cerrar las tareas abiertas en segundo plano que podrían detenerse y exigir el procesamiento de su CPU puede mejorar su velocidad de fotogramas por segundo hasta duplicar la cantidad.
¿La memoria RAM afecta el uso de la CPU?
Por supuesto. Su RAM ayuda a su CPU a procesar más rápido los archivos y tareas, ayudándolo a ejecutar más procesos simultáneamente. Si actualiza su RAM a una versión más rápida o con más capacidad, ayudará significativamente a su CPU, permitiéndole pasar por diferentes procesos de manera más conveniente.



Deja una respuesta