10 formas de corregir el error «Esta aplicación ha sido bloqueada por el administrador del sistema» en Windows

Ejecutar una aplicación en Windows debería ser fácil. Sin embargo, a veces se encuentra con un error que le dice: «Esta aplicación ha sido bloqueada por el administrador del sistema». Si está absolutamente seguro de que ni usted ni el administrador bloquearon la aplicación, esta guía muestra cómo solucionar este molesto error.
1. Ejecute la aplicación como administrador
Una manera fácil de evitar este error es simplemente ejecutar la aplicación con privilegios de administrador.
- Haga clic con el botón derecho en el acceso directo del escritorio de la aplicación o en el ejecutable y seleccione «Ejecutar como administrador».
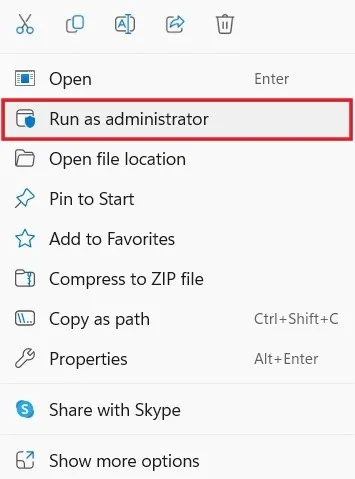
- Haga clic en «Sí» en el indicador de UAC para permitir que el programa realice cambios en la PC. Con suerte, se lanzará sin problemas.
2. Desbloquear la aplicación en Propiedades
Si la aplicación que está tratando de iniciar proviene de un editor desconocido en Internet, Windows a veces puede bloquearla para mantener su computadora segura. Puede desbloquearlo fácilmente mediante el cuadro de diálogo «Propiedades».
- Haga clic derecho en la aplicación y seleccione «Propiedades» en el menú contextual.
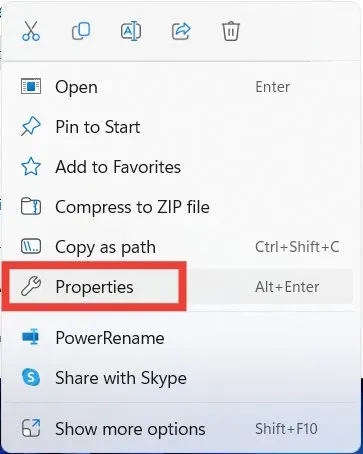
- Seleccione la pestaña «General», marque la casilla de verificación «Desbloquear» y haga clic en «Aceptar» para aplicar y guardar los cambios.
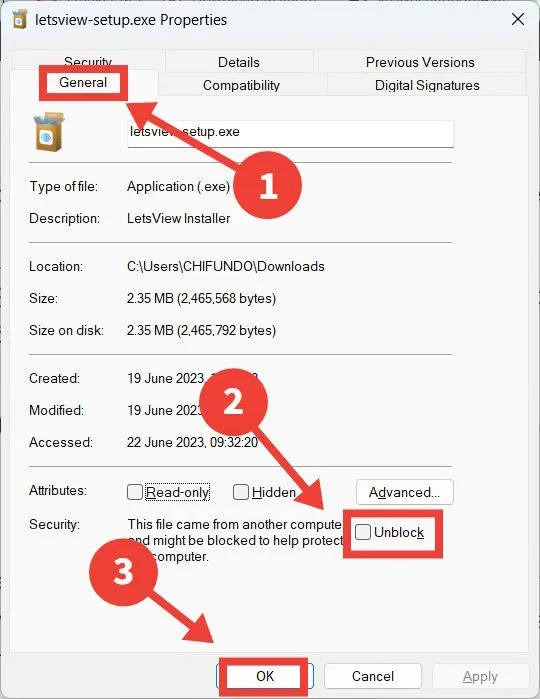
3. Ejecute la aplicación mediante el símbolo del sistema
También puede intentar ejecutar la aplicación de otra manera. Por ejemplo, podría intentar iniciarlo con el símbolo del sistema.
- Escriba «cmd» en el cuadro de búsqueda de Windows y haga clic en «Ejecutar como administrador» a la derecha.
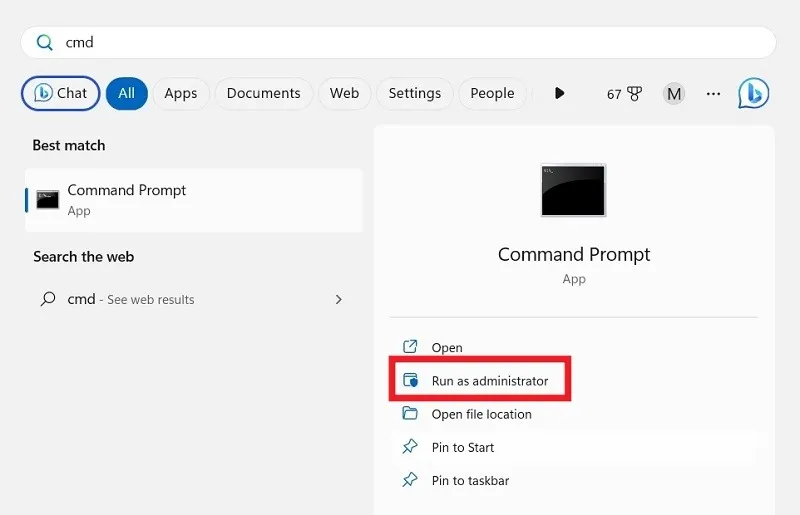
- Presione Win+ Epara abrir el Explorador de archivos y vaya a la ruta o directorio donde se encuentra el ejecutable de la aplicación (archivo .EXE).
- En este ejemplo, estamos ejecutando PowerToys desde el símbolo del sistema. El. El archivo EXE se encuentra en «Archivos de programa -> PowerToys».
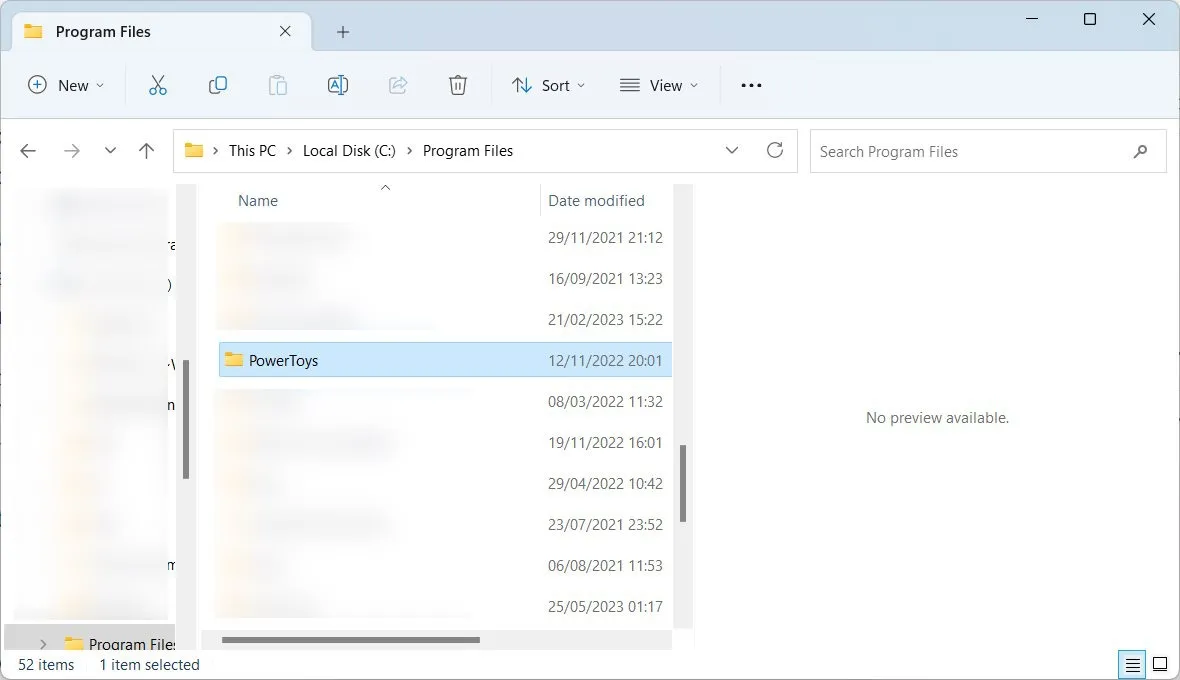
- Haga clic derecho en la ruta de la carpeta y seleccione «Copiar como ruta».
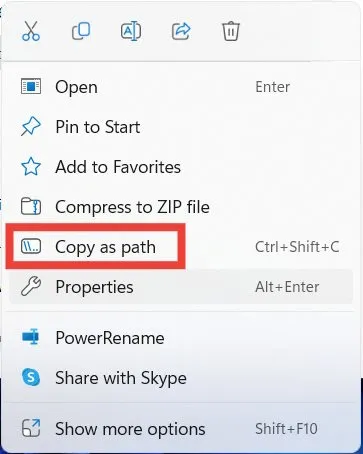
- Escriba el siguiente comando en el símbolo del sistema. En lugar de [ruta], pegue la ruta de la carpeta que copió, luego presione Enter.
cd file [path]
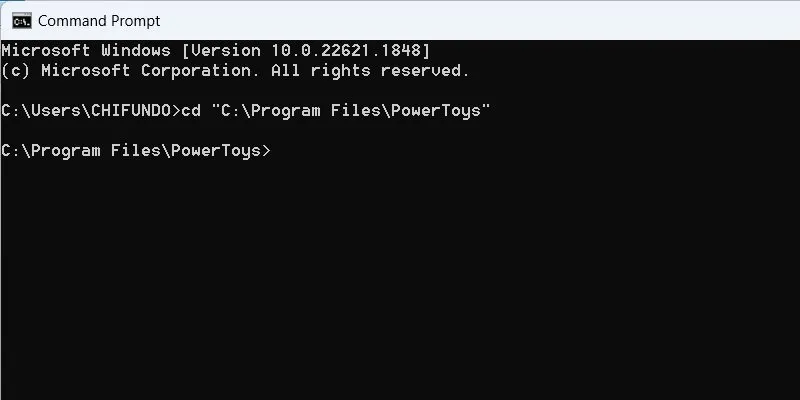
- Continúe con este comando y presione Enter. Reemplace [nombre de archivo] con el nombre del. archivo EXE. En nuestro caso, este es «PowerToys.exe».
Start [file name]
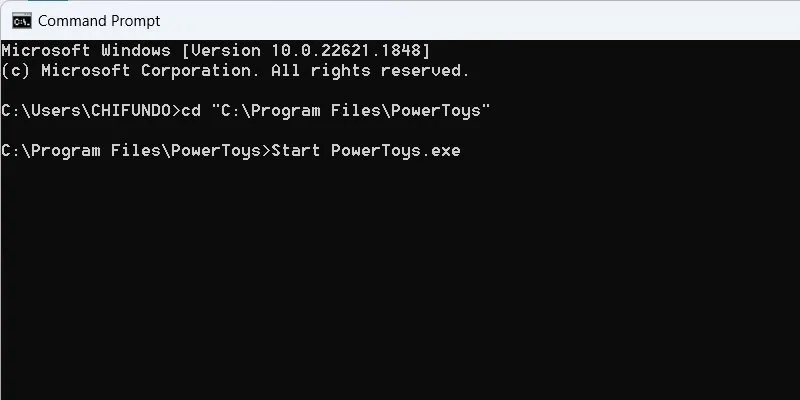
4. Desactivar la protección en tiempo real de Microsoft Defender
Si está utilizando Microsoft Defender como su antivirus principal, podría haber marcado la aplicación como potencialmente dañina, bloqueándola en el proceso. Si cree que puede confiar en la aplicación, intente desactivar la protección en tiempo real de Microsoft Defender y vuelva a iniciar la aplicación. Recomendamos instalar un software antivirus de terceros en su lugar, ya que no puede dejar su PC con Windows desprotegida.
5. Deshabilite la protección basada en la reputación para aplicaciones
SmartScreen es una función de seguridad de Windows que protege su computadora de aplicaciones y sitios web maliciosos. Utiliza protección basada en la reputación para verificar aplicaciones de buena reputación para que no ejecute aplicaciones potencialmente no deseadas (PUA).
Si la protección basada en la reputación de SmartScreen falla, puede etiquetar una aplicación en la que confía como no deseada. Esto puede desencadenar el error, evitando que lo inicie.
- Haga clic en la barra de búsqueda, escriba «reputación» y haga clic en la mejor coincidencia a continuación.
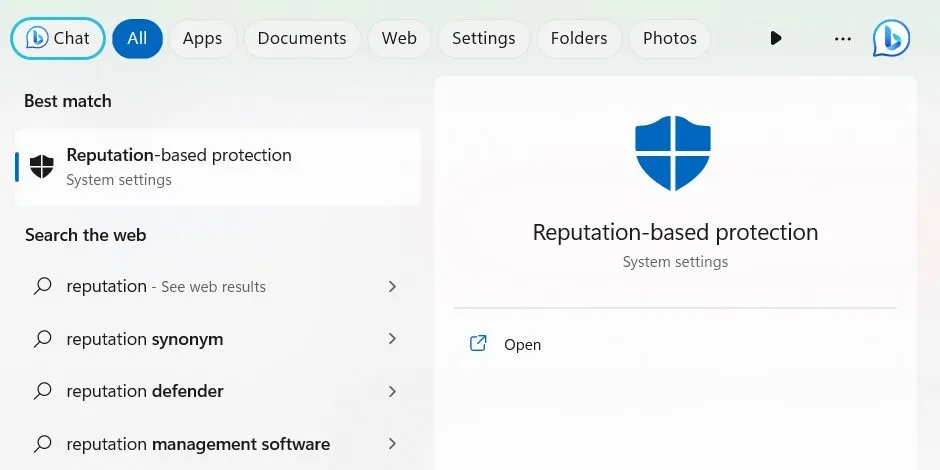
- Desactive la opción «Comprobar aplicaciones y archivos».
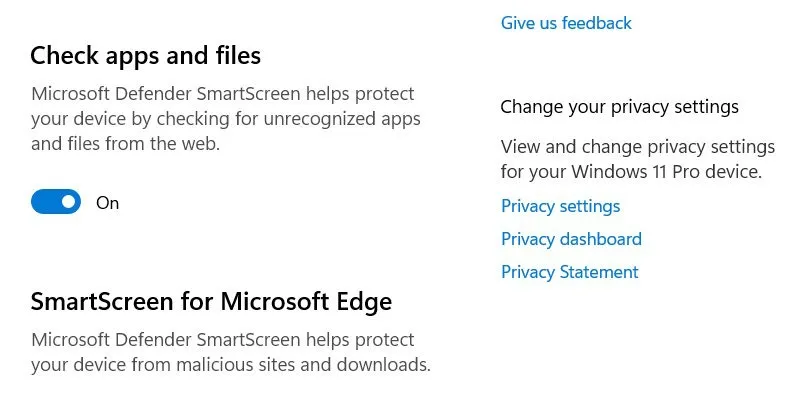
- Desplácese hacia abajo y desactive la opción «Bloqueo de aplicaciones potencialmente no deseadas».
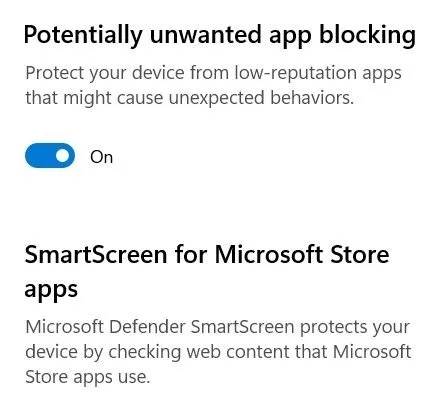
- Ejecute la aplicación y vea si funcionará.
6. Actualizar la aplicación
También debe intentar actualizar la aplicación en caso de que haya un error detrás del error. Algunas aplicaciones en Windows le avisarán si hay una actualización disponible cuando se inicien. Para otras aplicaciones, debe ir a su página de descarga para ver si hay una nueva versión disponible, luego descargarla e instalarla.
Sin embargo, si ha descargado la aplicación de Microsoft Store, puede actualizarla desde allí.
- Escribe «tienda», luego haz clic en «Microsoft Store» en los resultados de búsqueda.
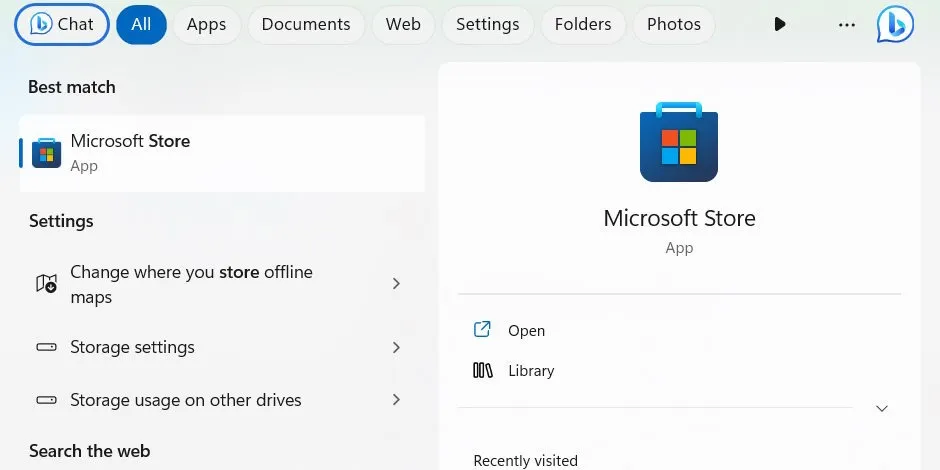
- Haga clic en «Biblioteca» en la parte inferior del menú de la izquierda y haga clic en «Obtener actualizaciones» en la parte superior derecha.
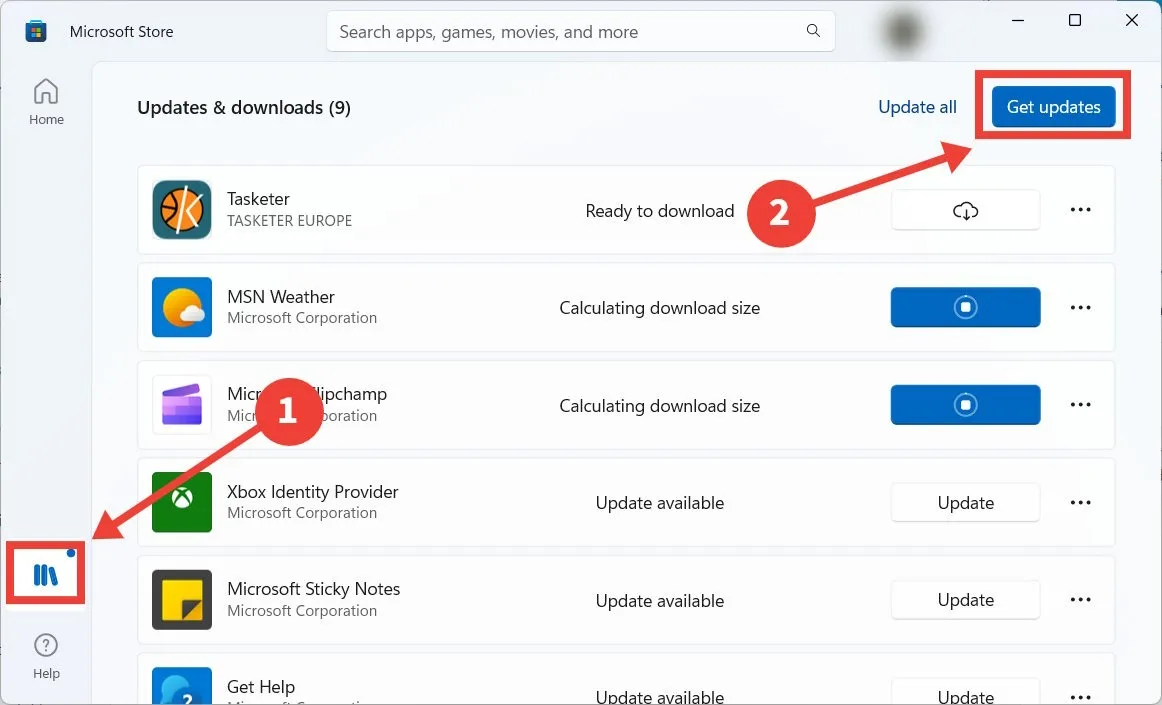
- Microsoft Store buscará aplicaciones que necesiten una actualización. Microsoft Store actualizará la aplicación que intenta ejecutar, si es necesario.
7. Solucionar problemas de aplicaciones de Microsoft Store
También puede descargar la aplicación desde Microsoft Store para repararla o restablecerla.
- Presiona Win+ Ipara abrir la aplicación Configuración.
- Dirígete a «Aplicaciones -> Aplicaciones instaladas», haz clic en los tres puntos verticales en el lado derecho de la aplicación y selecciona «Opciones avanzadas» en el menú.
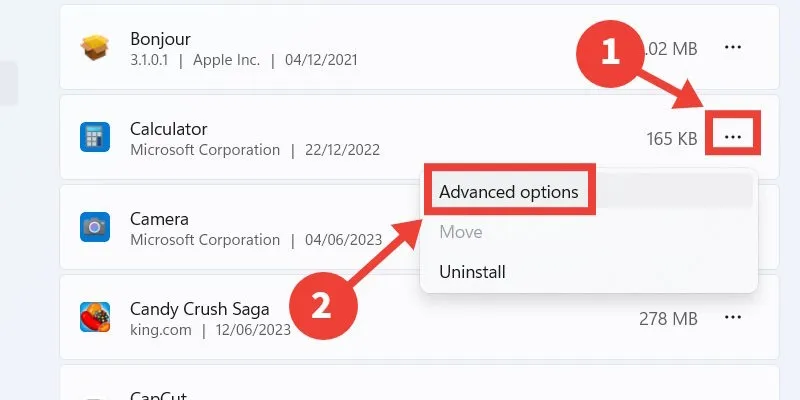
- Haga clic en «Reparar», luego verifique si la aplicación puede ejecutarse sin que aparezca el mensaje de error.
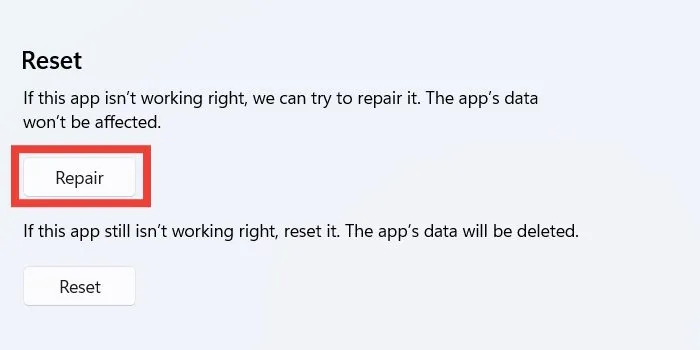
- Si no ve un cambio, presione el botón «Restablecer». Tenga en cuenta que al hacer esto, la aplicación volverá al estado en el que se encontraba cuando la instaló por primera vez y es posible que pierda algunos datos.
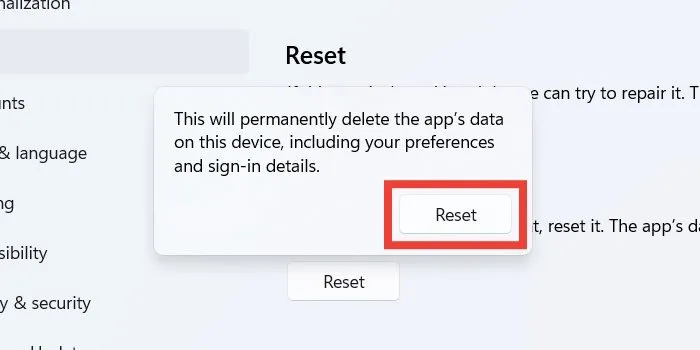
- Haga clic en «Restablecer» en la ventana emergente para confirmar su acción.
- Verifique si el mensaje de error sigue ahí cuando inicia la aplicación.
8. Deshabilite las aprobaciones de administración en el Editor de políticas de grupo local
Si elimina la necesidad de aprobaciones de administradores, podría omitir el error y permitirle iniciar la aplicación.
- Presione Win+ Rpara iniciar un cuadro de diálogo Ejecutar e ingrese
gpedit.mscen el cuadro de texto seguido de «Aceptar».
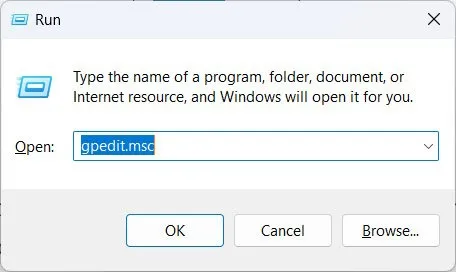
- Vaya a la siguiente carpeta en el Editor de políticas de grupo local: «Configuración de la computadora → Configuración de Windows → Configuración de seguridad → Políticas locales → Opciones de seguridad».
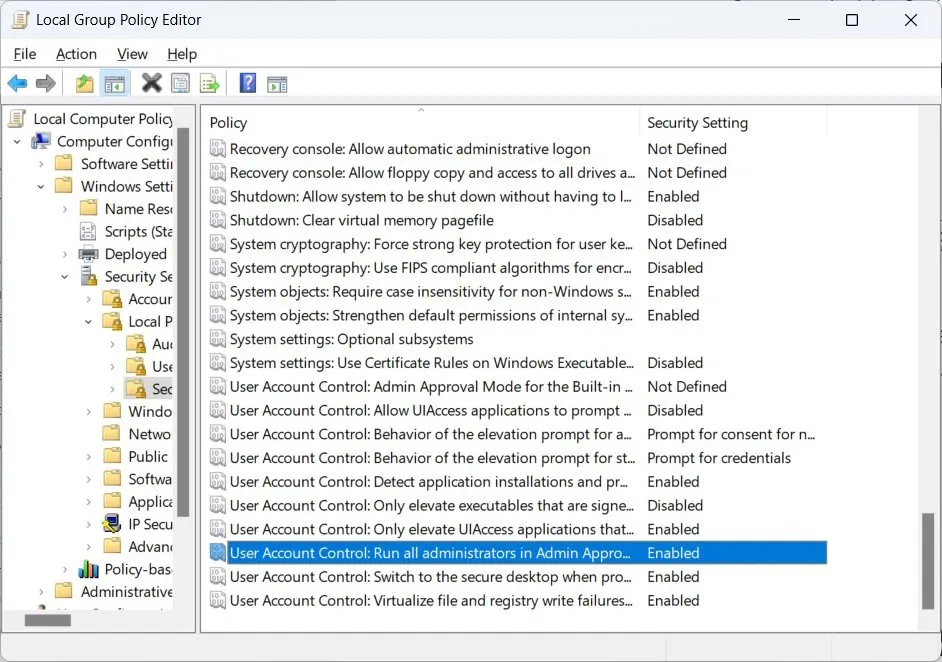
- Haga doble clic en la política «Control de cuentas de usuario: ejecutar todos los administradores en modo de aprobación de administrador» a la derecha.
- Haga clic en el botón de radio «Deshabilitado», luego haga clic en «Aceptar».
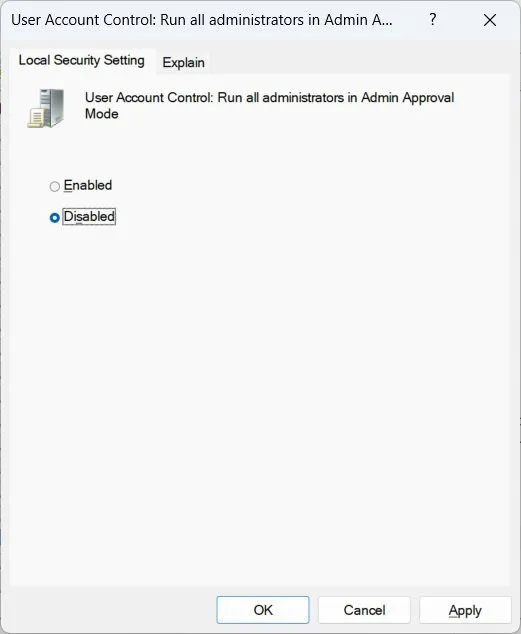
9. Deshabilite el bloque de administración en el Editor del Registro
- Si la eliminación de las aprobaciones del administrador no funcionó, abra una ventana Ejecutar nuevamente, ingrese
regediten el cuadro de texto y luego haga clic en «Aceptar».
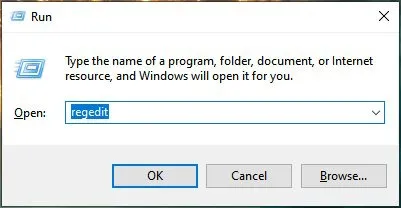
- Haga clic en «Sí» en la advertencia de UAC para dar permiso al Editor del Registro para realizar cambios en Windows.
- Dirígete a «HKEY_LOCAL_MACHINE -> SOFTWARE -> Microsoft -> Windows -> Versión actual -> Políticas -> Sistema» en el Editor del Registro. Haga doble clic en el valor «EnableLUA» para editarlo.
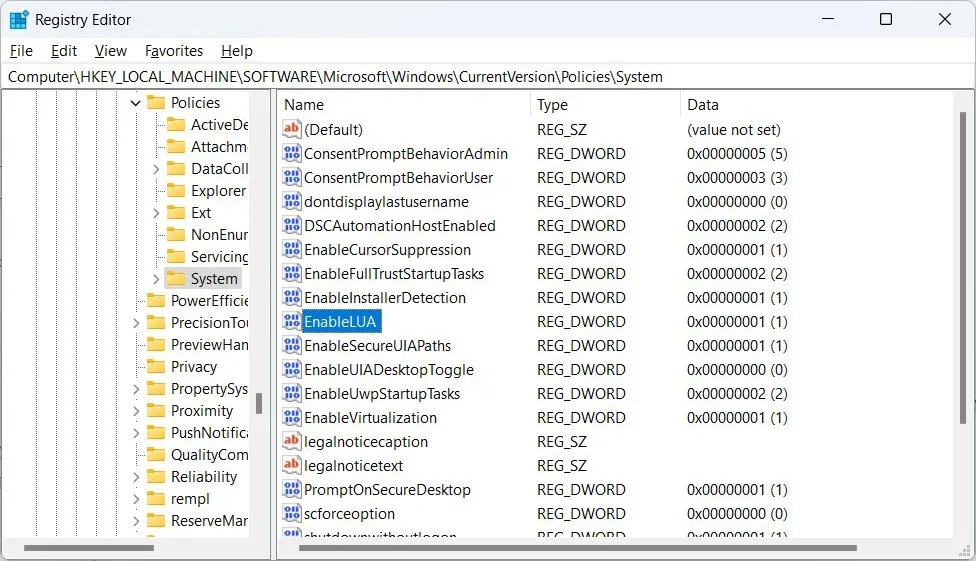
- Ingrese «0» en el cuadro de texto y haga clic en «Aceptar».
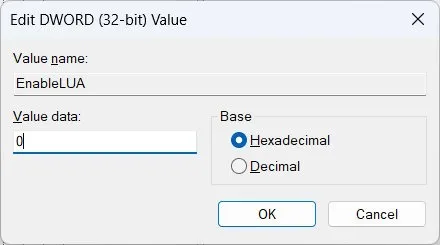
- Reinicie su computadora para ver si la aplicación se iniciará correctamente.
- Para volver a habilitar el bloque de administración, regrese al valor «EnableLUA» en el Editor del Registro y establezca el cuadro de texto en «1».
10. Intente ejecutar la aplicación con la cuenta de administrador oculta
Sin el conocimiento de muchos usuarios de Windows, hay una cuenta de administrador oculta en su PC que tiene aún más permisos, lo que le permite acceder y cambiar mucho más en su máquina. Para acceder a ella, habilite la cuenta de superadministrador en Windows a través de cmd , luego intente ejecutar la aplicación para ver si funciona. (Asegúrese de deshabilitar la cuenta después).
Preguntas frecuentes
¿Cómo hago para que un programa siempre se ejecute con privilegios de administrador en Windows?
Para hacer que un programa siempre se ejecute con privilegios de administrador, haga clic derecho en su ejecutable (archivo .EXE) y seleccione «Propiedades» en el menú. Seleccione la pestaña «Compatibilidad», luego marque «Ejecutar este programa como administrador» en «Configuración».
¿Puedo ejecutar una aplicación con privilegios de administrador incluso si no soy administrador?
Sí, pero necesitará saber la contraseña del administrador. Haga clic derecho en la aplicación y seleccione «Ejecutar como administrador». Cuando aparezca el mensaje de UAC, ingrese la contraseña del administrador para iniciar la aplicación con privilegios de administrador.
¿Podría otra aplicación ser la causa de este problema?
Si bien es posible, es poco probable que otra aplicación esté interfiriendo con la aplicación que intenta ejecutar. Pero si quiere estar seguro, intente cerrar todas las demás aplicaciones, luego inicie la aplicación bloqueada para ver si se ejecuta.
Crédito de la imagen: 123rf . Todas las capturas de pantalla por Chifundo Kasiya .



Deja una respuesta