10 formas de cambiar el brillo en Windows 11
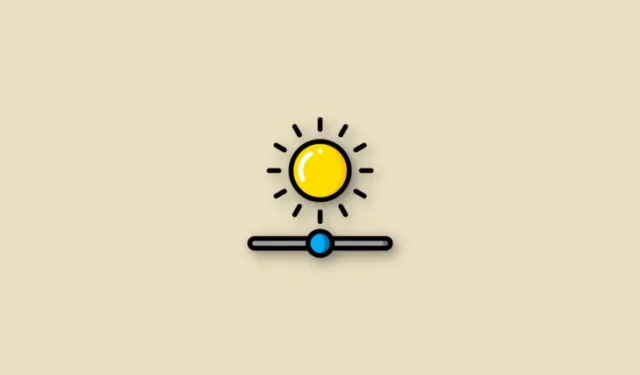
Qué saber
- Desde el Centro de actividades hasta los atajos del teclado, la aplicación Configuración y el panel Gráficos, hay varias formas de cambiar los niveles de brillo en Windows.
- Las aplicaciones de terminal como PowerShell y CMD también te permiten cambiar los niveles de brillo (consulta los comandos en la guía a continuación).
- Si tiene un monitor externo, puede utilizar los botones del monitor o la pantalla para cambiar el brillo.
El brillo de la pantalla es una parte fundamental del uso de los dispositivos informáticos modernos, especialmente si pasas muchas horas mirando la pantalla. Te ayuda a reducir la fatiga visual, mejorar la legibilidad y ver el contenido de manera fácil y eficaz.
Sin embargo, según la configuración, a veces puede resultar difícil controlar el brillo, especialmente en Windows 11 con sus nuevos cambios en la interfaz de usuario. Si tienes problemas para ajustar el brillo, aquí tienes todas las formas de controlarlo en Windows 11.
Cómo cambiar el brillo en Windows 11 [10 formas explicadas]
Los usuarios de un solo monitor pueden usar los métodos que se indican a continuación para ajustar el brillo en Windows 11. Esto incluye los sistemas de escritorio que usan un solo monitor, así como las computadoras portátiles. Comencemos.
Método 1: Utilizar el Centro de actividades
El centro de acción es la forma más sencilla de acceder y ajustar el brillo de su PC.
- Pulsa
Windows + Apara iniciar el centro de actividades. También puedes hacer clic en los iconos de la barra de tareas en la esquina inferior derecha de la pantalla.
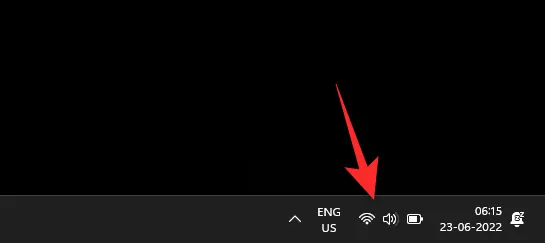
- Ahora haga clic en el control deslizante y ajuste el brillo de la pantalla según sea necesario.
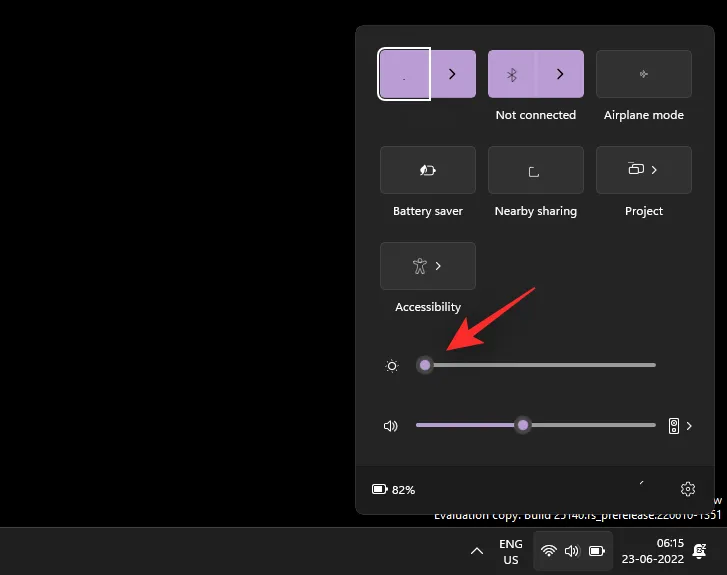
Ahora habrás ajustado el brillo desde el centro de acción.
Método 2: Usar teclas de acceso rápido del teclado
Si usas un teclado con teclas de acceso rápido dedicadas, puedes usarlo para ajustar el brillo. Esto se aplica principalmente a computadoras portátiles y teclados de terceros.
Busque un icono de brillo en su teclado. La mayoría de los teclados los tienen ubicados en las teclas de Función o Fn, mientras que los teclados de terceros pueden tener teclas dedicadas en la parte superior.
Simplemente use estas teclas para ajustar el brillo. Si es usuario de una computadora portátil, lo más probable es que necesite usar una combinación de las teclas Fn + Brightness keypara ajustar el brillo. Esto se debe a que la tecla actuará como una tecla de función a menos que use la tecla Fn dedicada como modificador para usar su función alternativa.
Si lo desea, puede cambiar este comportamiento en Windows utilizando la función Fn Lock en la mayoría de los teclados.
El bloqueo de funciones se activa normalmente con Fn + Caps Locko Fn + Esc. Si tienes esta función, puedes cambiar rápidamente la funcionalidad de las teclas de función utilizando estas combinaciones.
Sin embargo, si su teclado no tiene una función de bloqueo Fn, entonces tendrá que seguir usando la combinación de teclas dedicada en su teclado para controlar el brillo.
Método 3: Uso de controles de monitor dedicados
Si no tiene acceso al control deslizante de brillo en el centro de acción, es probable que esté usando un monitor externo.
A menos que su monitor externo venga con un controlador o utilidad dedicado, Windows no tiene forma de controlar el brillo mediante utilidades integradas.
En tales casos, deberá utilizar el OSD de su monitor para cambiar y ajustar el brillo. La mayoría de los monitores utilizarán la siguiente terminología para la configuración del brillo en su OSD.
- Brillo
- Iluminar desde el fondo
- Intensidad de la luz de fondo
A continuación, se muestran algunos fabricantes de equipos originales (OEM) de monitores comunes y sus aplicaciones dedicadas que lo ayudarán a controlar el brillo de su monitor y más. Use cualquiera de los enlaces a continuación según el fabricante de equipos originales (OEM) de su monitor.
- LG | Enlace
- Samsung | Enlace
- Asus | Enlace
- Acer | Enlace
- AOC | Enlace
- Gigabyte | Enlace
- BenQ | Enlace
- Alienware | Enlace
- MSI | Enlace
- ViewSonic | Enlace
- Dell | Enlace
- Lenovo | Enlace
Por ejemplo, para nuestro monitor LG el número de modelo completo es 34GL750-B, esto es lo que haremos: descargaremos su software para administrar la pantalla, incluido el brillo.
- Primero, visitaremos la página de soporte de LG para obtener software, controladores y firmware aquí . Ahora, simplemente buscaremos el número de modelo del monitor en el cuadro de búsqueda aquí.
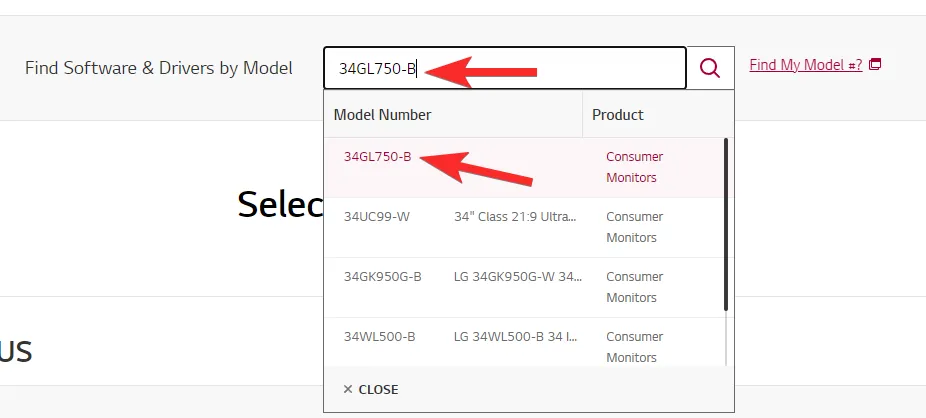
- De los resultados de la búsqueda, descargamos el software de Windows porque nuestro sistema ejecuta Windows 11.
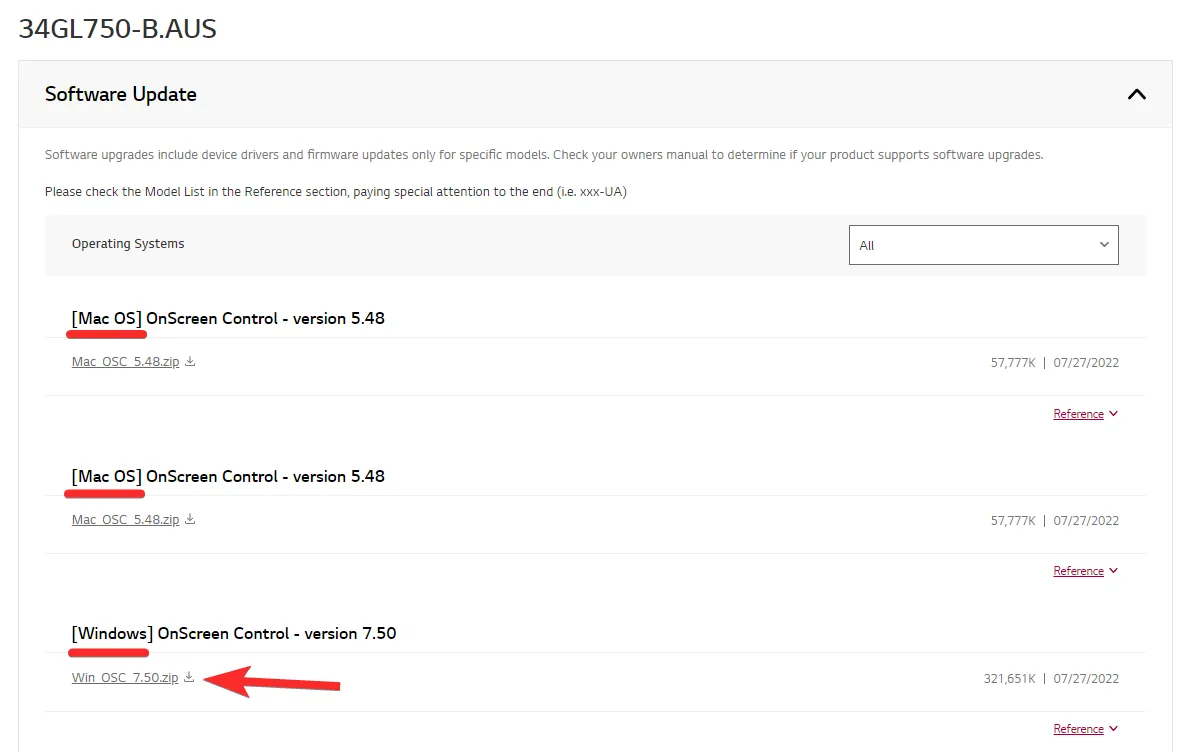
- Una vez descargado el software, simplemente podemos instalarlo y luego abrirlo y usarlo para controlar el brillo.
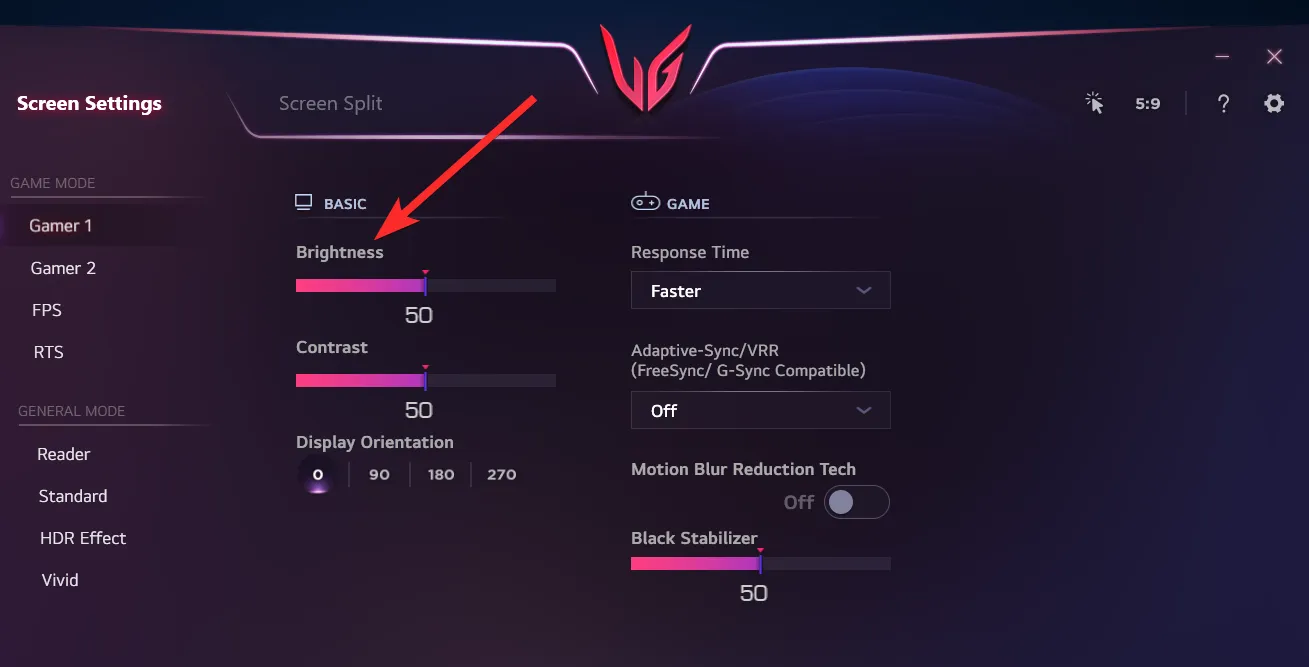
Método 4: Usar la aplicación Configuración
También puedes ajustar el brillo en Windows 11 mediante la aplicación de configuración. Sigue la guía a continuación para que te ayude con el proceso.
- Presione
Windows + iy haga clic en Mostrar .
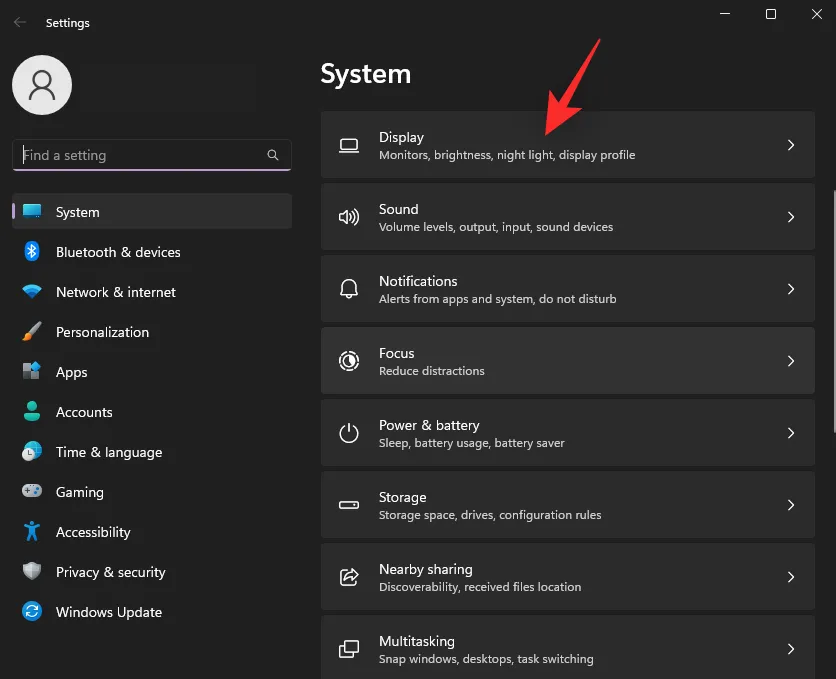
- Ahora ajuste el control deslizante de Brillo en Brillo y color .
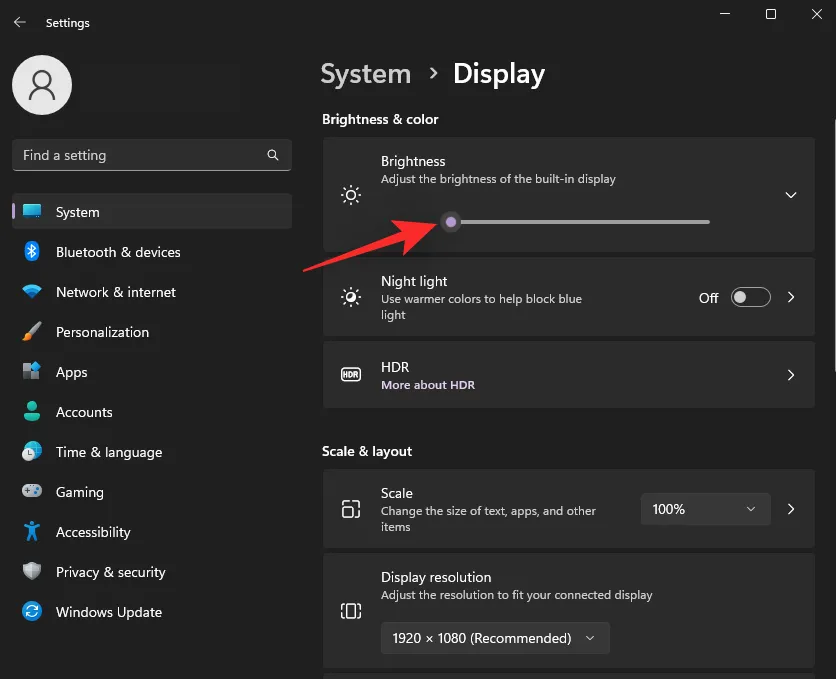
- Ahora habrás ajustado el brillo desde la aplicación Configuración.
Método 5: Usar PowerShell
Si tiene problemas con los controladores o no tiene un control deslizante de brillo accesible, puede intentar usar un comando de PowerShell para ajustar el brillo en su PC. Echemos un vistazo rápido al procedimiento.
- Presione
Windows + Rpara iniciar Ejecutar .
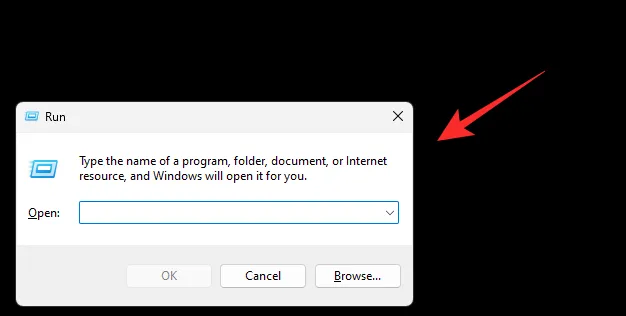
- Ingresa el siguiente comando y presiona
Ctrl + Shift + Enteren tu teclado:powershell
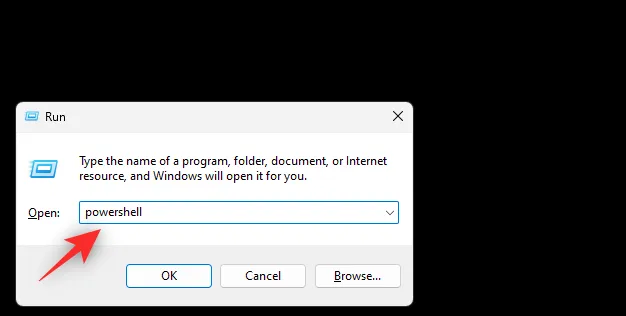
- Ahora, use el siguiente comando para ajustar el brillo de la pantalla. Reemplace BrightnessValue con un número entre 1 y 100. Uno es el nivel de brillo más bajo que admite su pantalla, mientras que 100 es el más alto .
(Get-WmiObject -Namespace root/WMI -Class WmiMonitorBrightnessMethods).WmiSetBrightness(1, BrightnessValue)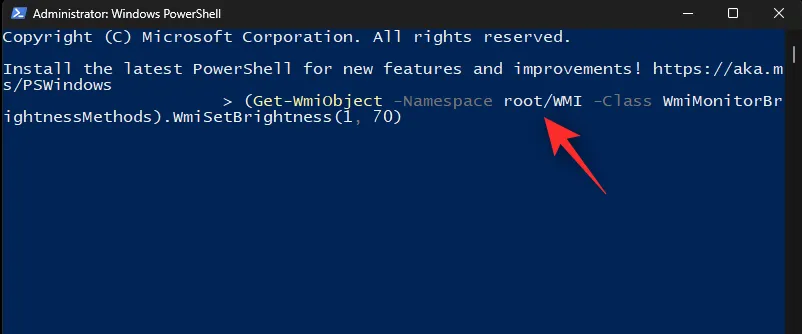
- Una vez ejecutado, el brillo de la pantalla de su PC cambiará automáticamente. Utilice el siguiente comando para salir de PowerShell:
exit
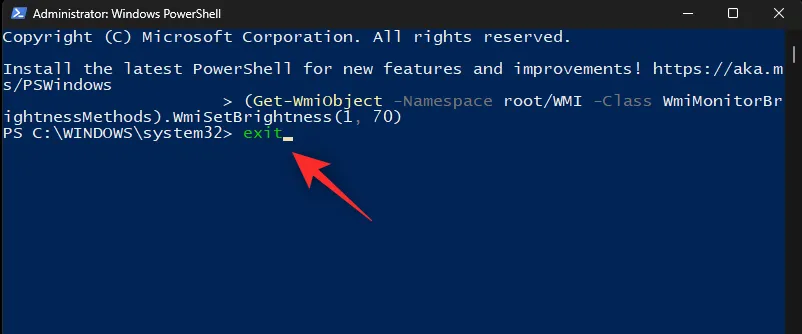
¡Y eso es todo! Ahora habrás ajustado el brillo de tu monitor mediante un comando de PowerShell.
Método 6: Utilizar el símbolo del sistema (CMD)
También puedes ajustar el brillo de la pantalla con un comando CMD. Esto puede resultar útil en entornos de recuperación o cuando tengas problemas con tu PC. Sigue los pasos que se indican a continuación para ayudarte con el proceso.
- Presione
Windows + Rpara iniciar Ejecutar.
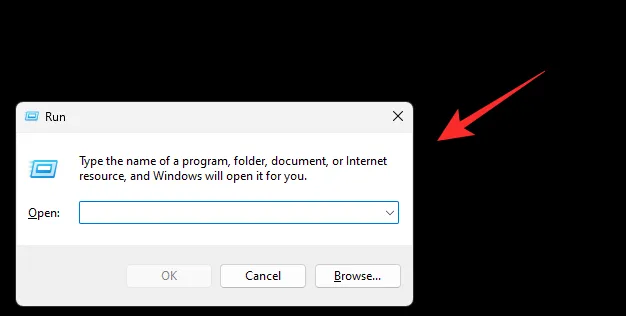
- Escriba lo siguiente y presione
Ctrl + Shift + Enteren su teclado:cmd
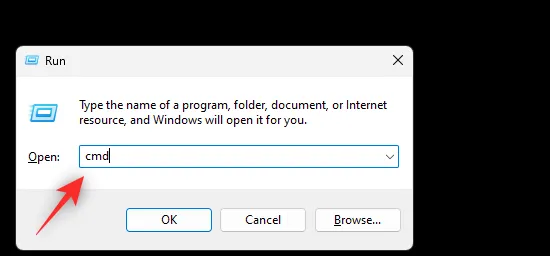 Nota: Si está en un entorno de recuperación, puede presionar Shift + F10 en su teclado para iniciar CMD como administrador.
Nota: Si está en un entorno de recuperación, puede presionar Shift + F10 en su teclado para iniciar CMD como administrador. - Ahora, escriba el siguiente comando para ajustar el brillo de la pantalla. Reemplace BrightnessValue por un número entre 1 y 100. 1 es el valor de brillo más bajo que admite su monitor y 100 el más alto :
PowerShell (Get-WmiObject -Namespace root/WMI -Class WmiMonitorBrightnessMethods).WmiSetBrightness(1, BrightnessValue)
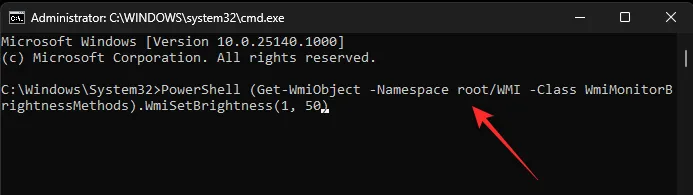
- Una vez hecho esto, utilice el siguiente comando para cerrar CMD:
exit
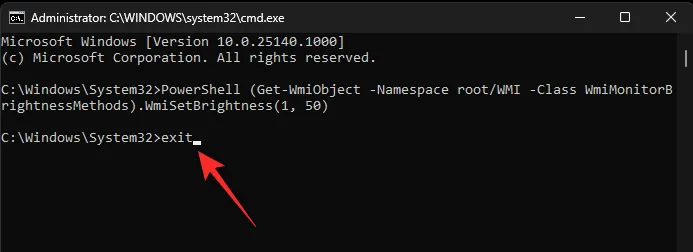
Ahora habrás ajustado el brillo de tu pantalla mediante el Símbolo del sistema.
Método 7: Uso del Centro de movilidad
El Centro de movilidad es otra utilidad que ofrece Microsoft y que te permite controlar periféricos importantes de tu PC, incluido el brillo del monitor. A continuación, te indicamos cómo puedes usarlo para ajustar el brillo en Windows 11.
- Presione
Windows + Xy haga clic en Centro de movilidad .
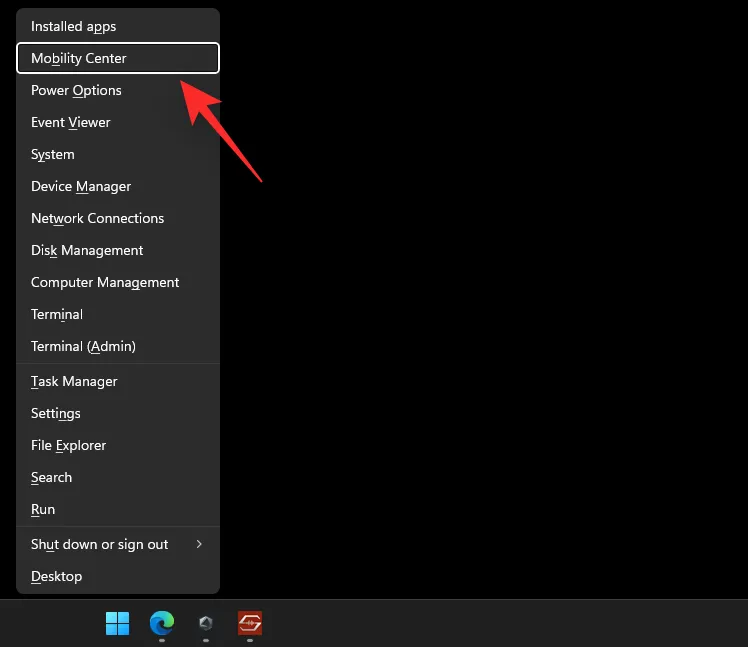
- Ahora utilice el control deslizante debajo de Brillo de pantalla para ajustar el brillo en su PC .
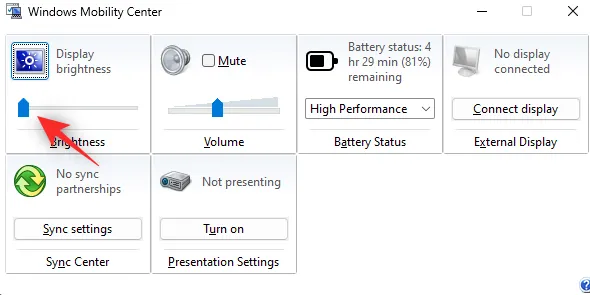
¡Y listo! Ya habrás cambiado el brillo de tu pantalla mediante el Centro de movilidad en Windows 11.
Método 8: Uso del panel de la tarjeta gráfica
También puede utilizar el Panel de control de gráficos que ofrece el fabricante de su tarjeta gráfica para controlar el brillo de la pantalla. Siga una de las secciones que se indican a continuación según el fabricante de su tarjeta gráfica.
Para Nvidia
Asegúrate de tener instalado en tu PC el software del Panel de control de Nvidia. Si no es así, consíguelo aquí o aquí .
- Ahora, para abrir el software del Panel de control de Nvidia, presione la tecla Windows en su teclado para abrir el menú Inicio y luego busque Nvidia.
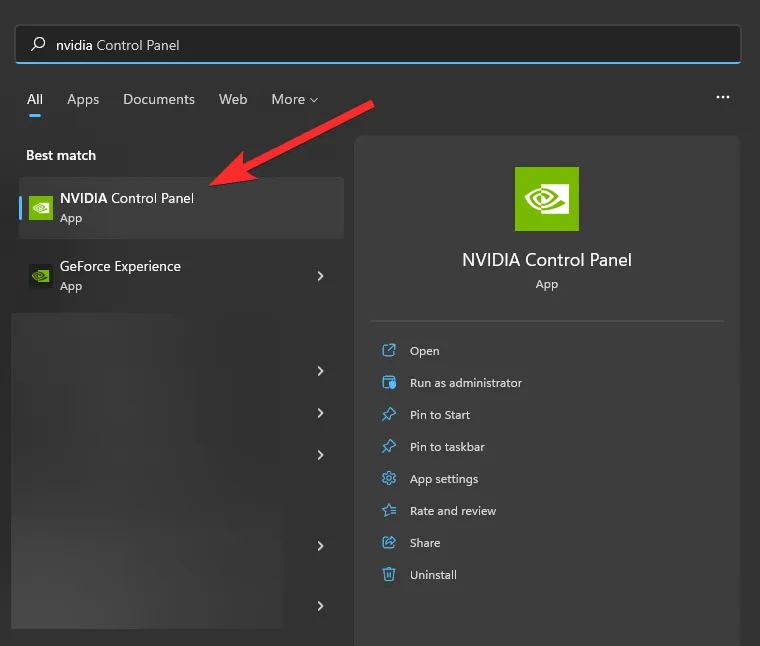
- Ahora, en Pantalla , haga clic en Ajustar configuración de color del escritorio .
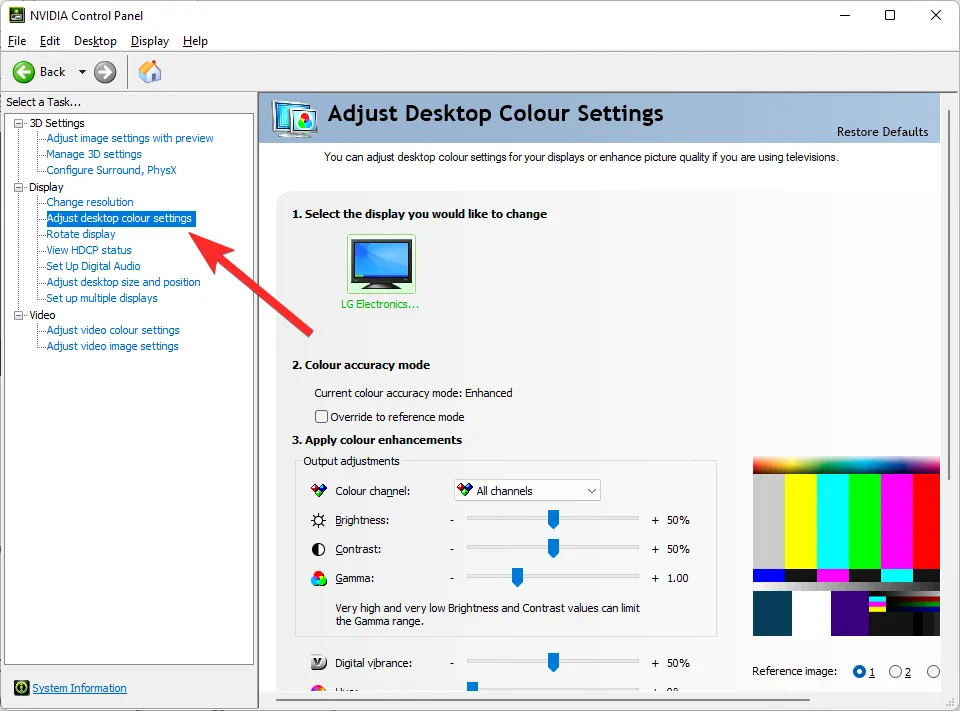
- Ahora ajuste el control deslizante de brillo para ajustar el brillo de la pantalla.
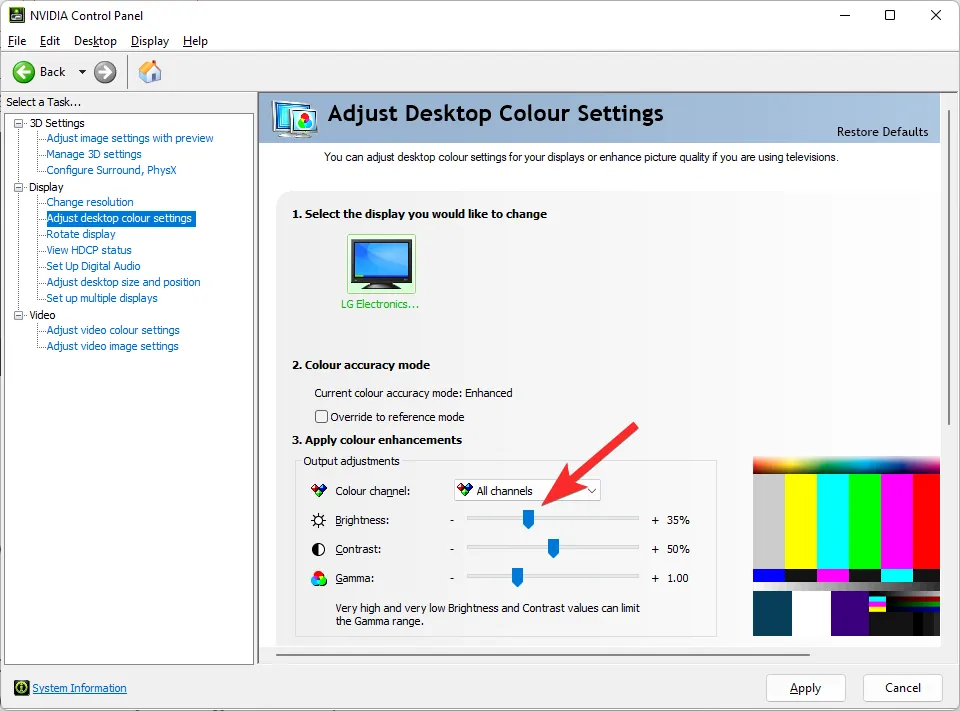
- Una vez que esté satisfecho con su configuración, haga clic en Aplicar .
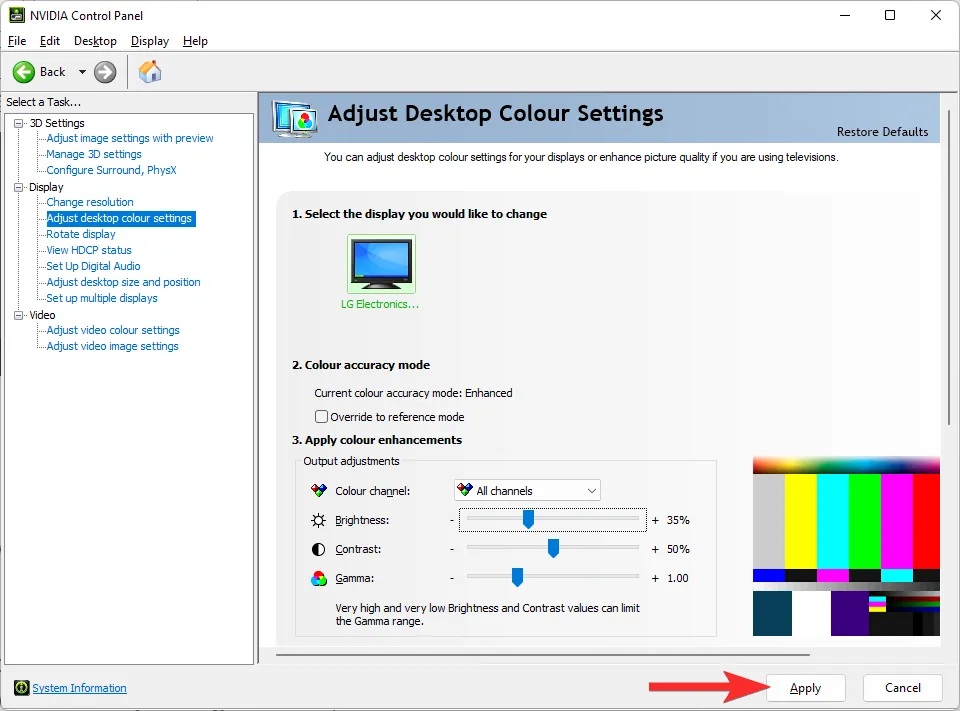
¡Y eso es todo! Ahora habrás cambiado el brillo desde el Panel de control de gráficos de Nvidia.
Para el Centro Catalyst de AMD
Asegúrate de tener instalado en tu PC el software AMD Catalyst Control Center. De lo contrario, consíguelo desde aquí .
- Inicie el Centro de control AMD Catalyst desde el menú Inicio.
- Ahora, haz clic en Administración de escritorio a la izquierda y selecciona Color de escritorio . Si tus monitores aparecen como Panel plano digital, haz clic en el mismo y selecciona Color de pantalla (Panel plano digital) .
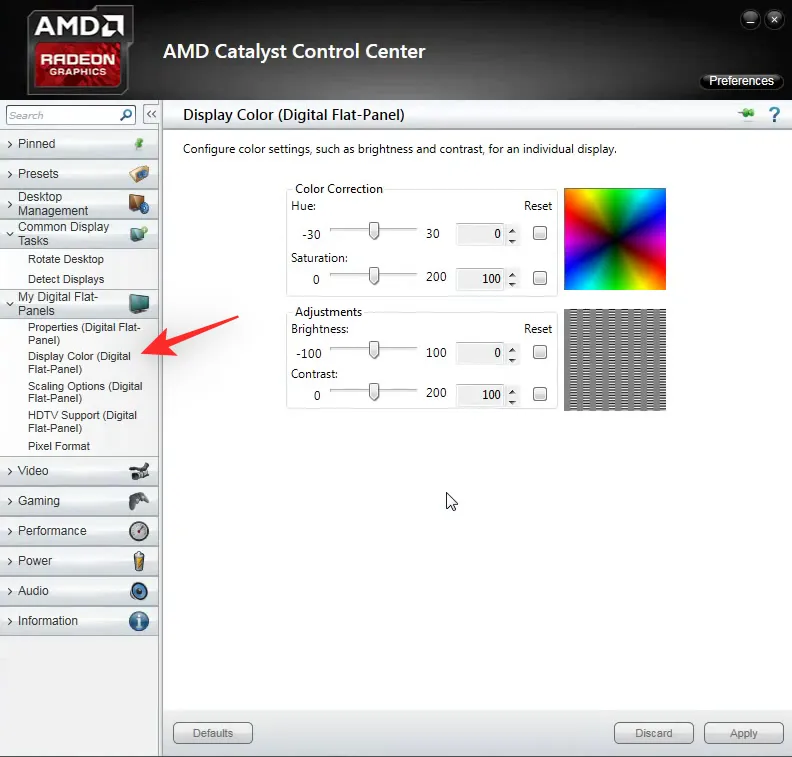
- Ahora tendrá un control deslizante de brillo para el monitor actual a su derecha. Úselo para ajustar el brillo de su PC según sea necesario.
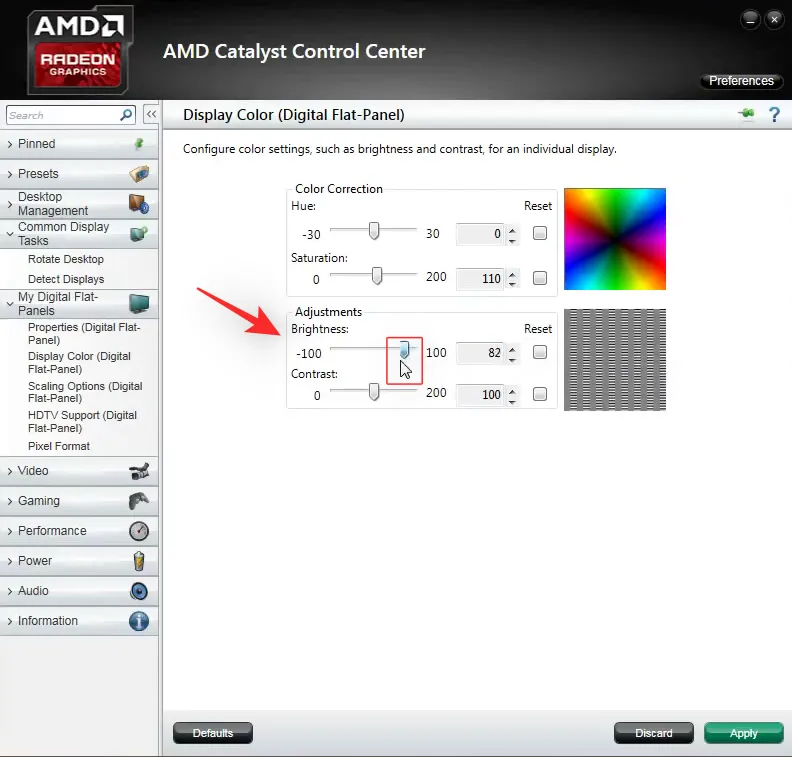
- Haga clic en Aplicar .
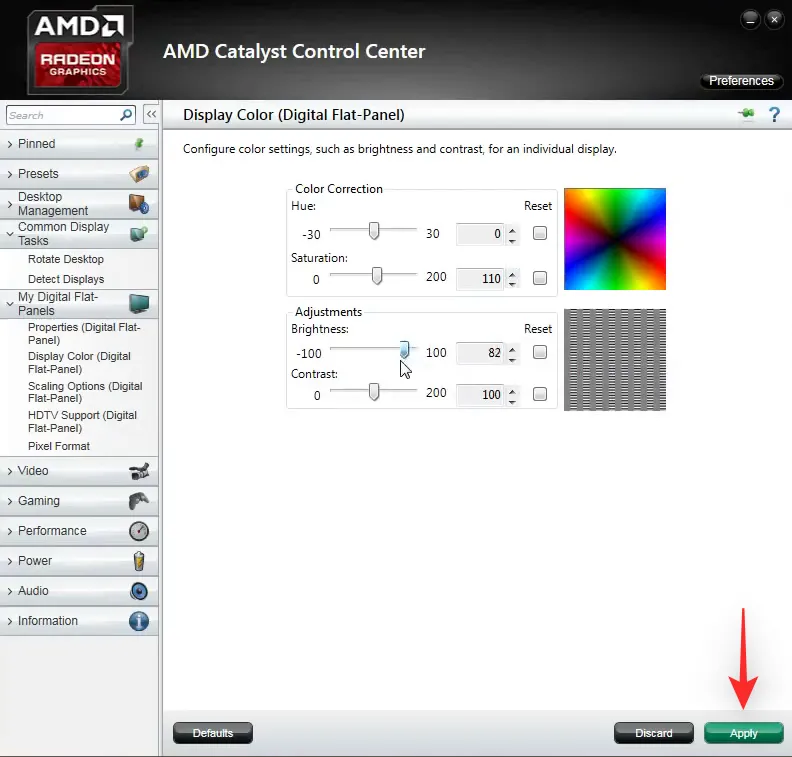
Ahora habrás ajustado el brillo usando AMD Catalyst Center.
Para configuraciones de AMD Radeon
- Haga clic derecho en un área vacía de su escritorio y seleccione Configuración AMD Radeon .
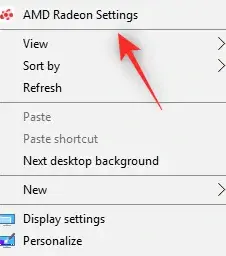
- Ahora haga clic en Mostrar .
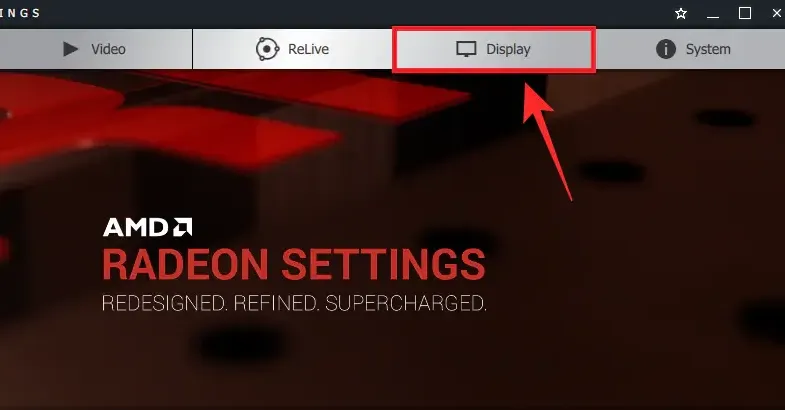
- Ahora verá todas las pantallas de salida conectadas a su PC. Haga clic en Color para la pantalla correspondiente .
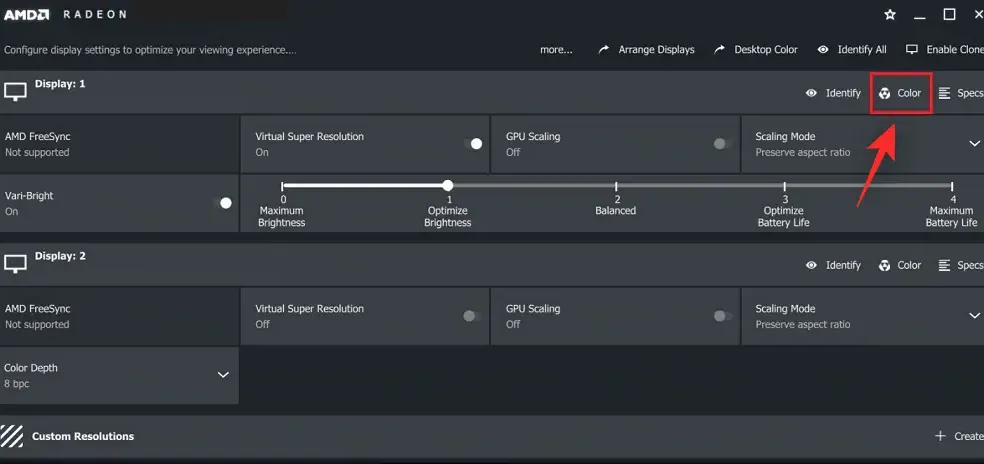
- Ahora utilice el control deslizante de brillo para ajustar el brillo según sea necesario.
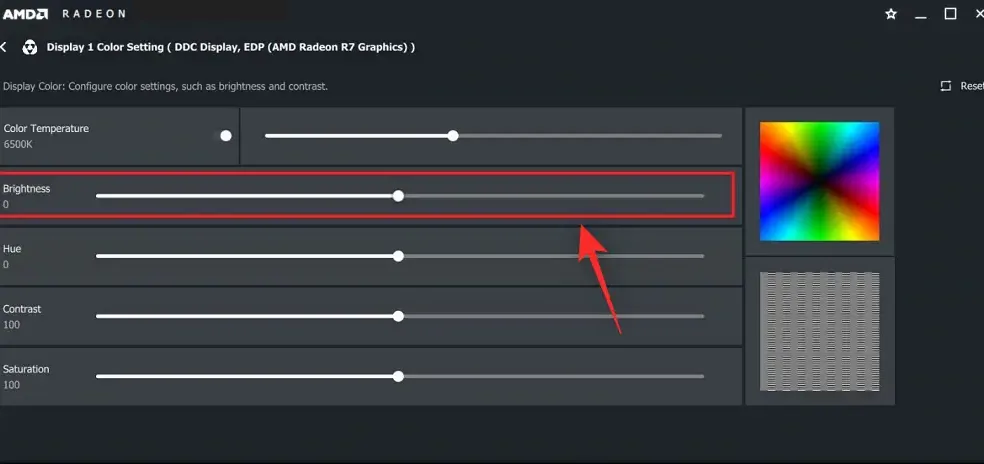
Ahora puede cerrar la configuración de AMD Radeon y continuar con su trabajo según sea necesario.
Para el software AMD Radeon
- Haga clic derecho en su escritorio e inicie AMD Radeon Software seleccionándolo.
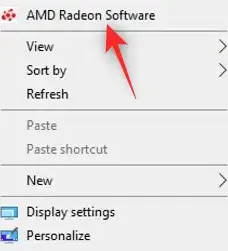
- Haga clic en el ícono de engranaje () .

- Haga clic en Mostrar .
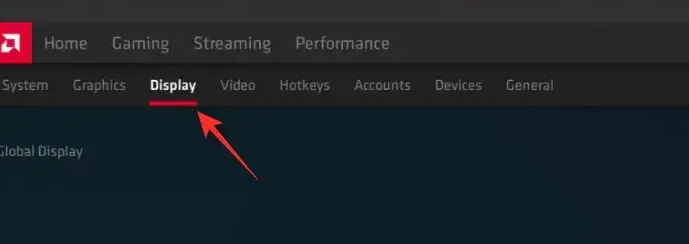
- Ahora utilice el control deslizante Brillo en Color personalizado para ajustar el brillo .
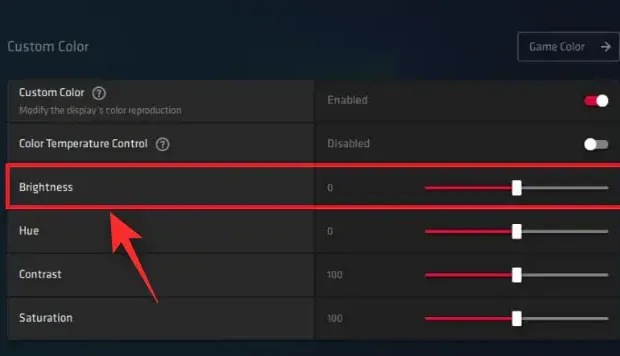
¡Y eso es todo! Ya habrás ajustado el brillo con el software AMD Radeon.
Para Intel
Si usa una computadora portátil o no tiene una dGPU, puede usar el Centro de comando de gráficos Intel para ajustar el brillo de su PC. Siga los pasos a continuación para obtener ayuda con el proceso.
- Centro de comando de gráficos Intel | Enlace de descarga
- Descargue e instale Intel Graphics Command Center en su PC mediante el enlace anterior. Será redirigido a Microsoft Store. Simplemente haga clic en Instalar para instalarlo en su PC.
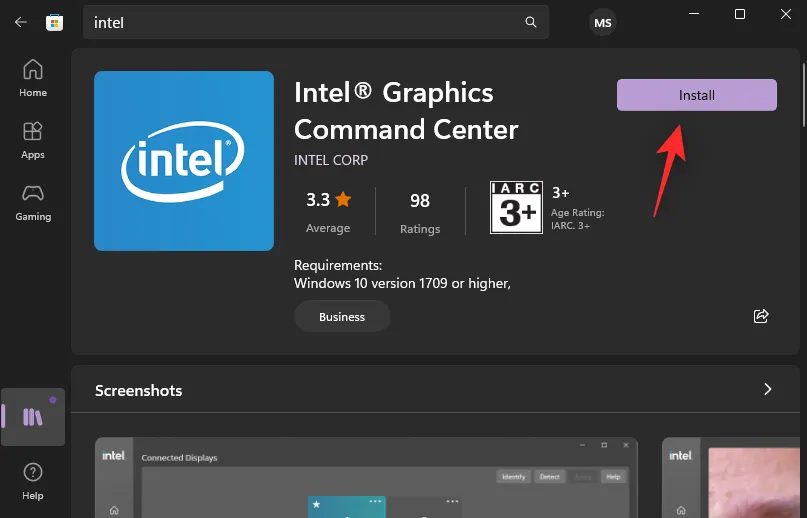
- Ahora inicie el Centro de comando de gráficos Intel desde el menú Inicio y haga clic en Pantalla a su izquierda .
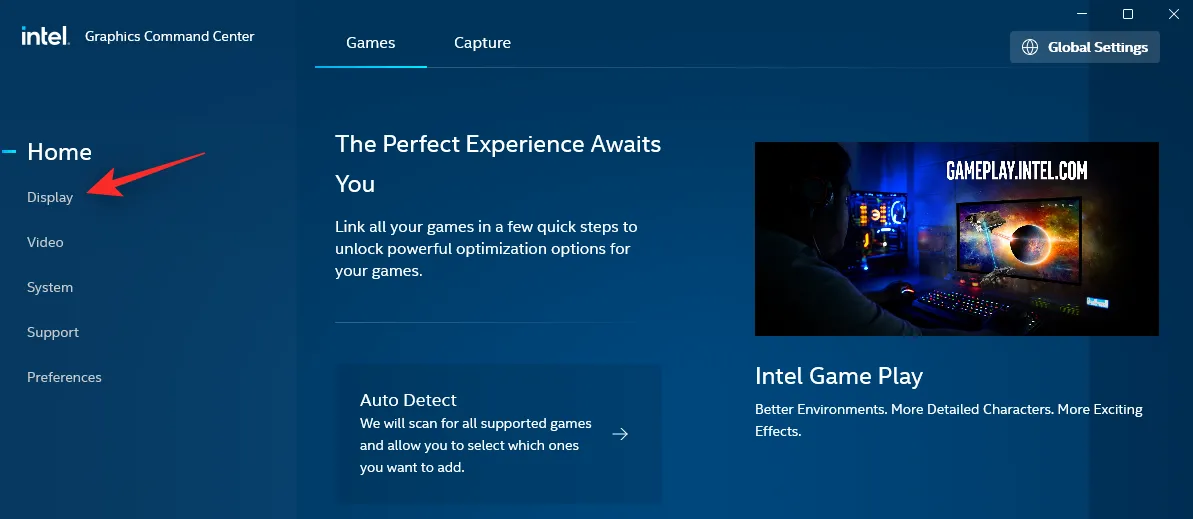
- Haga clic en Color .

- Ahora utilice el control deslizante junto a Todos los colores en Mejora de brillo para ajustar el brillo de la pantalla .
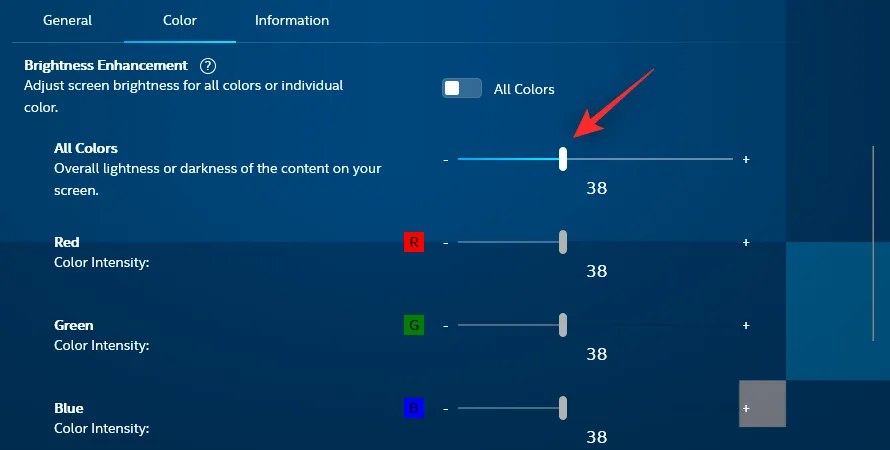
Una vez que esté satisfecho con el brillo de su pantalla, puede cerrar el Centro de comando de gráficos Intel en su PC.
Método 9: Utilizar aplicaciones de terceros
Como último recurso, puedes probar aplicaciones de terceros en tu PC para ajustar el brillo. Te recomendamos las siguientes aplicaciones que te ayudarán a ajustar el brillo fácilmente.
Tenga en cuenta que algunas de estas aplicaciones pueden afectar los colores de la pantalla en lugar de su valor de retroiluminación. En tales casos, puede optar por una utilidad diferente en caso de que esto no ayude a su pantalla.
- Control deslizante de brillo de Win10 | Enlace de descarga
- Enlace de descarga de ClickMonitorDDC
- Regulador de intensidad | Enlace de descarga
- Gammy | Enlace de descarga
- Bandeja de brillo | Enlace de descarga
- CareUEyes | Enlace de descarga
Método 10: Permitir que Windows ajuste automáticamente el brillo
También puedes dejar que Windows ajuste automáticamente el brillo de la pantalla en función de la luz ambiental actual. Esta función se aplica principalmente a las computadoras portátiles y a las PC todo en uno que tienen un sensor de luz incorporado.
Le recomendamos que consulte la documentación de su PC para obtener más información al respecto. Siga los pasos a continuación para habilitar y usar el brillo automático en Windows 11.
- Presione
Windows + iy haga clic en Mostrar .
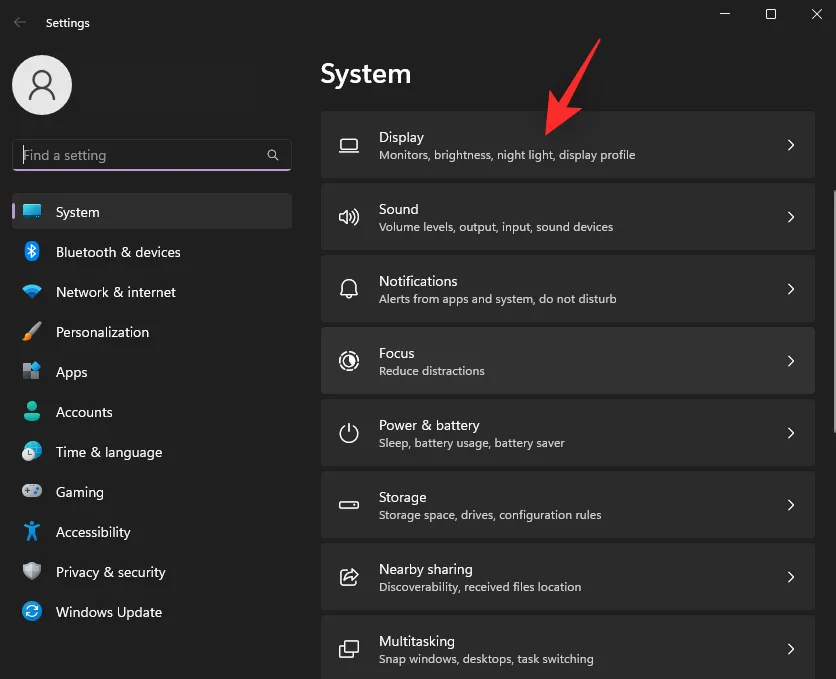
- Ahora expanda Brillo haciendo clic en la flecha que está al lado .
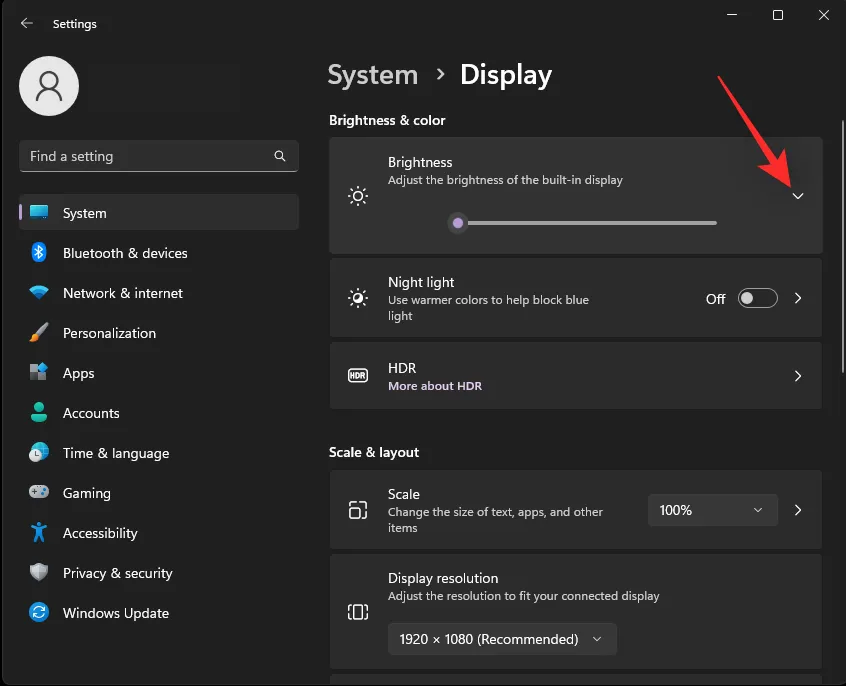
- Marque la casilla Cambiar el brillo automáticamente cuando cambia la iluminación .
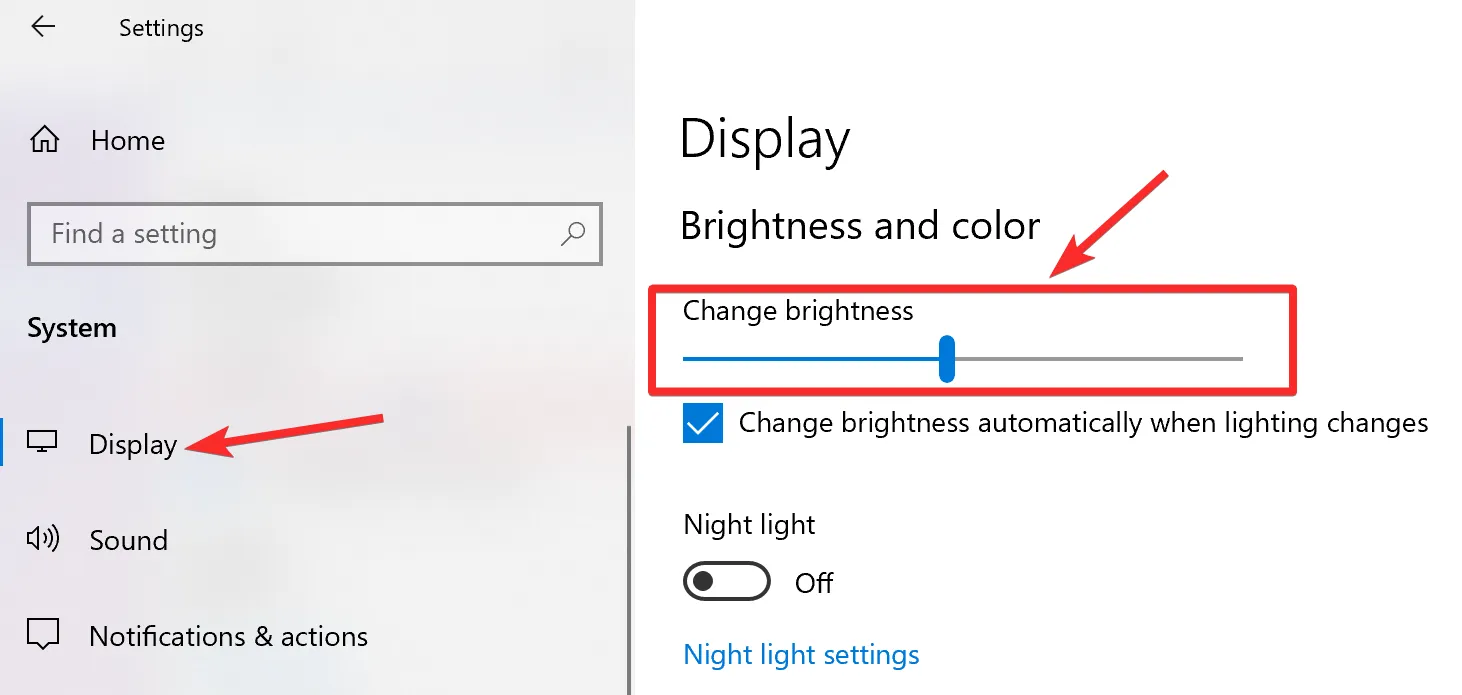
También puedes marcar la casilla Ayudar a mejorar la batería optimizando el contenido mostrado y el brillo . Esta opción permitirá que Windows optimice automáticamente el brillo de tu PC en función del contenido que se muestre en tu pantalla.
Cierre la aplicación Configuración y Windows 11 ahora debería poder administrar automáticamente el brillo en su PC.
Consejos para cambiar el brillo en Windows 11 con varios monitores
Si tiene una configuración de varios monitores, las opciones son escasas cuando se trata de administrar el brillo en todos sus monitores. Puede usar el menú OSD y las teclas dedicadas en su monitor u optar por una utilidad de terceros que lo ayude con esto. Siga cualquiera de las secciones a continuación según sus preferencias y requisitos actuales.
Consejo 1: Utilizar teclas de monitor dedicadas
La mayoría de los monitores externos cuentan con una pantalla OSD integrada que le permite acceder a las funciones del monitor y ajustar la salida de pantalla. Puede acceder a esta pantalla OSD mediante las teclas dedicadas que se encuentran en el monitor o en su control remoto dedicado.
Abra el OSD en su monitor y busque un control deslizante o valor llamado uno de los siguientes.
- Brillo
- Luminancia
- Iluminar desde el fondo
Una vez encontrado, ajuste su valor para aumentar o disminuir el brillo de su monitor.
Esta es la forma recomendada de aumentar el brillo de sus monitores sin la molestia de lidiar con errores y artefactos no deseados.
Es posible que su monitor también tenga una utilidad OEM dedicada que lo ayude a administrar el brillo, el espacio de color y más. Utilice los enlaces a continuación para comprobarlo.
- LG | Enlace
- Samsung | Enlace
- Asus | Enlace
- Acer | Enlace
- AOC | Enlace
- Gigabyte | Enlace
- BenQ | Enlace
- Alienware | Enlace
- MSI | Enlace
- ViewSonic | Enlace
- Dell | Enlace
- Lenovo | Enlace
Sin embargo, si posee una pantalla que no tiene un OSD incorporado o configuraciones de brillo, puede usar una de las aplicaciones de terceros mencionadas a continuación para ajustar el brillo de su monitor.
Consejo 2: Uso de aplicaciones de terceros
Recomendamos las siguientes aplicaciones para ajustar el brillo en configuraciones con varios monitores. Nuestras principales opciones son Monitorian y Dimmer. Ambas aplicaciones funcionan bien con configuraciones con varios monitores y tienen compatibilidad integrada con la mayoría de las pantallas disponibles actualmente en el mercado.
Monitorian es nuestra primera opción, ya que la herramienta puede conectarse directamente a la luz de fondo de su monitor y ajustar su brillo. Dimmer, por otro lado, recurrirá al ajuste de los valores de brillo y gamma para aumentar o disminuir el brillo si no se encuentran controladores compatibles. Utilice los enlaces a continuación para descargar y probar las aplicaciones y encontrar la que mejor se adapte a su configuración actual.
- Monitorian | Enlace de descarga
- Regulador de intensidad | Enlace de descarga
- PangoBright | Enlace de descarga
- Enlace de descarga de ClickMonitorDDC
- TwinkleTray | Enlace de descarga
¿Por qué mi control deslizante de brillo está en gris?
Puede haber un par de razones por las que el control deslizante de brillo esté en gris o no esté en tu PC. Las más comunes se enumeran a continuación.
Monitor de terceros
Si utiliza un monitor externo de terceros, es probable que su brillo se ajuste mediante el menú OSD y las teclas dedicadas. También es posible que tenga un control remoto para acceder fácilmente al menú OSD de su monitor.
Esta es una buena razón por la que el control deslizante de brillo no aparece en Windows. Le recomendamos que intente ajustar el brillo con las teclas dedicadas en su monitor.
Es posible que su OEM también tenga una utilidad de Windows dedicada que le permita administrar la configuración del menú OSD dentro de Windows. Le recomendamos que consulte el sitio de soporte de su OEM para obtener más información al respecto.
Restricciones de GPO
Algunas PC pueden tener restricciones de directiva de grupo que les impiden ajustar el brillo del monitor desde Windows. Esto suele aplicarse a las PC proporcionadas o administradas por una organización.
Algunas organizaciones tienden a bloquear los ajustes de brillo en equipos más antiguos como una forma de evitar que se utilicen vulnerabilidades de seguridad en sus sistemas. Si tiene acceso de administrador en el equipo, puede usar la siguiente sección para desactivar esta restricción.
Restricciones de Regedit
El ajuste del brillo también se puede restringir mediante el Editor del Registro. Lo ideal sería que esto no sucediera en tu PC, pero si lo administraba o lo administra una organización, es probable que este sea tu caso.
Además, si instalaste programas de terceros o utilidades OEM que pueden editar la configuración del registro, también podría ser un motivo por el cual el control deslizante de brillo no está disponible. Puedes solucionar el problema utilizando la sección dedicada a continuación.
Cómo arreglar el control deslizante de brillo grisáceo en Windows 11
Puedes solucionar el problema del control deslizante de brillo en gris en Windows 11 con las soluciones que se indican a continuación. Comencemos.
Método 1: Utilizar teclas dedicadas
Como se mencionó anteriormente, si su monitor tiene teclas de menú dedicadas con un OSD integrado, le recomendamos que las use para ajustar el brillo. El brillo se etiquetará con uno de los siguientes términos en el OSD.
- Brillo
- Luminancia
- Iluminar desde el fondo
Muchos monitores antiguos se limitaban al OSD a la hora de ajustar el color y el brillo de la imagen. Esta podría ser una de las principales razones por las que el control deslizante de brillo no está disponible. En este momento, la única opción es usar las teclas dedicadas para ajustar el brillo.
Método 2: comprobar la configuración de GPO
Si sospecha que se ha restringido el ajuste de brillo mediante el Editor de políticas de grupo, puede verificarlo y habilitarlo siguiendo los pasos a continuación.
- Presione
Windows + Ren su teclado para iniciar Ejecutar.
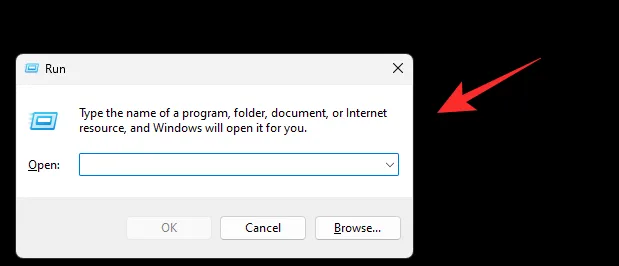
- Ahora escribe lo siguiente y pulsa Enter. También puedes hacer clic en OK si es necesario :
gpedit.msc
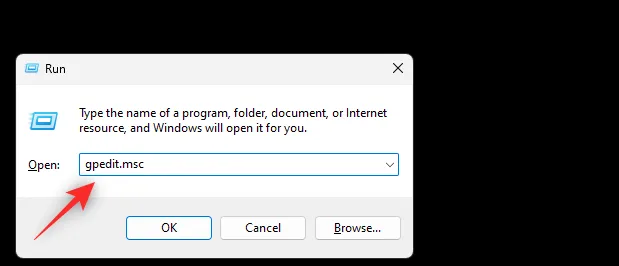
- Navegue a la siguiente ubicación usando la barra lateral izquierda:
User Configuration > Administrative Templates > Control Panel > Display
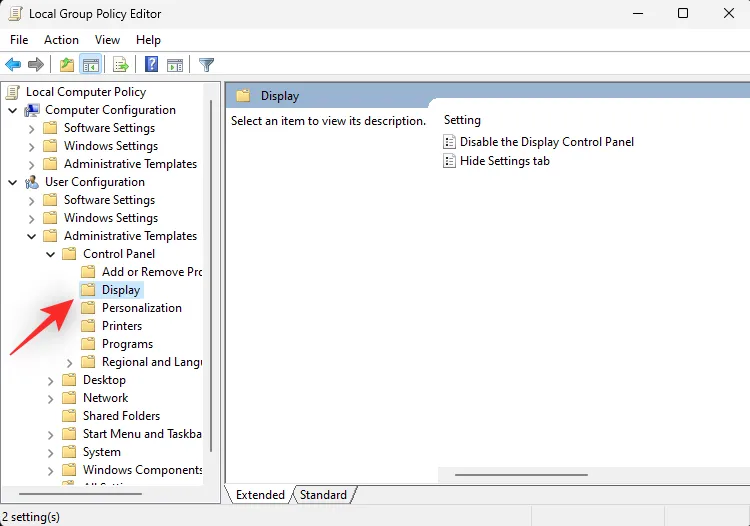
- Haga doble clic en Deshabilitar el Panel de control de pantalla .
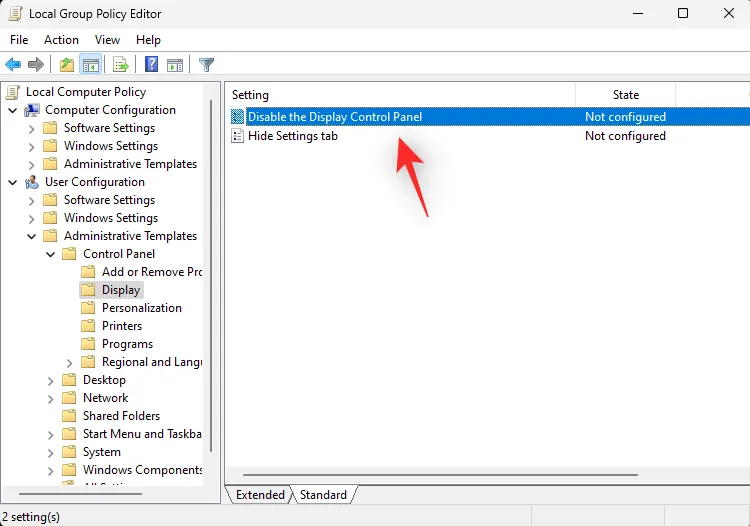
- Seleccione Desactivado .

- Ahora haga clic en Aceptar .
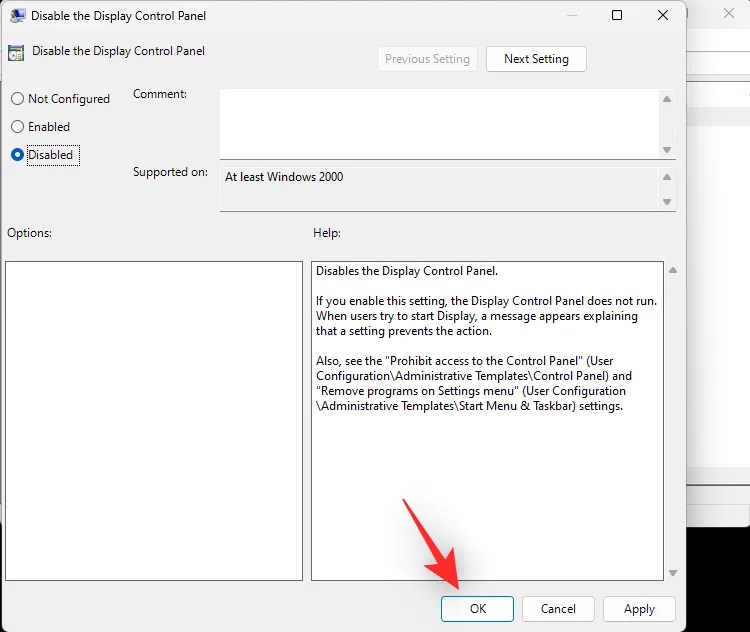
Reinicia tu PC por si acaso. Si las restricciones de GPO te impedían ajustar el brillo de tu PC, el problema ya debería haberse solucionado.
Método 3: comprobar la configuración del registro
También puede comprobar la configuración del registro para comprobar si se ha desactivado el ajuste del brillo de la pantalla. Siga los pasos que se indican a continuación para ayudarle con el proceso.
- Presione
Windows + Rpara iniciar Ejecutar.
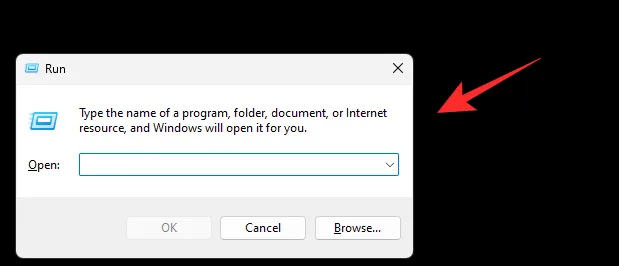
- Escriba lo siguiente y presione Enter. También puede hacer clic en Aceptar si es necesario :
regedit
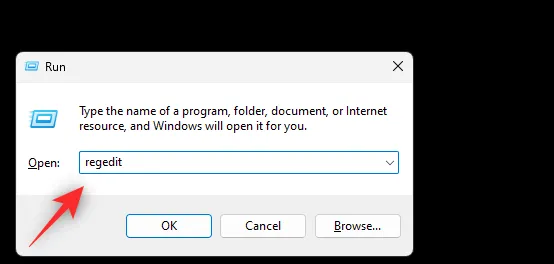
- Ahora navegue hasta la siguiente ruta usando la barra lateral izquierda. También puede copiar y pegar lo mismo en la barra de direcciones de la parte superior:
Computer\HKEY_LOCAL_MACHINE\SOFTWARE\Microsoft\Windows\CurrentVersion\Policies
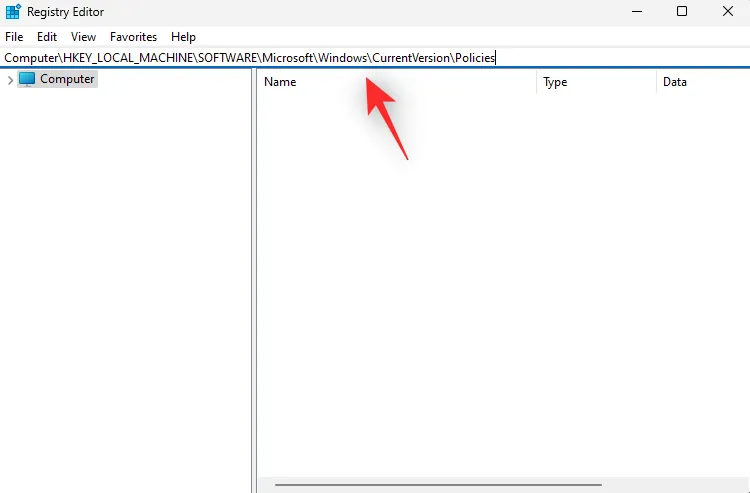
- Haga doble clic en el valor DWORD llamado NoDispCPL a su derecha.
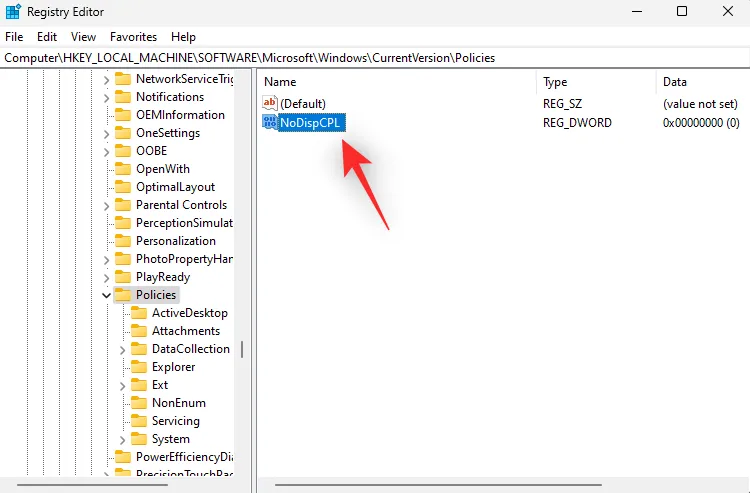
- Introduzca 0 como sus datos de valor : para deshabilitar las restricciones de brillo .
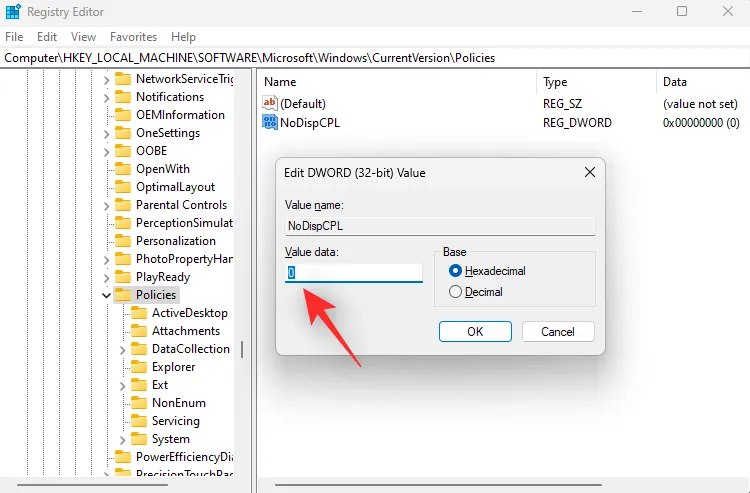
- Haga clic en Aceptar .
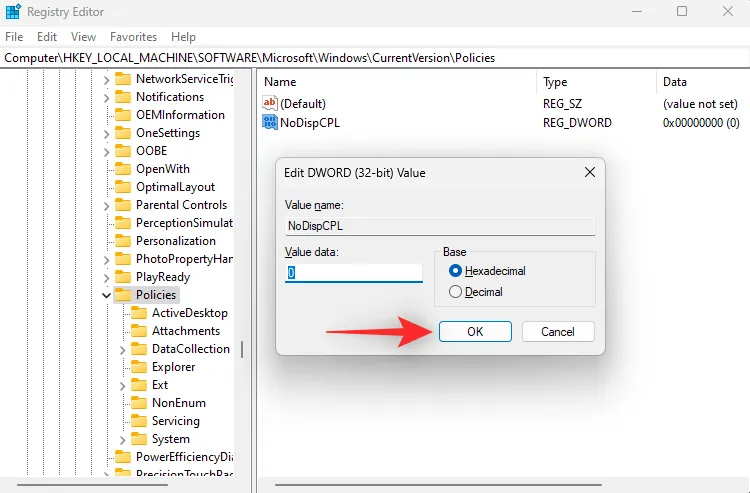
Cierre el editor de registro y reinicie su PC por si acaso. Si las restricciones en los valores de registro le impedían ajustar el brillo, entonces el problema ya debería haberse solucionado en su sistema.
Método 4: Desinstalar Teamviewer
Si eres usuario de TeamViewer, se trata de una utilidad conocida que provoca problemas con el ajuste del brillo en varios sistemas. Desinstalarla te ayudará a solucionar este problema. Aquí te mostramos cómo puedes hacer lo mismo en tu PC.
- Abra el menú Inicio, busque el Panel de control y ejecútelo desde los resultados de búsqueda.
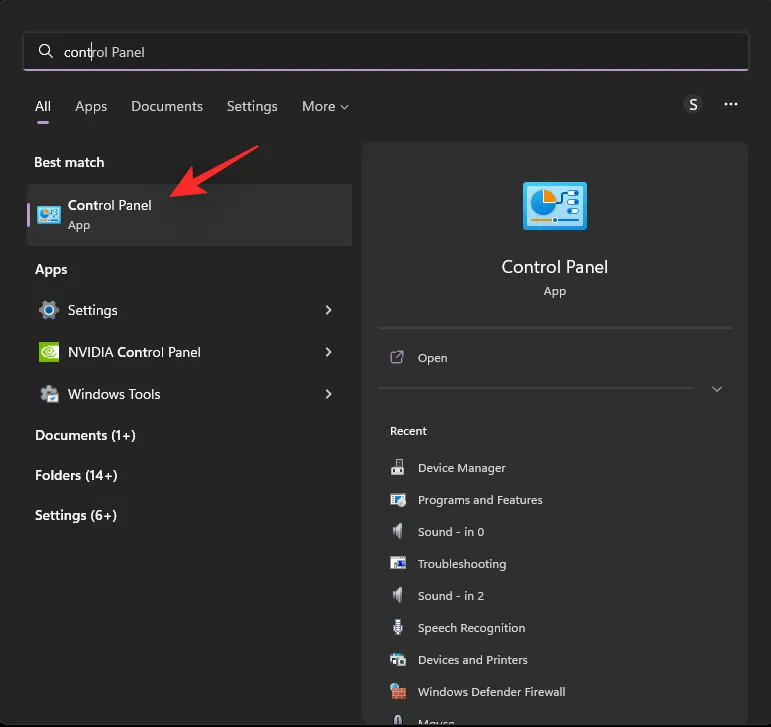
- Haga clic en el menú desplegable en la esquina superior derecha y seleccione Iconos grandes .
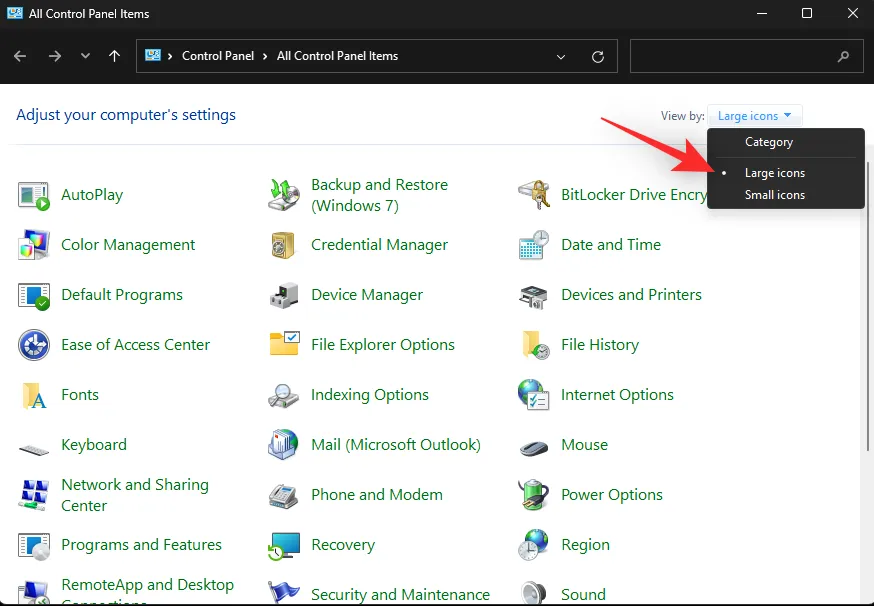
- Haga clic en Programas y características .
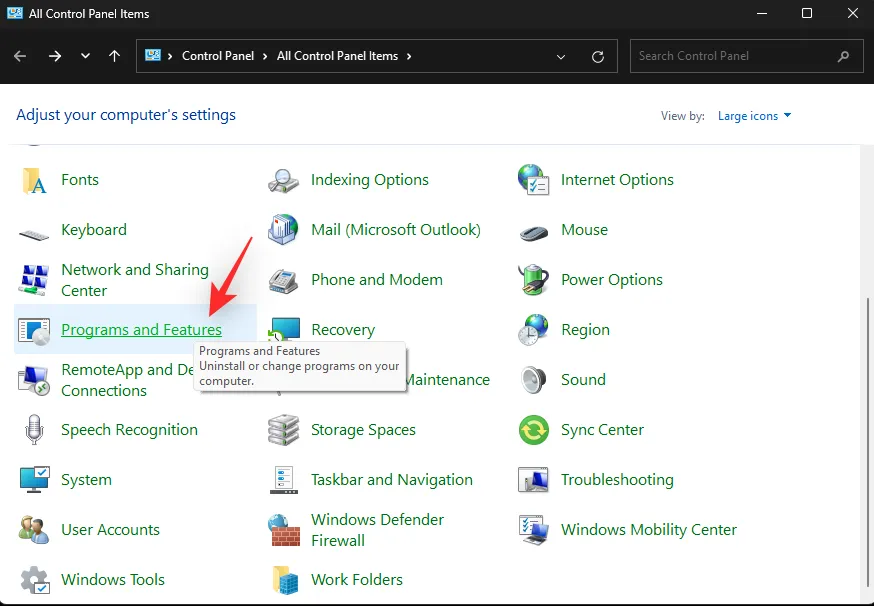
- Ahora verá una lista de programas y utilidades instalados en su PC. Haga clic y seleccione TeamViewer en la lista .
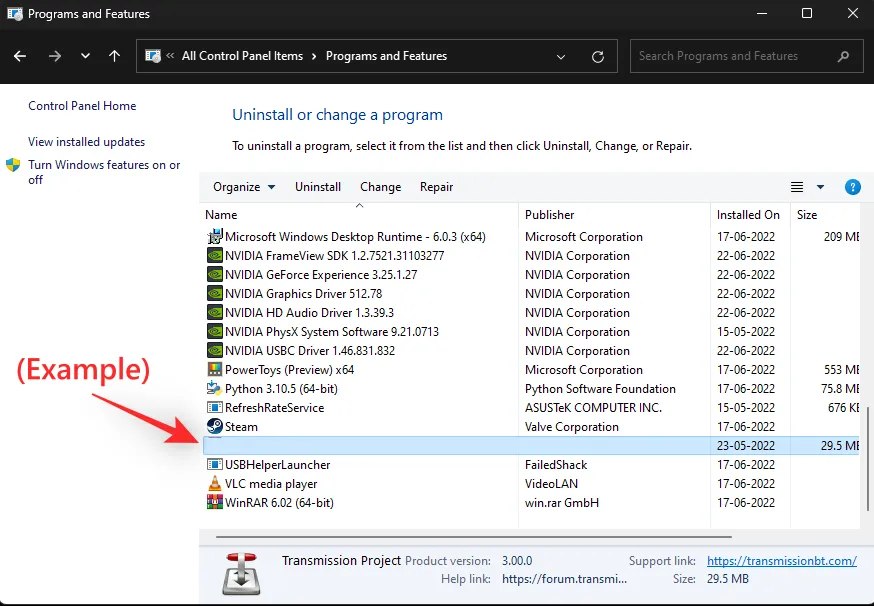
- Haga clic en Desinstalar en la parte superior .
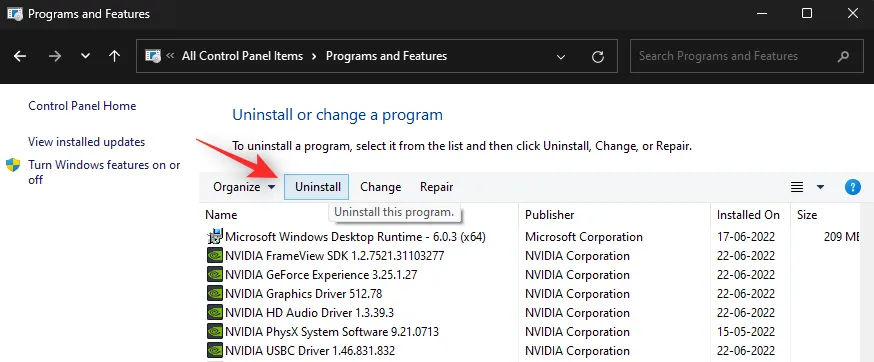
- Ahora siga las instrucciones que aparecen en pantalla para desinstalar TeamViewer de su PC. Una vez hecho esto, reinicie su PC por si acaso. Si el error de TeamViewer estaba causando problemas con el brillo de su PC, entonces ya debería estar solucionado.
Método 5: Actualizar los controladores del monitor
También puedes intentar actualizar los controladores del monitor. Microsoft utiliza controladores genéricos para la mayoría de los monitores conectados a una PC. Estos controladores son bastante completos, pero a veces pueden causar problemas con monitores de alta gama que tienen funciones dedicadas que requieren controladores especializados.
Primero, le recomendamos que consulte el sitio web de su fabricante de equipos originales para buscar controladores dedicados para su monitor. Sin embargo, si no hay controladores dedicados para su monitor, puede intentar actualizar los controladores manualmente siguiendo la guía que aparece a continuación.
- Presione
Windows + Xy seleccione Administrador de dispositivos .
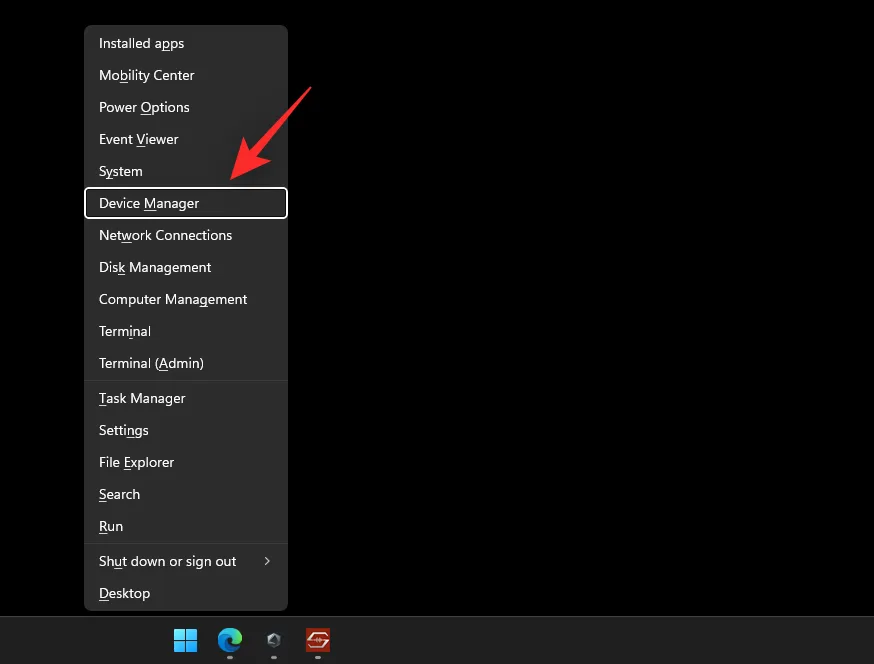
- Haga doble clic en Monitores .
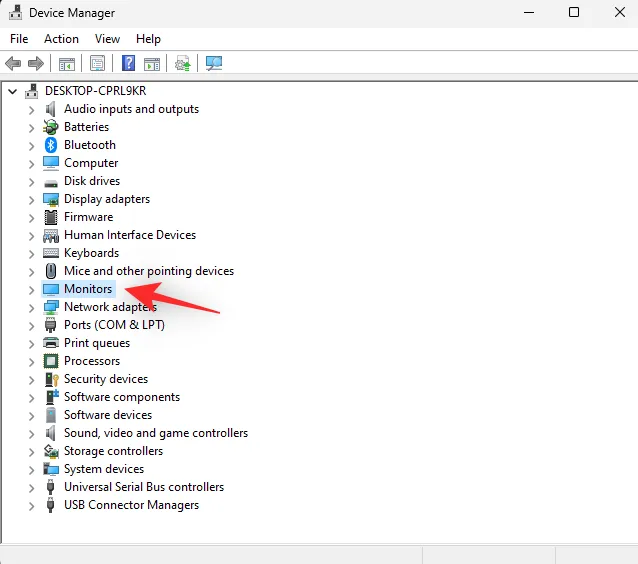
- Haga doble clic en su monitor debajo del mismo.
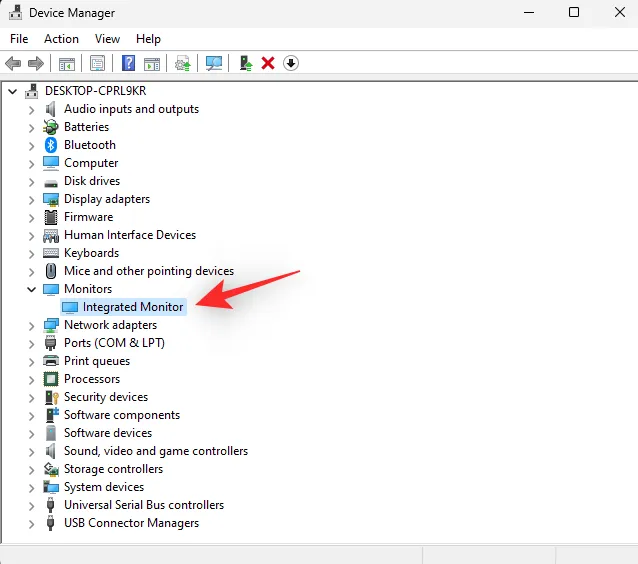
- Haga clic y cambie a la pestaña Controlador .
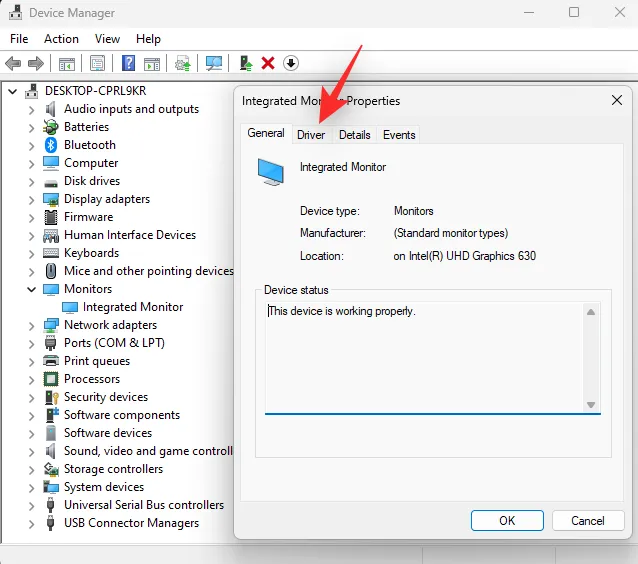
- Ahora haga clic en Actualizar controlador .
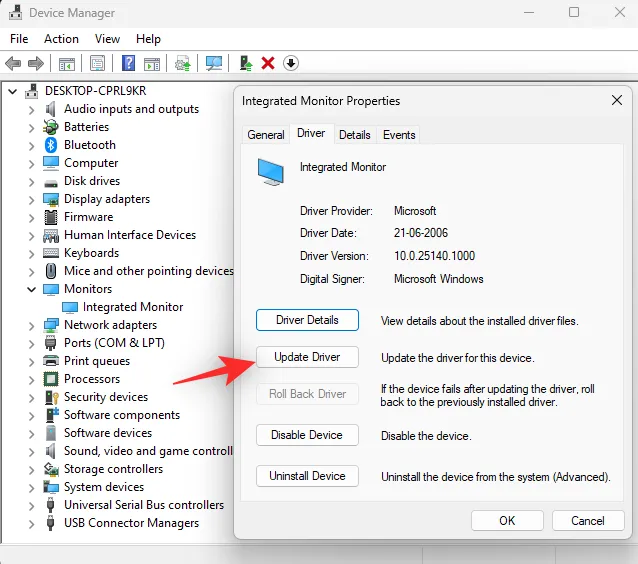
- Haga clic y seleccione Buscar controladores automáticamente .
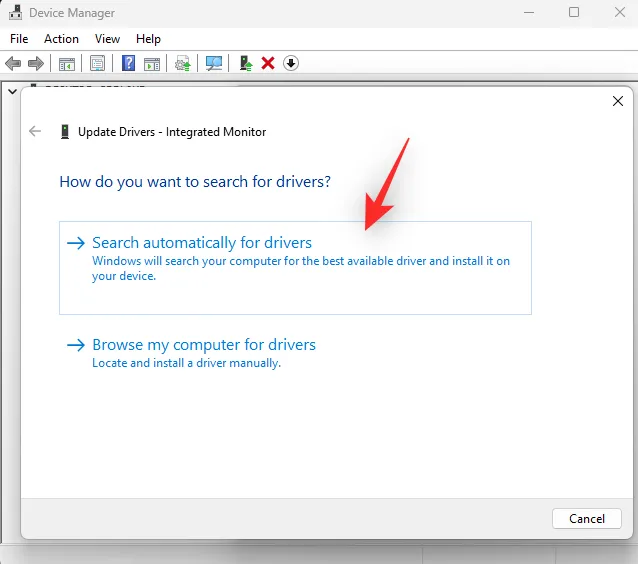
- Windows buscará e instalará los mejores controladores disponibles para su monitor. Haga clic en Cerrar cuando haya terminado .
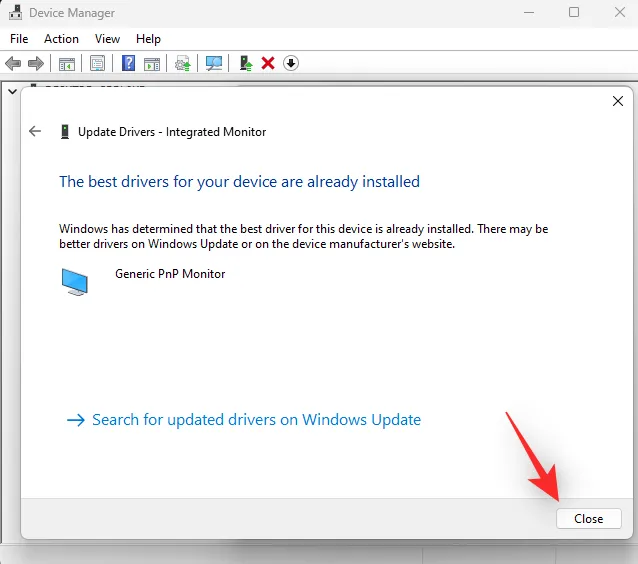
Si Windows pudo actualizar los controladores de su monitor, reinicie su PC por si acaso. Sin embargo, si no se encontraron controladores, puede pasar al siguiente paso que se indica a continuación.
Método 6: Reinstale el monitor
También puede reinstalar el monitor para solucionar conflictos de fondo y errores con el controlador que utiliza el monitor. Siga la guía a continuación para obtener ayuda con el proceso.
- Presione
Windows + Xy haga clic en Administrador de dispositivos .
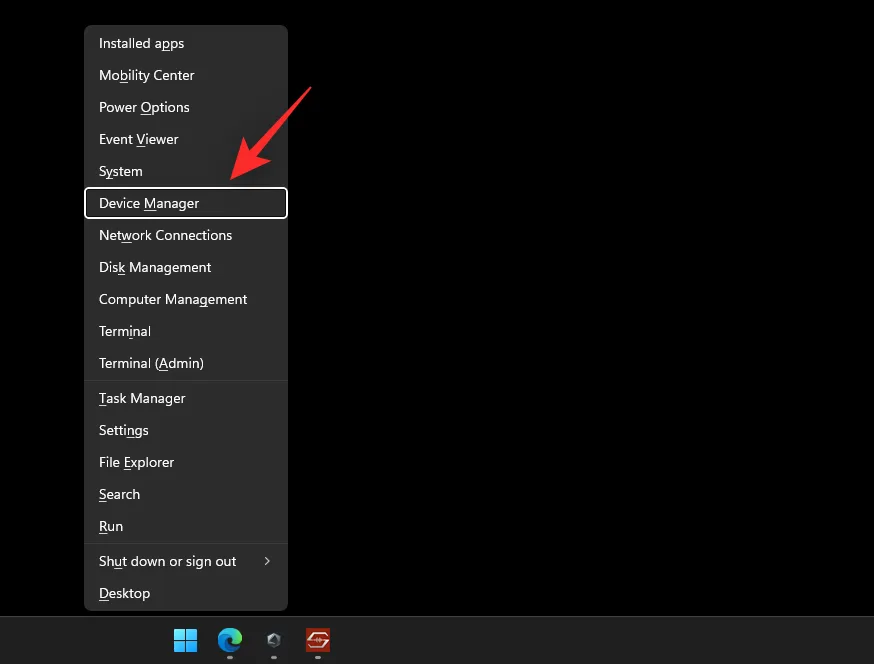
- Ahora haga doble clic en Monitores .
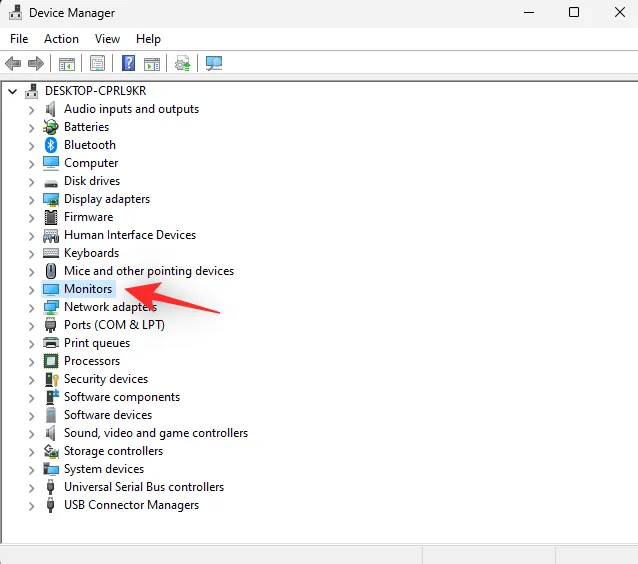
- Haga clic derecho en su monitor debajo del mismo.
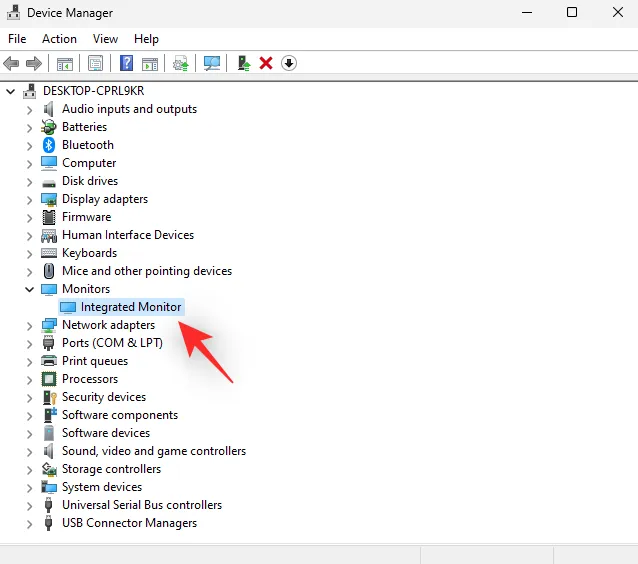
- Seleccione Desinstalar dispositivo .
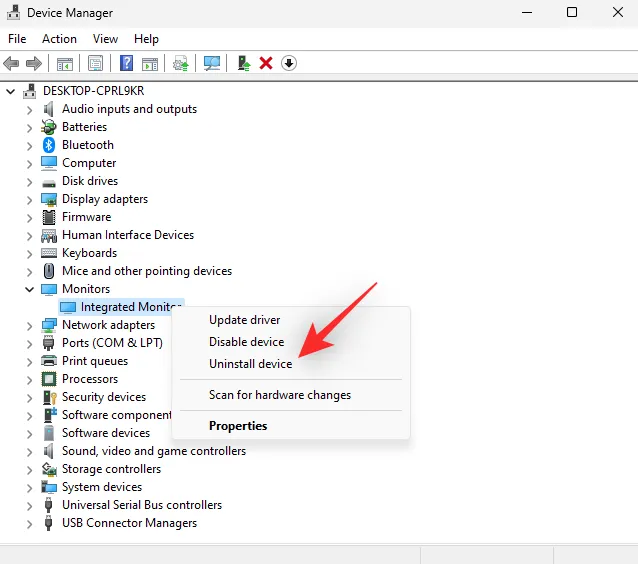
- Haga clic en Desinstalar para confirmar su elección .
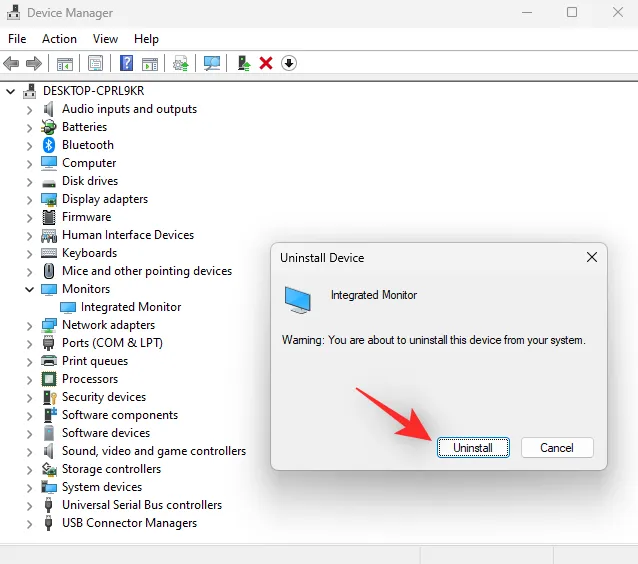
- Ahora se desinstalará el monitor de su PC. No se preocupe, todavía tendrá señal de pantalla. Una vez hecho esto, haga clic en el ícono Buscar cambios de hardware en la parte superior .
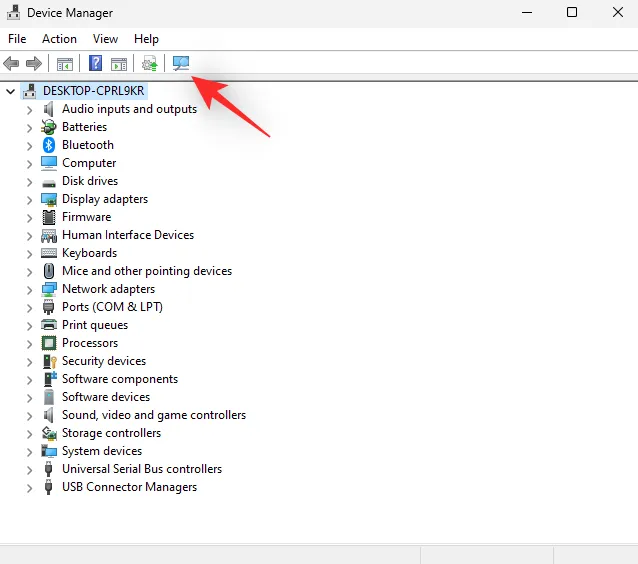
- ¡Y eso es todo! Windows reinstalará ahora tu monitor.
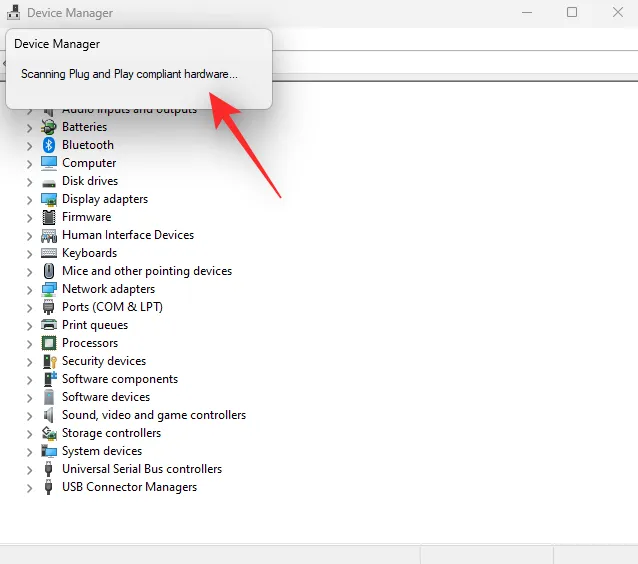
Si los conflictos de controladores en segundo plano le impedían acceder al control deslizante de brillo en su PC, este problema ya debería haberse solucionado.
Método 7: Reiniciar el servicio de mejora de pantalla
Como último recurso en este punto, puedes intentar reiniciar el servicio de mejora de pantalla en Windows. Windows 11 está diseñado teniendo en cuenta los servicios y herramientas de administración de pantalla en segundo plano. El servicio ayuda a ver contenido DRM, transmitir videos HDR y ajustar automáticamente la configuración de video y el perfil de color según el contenido que se esté reproduciendo en tu PC.
Si bien son excelentes funciones, a veces pueden entrar en conflicto con monitores que vienen con funciones similares integradas. Reiniciar el servicio de mejora de pantalla puede ayudar a solucionar el problema. Utilice la siguiente guía para ayudarlo con el proceso.
- Presione
Windows + Rpara iniciar Ejecutar .
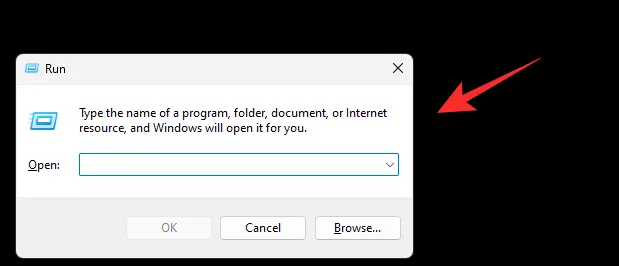
- Escriba lo siguiente y presione Enter. También puede hacer clic en Aceptar:
services.msc

- Ahora busque Servicio de mejora de pantalla en la lista de su pantalla y haga clic derecho en el mismo .
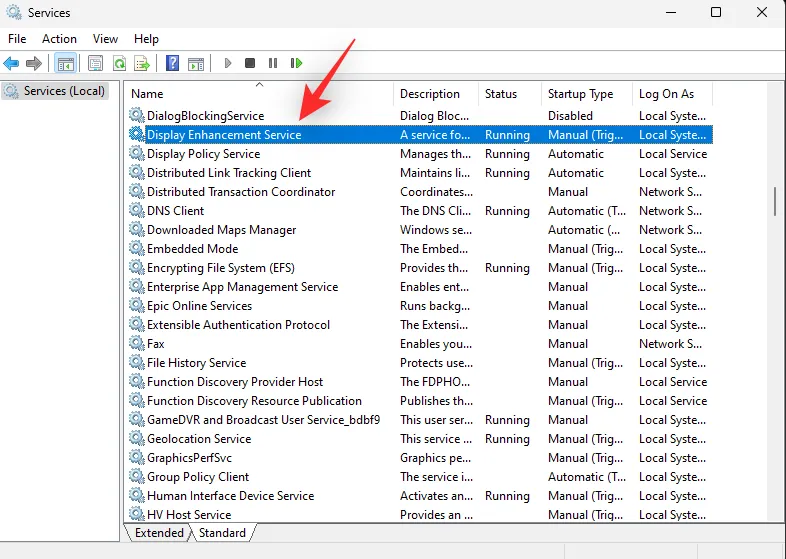
- Seleccione Reiniciar en el menú contextual .
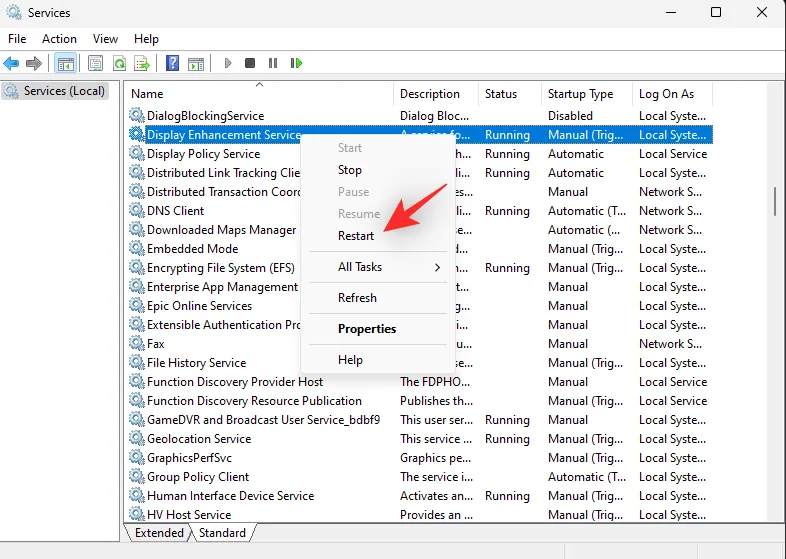
- Una vez que se reinicie el servicio, intente acceder nuevamente al control deslizante de brillo. Si los conflictos de fondo de Windows 11 fueron la causa del problema, ahora deberían estar solucionados en su sistema.
Cómo alternar la atenuación de la pantalla cuando la PC tiene poca batería
Si tiene problemas de brillo o de pantalla oscura cuando su PC tiene poca batería con el ahorro de batería activado, se debe a la forma en que Windows 11 está diseñado para administrar la duración de la batería en su dispositivo. Puede desactivar esta función para una mejor legibilidad y visibilidad a costa de un uso adicional de energía. Siga la guía a continuación para obtener ayuda con el proceso.
- Presione
Windows + iy haga clic en Energía y batería .
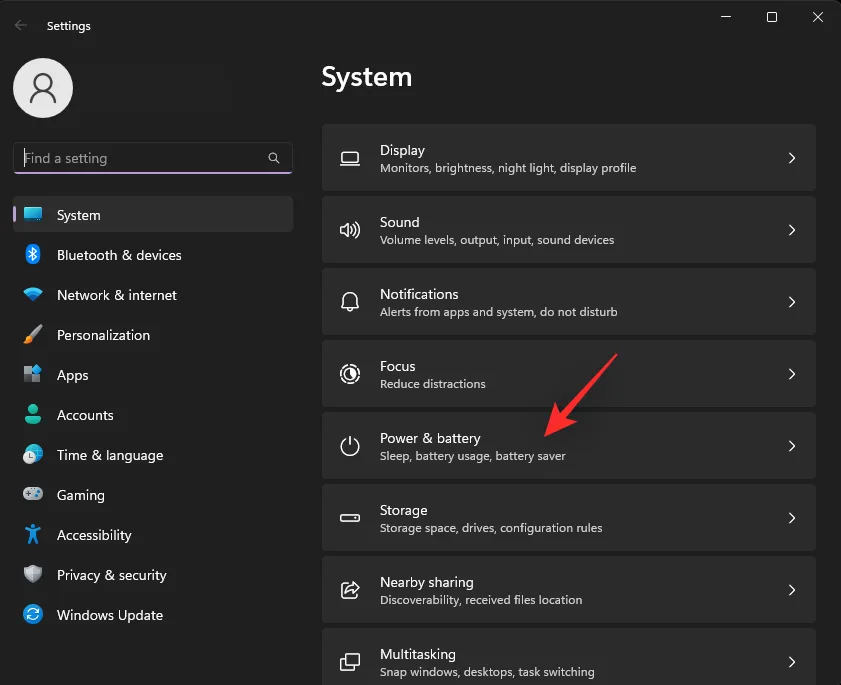
- Haga clic y expanda Ahorro de batería .
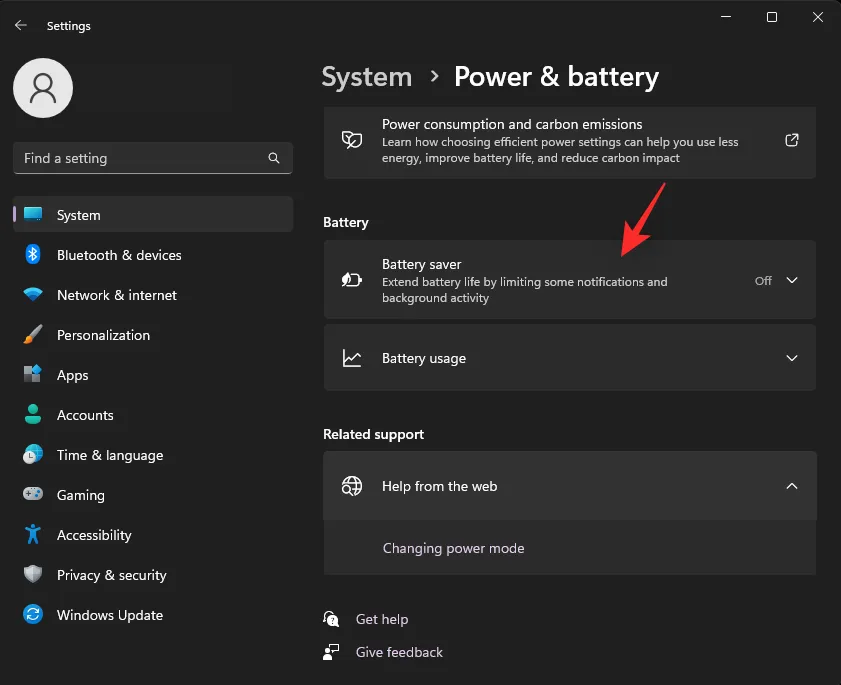
- Ahora desactive el interruptor para reducir el brillo de la pantalla cuando use el ahorro de batería .
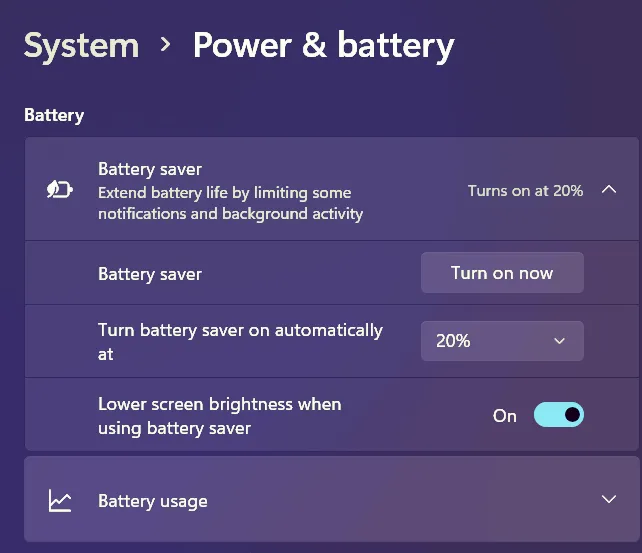
¡Y eso es todo! El brillo de tu pantalla ya no se atenuará cuando uses tu dispositivo en modo de ahorro de batería.
Esperamos que esta publicación te haya ayudado a administrar fácilmente el brillo en Windows 11. Si tienes algún problema, no dudes en comunicarte con nosotros mediante los comentarios a continuación.



Deja una respuesta