10 consejos para usar Apple Numbers en Mac de manera efectiva
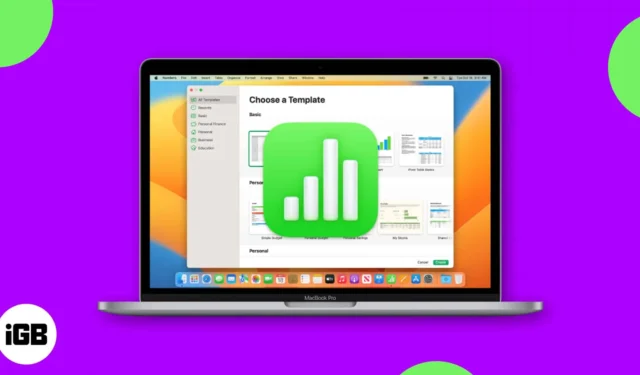
¿No estás seguro de cómo empezar a utilizar Números de Apple en Mac? Para uso comercial y personal, Numbers es una práctica aplicación de hoja de cálculo que viene con macOS. Pero hay más razones para usar Números: ofrece funciones útiles que podrían convertirlo en una de sus aplicaciones favoritas.
Lo guiaremos a través de varios consejos para usar Apple Numbers en Mac. ¡Desde comenzar con una plantilla hasta aplicar resaltado condicional, abra Números y siga!
1. Cómo empezar con una plantilla en Numbers
Si desea un comienzo rápido en su hoja de cálculo de Numbers, puede comenzar con una plantilla. Encontrará una selección decente de plantillas personales, comerciales y educativas para tareas comunes.
- Inicie la aplicación Números en su Mac y seleccione Nuevo documento .
Si ya tiene la aplicación abierta, vaya a Archivo en la barra de menú y elija Nuevo .
- Use la navegación en el lado izquierdo de la pantalla siguiente para elegir una categoría o elija Todas las plantillas para revisarlas. Puede crear todo, desde una lista de verificación de tareas hasta un presupuesto doméstico y un horario de clases.
- Cuando vea el que desea, selecciónelo y haga clic en Crear en la parte inferior derecha.
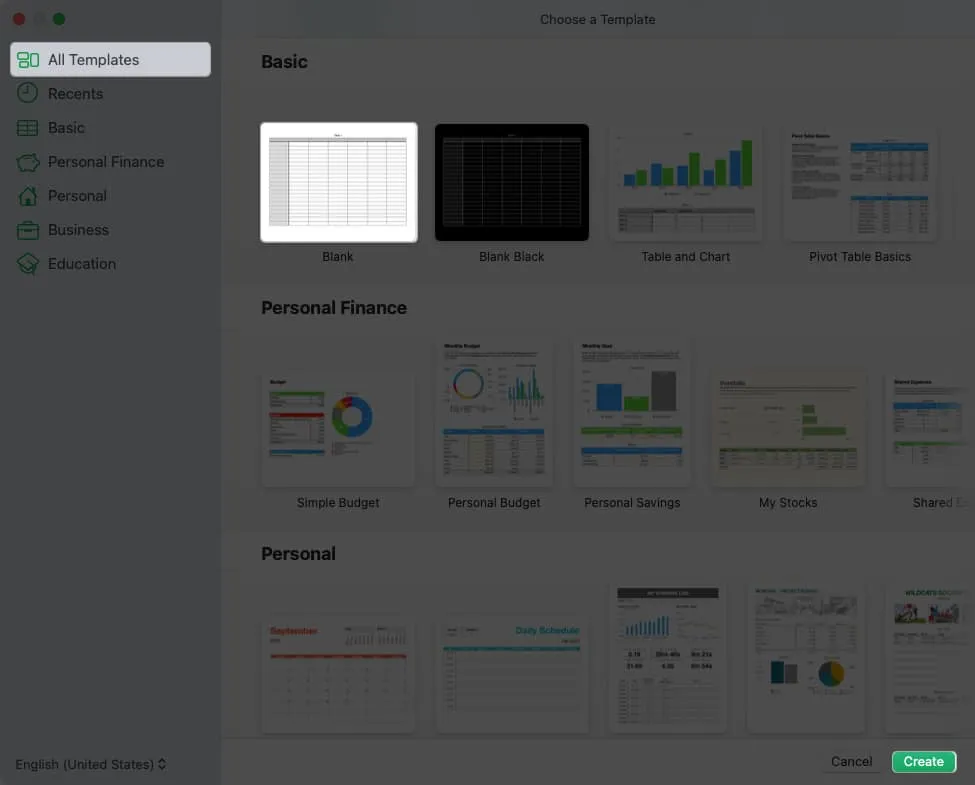
Una vez que se abre la plantilla, simplemente agregue sus propios datos. También puede editar el formato de la plantilla para adaptarlo a sus necesidades.
2. Cómo ordenar datos en Números
Cuando tiene una hoja de cálculo que incluye una gran cantidad de datos, manipularla manualmente puede llevar mucho tiempo y corre el riesgo de cometer errores. En su lugar, puede utilizar la función de clasificación para los datos de su hoja.
- Seleccione la hoja que desea ordenar, haga clic en el botón Organizar en la esquina superior derecha y elija la pestaña Ordenar .
- Si solo desea ordenar datos particulares, seleccione esas filas y luego elija Ordenar filas seleccionadas en el cuadro desplegable superior en la barra lateral. De lo contrario, puede elegir Ordenar toda la tabla .
- En la sección Ordenar por , elija la columna por la que desea ordenar en el cuadro desplegable. Debajo, puede elegir el orden Ascendente o Descendente .
- Si desea ordenar por otra columna, selecciónela junto con el orden debajo de la primera configuración de ordenación que elija.
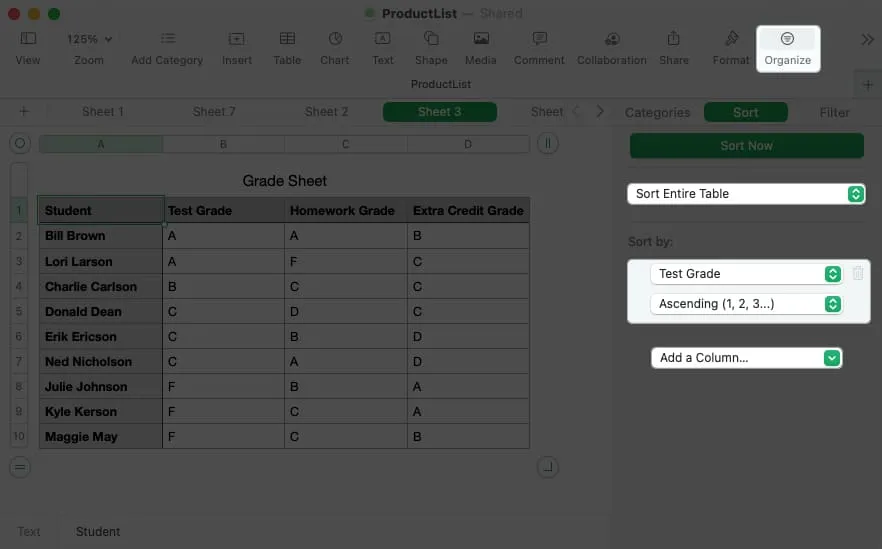
- Debería ver sus datos ordenados automáticamente, pero si continúa agregando más columnas para ordenar, haga clic en Ordenar ahora en la parte superior de la barra lateral.
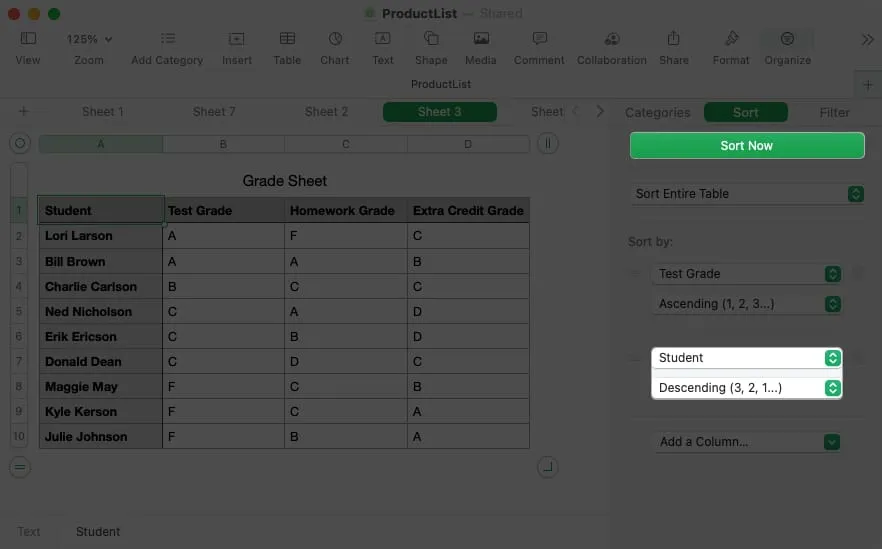
3. Cómo agregar un enlace en Numbers
Tal vez le gustaría incluir una referencia a otra hoja o una forma rápida de visitar un sitio web. Puede agregar un enlace en Números a una hoja, dirección de correo electrónico, página web o número de teléfono. Luego, con un simple clic en el enlace, puede abrir la hoja, redactar un correo electrónico, visitar la página o hacer una llamada telefónica.
- Seleccione el contenido dentro de la celda que desea vincular haciendo doble clic en el texto o arrastrando el cursor por él. Si solo selecciona la celda, notará que las opciones de enlace no estarán disponibles.
- Vaya a Formato en la barra de menú, mueva el cursor a Agregar enlace y elija una opción del menú emergente.
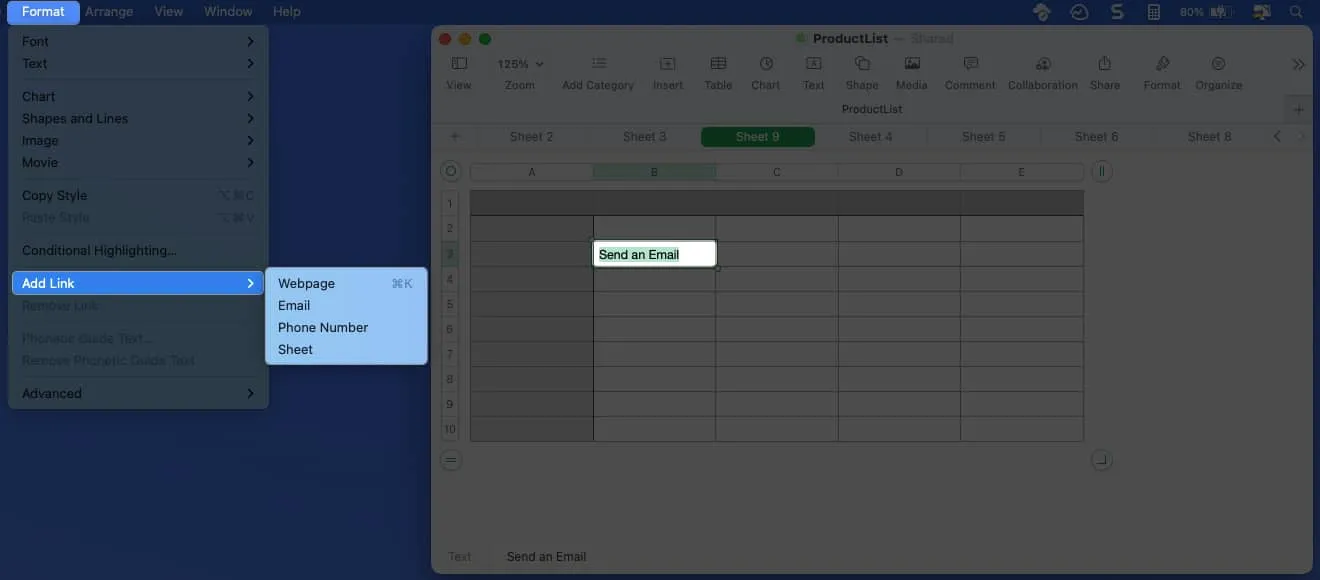
- Cuando aparezca la ventana pequeña, agregue la información para el enlace. Por ejemplo, ingrese la URL de una página web o el número de una llamada telefónica. También puede ajustar el texto de la pantalla si es necesario.
- Use el botón en la parte inferior derecha según el tipo de enlace que seleccione para aplicar el hipervínculo al contenido.
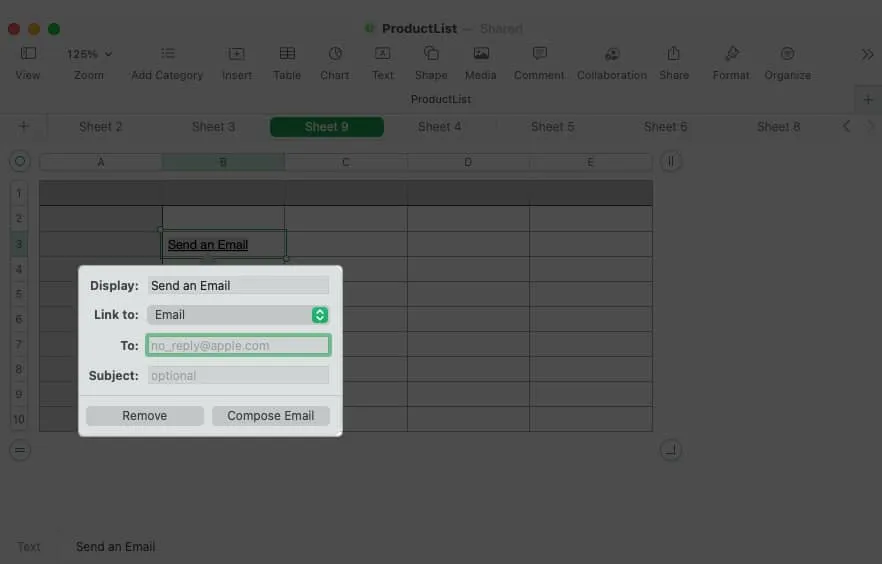
Para realizar cambios en el enlace o eliminarlo más tarde, seleccione Formato en la barra de menú y elija Editar enlace o Eliminar enlace .
4. Cómo crear un gráfico en Numbers
Los cuadros y gráficos son excelentes elementos visuales para mostrar datos. Le permiten ver los altibajos, las tendencias o los patrones de un vistazo. En Numbers, puede elegir entre gráficos 2D, 3D e interactivos.
- Seleccione los datos que desea incluir en el gráfico.
- Haga clic en el botón Gráfico en la barra de herramientas o en Insertar en la barra de menú y muévase a Gráfico .
- Verá todos los tipos de gráficos que puede elegir, incluidos los de barras, columnas, circulares, de dispersión y más. Elija el tipo y verá que el gráfico aparece directamente en su hoja.
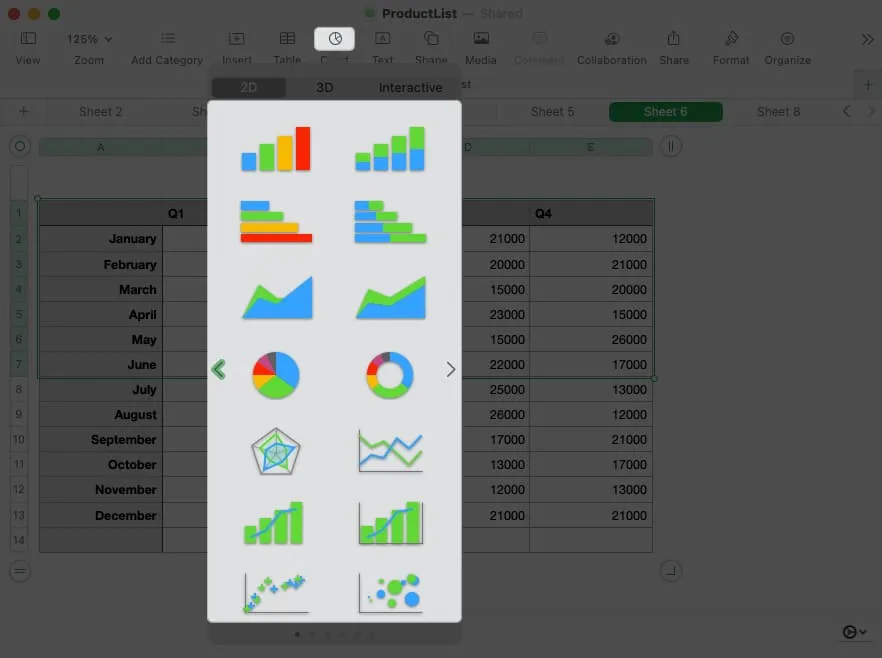
- Cuando edita los datos en su hoja, su gráfico se actualiza automáticamente.
- Para personalizar la apariencia, seleccione el gráfico y haga clic en Formato en la parte superior derecha. Luego puede elegir un esquema de color diferente, ajustar los ejes, agregar etiquetas de datos y más.
- Para cambiar los datos que desea incluir, seleccione el gráfico y haga clic en Editar referencias de datos en la parte inferior del gráfico.

5. Cómo realizar cálculos simples en Numbers
Una de las cosas más comunes que probablemente hará en su hoja de Números es realizar cálculos. Afortunadamente, puede agregar, promediar u obtener la cantidad máxima de un conjunto de datos con solo un par de clics.
- Vaya a la celda donde desea los resultados del cálculo.
- Seleccione Insertar en la barra de herramientas o use Insertar en la barra de menú para elegir Fórmula .
- Luego, elija el cálculo que desea usar.
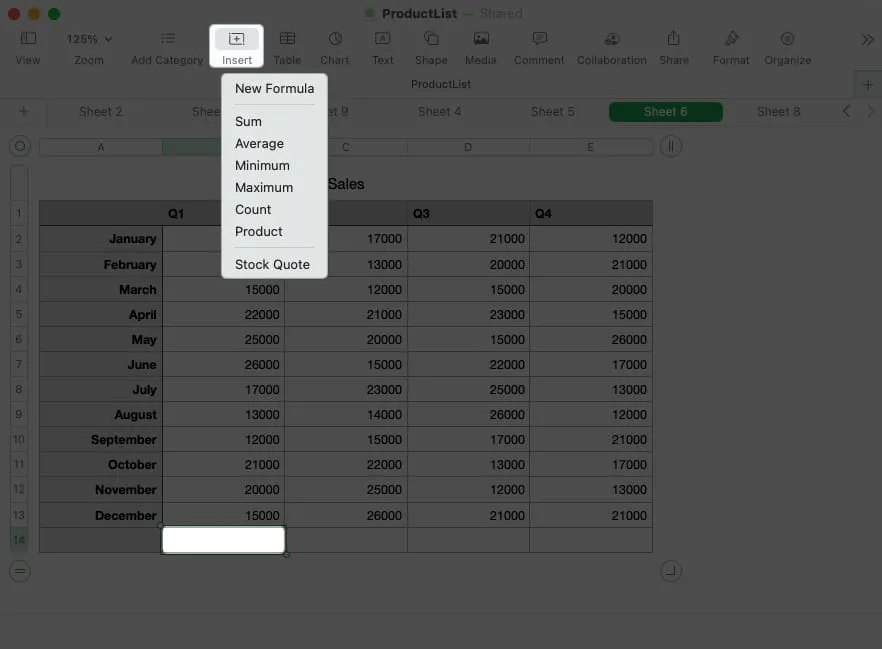
Verá que Numbers usa los valores en la columna si usa la celda inferior o fila si usa la celda del extremo derecho para realizar el cálculo por usted.
Para editar la fórmula del cálculo, haga doble clic en la celda para mostrar la barra de fórmulas. Luego, haga sus cambios y use la marca de verificación en verde para guardarlo.

Ver los cálculos de un vistazo
Tal vez quiera usar uno de estos cálculos, pero no necesariamente agregarlo a su hoja. En su lugar, puede mostrar uno o todos ellos en la parte inferior de la ventana.
- Seleccione un grupo de celdas que contengan valores en su hoja. Luego, haga clic en el botón de engranaje que se muestra en la esquina inferior derecha de la ventana.
- Elija los cálculos que desea mostrar y coloque una marca de verificación junto a cada uno.
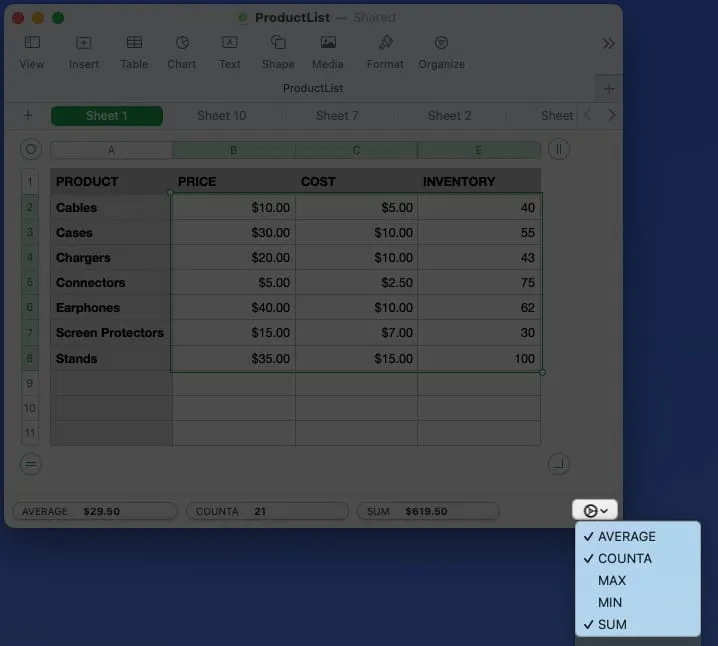
- Luego, cuando seleccione una o más celdas en la hoja, verá los cálculos en la parte inferior con nada más que un vistazo.
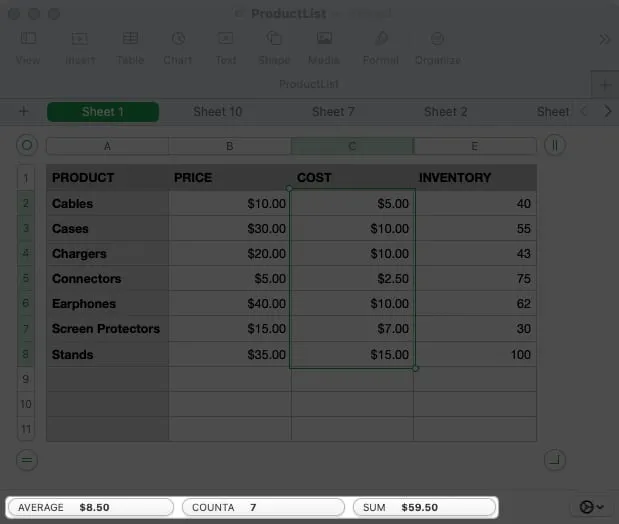
6. Cómo insertar fórmulas en Numbers
Cuando realiza los cálculos simples descritos anteriormente, esas ecuaciones usan fórmulas. Con Numbers, puede ir más allá de lo básico ingresando fórmulas avanzadas y usando una variedad de funciones.
Debido a que las fórmulas y funciones en Numbers podrían generar un artículo muy largo, aquí solo cubriremos lo esencial.
- Para ingresar una fórmula, escriba el signo igual (=) en la celda para mostrar la barra de fórmulas.
- Escriba la fórmula que desea utilizar en la barra de fórmulas. Si comienza su fórmula con una función, verá sugerencias en la parte inferior. Si elige uno, recibirá indicaciones dentro de la barra de fórmulas que lo ayudarán a completar la fórmula correctamente. Simplemente reemplace las indicaciones con sus datos.
- Además, puede abrir la barra lateral Formato para obtener más ayuda con las funciones. Puede buscar uno, obtener detalles sobre sus usos y hacer clic en Insertar función para colocarlo en su fórmula.
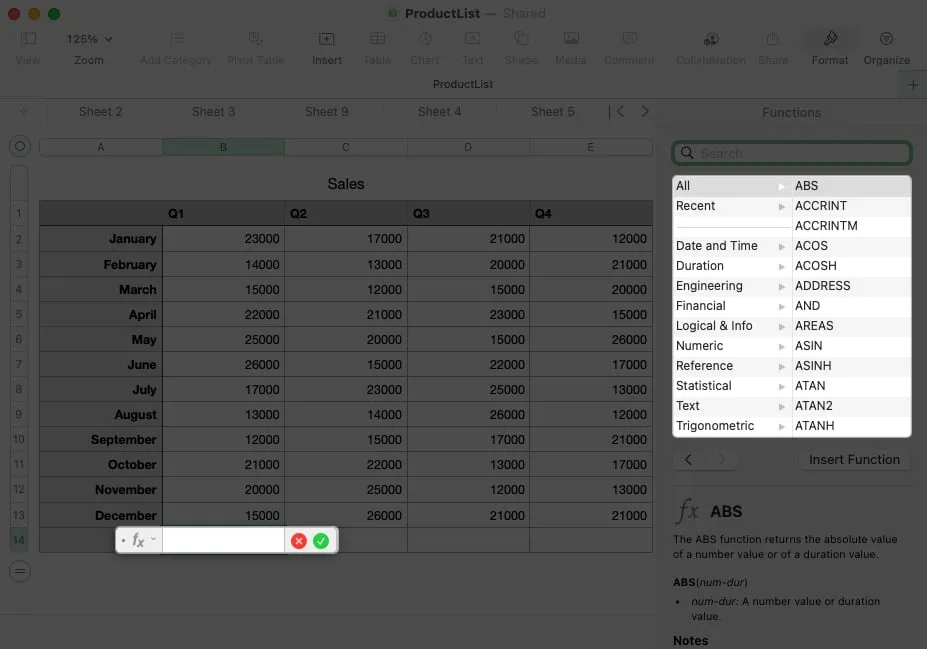
- Cuando termine de ingresar la fórmula, presione la marca de verificación en verde para aplicarla y obtener su resultado.
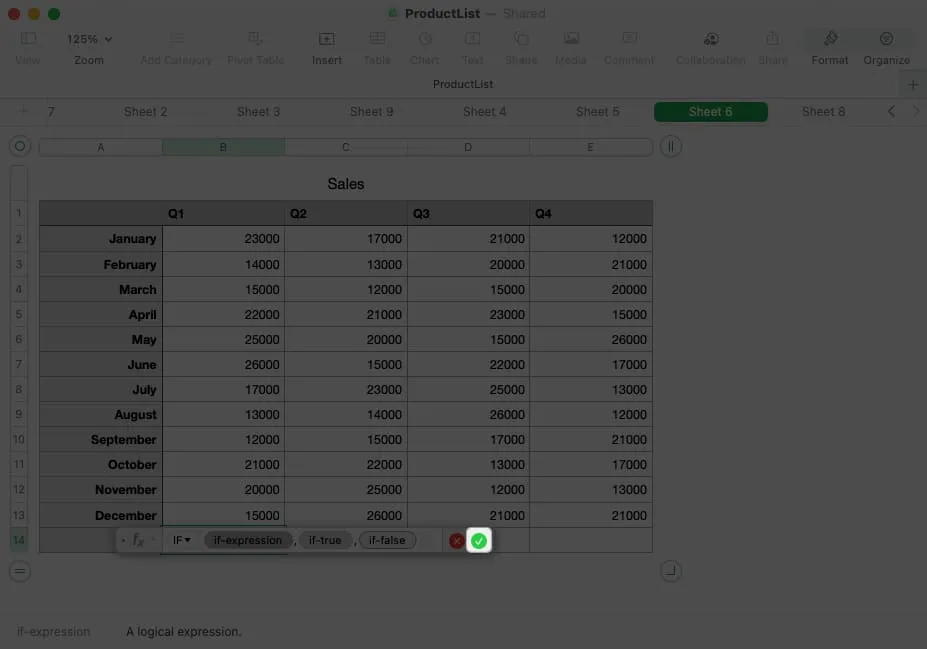
Ejemplos de fórmulas y funciones
Veamos un par de fórmulas comunes que usan funciones en Numbers.
Usando la función IF, puede devolver un resultado para una condición verdadera o falsa. Por ejemplo, si la cantidad en la celda B2 es mayor a 20,000, devuelva Sí, de lo contrario, devuelva No. Esta es la fórmula que usaría y cómo aparece en la barra en la parte inferior:
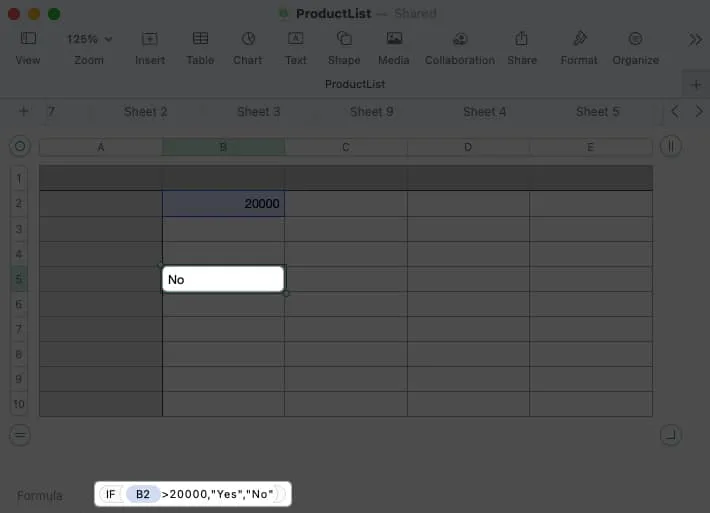
IF(B2>20000,”Yes”,”No”)
Usando la función CONCAT, puede combinar texto de diferentes celdas. Por ejemplo, puede unir el nombre en la celda B2 y el apellido en la celda C2 con el resultado en la celda D2. También puede incluir un espacio (entre comillas) entre los nombres. Aquí está la fórmula y cómo se ve en la barra en la parte inferior:
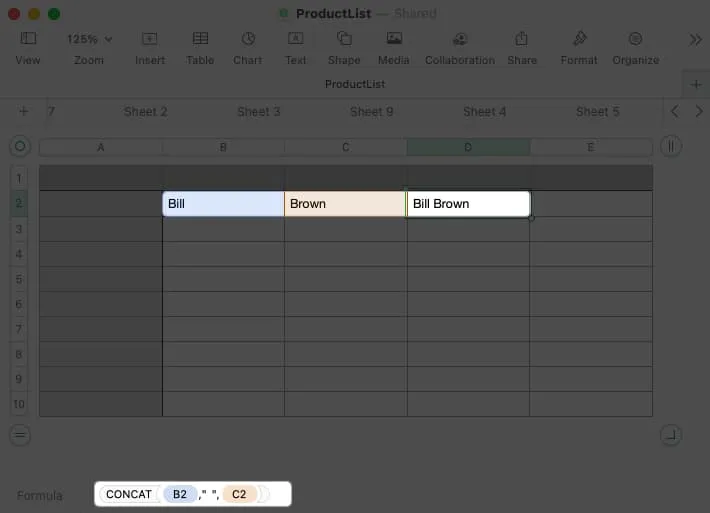
CONCAT(B2,” “,C2)
7. Cómo aplicar formato de celda en Números
Según el tipo de datos que ingrese en Números, es posible que desee o necesite formatearlo como tal.
Por ejemplo, es posible que desee números con formato de moneda, un porcentaje o una fecha. Si bien Numbers ofrece una opción de formato automático, puede elegir y personalizar tipos de datos particulares.
- Seleccione la celda o el rango de datos y haga clic en Formato para abrir la barra lateral.
- Vaya a la pestaña Celda y abra el cuadro desplegable
Formato de datos para elegir el tipo de datos.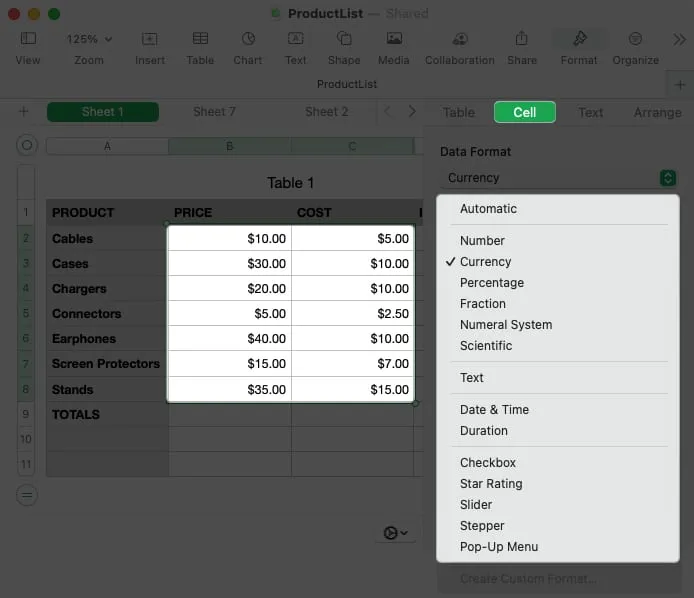
- Opcionalmente, puede ajustar el formato adicional que se muestra debajo del tipo. Por ejemplo, si elige Moneda, puede elegir el tipo de moneda, cambiar los decimales e incluir un separador de miles.
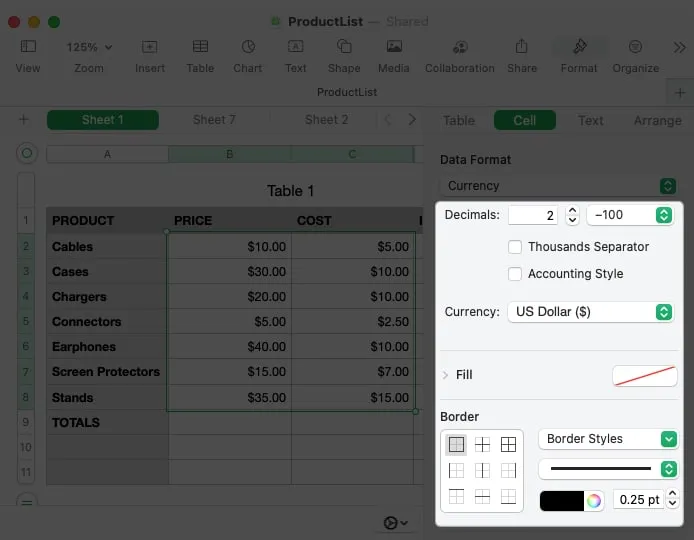
8. Cómo usar el formato interactivo en Numbers
Además de formatear los datos, puede formatear una celda con un elemento interactivo como una casilla de verificación o un control deslizante. Esto le brinda una manera rápida y fácil de marcar tareas, elegir valores o agregar una calificación.
- Seleccione la celda o rango y haga clic en Formato para abrir la barra lateral.
- Vaya a la pestaña Celda y abra el cuadro desplegable
Formato de datos para elegir uno de estos tipos de formato interactivo en la parte inferior de la lista.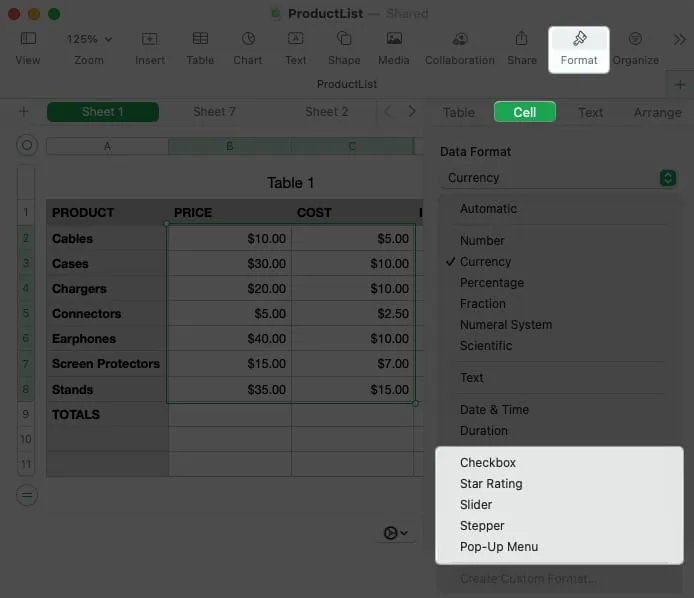
- Casilla de verificación : haga clic en la casilla para colocar una marca de verificación en ella. Cuando está marcado, el valor es Verdadero y cuando no está marcado, el valor es Falso.
- Clasificación de estrellas : Seleccione un punto para marcar ese número de estrellas para un sistema de clasificación. Puede elegir de cero a cinco estrellas.
- Control deslizante : utilice un control deslizante vertical para seleccionar un valor. Después de elegir Control deslizante en el cuadro desplegable, agregue el mínimo, el máximo y los incrementos. También puede elegir un formato de datos específico, como número, moneda o porcentaje.
- Paso a paso : un paso a paso funciona como un control deslizante, excepto que usa flechas para aumentar o disminuir el valor.
- Menú emergente : cree su propio menú emergente agregando los elementos en la barra lateral. Luego, seleccione la flecha a la derecha para abrir el menú emergente y elija un elemento.
9. Cómo utilizar el autocompletado en Números
Autocompletar es una característica fantástica que puede ahorrarle mucho tiempo. Con él, puede arrastrar desde una o más celdas para llenar celdas adicionales con el mismo valor, un patrón o una fórmula.
La mejor manera de explicar cómo usar el autorrelleno es con algunos ejemplos.
Autocompletar el mismo valor
Aquí, queremos copiar el mismo valor hasta las últimas tres celdas de la columna. Cuando seleccione la celda, desplace el cursor sobre ella y verá una pantalla de puntos amarillos. Arrastre ese punto hacia abajo y suéltelo para llenar las celdas con el mismo valor.
Autocompletar un patrón
A continuación, queremos enumerar los meses del año. En lugar de escribirlos todos manualmente, puede seleccionar la celda que contiene «enero» y arrastrar el punto amarillo hacia abajo para completar los meses restantes.
Autocompletar una fórmula
Cuando ingresa una fórmula o cálculo en una celda que desea usar en otra, puede copiar y pegar la fórmula con autocompletar. Numbers actualiza automáticamente las referencias de las celdas para que se apliquen a las celdas correctas.
Aquí tenemos nuestro total para el primer trimestre. Arrastramos la celda con esa fórmula SUMA a las celdas de la fila para obtener los totales de los trimestres restantes.
10. Cómo aplicar resaltado condicional en Números
Con el resaltado condicional, puede formatear sus datos automáticamente cuando cumplan con ciertas condiciones que configuró. Como ejemplos, puede hacer que los números menores que otro número tengan un color de fuente determinado o que las fechas posteriores a una fecha específica tengan un color de relleno de celda.
- Seleccione las celdas a las que desea aplicar el formato y haga clic en Formato para abrir la barra lateral.
- Vaya a la pestaña Celda y elija Resaltado condicional .
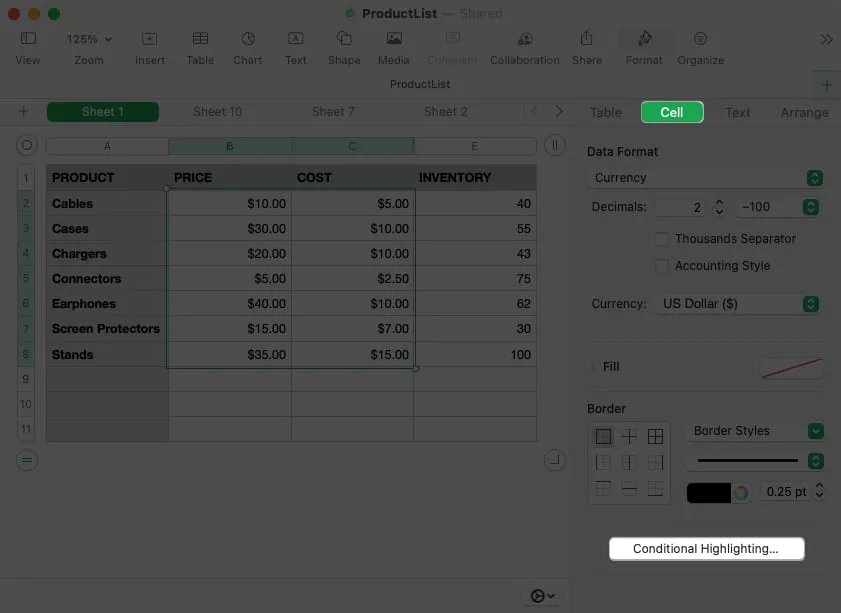
- En la parte superior, haz clic en Agregar una regla . Elija el tipo de regla a la izquierda del cuadro emergente.
Puede elegir Número, Fecha, Texto, Duración o Celda. - Luego verá las condiciones disponibles para ese tipo de celda a la derecha. Elige una opción.
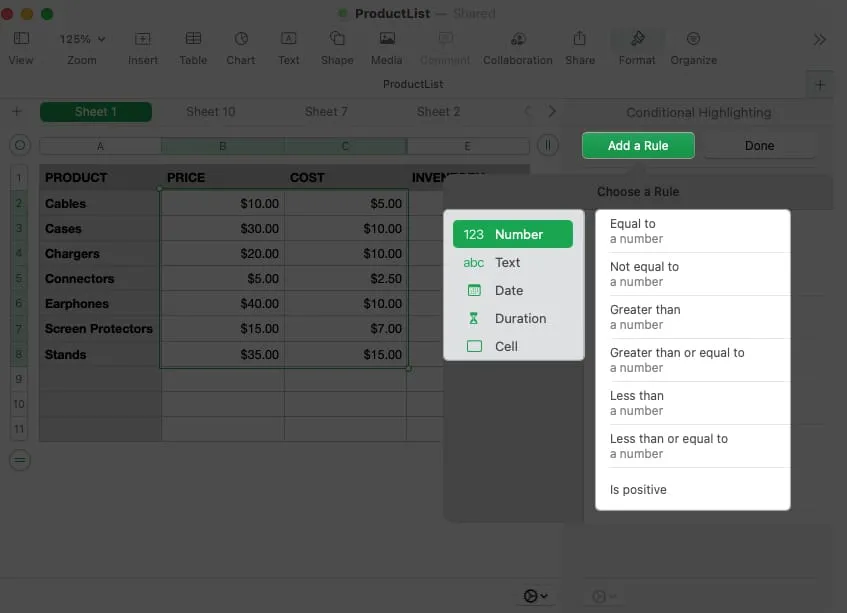
- Luego, complete los detalles restantes de la regla en la barra lateral, incluidas las variables adicionales y el formato que desea aplicar.
- Haga clic en Listo cuando termine.

- Para ver, editar o eliminar una regla de resaltado condicional, vuelva a abrir la barra lateral Formato y elija Mostrar reglas de resaltado en la pestaña Celda .
Veamos un ejemplo :
Aquí, daremos formato a los números que suman 10 en fuente roja. Comience eligiendo Número e Igual a .
Luego, agregue el valor «10» y elija Red Text en la lista desplegable de formato.
Ahora, siempre que un valor en nuestro conjunto de datos sea 10, veremos aparecer la fuente roja, lo que facilita su detección.
Haz más con Numbers en Mac
Si eres un usuario de Mac y quieres hacer más con Números de Apple, estos consejos te ayudarán a comenzar. Y si tiene sus propios consejos que le gustaría compartir o le gustaría que cubramos algo específico para Apple Numbers, ¡háganoslo saber!



Deja una respuesta