10 consejos para dominar Apple Books en iPhone y iPad
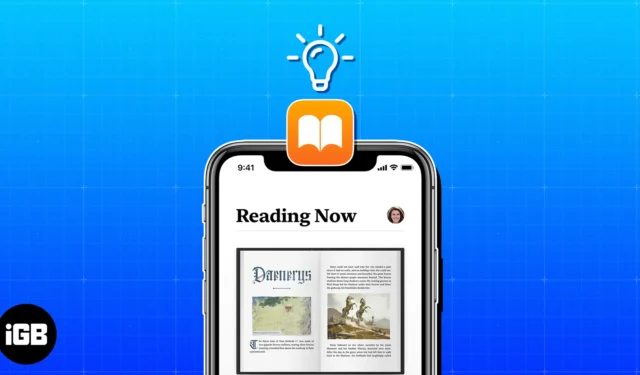
Tal vez eres nuevo en la aplicación Apple Books o simplemente no has tenido tiempo de explorar sus diversas funciones. Para aprovechar al máximo esta práctica herramienta de lectura, consulte estos consejos que lo convertirán en un profesional de Apple Books.
- Establecer metas de lectura
- Resalta pasajes y toma notas
- Usar marcadores
- Ver el progreso de su libro
- Cambiar entre desplazamiento y animación de página
- Saltar a páginas
- Muestra la barra de estado de tu dispositivo
- Use el mini reproductor de audio para audiolibros
- Ajustar la apariencia
- Organiza tu biblioteca
1. Establece metas de lectura
Si uno de sus objetivos es pasar más tiempo relajándose con un buen libro o mejorar su concentración, conocimiento y vocabulario a través de los libros, consulte la función Objetivos de lectura .
Con él, puede realizar un seguimiento de la cantidad de libros que lee por año, cuántos minutos lee por día y compartir sus logros con amigos.
- Para activar los objetivos de lectura, abre Configuración → Seleccionar libros .
- Activa Metas de lectura .
Si desea que los archivos PDF que lea se apliquen a sus objetivos, active también la opción
Incluir archivos PDF .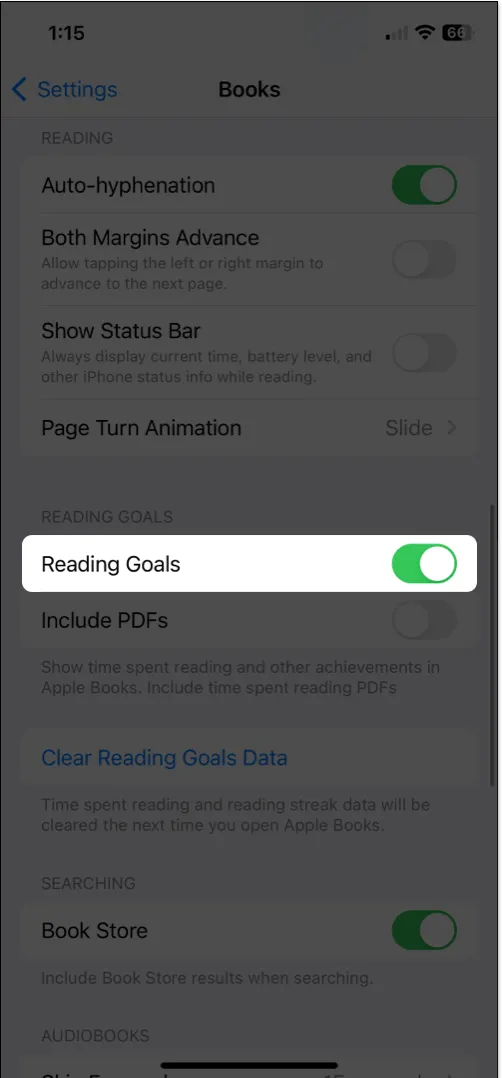
- A continuación, puede establecer sus objetivos de lectura.
- Abra la aplicación Libros → Vaya a la pestaña Leer ahora .
- Desplácese hacia abajo hasta que vea Metas de lectura .
- Verá cómo le está yendo con sus objetivos de lectura para el día actual justo en la parte superior de la pestaña Leer ahora. Para detalles completos, Metas de Lectura es ideal.
- Para elegir el objetivo de la cantidad de minutos por día, toque la flecha Ajustar objetivo dentro de la sección
Lectura de hoy .
- Para elegir la cantidad de libros para leer por año, toque la flecha en la sección Libro leído este año .
- Además, también puede usar el botón Compartir para leer minutos o la cantidad de libros para que sus amigos sepan qué tan bien lo está haciendo.
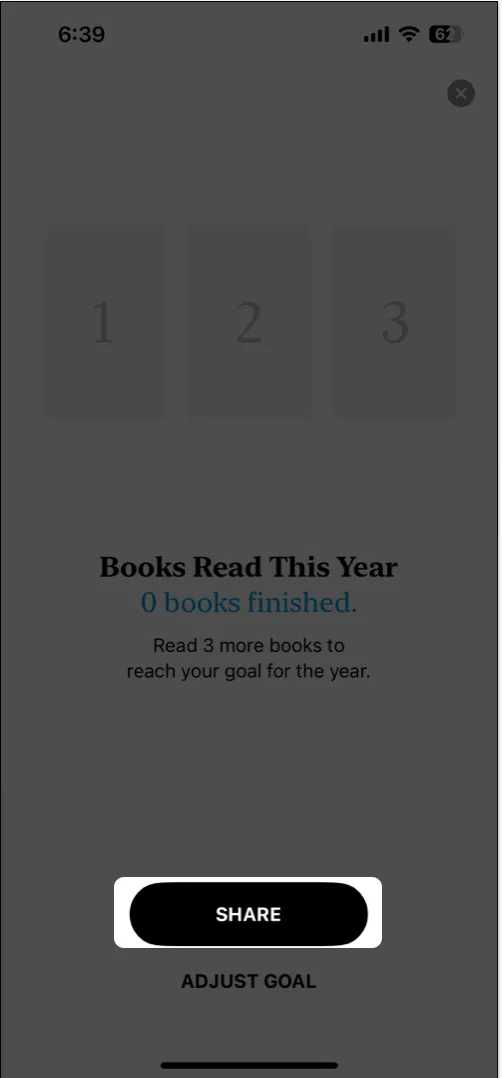
Usa el entrenador de lectura
Si necesita un poco de estímulo para alcanzar sus objetivos de lectura, puede utilizar la función de orientación. Esto proporciona una breve notificación para motivarlo a seguir leyendo.
- En la aplicación Libros , ve a la pestaña Leer ahora y selecciona el ícono de tu perfil en la parte superior derecha.
- Seleccione Notificaciones y encienda la palanca para Coaching . También puede habilitar la opción Finalización de objetivos para recibir una notificación cuando alcance sus objetivos.
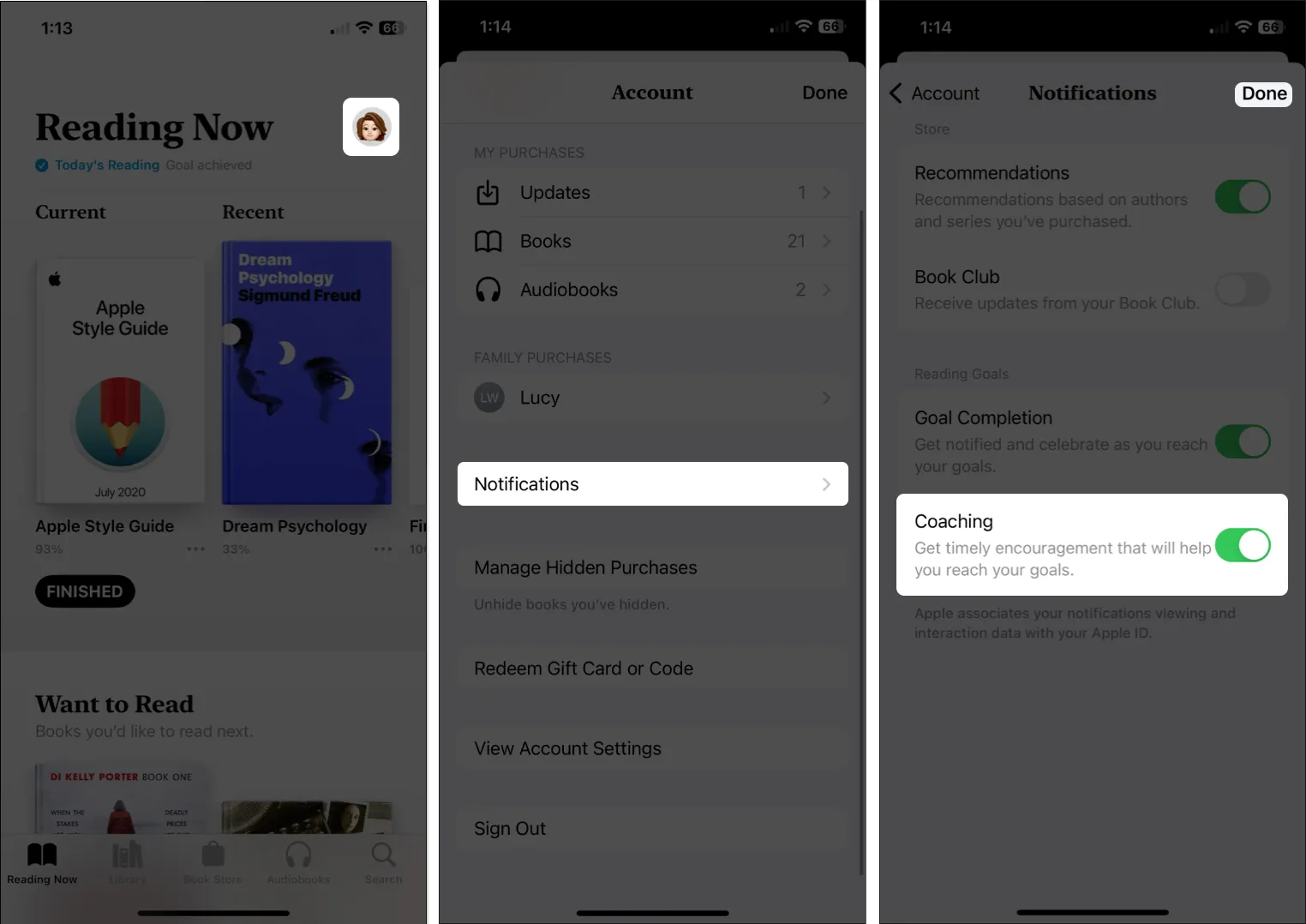
- Toque Listo para guardar y volver a la configuración de la cuenta y Listo una vez más para volver a la pestaña Leer ahora.
2. Resalta pasajes y toma notas
Si usa la aplicación Libros para investigación o referencia, puede resaltar partes y/o agregar notas al texto seleccionado. Luego puede ver los aspectos destacados y las notas en la página donde los colocó o verlos todos en el menú de lectura.
- Para agregar un resaltado : Seleccione el texto en la página → Toque Resaltar en la barra de herramientas que aparece. Elija el color que desea usar o elija la opción de subrayado .
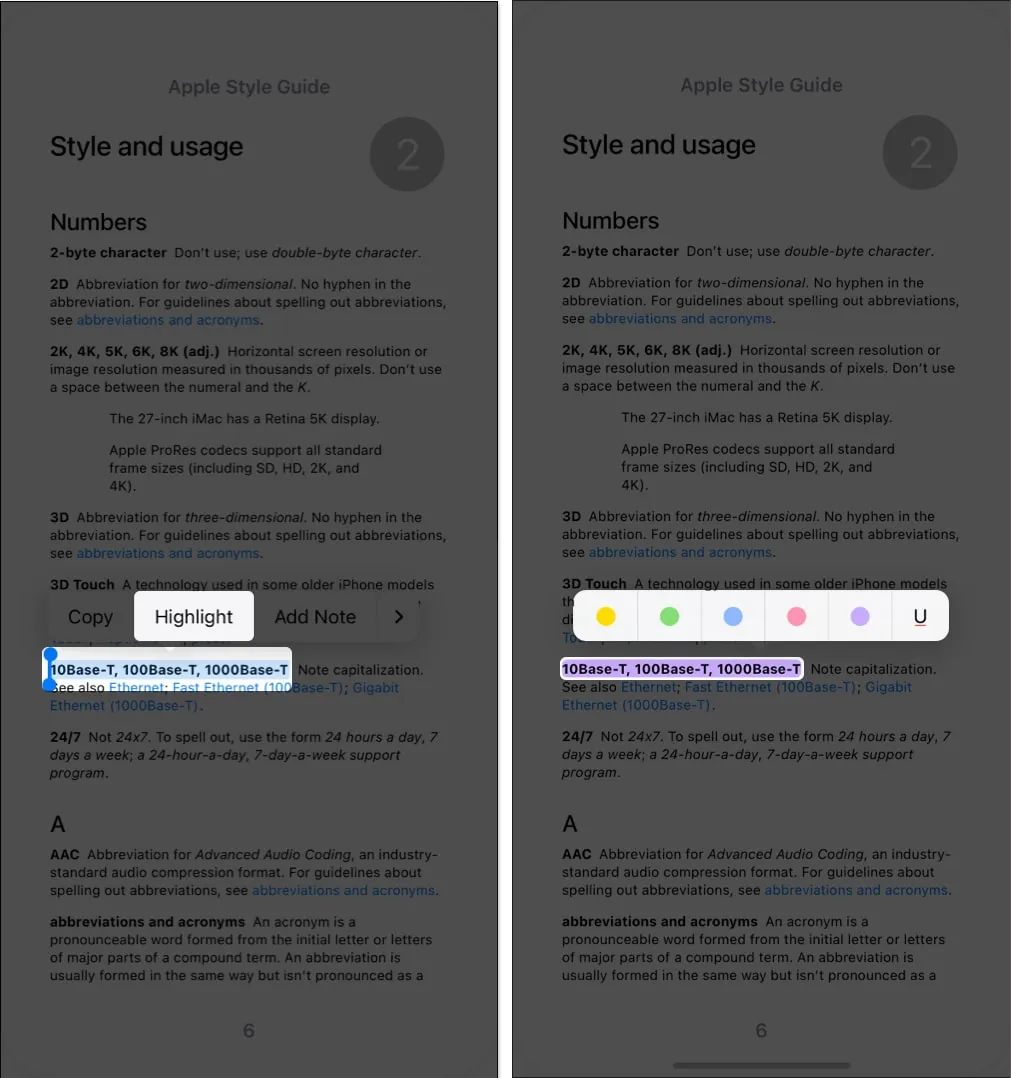
- Para agregar una nota : Seleccione el elemento en la página → Toque Agregar nota en la barra de herramientas. Ingresa tu nota y elige Listo en la parte superior derecha para guardarla.
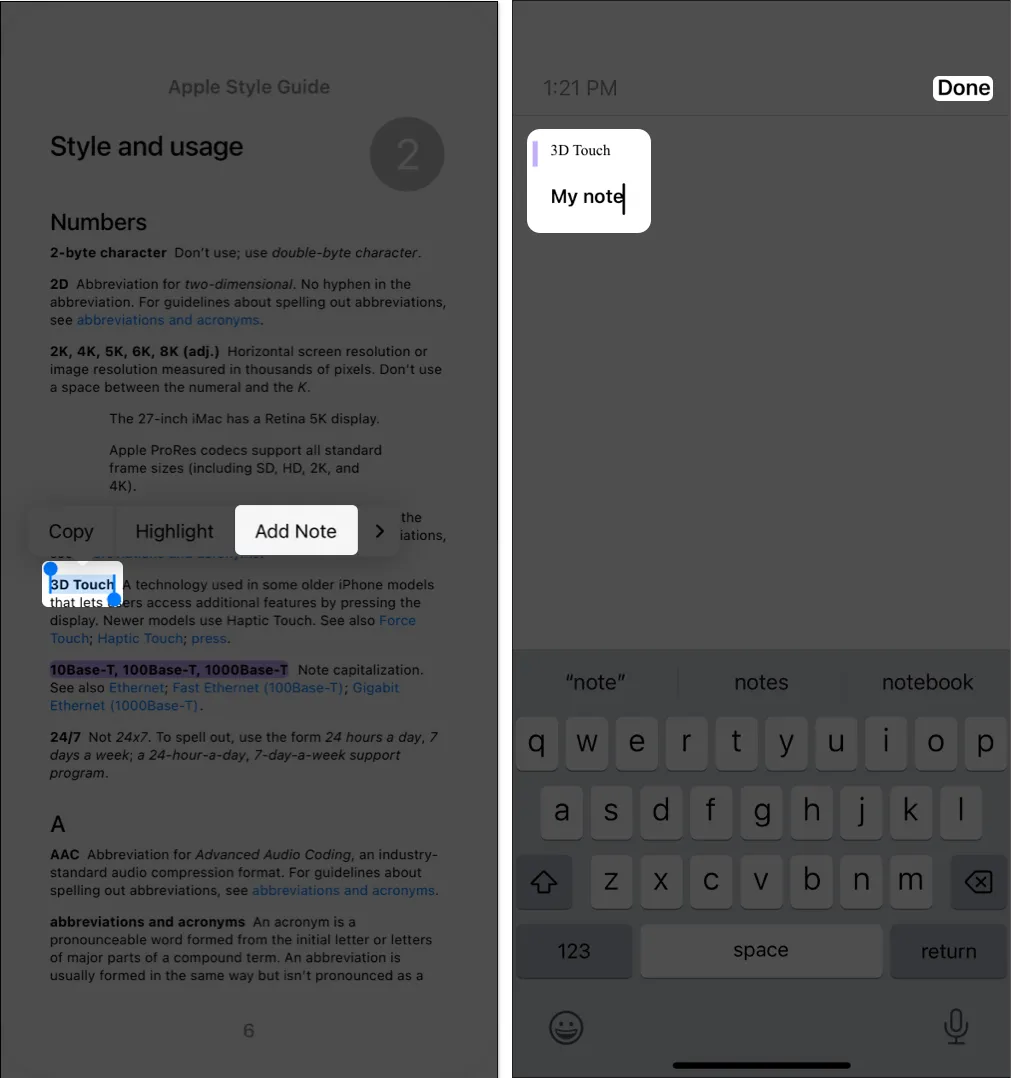
Verá tanto los aspectos destacados como las notas en el libro. Aunque ambos muestran texto resaltado, una nota también muestra un pequeño cuadrado en el costado de la página que puede tocar para ver la nota.
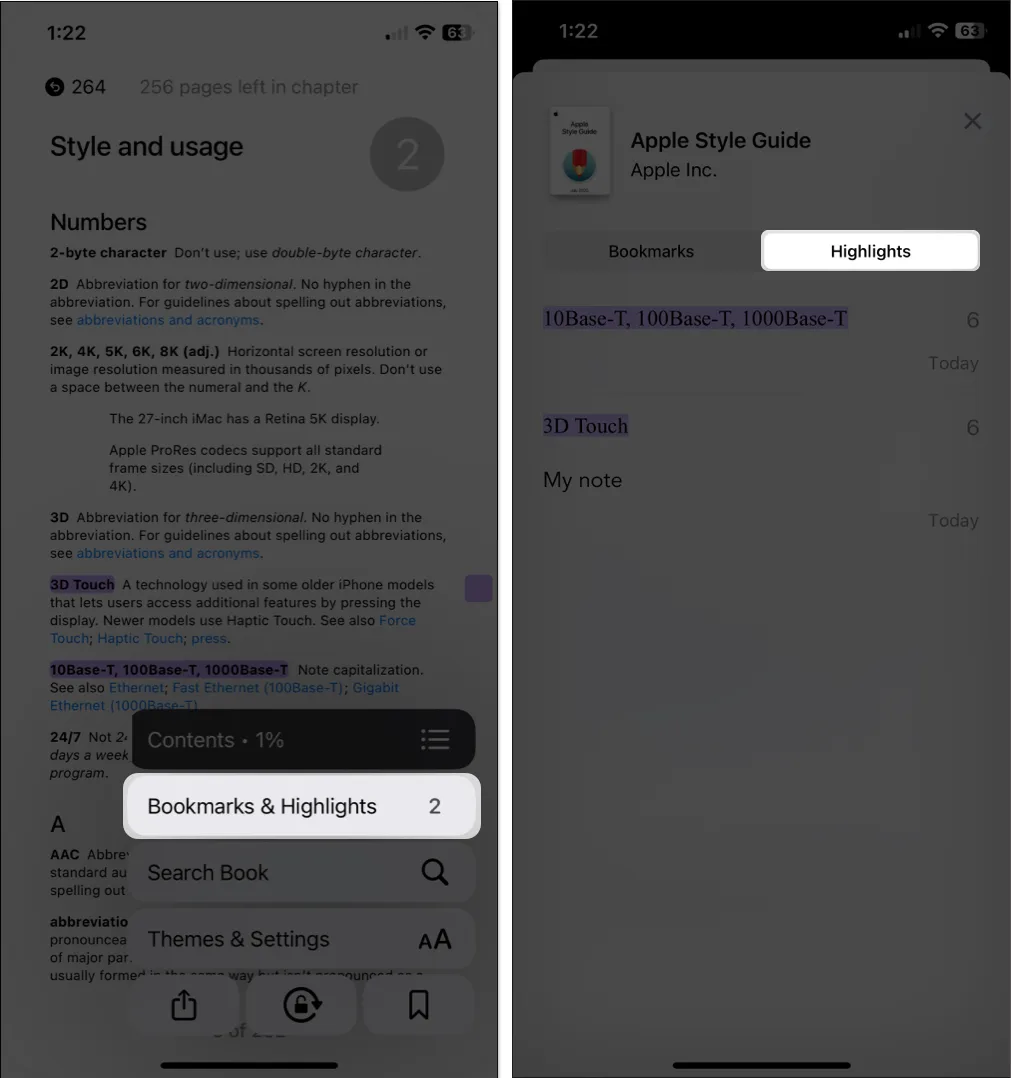
Para eliminar un resaltado, realice una de las siguientes acciones:
- Toque el texto o el elemento en la página y seleccione Eliminar en la barra de herramientas.
- Vaya a Marcadores y destacados > Destacados en el Menú de lectura y deslícelo de derecha a izquierda, y toque el ícono Eliminar (papelera).
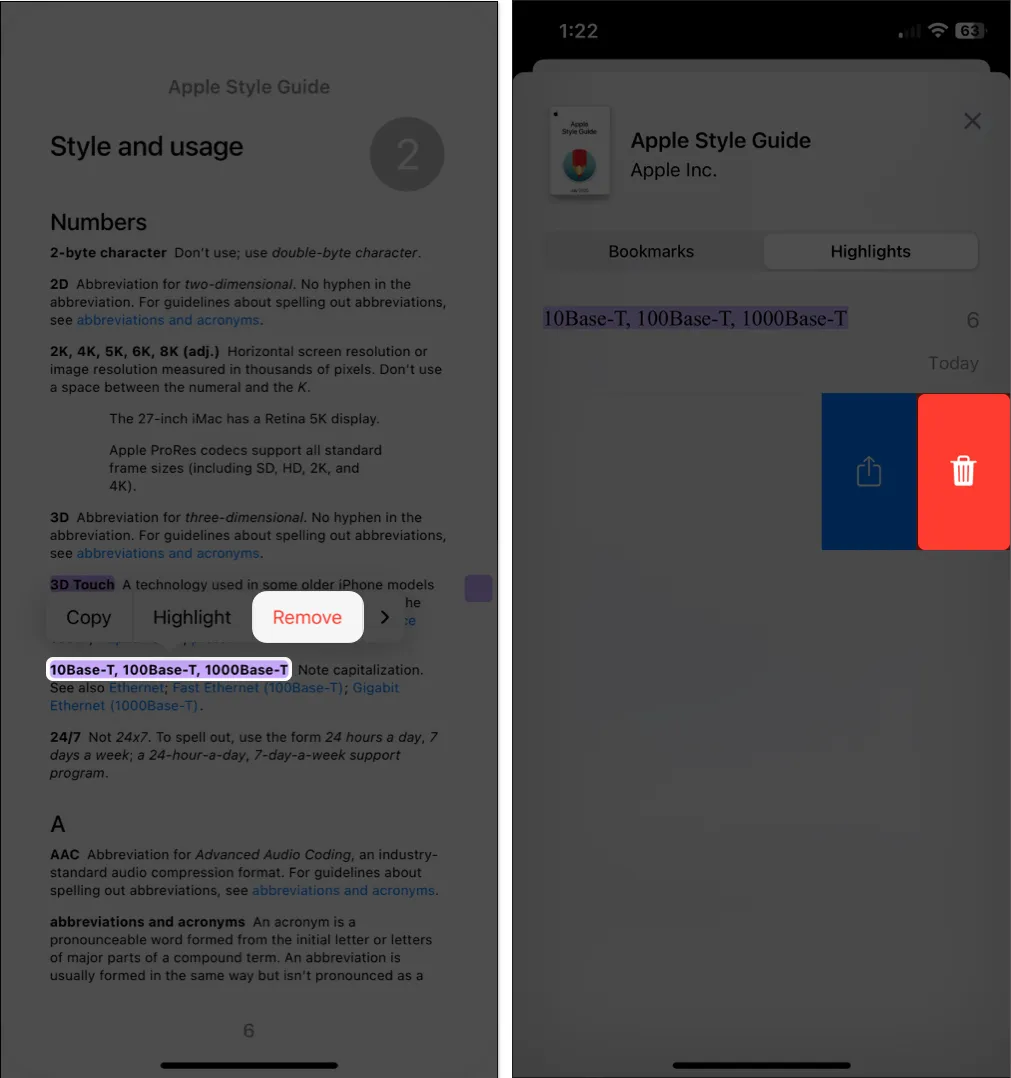
3. Usa marcadores
Al igual que un marcador físico que coloca en un lugar de su libro, puede usar marcadores digitales en la aplicación Libros. A continuación, puede saltar rápidamente a una página que marque como favorita.
- Mientras está en la página, abra el Menú de lectura en la parte inferior derecha → Toque el botón
Marcador .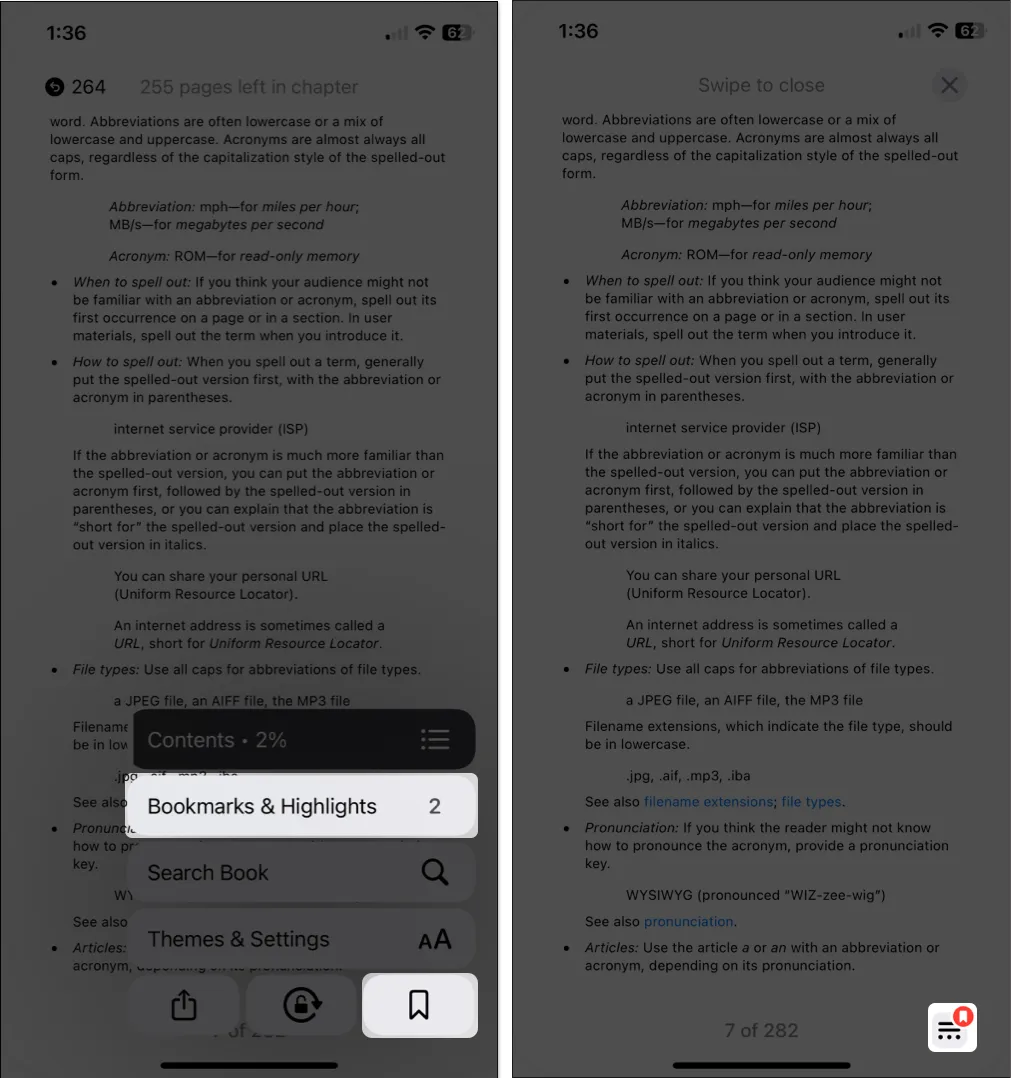
- Ahora, cada vez que visite esa página, verá el icono de Marcador en la parte inferior.
- También puede ver todos los marcadores abriendo el Menú de lectura y eligiendo Marcadores y destacados . Vaya a la pestaña Marcadores para obtener una lista de marcadores y toque uno para ir directamente a la página.
Para eliminar un marcador, realice una de las siguientes acciones:
- Vaya a la página, toque el icono Marcador y anule la selección del botón Marcador .
- Vaya a Marcadores y destacados → Marcadores en el Menú de lectura , deslice el marcador de derecha a izquierda y toque el ícono
Eliminar .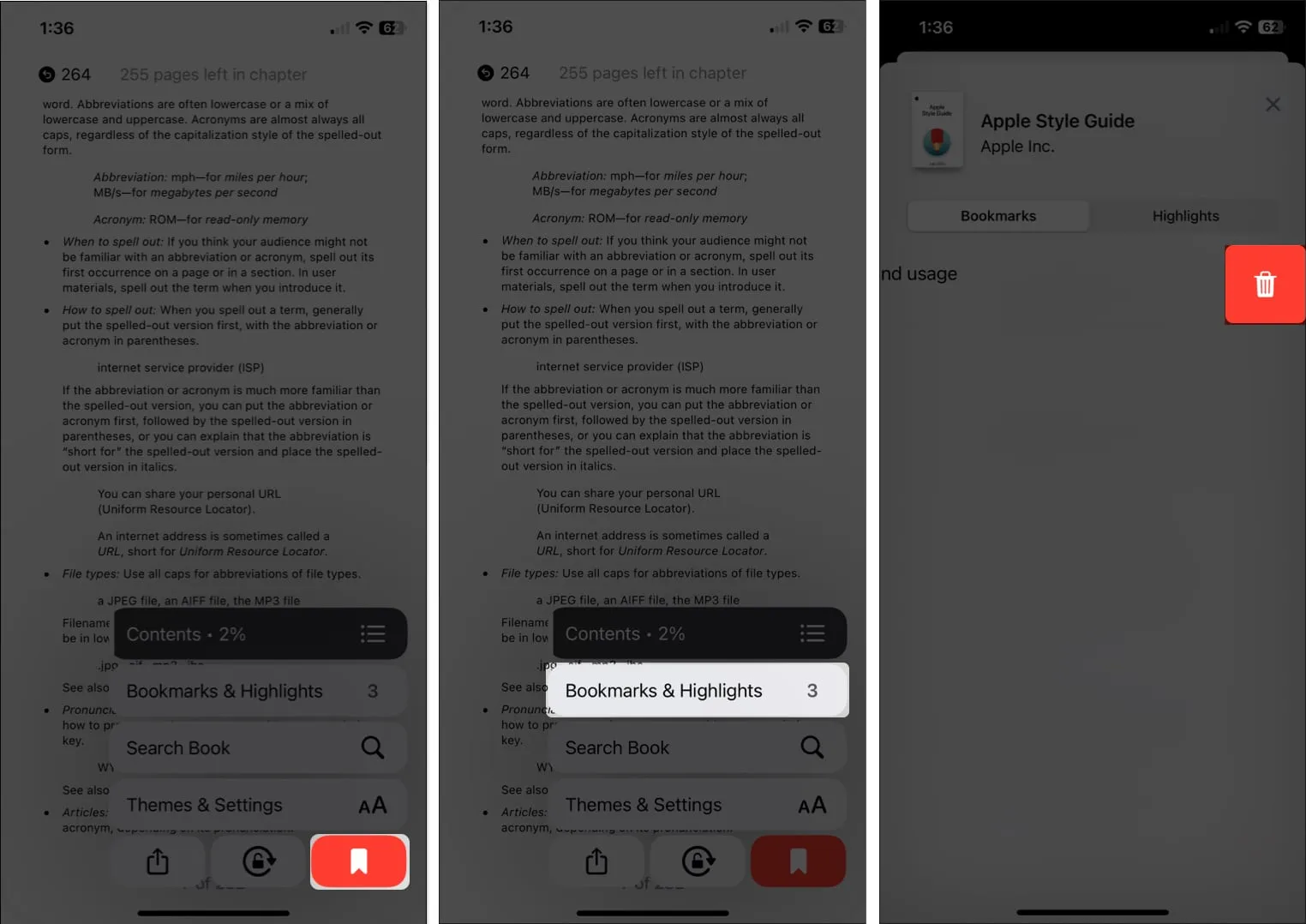
4. Ver el progreso de su libro
Cuando esté leyendo un libro largo, es posible que desee ver su progreso. Puede ver qué tan lejos está en el capítulo o en todo el libro, así como en qué página se encuentra del número total de páginas.
- Toque un lugar en el centro de la página, teniendo cuidado de no tocar un margen para avanzar o retroceder.
- Luego verá el número de páginas que quedan en el capítulo en la parte superior y el número de página en el que se encuentra del número total de páginas del libro en la parte inferior.
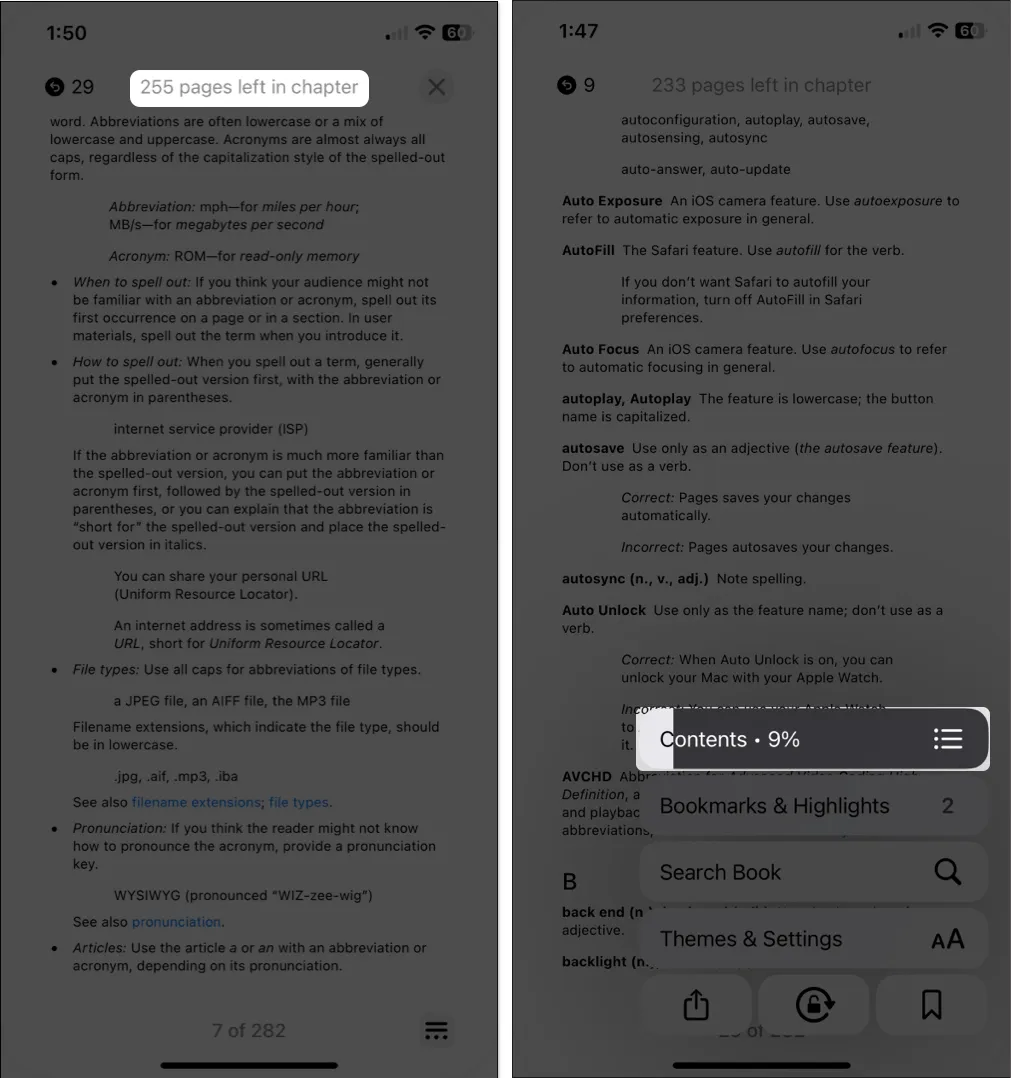
5. Cambiar entre desplazamiento y animación de página
Una función flexible de la aplicación Libros que te gustará es la capacidad de cambiar la forma en que te mueves por las páginas . Puede usar una animación, desplazamiento o nada en absoluto.
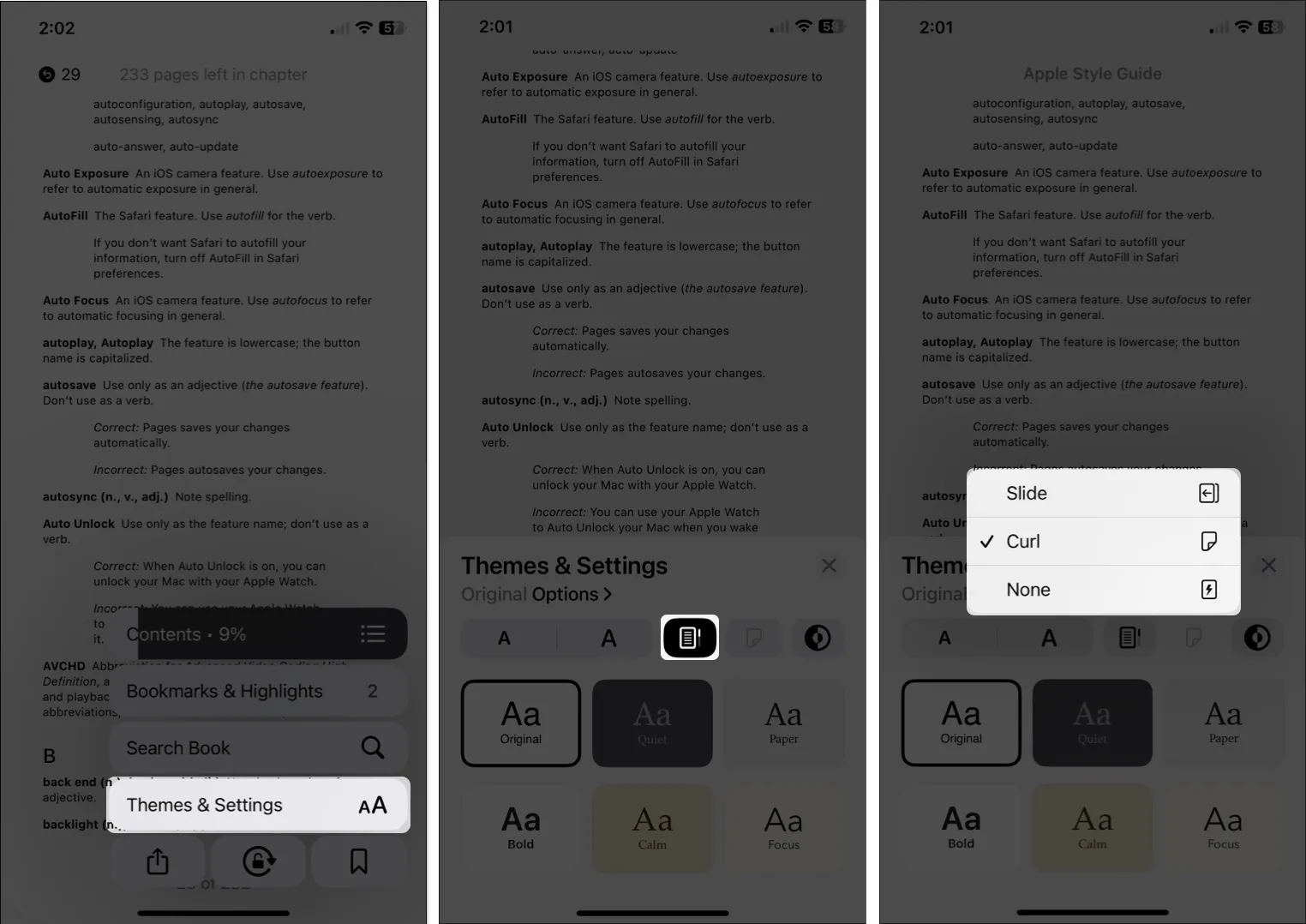
- Para usar el estilo de desplazamiento, toque el botón de desplazamiento a la derecha del botón Fuente. Con esta opción, se desplaza hacia abajo por las páginas de forma similar a leer una página web.
- Para usar una animación, toque el botón de cambio de página a la derecha del botón de desplazamiento. Puede elegir Slide , que desliza la página hacia la izquierda o hacia la derecha, o Curl , que se parece a pasar la página en un libro físico.
- Para no usar un estilo de cambio de página especial, abra las opciones de Cambio de página arriba y elija Ninguno . Con esta opción, simplemente pasará a la página siguiente cuando toque el lateral.
6. Saltar a las páginas
Cuando se mueve por el libro y usa la tabla de contenido o sus marcadores para saltar, es posible que desee volver a la página que estaba leyendo antes o después.
Convenientemente, verá íconos circulares en la parte superior derecha e izquierda con los números de página que visitó. Simplemente toque esas flechas o dígitos para ir a una de esas páginas.
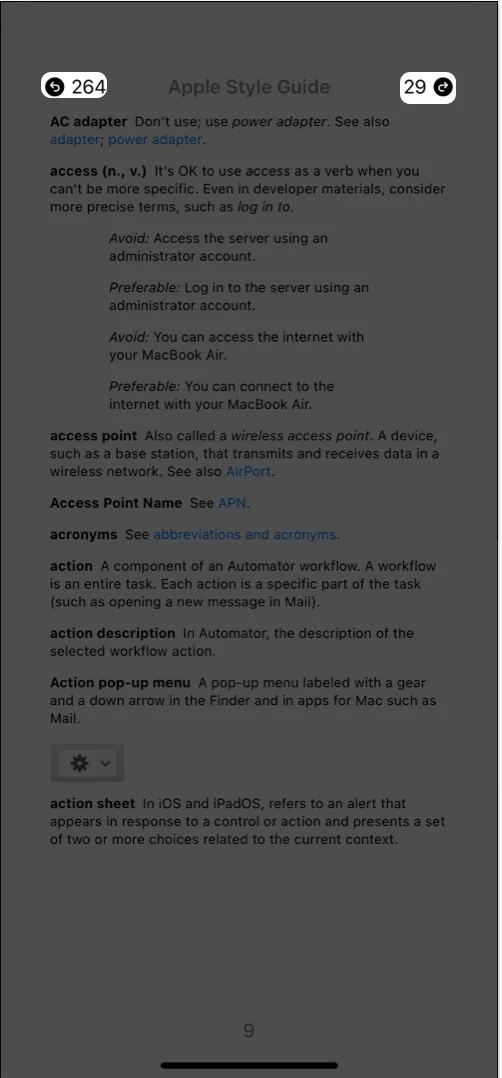
7. Muestre la barra de estado de su dispositivo
Esto puede parecer algo simple, pero es importante para muchas personas. Puede ocultar o mostrar la barra de estado de su dispositivo cuando lee en la aplicación Libros.
Por ejemplo, es posible que desee ocultar la barra de estado para tener una experiencia de lectura sin distracciones. Por otro lado, es posible que desee mostrarlo para realizar un seguimiento de la hora o el nivel de la batería.
- Abra su Configuración → Seleccione Libros → Vaya a la sección Lectura .
- Active Mostrar barra de estado para mostrarla o desactive la opción para ocultarla.
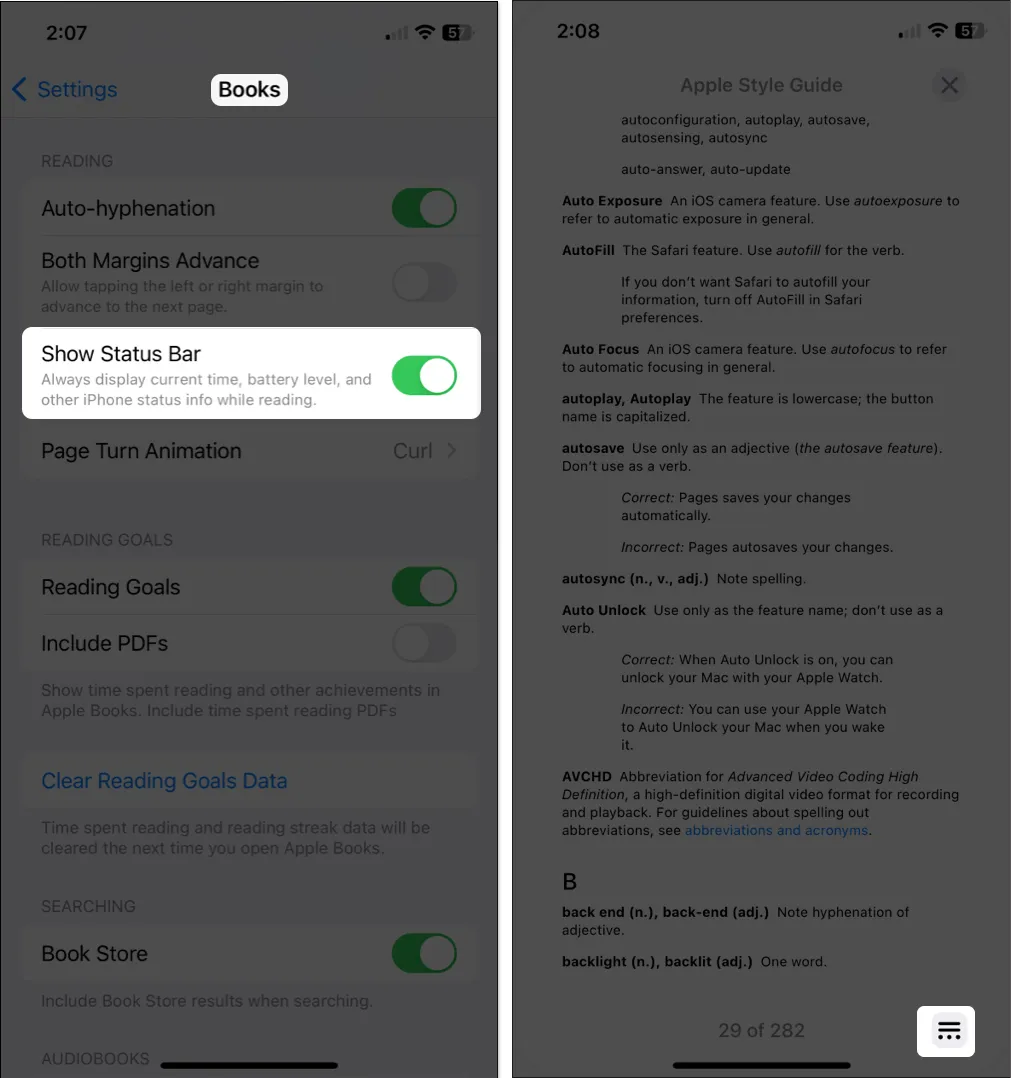
8. Use el mini reproductor de audio para audiolibros
Al igual que las canciones en la aplicación Música, puede usar el mini reproductor de audio cuando escuche audiolibros en la aplicación Libros. Esto mantiene los controles para la reproducción en una barra ordenada en la parte inferior en lugar de consumir toda la pantalla.
Cuando esté escuchando un audiolibro, deslícese hacia abajo desde la línea en la parte superior. Luego verá los controles en el minirreproductor para que pueda reproducir, pausar o saltar rápidamente.
- Para ocultar el reproductor de audio: abra el audiolibro en vista completa, solo toque el reproductor.
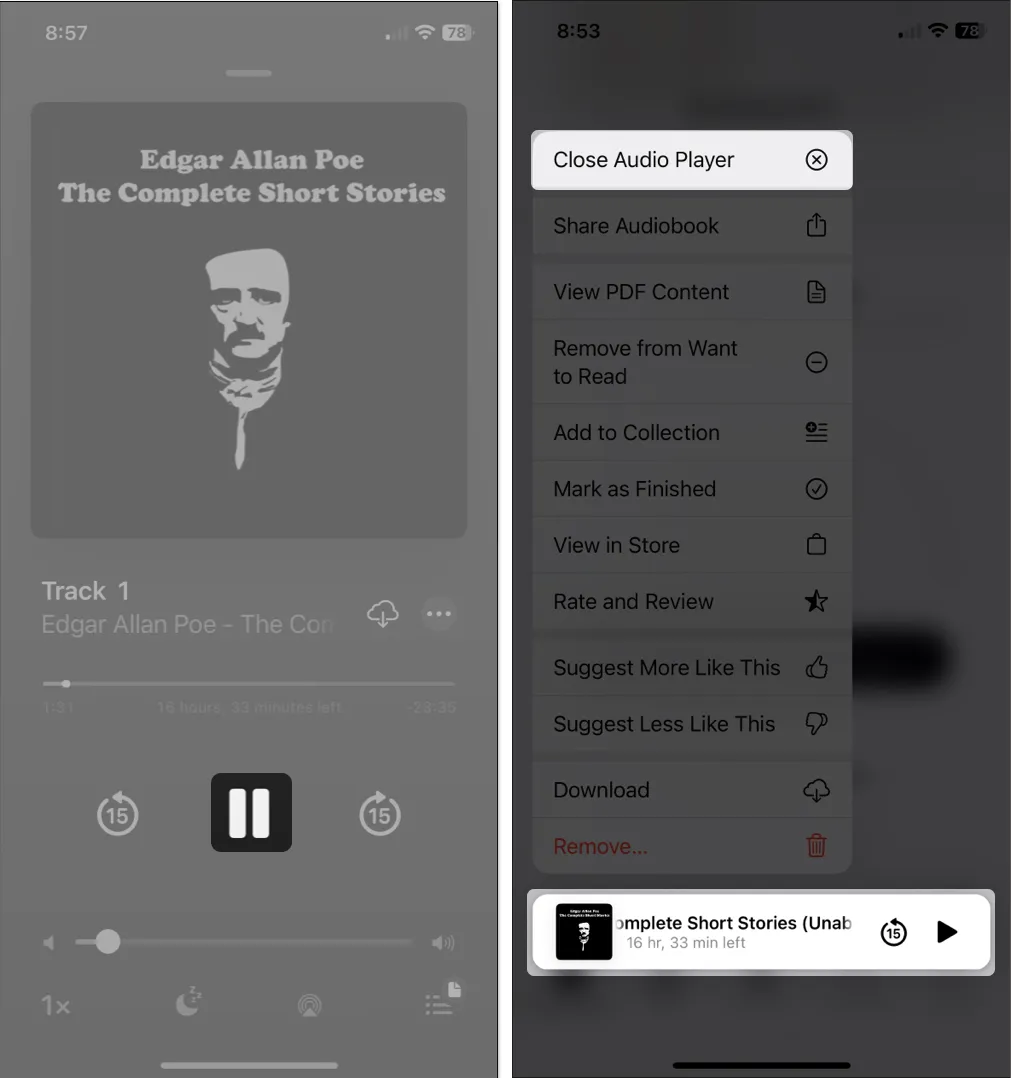
- Para cerrar el reproductor de audio por completo: Manténgalo presionado y seleccione Cerrar reproductor de audio .
9. Ajusta la apariencia
Para mejorar la experiencia en la aplicación Libros, puede personalizar la apariencia cuando lee. Yendo más allá del estilo de cambio de página mencionado anteriormente, puede elegir un tema , ajustar el brillo, cambiar la fuente, bloquear la orientación y más.
- Abre el menú de lectura y selecciona Temas y configuraciones . Luego puede ajustar algunas opciones de apariencia directamente en la ventana emergente.
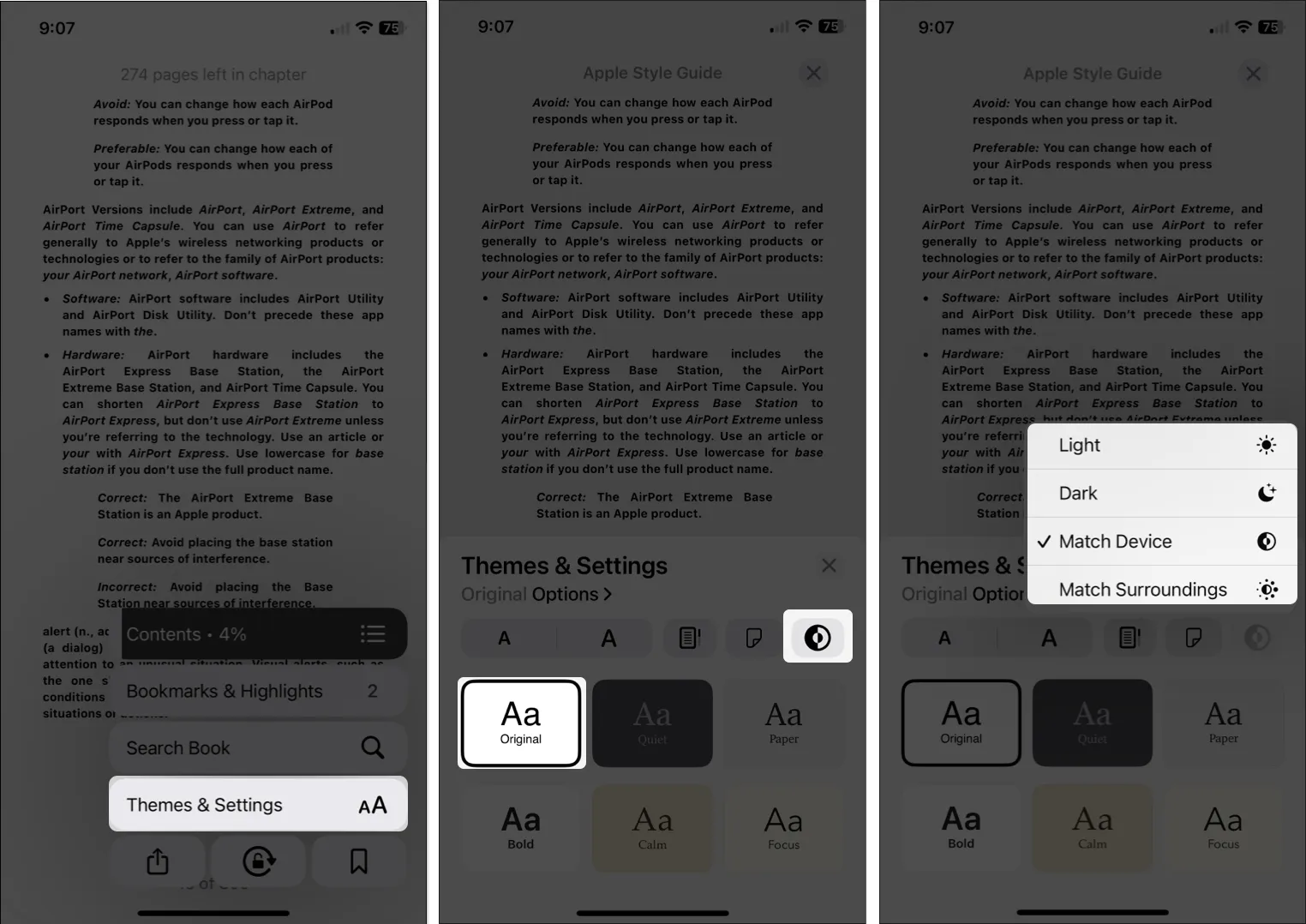
- Tamaño de fuente : use los botones de la letra A para aumentar o disminuir el tamaño de fuente.
- Brillo : use el botón Brillo para elegir Claro, Oscuro, Igualar dispositivo o Igualar entorno.
- Tema : elija uno de los seis temas , que incluyen un color de fondo y un estilo de fuente.
- Para cambiar la configuración de apariencia adicional, seleccione Opciones . A medida que ajuste lo siguiente, verá una vista previa en la parte superior de la pantalla.
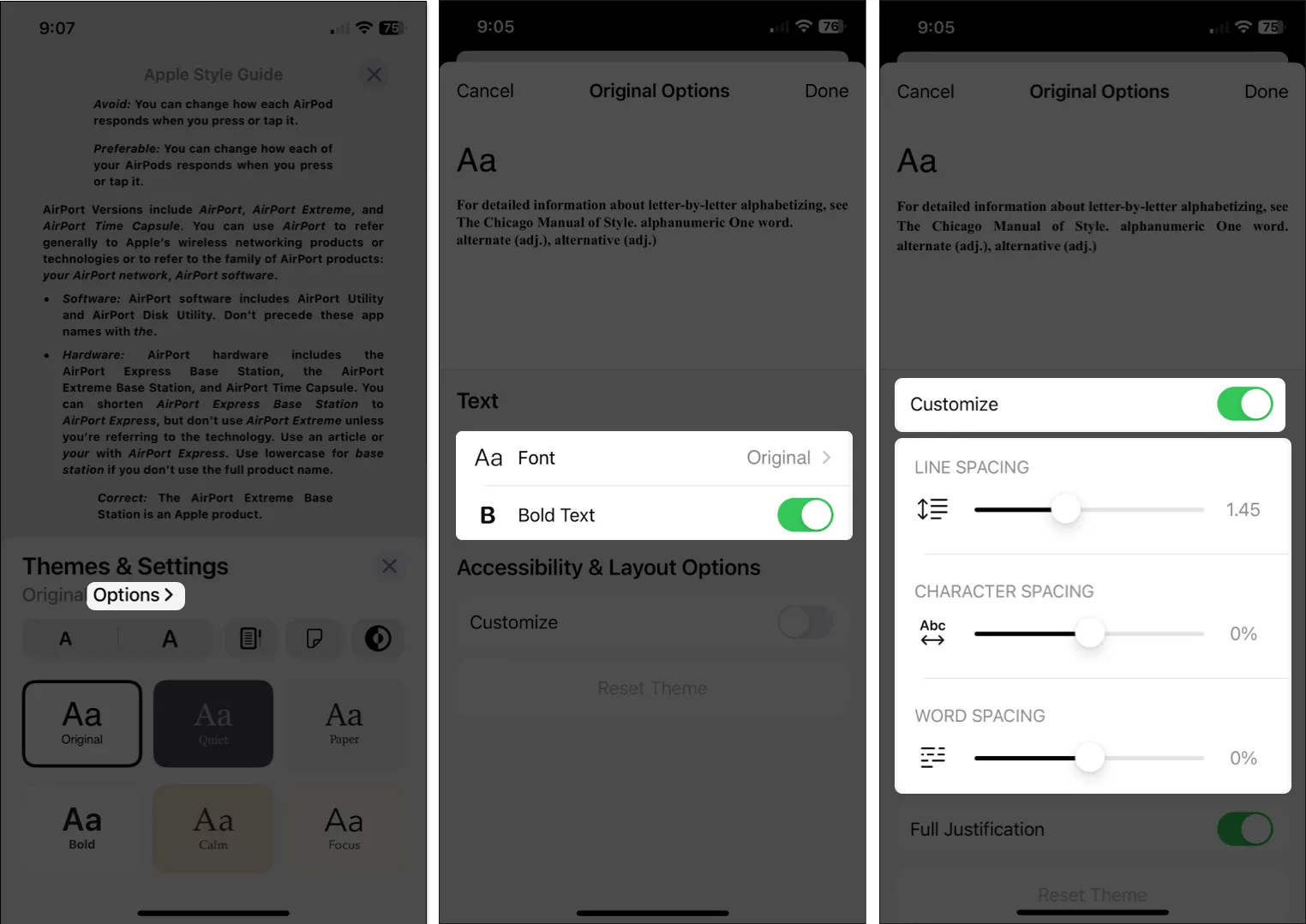
- Fuente : cambie el estilo de fuente.
- Texto en negrita : Active la palanca para poner el texto en negrita.
- Personalizar : Active la palanca para cambiar el espacio entre líneas, caracteres o palabras y habilite la justificación completa.
Para revertir estos cambios a los valores predeterminados, seleccione Restablecer tema en la parte inferior.
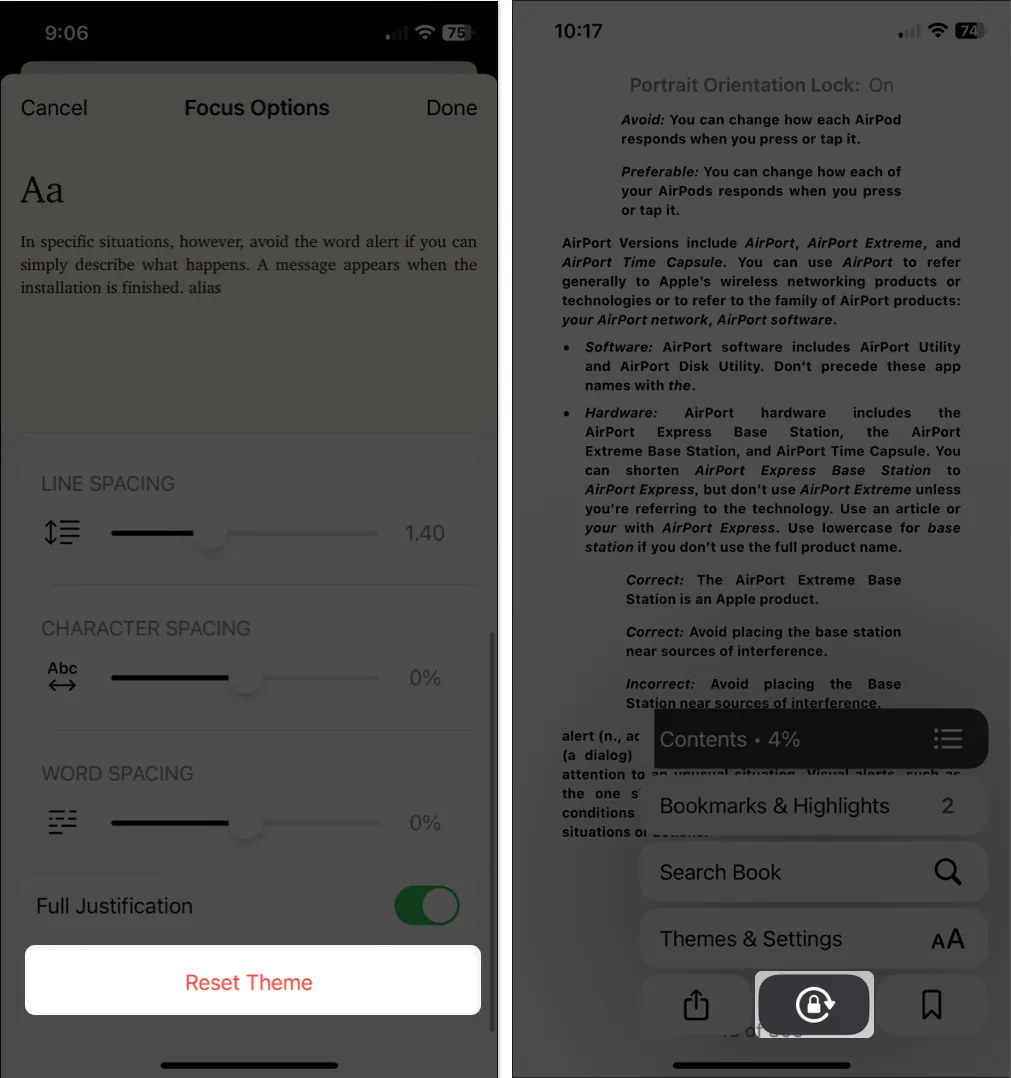
10. Organiza tu biblioteca
Una vez que comience a comprar más y más libros, querrá mantener su biblioteca organizada para que pueda encontrar fácilmente el libro que desea.
Para obtener más información, consulte estas sugerencias adicionales para administrar su biblioteca de Libros .
Otros ajustes ajustables
Junto con todas las características anteriores, hay algunas configuraciones más para Libros que quizás desee consultar.
Abre tu Configuración y selecciona Libros . Luego, eche un vistazo a estos ajustes:
- Posición del menú de lectura : elija entre la parte inferior derecha o izquierda para la ubicación del menú de lectura.
- Ambos márgenes avanzan : habilite esta opción para usar los márgenes derecho e izquierdo para avanzar a la página siguiente.
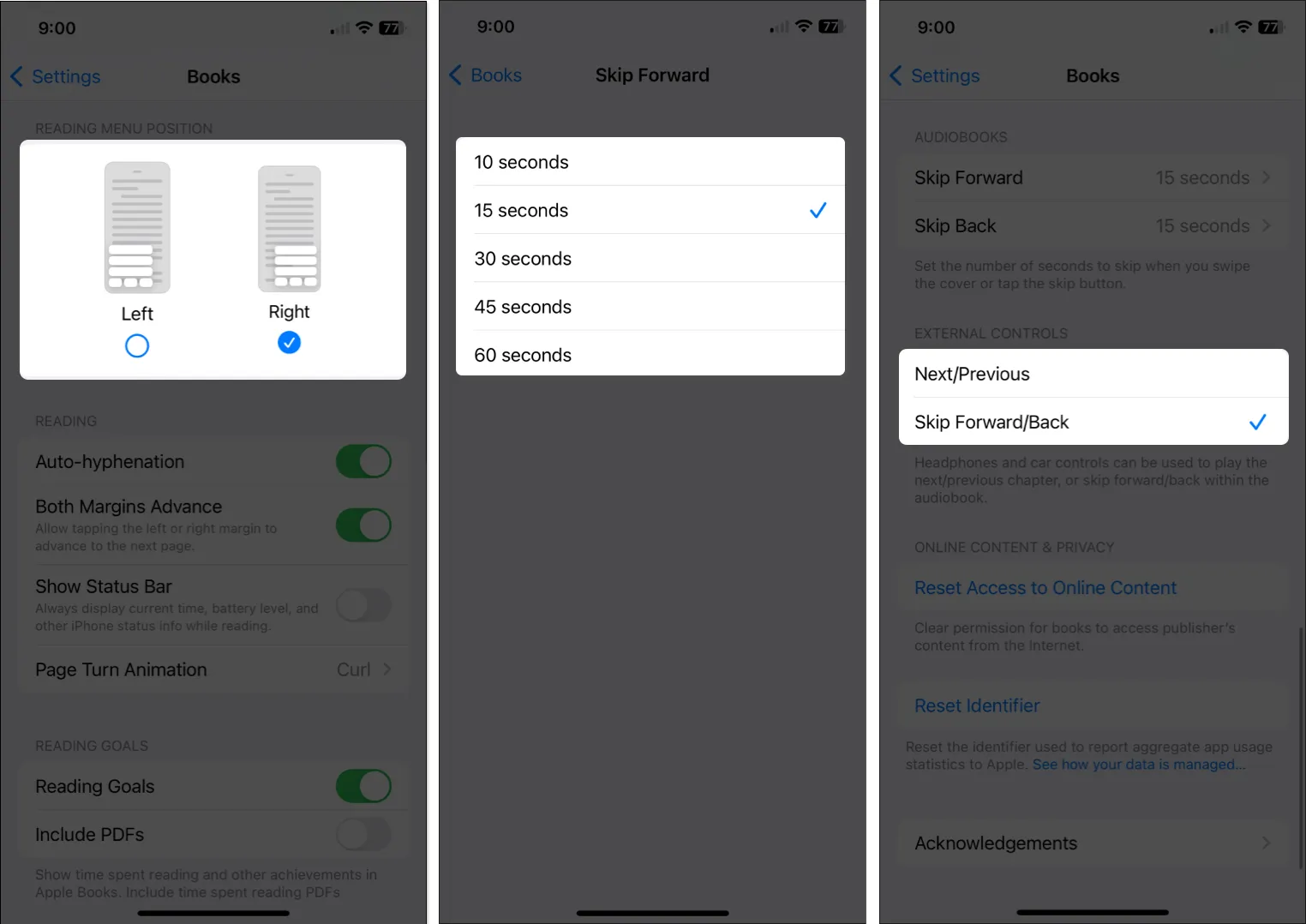
- Audiolibros : ajuste el tiempo de Saltar hacia adelante y Saltar hacia atrás cuando utilice los botones de avance y retroceso en el reproductor de audiolibros.
- Controles externos : elija una de estas opciones para moverse a través de audiolibros cuando use auriculares o controles de automóvil.
¡Sé un profesional de los libros !
Con estos consejos y funciones, puede disfrutar de su experiencia con la aplicación Libros incluso más que antes. ¿Tienes tus propios consejos que te gustaría compartir? ¡Haznos saber!
Para obtener más información, vea cómo compartir libros con su familia en el iPhone .



Deja una respuesta