0xc1900131 Error de actualización de Windows: 5 formas de solucionarlo

Las actualizaciones son una parte integral del sistema operativo Windows y proporcionan correcciones, parches y características de seguridad útiles para su dispositivo. Sin embargo, el error de actualización 0xc1900131 hace que sea imposible actualizar e instalar estos parches.
A veces recibe la notificación de que la instalación no puede continuar porque el hash de la instancia no coincide. Entonces, en este artículo, le mostramos algunas de las formas más fáciles de corregir este error en Windows 11.
¿Qué es el error de actualización de Windows 0xc1900131?
Este error es una indicación de que hay un problema durante el proceso de actualización o la configuración del sistema y, a menudo, es causado por uno de los siguientes:
- Archivos del sistema dañados : la corrupción puede arruinar la integridad de una actualización y evitar que el proceso se ejecute por completo.
- Espacio en disco insuficiente : a veces, el poco espacio en disco ha provocado este error, por lo que recomendamos obtener almacenamiento adicional antes de la actualización.
- Entradas de registro no válidas : algunos archivos de registro están vinculados al proceso de actualización. Si estos archivos tienen un problema, puede experimentar el error 0xc1900131.
- Problemas con los controladores : los controladores obsoletos, incompatibles o dañados también provocan el error de actualización en Windows 11.
Si bien esta no es una lista exhaustiva, lo ayudaría a determinar qué soluciones a continuación son las más aplicables.
¿Cómo soluciono el error 0xc1900131?
Antes de entrar en soluciones detalladas, las siguientes soluciones pueden ser útiles:
- Libere espacio en disco : recomendamos eliminar archivos temporales o innecesarios u obtener almacenamiento adicional .
- Reinicie su computadora : un reinicio puede corregir fallas menores que desencadenan el error, por lo que el primer paso puede ser reiniciar y volver a intentarlo.
- Use una conexión a Internet rápida : cambiar su ISP puede ayudar, ya que una conexión a Internet lenta puede provocar una falla en la actualización.
Si no soluciona el error 0xc1900131 con los pasos anteriores, continúe con las soluciones más detalladas a continuación.
1. Ejecute un análisis de archivos
- Presiona Windows + R, escribe cmd y presiona Ctrl ++ Shift .Enter

- Escriba el script a continuación y presione Enter.
sfc /scannow
- Ahora ejecute los siguientes scripts para corregir el error detectado por el escaneo:
DISM /Online /Cleanup-Image /CheckHealth
DISM /Online /Cleanup-Image /ScanHealth
DISM /Online /Cleanup-Image /RestoreHealth
- Estos scripts pueden tardar un poco en ejecutarse, pero una vez completados, reinicie su dispositivo y verifique si el error de actualización aún existe.
2. Ejecute el solucionador de problemas de Windows Update
- Presiona Windows+ Ipara abrir la aplicación Configuración .
- En el panel derecho, haga clic en Solucionar problemas .

- Seleccione Otros solucionadores de problemas .

- Haga clic en el botón Ejecutar frente a Windows Update.

- Espere mientras se ejecuta el proceso, luego aplique los cambios recomendados.
3. Reinicie los servicios de Windows
- Presione Windows + R, escriba services.msc y presione Ctrl ++ .ShiftEnter

- Busque el Servicio de transferencia inteligente en segundo plano y haga doble clic en él.
- Si no se está ejecutando, haga clic en Inicio .

- Inicie el servicio de actualización de Windows siguiendo los mismos pasos, luego verifique que el error 0xc1900131 esté solucionado.
4. Ejecute la utilidad Comprobar disco
- Presiona Windows + R, escribe cmd y presiona Ctrl ++ Shift .Enter

- Si usa un HDD, escriba el siguiente script y presione Enter:
chkdsk c: /f
- Si usa un SDD, escriba el siguiente script y presione Enter:
chkdsk c: /f /r /x - Cuando haya errores en el disco duro, presione Ypara completar el proceso y luego reinicie su computadora.
5. Restablecer componentes de actualización
- Presiona Windows + R, escribe cmd y presiona Ctrl ++ Shift .Enter
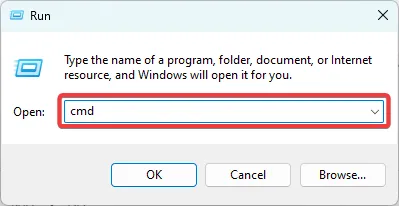
- Detenga los servicios vitales ejecutando los siguientes scripts (es posible que deba confirmar las acciones presionando Y o N):
net stop bits
net stop wuauserv
net stop appidsvc
net stop cryptsvc
- Reinicie los servicios ingresando los scripts a continuación, presionando Enter después de cada uno:
net start bits
net start wuauserv
net start appidsvc
net start cryptsvc
- Reinicia la computadora.
Queremos saber de usted, así que díganos en los comentarios a continuación qué soluciones fueron efectivas para usted.



Deja una respuesta