0xC1900101 – 0x30018 Error de actualización: cómo solucionarlo
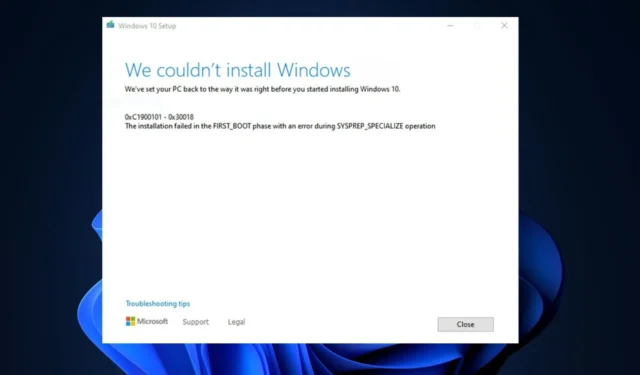
El código de error 0xC1900101 – 0x30018 está asociado con el proceso de actualización del sistema operativo Windows. Suele ocurrir durante la instalación o actualización de Windows 10.
Algunos de nuestros lectores informaron recientemente que encontraron este error al intentar actualizar su PC con Windows 10. En este artículo, discutiremos qué lo causa y cómo solucionarlo rápidamente.
¿Qué causa el error de actualización 0xC1900101 – 0x30018?
Este error puede ser causado por una amplia gama de problemas. A continuación se presentan algunas de las razones comunes informadas en el foro de Microsoft por algunos usuarios que han podido solucionar el problema con éxito:
- Controladores de dispositivos o hardware incompatibles : los controladores de dispositivos obsoletos o incompatibles pueden provocar este error, especialmente para componentes de hardware como la tarjeta gráfica o el adaptador de red.
- Conflictos de software : algún software instalado en su computadora puede interferir con el proceso de actualización y causar problemas de compatibilidad.
- Espacio en disco insuficiente : si su sistema no tiene suficiente espacio libre en el disco duro , el proceso de actualización puede fallar.
- Problemas con el servicio de actualización de Windows : los problemas con el propio servicio de actualización de Windows, como archivos o configuraciones corruptos, también pueden desencadenar este error.
Ahora que conoce algunas de las posibles razones detrás del error 0xC1900101 – 0x30018, procedamos a cómo solucionar el problema.
¿Cómo puedo corregir el error de actualización 0xC1900101 – 0x30018?
Antes de probar cualquiera de las soluciones avanzadas proporcionadas en esta guía, puede ser útil realizar las siguientes comprobaciones preliminares:
- Desconecte cualquier tarjeta USB o SD externa y cualquier componente innecesario conectado a los periféricos de su computadora.
- Asegúrese de tener suficiente espacio libre en su disco duro. También puede ejecutar una limpieza de disco para liberar espacio.
- Realice un inicio limpio , debería poder identificar cualquier conflicto de software que pueda estar causando el error.
- Instale todas las últimas actualizaciones de Windows y los últimos controladores y actualizaciones de sus fabricantes de hardware y software.
- Desactive temporalmente su software antivirus y otros programas de seguridad .
- Intente cambiar a una conexión por cable usando un cable de red si está usando una conexión Wi-Fi y deshabilite o desinstale su tarjeta de red inalámbrica.
Una vez que haya confirmado las comprobaciones anteriores, si necesita más ayuda, puede trabajar a través de cualquiera de los métodos que se proporcionan a continuación.
1. Ejecute el solucionador de problemas de la aplicación de Windows
- Presione las teclas Windows+ Ipara abrir la aplicación Configuración .
- Seleccione Sistema, haga clic en Solucionar problemas y seleccione Otros solucionadores de problemas.
- A continuación, haga clic en Windows Update y seleccione el botón Ejecutar.
- Espere a que el solucionador de problemas identifique el problema que le impide instalar la actualización y reinicie su PC.
Una vez que se complete el proceso de solución de problemas de la aplicación de Windows, intente instalar la actualización nuevamente para ver si se solucionó el error 0xC1900101 – 0x30018. Continúe con la siguiente solución si persiste.
2. Ejecute los escaneos SFC/DISM
- Presione el botón Inicio , escriba cmd y seleccione ejecutar como administrador.
- En la ventana CMD, escriba el siguiente comando en el campo de texto y presione Enter:
sfc /scannow - Escriba lo siguiente y presione Enter después de cada comando:
DISM /Online /Cleanup-Image /RestoreHealth - El proceso de escaneo puede demorar hasta 15 minutos, así que espere hasta que la verificación alcance el 100%.
Ejecutar los comandos SFC y DISM ayuda a descartar la posibilidad de daños en los archivos del sistema. En el caso de que CMD no funcione en Windows , aquí hay una solución fácil de aplicar.
De todos modos, podría beneficiarse de un soporte totalmente confiable con respecto a los problemas de Windows brindado por una herramienta de reparación de PC de sistema personalizada. El proceso es 100% automático y solo tienes que presionar un botón para reparar los archivos dañados.
3. Restablecer los componentes de Windows Update
- Presione el botón Inicio , escriba cmd y seleccione ejecutar como administrador.
- Escriba los siguientes comandos uno tras otro y presione Enter para salir de los servicios:
net stop wuauservnet stop cryptSvcnet stop bitsnet stop msiserver - A continuación, ejecute los siguientes comandos para cambiar el nombre de las carpetas Distribución de software y Catroot2:
ren C:\Windows\SoftwareDistribution SoftwareDistribution.oldren C:\Windows\System32\catroot2 catroot2.old - Finalmente, reinicie los servicios:
net start wuauservnet start cryptSvcnet start bitsnet start msiserver
Después de restablecer los componentes de Windows , la función de actualización de Windows ya debería haberse solucionado. Si no, continúe con el siguiente paso.
4. Utilice la herramienta de creación de medios
- Visite este sitio de Microsoft para descargar el instalador ISO .
- Haga clic en el botón Descargar .
- Una vez que se complete la descarga, haga doble clic en el archivo para ejecutarlo.
- Siga las instrucciones en pantalla para completar el proceso de instalación.
Si el error de actualización persiste, puede intentar usar la herramienta de creación de Windows Media para crear un USB o DVD de arranque y realizar una instalación limpia de Windows. Esto solucionará el error instalando la última versión de Windows.
Y eso es todo sobre cómo solucionar el error 0xC1900101 – 0x30018. Con suerte, uno de los métodos proporcionados en este artículo lo ayudará a solucionar el problema.
Si tiene alguna pregunta o sugerencia con respecto a este problema, comuníquese con nosotros utilizando la sección de comentarios a continuación.



Deja una respuesta