0xc0000218 Error BSoD: cómo solucionarlo en Windows 10 y 11
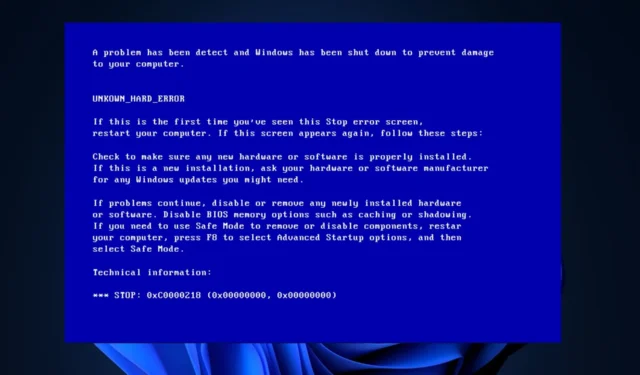
Varios usuarios de Windows 10 y 11 se han quejado recientemente del error 0xc0000218 BSoD, que ha impedido que su sistema se inicie correctamente. El código de error 0xc0000218 se refiere explícitamente a una falla del archivo de registro que a menudo puede aparecer debido a una configuración incorrecta del sistema.
Si está viendo esta publicación o tiene problemas similares, verifique algunas posibles soluciones para solucionar el problema sin problemas.
¿Qué causa el error 0xc0000218 BSoD?
Puede haber varias razones detrás del error 0xc0000218 BSoD. A continuación se presentan algunos de los factores potenciales:
- Ediciones de registro incorrectas : si realiza cambios incorrectos utilizando herramientas de edición de registro o modificando valores manualmente, puede resultar en un registro dañado. Tales configuraciones incorrectas pueden desencadenar el error 0xc0000218 durante el proceso de inicio del sistema.
- Configuraciones del sistema en conflicto : ciertas configuraciones del sistema, como configuraciones de controladores incompatibles, pueden generar problemas con el registro o la estabilidad del sistema.
- Archivos de subárbol de registro dañados o faltantes : si los archivos de subárbol de registro están dañados o se eliminan accidentalmente, se vuelven inaccesibles durante el inicio y provocan este error.
A diferencia de otros errores BSOD, aún puede tener acceso a su computadora. Sin embargo, experimentará fallas de procesamiento en diferentes instancias mientras lo hace.
¿Cómo puedo solucionar el error 0xc0000218 BSoD?
Antes de participar en cualquier solución de problemas avanzada o ajustes de configuración, debe considerar realizar las siguientes comprobaciones preliminares:
- Reinicie su computadora para solucionar todos los problemas temporales que provocan los errores.
- Realice un análisis completo de malware con Windows Defender o un software antivirus confiable .
- Desinstalar programas instalados recientemente .
- Use un reparador de errores BSoD dedicado y efectivo .
- Busque actualizaciones de Windows.
Una vez que haya confirmado las comprobaciones anteriores, si el problema persiste, puede trabajar con cualquiera de las soluciones avanzadas que se proporcionan a continuación.
1. Realice una reparación de inicio
- Inserte un USB o DVD de arranque, inicie su PC y presione cualquier tecla para arrancar desde el DVD o la memoria USB.
- Elija sus preferencias de idioma y presione Siguiente.
- Luego, seleccione la opción Reparar su computadora en la parte inferior izquierda de la pantalla.
- Elija la opción Solucionar problemas y haga clic en Opciones avanzadas.
- Seleccione la opción Reparación de inicio.
- A continuación, seleccione el sistema operativo de destino para repararlo y Windows iniciará la reparación.
- Finalmente, retire la unidad de arranque y reinicie su PC.
Después del reinicio, observe si se resuelve el error BSOD 0xc0000218. Si el error persiste, es posible que deba probar otros métodos de solución de problemas.
2. Restaurar el sistema a un estado anterior
- Pulse las teclas Windows+ Rpara abrir el cuadro de diálogo del comando Ejecutar . Escriba rstrui en el campo de texto y presione Enter.
- Seleccione Restaurar sistema en Protección del sistema.
- Haga clic en Siguiente para continuar.
- Seleccione el punto de restauración deseado y haga clic en Siguiente .
- Haga clic en el botón Finalizar para confirmar su selección y reiniciar su PC.
3. Reparar manualmente el registro
- Siga las instrucciones proporcionadas en la Solución 1 para iniciar desde la unidad de inicio.
- En la pantalla de configuración de Windows , haga clic en Reparar su computadora, luego seleccione Solucionar problemas .
- A continuación, seleccione Símbolo del sistema .
- Escriba el siguiente comando y presione Enter (reemplace D con la letra de la unidad de su unidad de arranque):
reg load HKLM\TempHive D:\Windows\System32\config\SOFTWARE - A continuación, escriba el siguiente comando para verificar los archivos de registro y presione Enter:
dir HKLM\TempHive - Escriba el siguiente comando y presione Enter (asegúrese de que la salida muestre el archivo SOFTWARE):
copy D:\Windows\System32\config\SOFTWARE D:\Windows\System32\config\SOFTWARE.bak - Cambie el nombre de los archivos de registro ingresando el siguiente comando:
ren D:\Windows\System32\config\SOFTWARE SOFTWARE.oldren HKLM\TempHive D:\Windows\System32\config\SOFTWARE - Escriba lo siguiente en el campo de texto y presione Enterpara cerrar el símbolo del sistema:
exit - Finalmente, retire la unidad de arranque y reinicie su PC.
Ahora verifique si el error 0xc0000218 BSOD se ha solucionado. De lo contrario, busque ayuda poniéndose en contacto con el soporte de Microsoft para presentar un ticket de consulta.
En conclusión, varios registros y problemas de pantalla azul se pueden solucionar utilizando métodos relativos pero específicos. Puede consultar nuestras soluciones sugeridas para los errores de registro y pantalla azul en Windows 10/11 para obtener más ayuda.
Utilice la sección de comentarios a continuación para hacer cualquier pregunta o sugerencia con respecto a este problema.



Deja una respuesta