0xc00000ba Error de arranque: 4 formas de solucionarlo rápidamente
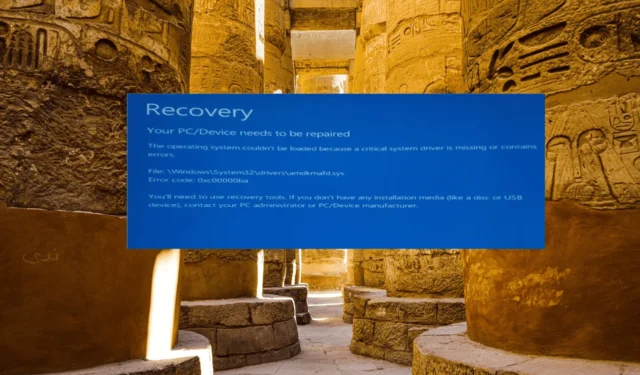
El código de error de Windows 0xc00000ba ocurre cuando el sistema encuentra un problema con su configuración de arranque , lo que impide que se inicie correctamente en Windows. Indica que un dispositivo o archivo requerido para el arranque es inaccesible o está dañado.
El mensaje de error más común asociado con el código de error 0xc00000ba es el siguiente:
Su PC/Dispositivo necesita ser reparado.
No se pudo cargar el sistema operativo porque falta un controlador de sistema crítico o contiene errores.
Este es un error crítico que debe repararse de inmediato. Siga estos pasos para solucionarlo rápidamente.
¿Qué es el error de arranque 0xc00000ba?
0xc00000ba es un tipo de error de pantalla azul que generalmente ocurre al iniciar su computadora. Este error puede ocurrir por varias razones, que incluyen:
- Archivos de arranque dañados: este error puede ocurrir cuando los archivos de arranque necesarios para iniciar el sistema operativo se dañan o corrompen. La pérdida de energía inesperada, los apagados incorrectos o los errores de disco pueden causar esto.
- Problemas de hardware o dispositivos: los problemas con los componentes de hardware, como discos duros o SSD, pueden provocar errores de arranque.
- Configuración de inicio incorrecta: si los datos de configuración de inicio (BCD) contienen información incorrecta o faltan entradas importantes de bcd , es posible que el sistema no se inicie y muestre el error.
- Infecciones de malware: Ciertos tipos de malware pueden interferir con el proceso de arranque y causar errores como el error 0xc00000ba.
- Controladores de dispositivos defectuosos u obsoletos: los controladores de dispositivos incompatibles u obsoletos pueden crear conflictos y provocar errores de arranque.
- Cambios de hardware o firmware: realizar cambios significativos de hardware, como reemplazar la placa base o la CPU, sin actualizar correctamente la configuración del sistema puede provocar errores de arranque.
¿Cómo soluciono el error 0xc00000ba?
Antes de profundizar en soluciones más avanzadas, se recomienda probar primero estas soluciones de requisitos previos.
- Verifique las conexiones del dispositivo de arranque: asegúrese de que todos los cables que conectan su disco duro o SSD (unidad de estado sólido) estén conectados correctamente. Si encuentra alguna conexión suelta, vuelva a colocar los cables con cuidado y firmeza y de manera adecuada. Si el cable muestra algún desgaste o rotura, reemplácelo.
- Realice el ciclo de encendido : desconecte la alimentación y retire la batería, luego mantenga presionado el botón de encendido durante 30 segundos para descargar cualquier energía residual del sistema. Hacer esto a veces puede resolver problemas menores de hardware o firmware.
1. Realice la reparación de inicio
1.1 Crear un USB de arranque
- Conecte una unidad USB con una capacidad mínima de 8 GB a su computadora.
- Luego, vaya al sitio web oficial de Microsoft y descargue la Herramienta de creación de medios en la sección Crear asistente de instalación de Windows 11.
- Luego, busque el archivo mediacreationtool.exe descargado y haga doble clic en él para ejecutar el asistente.
- Haga clic en Aceptar para aceptar los términos y condiciones de la licencia.
- Seleccione Crear medios de instalación (unidad flash USB, DVD o archivo ISO) para otra opción de PC y haga clic en Siguiente (si se le solicita).
- Si desea cambiar el idioma o la edición, desmarque la casilla junto a Usar las opciones recomendadas para esta PC y seleccione el idioma y la edición de los menús desplegables, luego haga clic en Siguiente.
- Elija la unidad flash USB como tipo de medio y haga clic en Siguiente.
- Seleccione la unidad USB que desea usar y haga clic en Siguiente .
- La descarga de los archivos de instalación puede tardar varios minutos.
- Una vez completada la descarga, haga clic en Finalizar .
1.2 Realizar reparación de inicio
- Inserte la unidad USB de arranque en la PC que muestra el error y arranque su PC desde allí.
- Haga clic en Siguiente en la ventana de configuración de Windows para continuar.
- A continuación, seleccione la opción Reparar su computadora en la esquina inferior izquierda.
- En la siguiente pantalla, elija Solucionar problemas .
- Luego, haz clic en Opciones avanzadas .
- Seleccione la opción Reparación de inicio para iniciar el proceso de reparación automática.
2. Ejecute el escaneo SFC y DISM
- Inserte su USB de arranque en su computadora y siga los pasos 1 a 5 en la Solución 1.2.
- Luego, seleccione la opción Configuración de inicio .
- Presione 6 o F6 para elegir Habilitar modo seguro con la opción Símbolo del sistema.
- Luego, haz clic en Reiniciar .
- Cuando su sistema arranque en modo seguro, abra el menú Inicio, escriba cmd y seleccione Ejecutar como administrador.
- Escriba el siguiente comando y presione Enter para ejecutar el escaneo SFC:
sfc /scannow - Espere a que finalice el comando, luego ejecute los siguientes comandos DISM uno tras otro:
DISM /Online /Cleanup-Image /ScanHealthDISM /Online /Cleanup-Image /RestoreHealth - Después de ejecutar escaneos DISM, verifique si hay errores en su disco con el siguiente comando:
chkdsk C: /f/r - Si se le solicita que programe el análisis en el próximo reinicio, escriba Y y presione Enter.
- Después de eso, reinicie su PC y deje que Windows verifique si hay errores en el disco duro.
Si este método no parece sencillo, le recomendamos que pruebe una aplicación de reparación especializada como Fortect para escanear y detectar archivos corruptos del sistema y reemplazarlos casi instantáneamente con componentes saludables.
3. Reconstruir datos de configuración de arranque (BCD)
- Repita los pasos 1 a 5 en la Solución 1.2 y seleccione la opción Símbolo del sistema.
- Escriba los siguientes comandos y presione Enter después de cada uno.
bootrec /fixmbrbootrec /fixbootbootrec /scanosbootrec /rebuildbcd - A veces, estos comandos pueden no funcionar. Si eso también le sucede a usted, puede intentar usar los siguientes comandos en su lugar:
bcdedit /export c:\bcdbackupattrib c:\boot\bcd -h -r -sren c:\boot\bcd bcd.oldbootrec /rebuildbcd - Cuando se le solicite agregar la instalación a la lista de inicio, simplemente escriba Yy luego presione Enter.
- Después de ver el mensaje La operación se completó con éxito, reinicie su PC y vea si se inicia normalmente sin el error de arranque.
4. Restaura tu PC
- Repita los pasos 1 a 5 en la Solución 1.2 y seleccione Restaurar sistema en Opciones avanzadas.
- Haga clic en Siguiente para continuar.
- Elija el punto de restauración del sistema más reciente y haga clic en Siguiente .
- Finalmente, haga clic en Finalizar para restaurar su computadora.
- Haga clic en Sí para confirmar la acción.
Si ninguno de los métodos mencionados anteriormente pudo solucionar el problema, intente restablecer o realizar una instalación limpia de Windows como último recurso.
Siéntase libre de compartir en los comentarios a continuación la solución que lo ayudó a resolver este problema.



Deja una respuesta