0XA00F425C Error de la aplicación de la cámara: 6 formas de solucionarlo
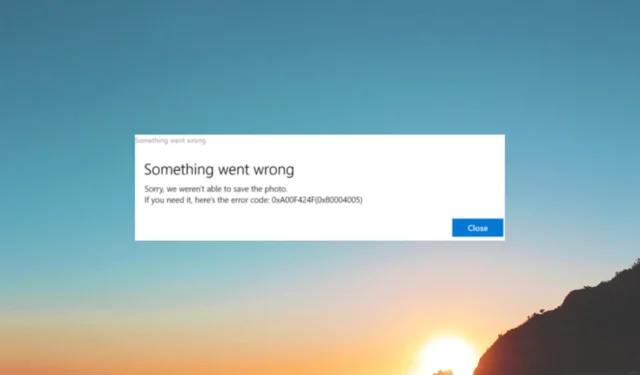
Ya sea que tenga problemas con su cámara web, reciba mensajes de error o se bloquee la aplicación de la cámara con el código de error 0xA00F425C, ¡esta guía puede ayudarlo!
Discutiremos las instrucciones paso a paso para solucionar el problema y resolver el error, asegurando que la aplicación de la cámara funcione sin problemas.
¿Qué causa el error de la aplicación de la cámara 0xa00f425c?
Puede haber varias razones para este error de la aplicación de la cámara en su computadora con Windows; algunos de los más comunes se mencionan aquí:
- Controladores de cámara obsoletos o incompatibles : si los controladores responsables de su cámara web están obsoletos, faltan o son incompatibles con su computadora, puede provocar este error. Actualice el controlador .
- Conflictos de software : los conflictos entre la aplicación de la cámara y otro software en su PC pueden interferir con el funcionamiento adecuado de la aplicación de la cámara, lo que lleva a este problema. Desinstalar aplicaciones no deseadas .
- Archivos del sistema dañados : la corrupción de los archivos del sistema puede interrumpir el funcionamiento normal de la aplicación de la cámara y provocar errores. Intente reparar los archivos mediante un escaneo SFC .
- Configuración de privacidad : si la aplicación Cámara no tiene los permisos necesarios o si la configuración de privacidad está mal configurada, puede provocar un error.
Ahora que conoce las causas del problema, profundicemos en las soluciones para solucionarlo.
¿Cómo puedo solucionar el error de la aplicación de la cámara 0xa00f425c?
Antes de participar en los pasos avanzados de solución de problemas, debe considerar realizar las siguientes comprobaciones:
- Intente reiniciar la computadora.
- Reinicie su aplicación de cámara.
- Asegúrese de que su Windows esté actualizado.
Una vez que haya verificado, pasemos a los métodos detallados para eliminar el problema.
1. Ejecute el solucionador de problemas de la cámara
- Presiona Windows+ Ipara abrir la aplicación Configuración .
- Vaya a Sistema , luego haga clic en Solucionar problemas.
- Haz clic en Otros solucionadores de problemas .
- En Otro, busque Cámara y haga clic en Ejecutar .
- Siga las instrucciones en pantalla para completar el proceso.
2. Vuelva a crear la carpeta Camera Roll (si falta)
- Presione Windows+ Epara abrir el Explorador de archivos .
- Localice la carpeta Imágenes en la columna Acceso rápido en el panel izquierdo.
- Seleccione Nuevo , luego elija Carpeta para crear una nueva carpeta.
- Nombre la carpeta Camera Roll e inicie la aplicación de la cámara para verificar si el problema está resuelto.
3. Actualice el controlador de la cámara web
- Presione Windows + R para abrir la ventana Ejecutar .
- Escriba devmgmt.msc y haga clic en Aceptar para abrir el Administrador de dispositivos .
- Ubique y haga clic en Cámaras para expandir.
- Haga clic con el botón derecho en el controlador de la cámara y seleccione Actualizar controlador .
- Haga clic en Buscar controladores automáticamente.
- Siga las instrucciones en pantalla para completar el proceso. Reinicie su computadora para que los cambios surtan efecto.
4. Cambie la ubicación para guardar medios
- Presiona Windows+ Ipara abrir la aplicación Configuración .
- Vaya a Sistema y luego haga clic en Almacenamiento.
- En Administración de almacenamiento, haga clic en Configuración de almacenamiento avanzada para expandirlo.
- Localice dónde se guarda el contenido nuevo.
- Busque Las fotos y los videos nuevos se guardarán en y seleccione Unidad del sistema ; en nuestro caso, es C:\
5. Reinicie la aplicación de la cámara
- Presiona Windows+ Ipara abrir la aplicación Configuración .
- Vaya a Aplicaciones y luego haga clic en Aplicaciones instaladas.
- Localice Cámara , haga clic en tres puntos y seleccione Opciones avanzadas .
- Ubique Restablecer y haga clic en el botón Restablecer debajo de él.
6. Vuelva a registrar la aplicación Cámara
- Presione la Windows tecla, escriba powershell y haga clic en Ejecutar como administrador.
- Escriba el siguiente comando para volver a registrar la aplicación de la cámara y presione Enter:
Get-AppxPackage -allusers Microsoft.WindowsCamera | Foreach {Add-AppxPackage -DisableDevelopmentMode -Register "$($_.InstallLocation)\AppXManifest.xml"} - Una vez ejecutado, cierre la ventana de PowerShell.
Entonces, estas son las múltiples soluciones disponibles para ayudarlo a solucionar este problema y recuperar la funcionalidad completa de su aplicación de cámara.
No dude en darnos cualquier información, consejos y su experiencia con el tema en la sección de comentarios a continuación.



Deja una respuesta