0x80131501 Código de error SSIS: cómo solucionarlo

SQL Server Integration Services (SSIS) es una herramienta popular para integrar y transformar datos. Sin embargo, a veces puede encontrar DTS_E_PROCESSINPUTFAILED con el código de error 0x80131501 al intentar ejecutar un paquete SSIS.
Este código de error indica que el paquete no se pudo ejecutar correctamente. En este artículo, exploraremos las diversas causas del código de error 0x80131501 y le brindaremos algunos métodos para ayudarlo a solucionarlo.
¿Qué causa el código de error SSIS 0x80131501?
El código de error 0x80131501 en SSIS puede ser causado por una variedad de factores. Estas son algunas de las causas más comunes:
- Problemas de configuración : este código de error puede aparecer debido a problemas con las configuraciones del paquete, incluidas variables faltantes, cadenas de conexión incorrectas o configuraciones.
- Servicio SSIS detenido : si el servicio de SQL Server Integration Services no se está ejecutando o tiene problemas, puede provocar que el paquete no se ejecute correctamente.
- Problemas de permisos : si la cuenta utilizada para ejecutar el paquete SSIS puede no tener los permisos necesarios para acceder a los recursos, como archivos o bases de datos requeridos por el paquete.
- Problemas con la fuente de datos : el error puede ocurrir debido a problemas con la fuente de datos, como una conexión faltante o incorrecta a la fuente de datos o problemas con los datos.
- El paquete tiene errores : si el paquete tiene errores, como componentes faltantes o configurados incorrectamente, pueden evitar que se ejecute correctamente.
Ahora que conoce las causas del error, pasemos a las soluciones.
¿Qué puedo hacer para corregir el código de error SSIS 0x80131501?
Antes de pasar a las correcciones avanzadas, aquí hay algunas comprobaciones preliminares que debe hacer:
- Debe tener acceso al paquete SSIS que está causando el problema.
- Compruebe si tiene acceso a SQL Server Management Studio .
- Debe tener permisos administrativos en el servidor donde se almacena el paquete SSIS.
- Cree una copia de seguridad de su sistema.
- Asegúrese de que no haya actualizaciones pendientes para el servidor SQL.
Ahora que ha completado estas comprobaciones, pasemos a las soluciones reales.
1. Verifique la configuración del paquete
- Presione la Windowstecla, escriba herramientas de datos del servidor sql y haga clic en Abrir.
- Haga clic en Archivo y luego seleccione Abrir. Vaya a la ubicación del paquete SSIS, seleccione el paquete y haga clic en Abrir .
- Vaya a la pestaña Flujo de control, ubique y haga doble clic en cada administrador de conexión utilizado por el paquete para abrir su editor.
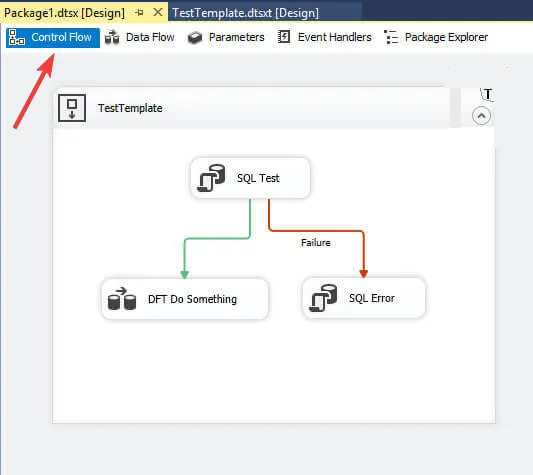
- Compruebe si la información de conexión es correcta. Si no es así, realice los cambios y actualícelo.
- Vaya a la pestaña Variables y verifique todas las Variables utilizadas para el paquete para asegurarse de que los valores sean correctos. Si no, edítelos y actualícelos.
- Cambie a la pestaña Configuraciones del paquete y verifique que las configuraciones del paquete estén configuradas correctamente. Si no, haz cambios y actualízalos.
2. Verifica los permisos de la cuenta
- Presione la Windows tecla, escriba sql server management studio y haga clic en Abrir.

- Conéctese a la instancia de SQL Server donde se almacena el paquete SSIS.
- Expanda el catálogo de Integration Services, haga clic con el botón derecho en el paquete SSIS que desea ejecutar y seleccione Ejecutar .
- En la pestaña Establecer valores, busque la opción Cuenta . Asegúrese de que la cuenta utilizada para ejecutar el paquete esté en la lista y tenga los permisos necesarios.
- Además, determine qué recursos requiere el paquete SSIS para ejecutarse, como bases de datos, archivos o recursos de red.
3. Compruebe si el servicio SSIS se está ejecutando
- Presione Windows + R para abrir la consola Ejecutar .

- Escriba services.msc y haga clic en Aceptar para abrir la aplicación Servicios .
- Busque y haga doble clic en el servicio SQL Server Integration Services.
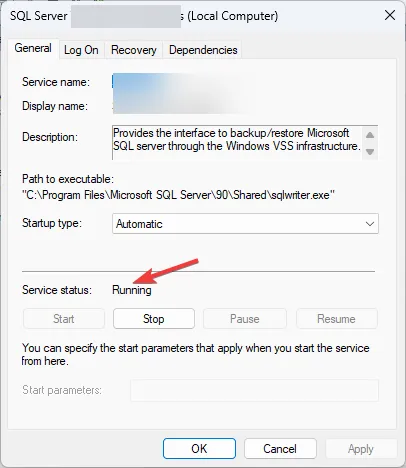
- Asegúrese de que el estado del servicio sea En ejecución. Si no, haga clic en Inicio .
- Haga clic en Aplicar y Aceptar para cerrar la ventana.
4. Verifique los errores de nivel de paquete
- Presione la Windowstecla, escriba herramientas de datos del servidor sql y haga clic en Abrir.
- Abra el paquete que está causando el error.
- Vaya a la pestaña Administradores de conexión y verifique si todos los administradores de conexión están configurados correctamente y las cadenas de conexión son válidas. Si no, haz cambios y actualízalos.
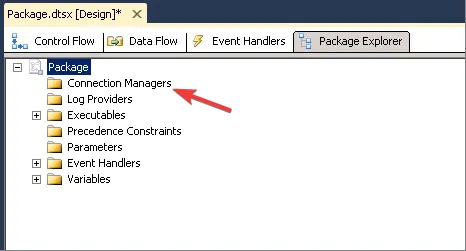
- Cambie a la pestaña Lista de errores y revise los errores que se muestran en la lista. Resuelva los errores en consecuencia.
- Ahora vaya al menú Generar y elija Generar solución .

- Si la compilación se realiza correctamente, implemente el paquete en el servidor o la ubicación adecuados.
5. Reinstalar SSIS
- Presione Windows + R para abrir la consola Ejecutar .

- Escriba appwiz.cpl y haga clic en Aceptar para abrir Programas y características .
- Localice y seleccione Servicios de integración de Microsoft SQL Server y haga clic en Desinstalar .

- Descargue la última versión de SSIS del sitio web de Microsoft .
- Presione la Windows tecla, escriba instalador de Visual Studio y haga clic en Abrir.

- Elija la edición de Visual Studio y haga clic en Modificar .
- Vaya a Almacenamiento y procesamiento de datos en la pestaña Cargas de trabajo, seleccione Herramientas de datos de SQL Server y haga clic en Modificar.
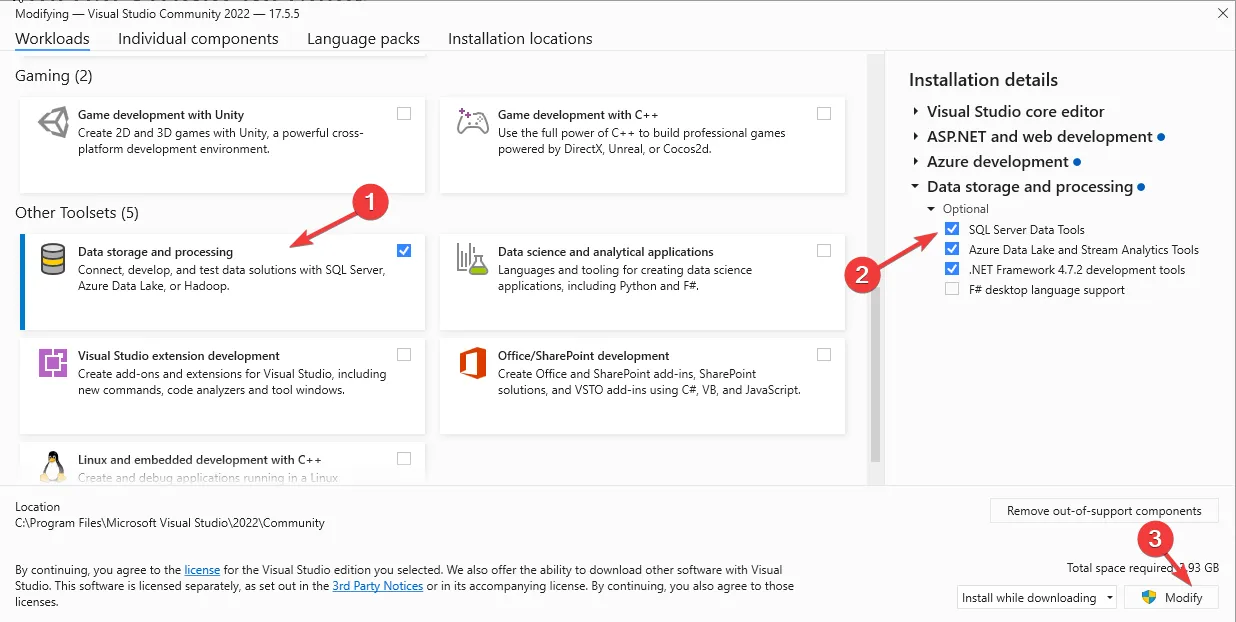
- Siga las instrucciones en pantalla para completar el proceso.
Por lo tanto, estos son métodos para corregir el código de error SSIS 0x80131501. Si tiene alguna pregunta o sugerencia, no dude en mencionarla en la sección de comentarios a continuación.



Deja una respuesta