0x800f0922 en Windows 11: cómo solucionar este error de instalación
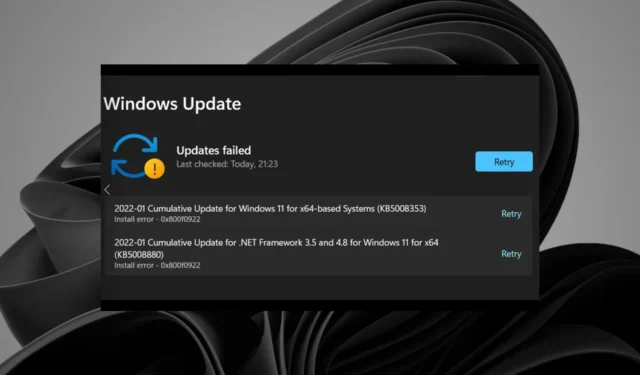
Cada vez más usuarios informaron el error de actualización de Windows 11 0x800f0922 en los foros de soporte a principios de 2022.
Cuando ocurre ese problema, la sección de Windows Update de Configuración muestra un error de instalación de las actualizaciones 0x800f0922 para las actualizaciones. En una publicación del foro de MS , un usuario dijo esto sobre ese error:
Las últimas dos actualizaciones fallan continuamente: se vuelve a intentar y fallan con el mismo error… Otras actualizaciones de Windows parecen instalarse correctamente, solo estas dos fallan:
2022-01 Actualización acumulativa para. NET Framework 3.5 y 4.8 para Windows 11 para x64 (KB5008880)
Error de instalación: 0x800f0922
En consecuencia, Windows 11 no instala actualizaciones de parches para las que surge el error 0x800f0922. Entonces, ¿necesita corregir el error 0x800f0922? Si es así, así es como puede solucionar ese problema dentro de Windows 11.
¿Qué significa el código de error 0x800f0922?
Algunas actualizaciones de Windows tienen problemas de descarga y el código de error de esa actualización es 0x800F0922. Además, indica que no hay suficiente espacio en el disco reservado del sistema para cargar un nuevo sistema o que el sistema no puede acceder a Windows Update.
¿Qué causa el error de actualización de Windows 11 0x800f0922?
Existen numerosas causas potenciales para el error de actualización de Windows 11 0x800f0922. Es factible que ese error ocurra debido a cualquiera de los siguientes:
- Un servicio de preparación de aplicaciones deshabilitado
- Archivos del sistema corruptos
- Desactivado. Componentes de Net Framework
- Componentes de actualización de Windows configurados incorrectamente
- Datos de caché dañados
¿Cómo puedo corregir el error de instalación: 0x800f0922 en Windows 11?
1. Ejecute el Solucionador de problemas para las actualizaciones de Windows
- Abra Configuración presionando Windows+ I.
- Haga clic en Solucionar problemas .
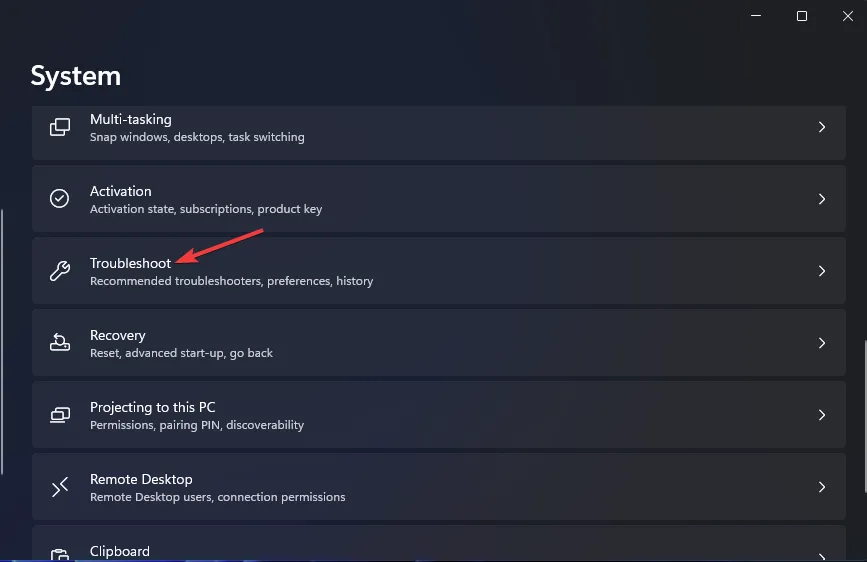
- Presione el botón Ejecutar del Solucionador de problemas de Windows Update .
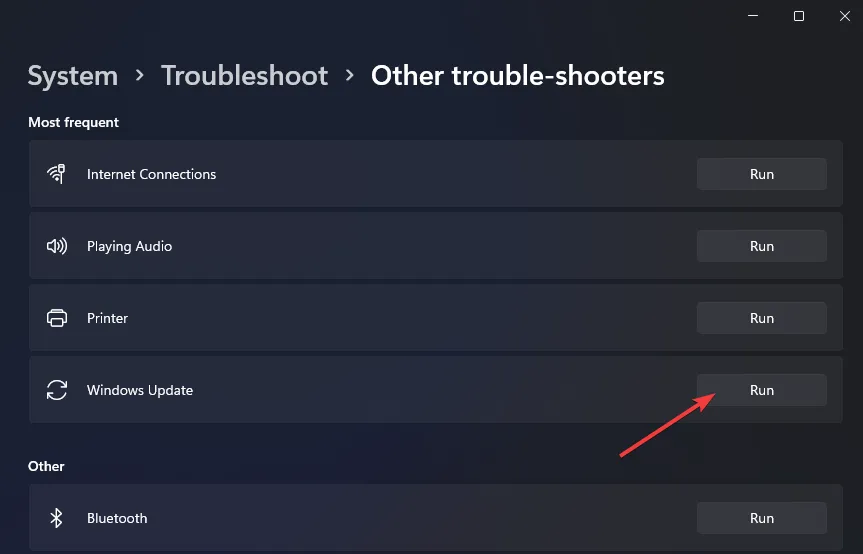
- Luego, espere a que el solucionador de problemas detecte problemas de actualización. Si sugiere alguna resolución, seleccione la opción Aplicar la corrección .
2. Reparar archivos de sistema corruptos
Con el tiempo, los archivos de Windows pueden dañarse o corromperse debido a virus, actualizaciones o incluso aplicaciones que se desinstalaron anteriormente pero que dejaron algunos archivos asociados.
Dado que este error apareció justo después de una actualización de Windows, significa que algunos archivos se reemplazaron o modificaron incorrectamente, lo que generó errores.
3. Habilitar. NET Framework 3.5 son componentes
- Haga clic en el icono de la barra de tareas del menú Inicio con el botón derecho del ratón y seleccione Ejecutar .
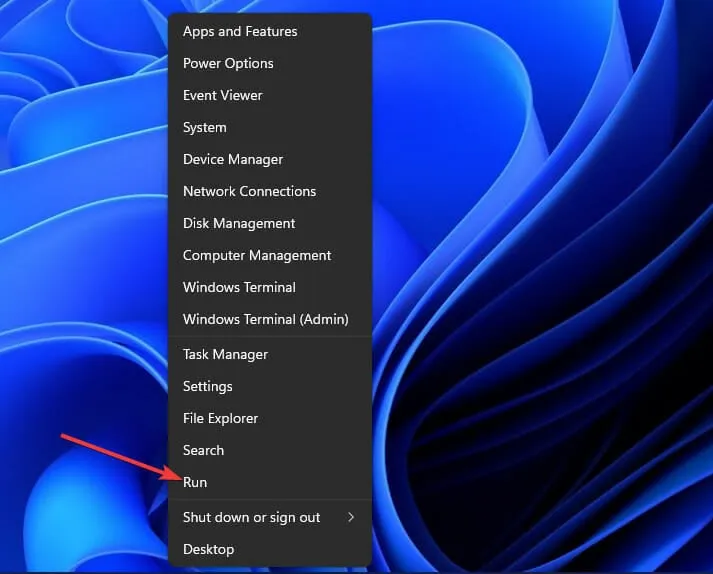
- Para abrir Programas y características, ingrese este comando y haga clic en Aceptar :
appwiz.cpl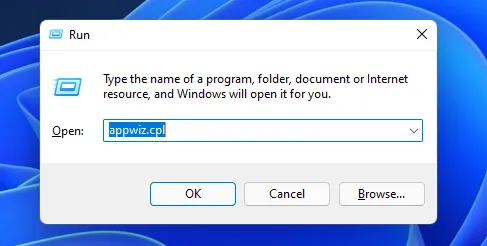
- A continuación, haga clic en la opción Activar o desactivar las características de Windows que se muestra directamente a continuación.
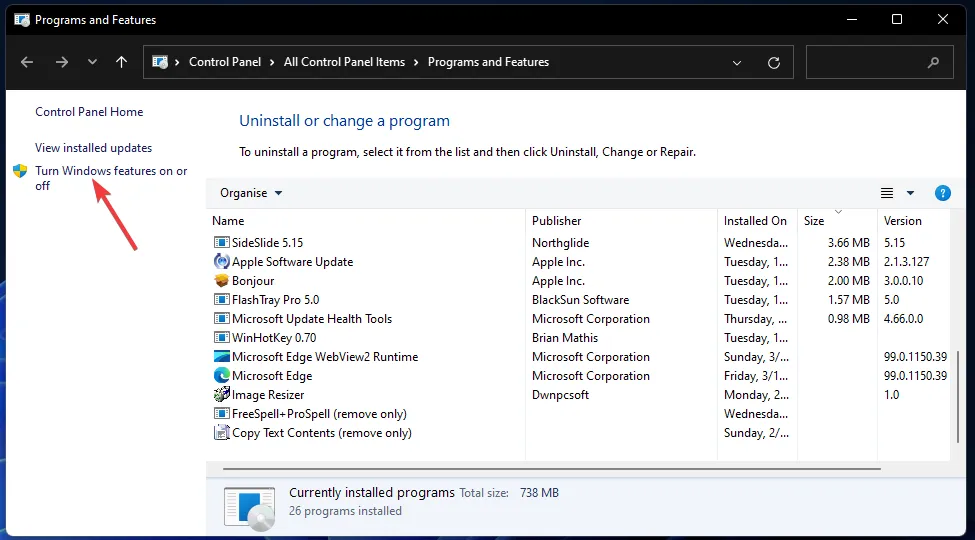
- Selecciona el. NET Framework 3.5 (incluye. NET 2.0 y 3.0) casilla de verificación allí si no está seleccionada.
- Haga doble clic en el. NET Framework 3.5 (incluye .NET 2.0 y 3.0) opción para expandirlo. A continuación, seleccione las casillas de verificación Activación HTTP de Windows Communication Foundation y Activación no HTTP de Windows Communication Foundation.
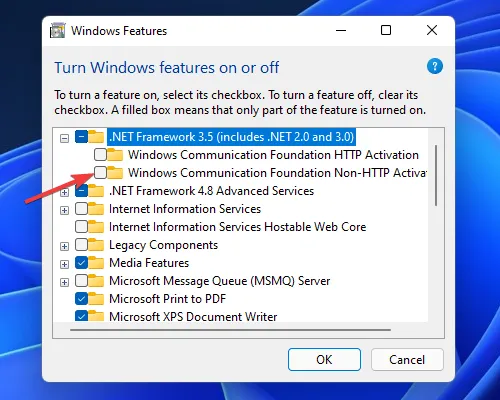
- Pulse el botón Aceptar.
- Después de eso, haga clic en las opciones de Encendido y Reinicio en el menú Inicio.
4. Ejecute escaneos de imágenes de implementación y archivos del sistema
- Presiona el atajo de teclado Windows+ Spara abrir la herramienta de búsqueda.
- Escriba la palabra clave cmd en el cuadro de texto.
- Haga clic con el botón derecho en la aplicación Símbolo del sistema y seleccione Ejecutar como administrador .
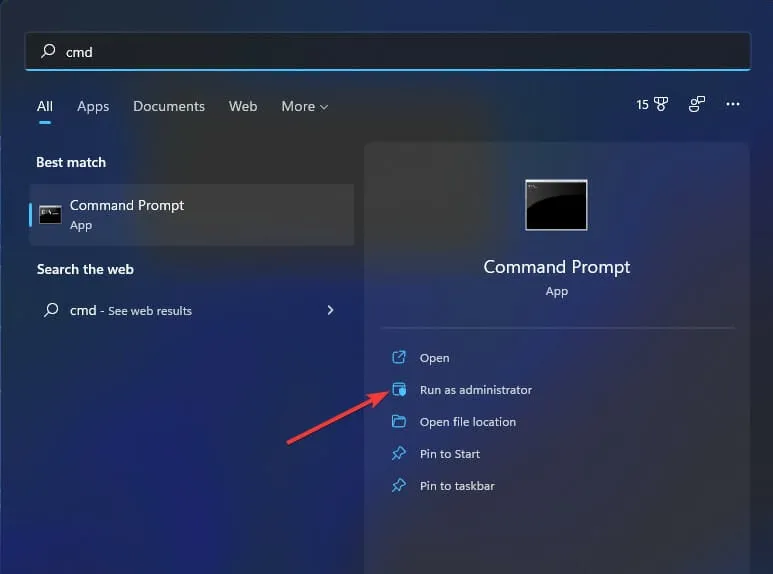
- Ingrese este comando y presione Enter:
DISM /Online /Cleanup-Image /RestoreHealth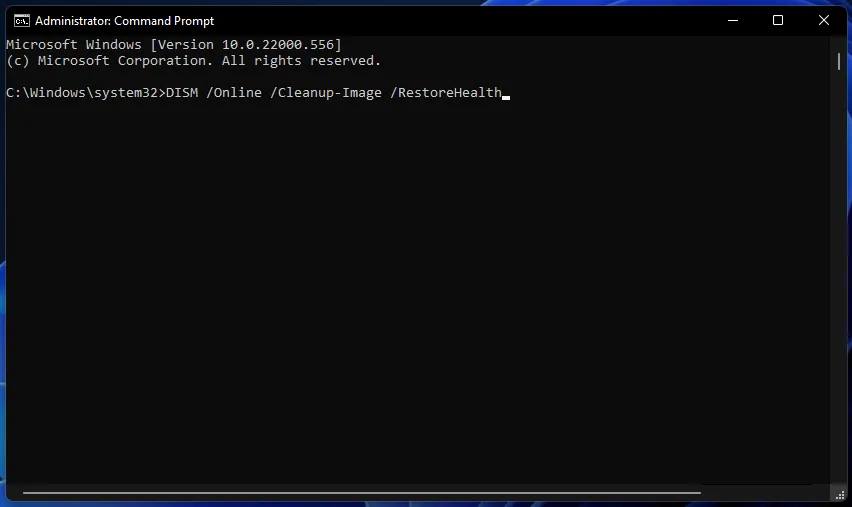
- Para ejecutar un escaneo SFC, ingrese el siguiente texto en el símbolo del sistema y presione Enter:
sfc /scannow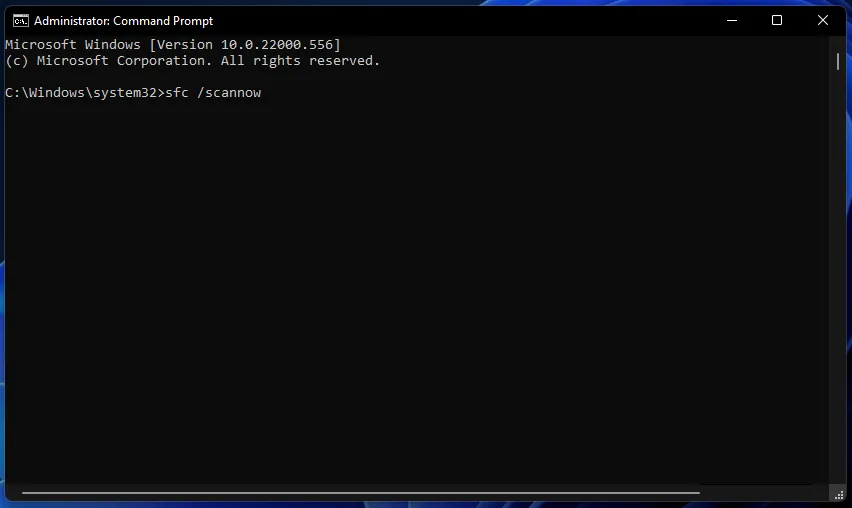
- Espere a que el escaneo SFC muestre un resultado en la ventana del aviso.
5. Ejecute un comando de recursos fsutil
- Abra el símbolo del sistema como se explica en el método anterior.
- Ingrese el siguiente comando:
fsutil resource setautoreset true c:\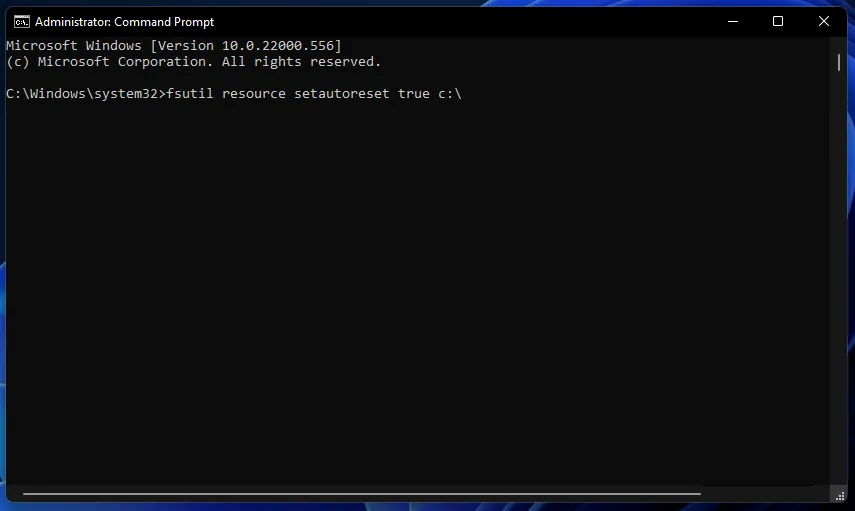
- Presione la Entertecla para ejecutar el comando.
- Haga clic en Reiniciar en el menú Inicio después de ejecutar el comando fsutil.
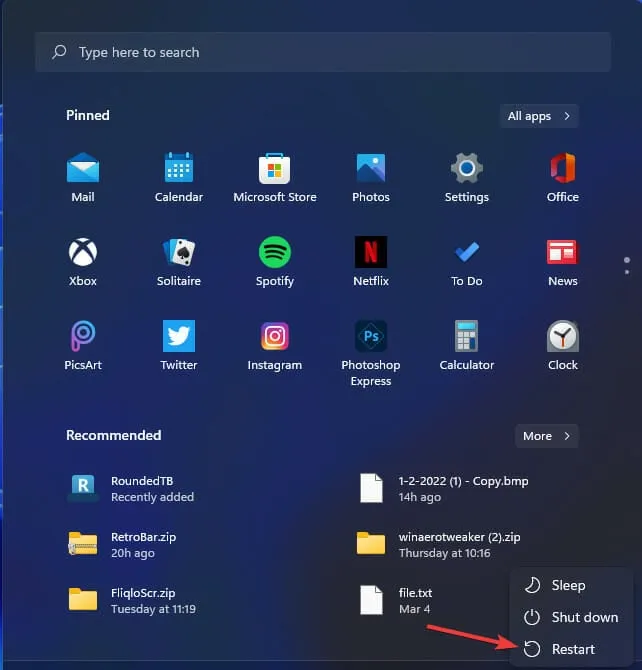
6. Habilite el servicio de preparación de aplicaciones
- Abre la ventana de Run.
- Abra la ventana Servicios ingresando este comando en Ejecutar y haciendo clic en Aceptar:
services.msc - Haga doble clic en Preparación de la aplicación en la ventana Servicios.
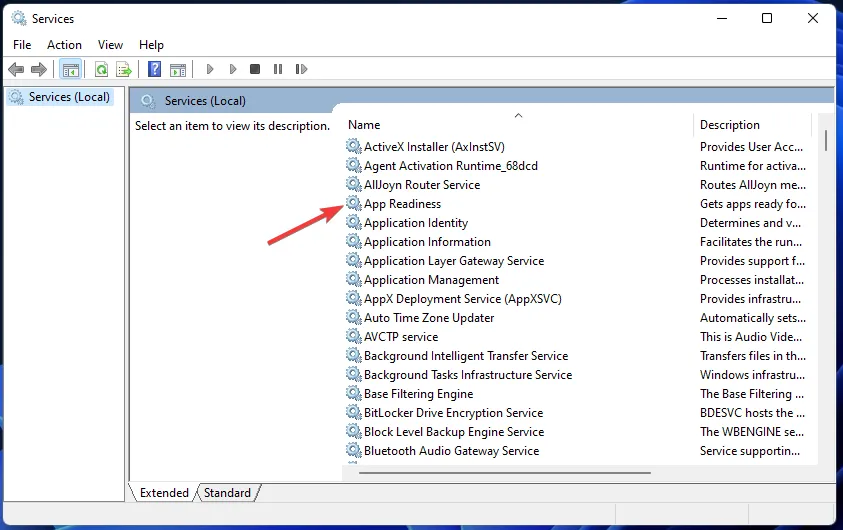
- Cambie la opción Tipo de inicio a Manual si está deshabilitada.
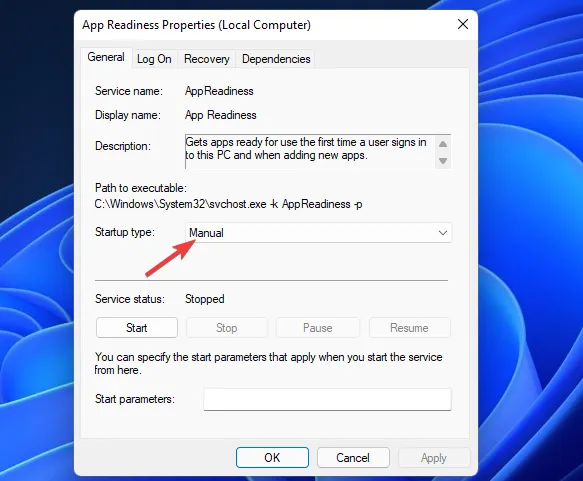
- Haga clic en el botón Inicio en las Propiedades de preparación de la aplicación.
- Seleccione Aplicar para guardar las nuevas opciones para el servicio de preparación de aplicaciones.
- Luego haga clic en Aceptar en la ventana de propiedades.
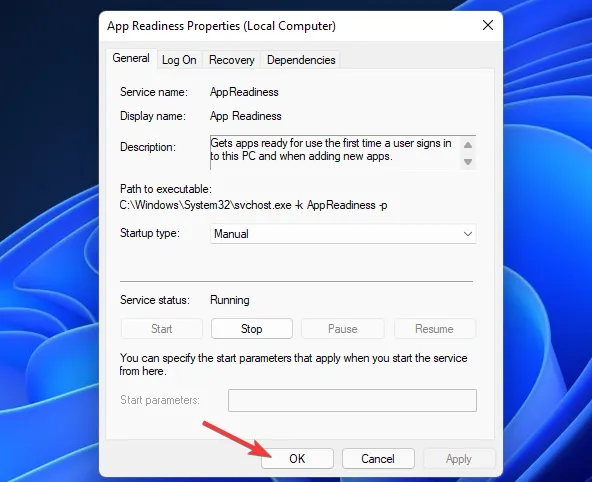
7. Realice un análisis antivirus
- Haga doble clic en el icono de la bandeja del sistema de Seguridad de Windows para abrir esa utilidad.
- Haga clic en la pestaña Protección contra virus y amenazas .
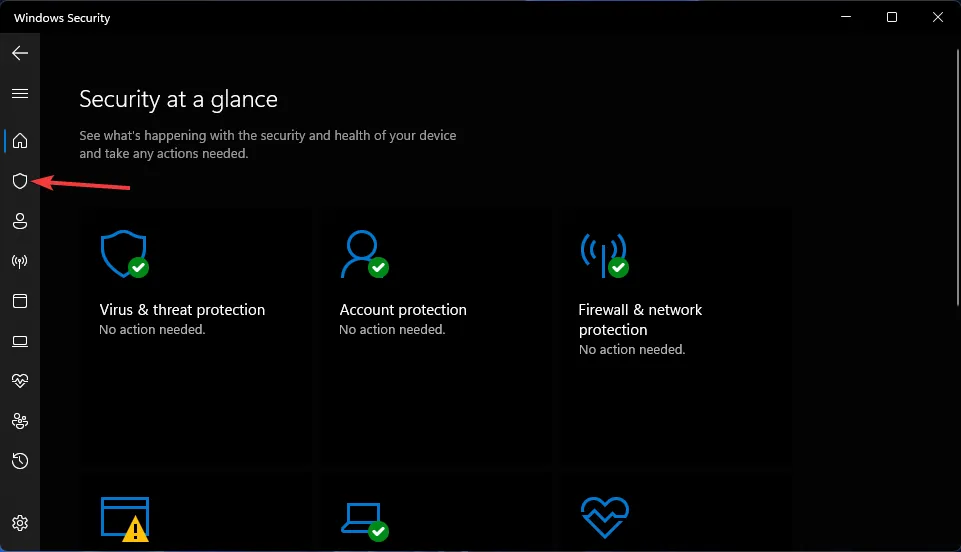
- Seleccione Opciones de escaneo para ver más configuraciones.
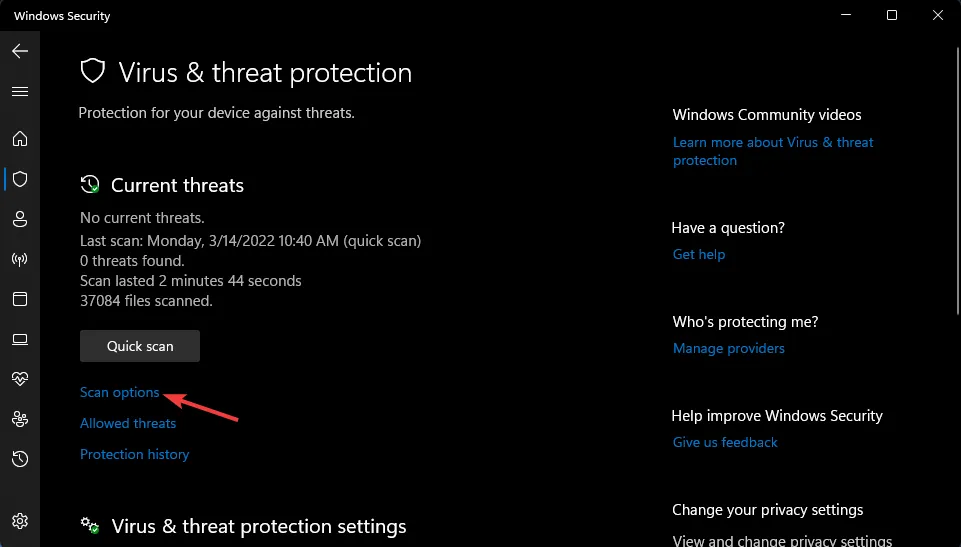
- Haga clic en el botón de radio Exploración completa .

- Luego presione el botón Escanear ahora .
8. Restablecer los componentes de Windows Update
- Abra el símbolo del sistema como administrador como se especifica en la cuarta resolución.
- Ingrese este comando de descarga de DNS y haga clic en Aceptar :
ipconfig /flushdns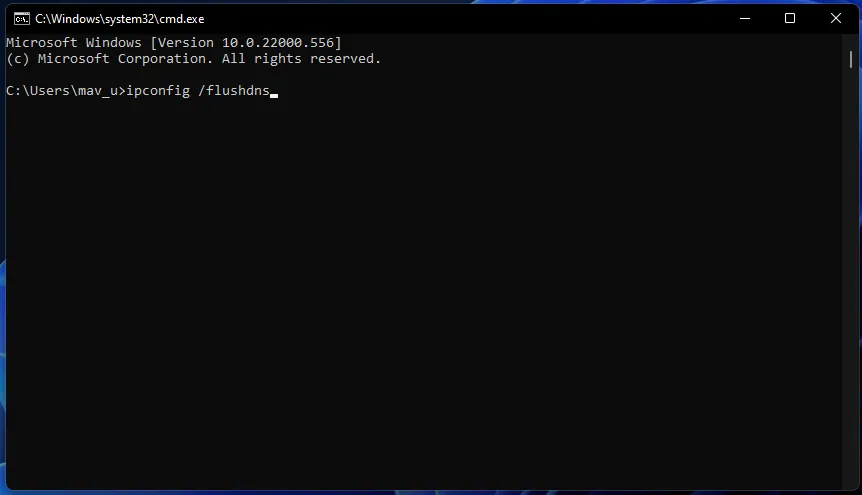
- Para detener cuatro servicios, ingrese estos comandos separados presionando Returndespués de cada uno:
net stop wuauserv
net stop cryptSvc
net stop bits
net stop msiserver - Escriba este comando en la ventana del indicador y presione Enter:
ren C:\Windows\SoftwareDistribution SoftwareDistribution.old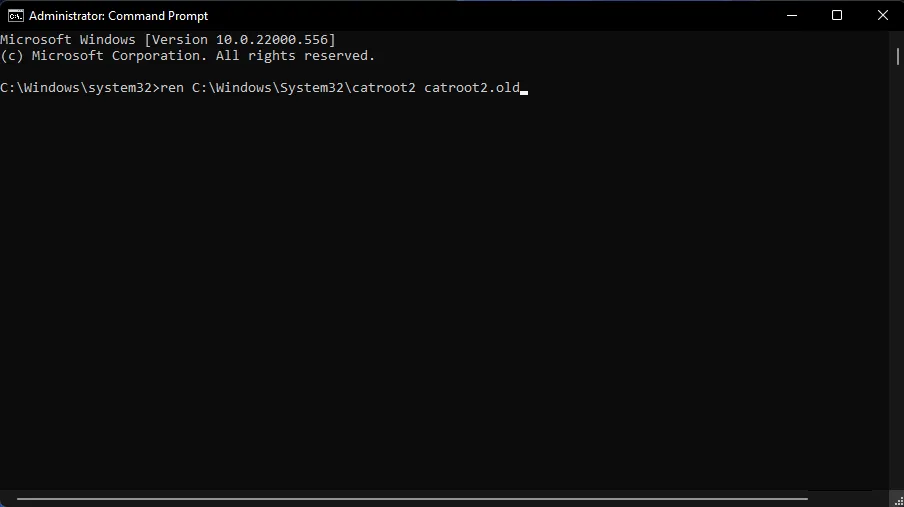
- Luego ingrese este comando Ren y presione Enter:
ren C:\Windows\System32\catroot2 catroot2.old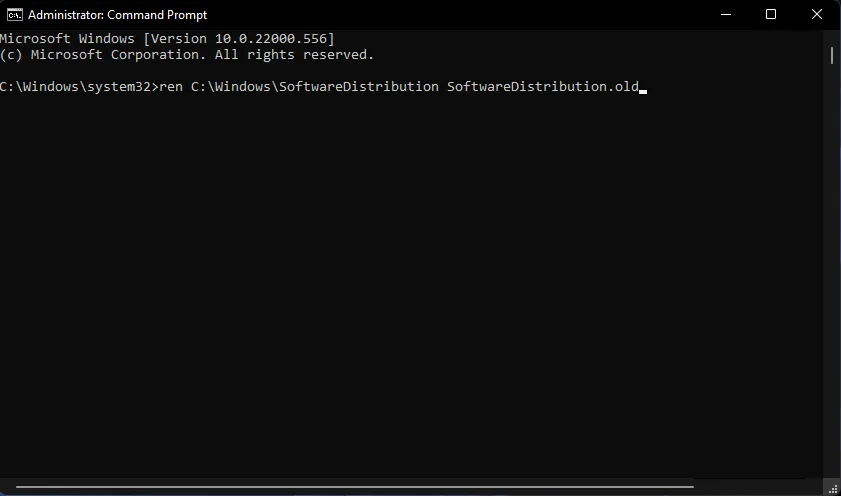
- Reinicie los servicios ingresando estos cuatro comandos separados:
net start wuauserv
net start cryptSvc
net start bits
net start msiserver - Luego reinicie su PC después de ejecutar todos los comandos anteriores.
¿Cómo reinicio Windows Update en Windows 11?
Se ha citado a muchos usuarios para decir que no pudimos instalar esta actualización 0x800f0922 Windows 11 o que recibieron el mensaje de error: algo no salió según lo planeado en Windows 11.
Le mostramos los pasos necesarios para ejecutar el programa en Windows 10. Sin embargo, debe saber que las soluciones exactas se aplican al nuevo sistema operativo de Microsoft si ha leído estos pasos.
Debe elegir la mejor solución y aplicarla a su dispositivo Windows 11.
¿Puedo descargar e instalar manualmente las actualizaciones de Windows 11?
El sitio web del Catálogo de actualizaciones de Microsoft proporciona una forma alternativa de descargar e instalar actualizaciones. Puede intentar descargar e instalar manualmente las actualizaciones para las que se produce el 0x800f0922 desde allí. Así es como se descargan e instalan las actualizaciones de Windows 11 desde el Catálogo de actualizaciones de Microsoft.
- Abra la página de inicio del Catálogo de actualizaciones de Microsoft.
- Escriba un código KB para una actualización en el cuadro de búsqueda del Catálogo de actualizaciones de Microsoft.
- Haga clic en el botón Buscar en la página de inicio del Catálogo de actualizaciones de Microsoft.
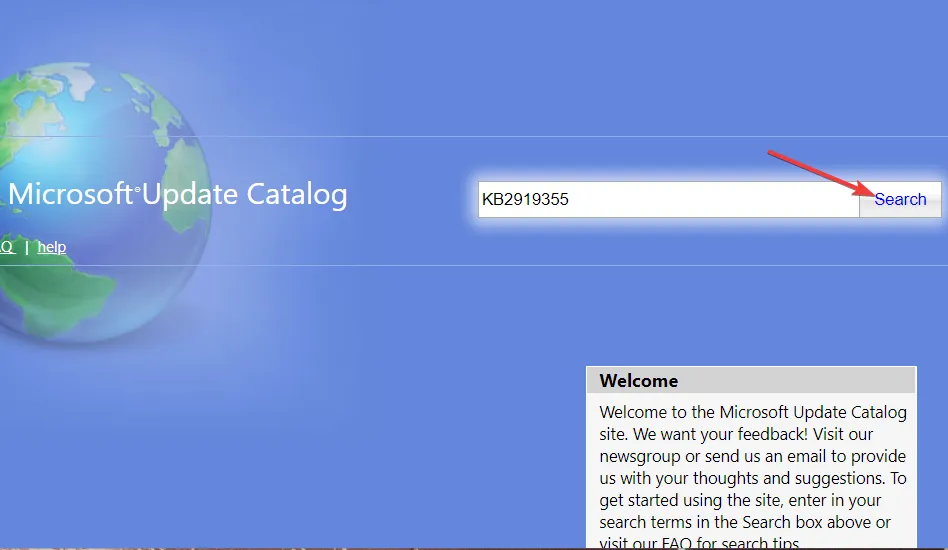
- Seleccione una opción de descarga para una actualización.
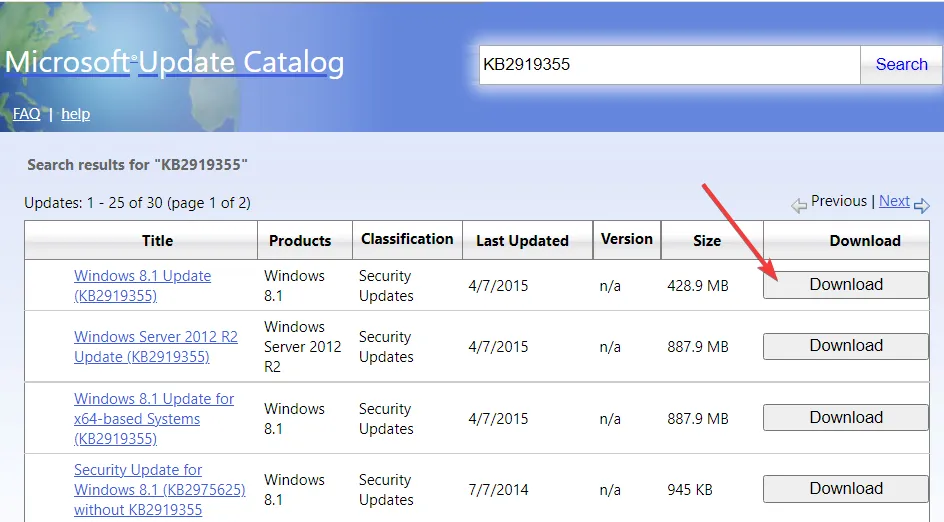
- Haga clic con el botón derecho en el enlace de la ventana Descargar que se abre para seleccionar la opción Guardar enlace como.

- Elija un lugar para descargar el archivo MSU de la actualización y haga clic en el botón Guardar .
- Inicie la utilidad Administrador de archivos haciendo clic en el botón de la barra de tareas resaltado directamente debajo.
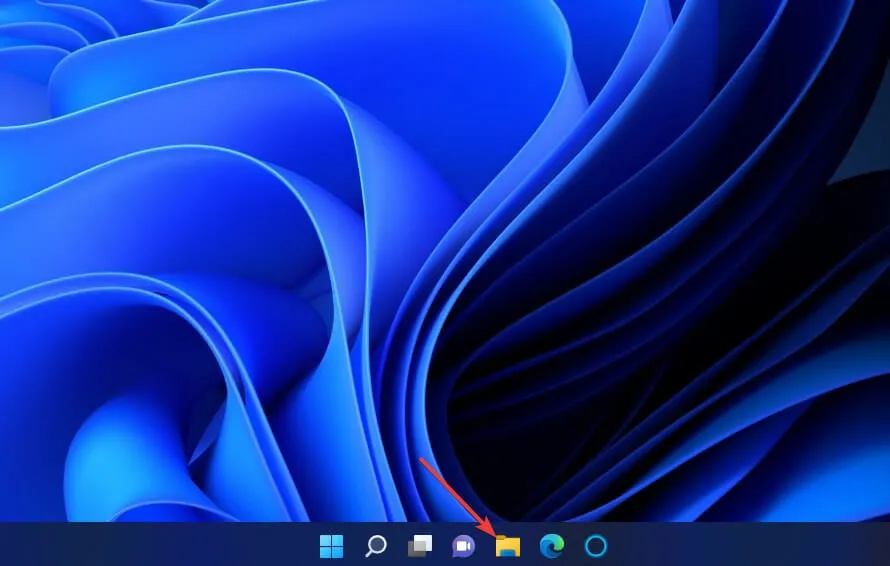
- Abra la carpeta que incluye el paquete MSU de la actualización.
- Haga doble clic en el archivo MSU descargado para instalar la actualización.
Es fundamental corregir el error 0x800f0922 para garantizar que Windows pueda instalar todas las actualizaciones. Las resoluciones potenciales anteriores son algunas de las correcciones más ampliamente confirmadas para el error 0x800f0922. Todavía no podemos prometer que las resoluciones solucionarán ese problema para todos, pero ciertamente vale la pena intentarlo.
También tenemos un artículo sobre cómo solucionar el error 0x800f0922 en Windows 10 .
Si esas resoluciones no son suficientes, considere reinstalar Windows 11 con una actualización en el lugar o la utilidad Restablecer esta PC. Además, puede realizar una actualización en el lugar con el Asistente de instalación de Windows 11.
Le invitamos a hacer preguntas sobre el error de actualización de Windows 11 0x800f0922 en el cuadro de comentarios a continuación. Además, si solucionó el error de instalación: 0x800f0922 en Windows 11 con otra resolución que no se menciona aquí, infórmenos a continuación.



Deja una respuesta