Error 0x800b010e en Windows 10 y 11: cómo solucionarlo
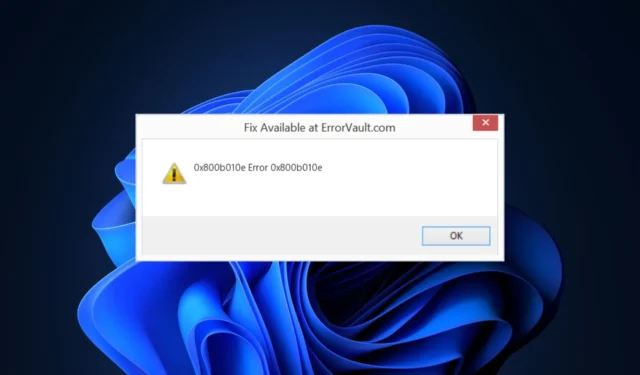
El 0x800b010e es un error común que ocurre en Windows. Puede activarse por varias razones, pero generalmente se atribuye a archivos corruptos del sistema o problemas de registro.
En este artículo, analizaremos brevemente algunas de las causas más comunes del error 0x800b010e y ofreceremos soluciones que puede aplicar para solucionarlo.
¿Qué causa el error 0x800b010e?
El error 0x800b010e a menudo es causado por:
- Problemas de registro: si notó el error 0x800b010e después de realizar cambios en el registro de Windows, es probable que haya dañado el registro de Windows o hizo algunas entradas incorrectas.
- Configuraciones incorrectas del sistema: en un intento de personalizar o personalizar su PC, alterará la configuración predeterminada de Windows, lo que provocará errores. si realiza los cambios incorrectos.
- Archivos de sistema corruptos: los errores de Windows generalmente se atribuyen a archivos de sistema corruptos en el sistema operativo. Si alguno de los archivos del sistema de su PC está dañado, puede causar el error 0x800b010e.
- Mal funcionamiento del hardware: en casos excepcionales, puede experimentar el error 0x800b010e después de un mal funcionamiento del hardware. Si es así, debe visitar a un técnico para ayudar a reparar el hardware dañado.
¿Cómo puedo solucionar el error 0x800b010e en Windows?
Las siguientes son algunas formas de corregir el error 0x800b010e en Windows:
1. Ejecute un escaneo SFC y DISM
- Presione la tecla Windows, escriba CMD, haga clic con el botón derecho en el resultado que se muestra y seleccione Ejecutar como administrador.
- Haga clic en Sí para conceder acceso administrativo a la aplicación en la ventana Control de cuentas de usuario.
- Una vez que se abra el símbolo del sistema, escriba lo siguiente y presione Intro:
sfc /scannow - Después de ingresar el comando, escriba lo siguiente y presione Enter:
DISM.exe /Online /Cleanup-Image / Restorehealth - Cierre el símbolo del sistema y reinicie su computadora.
2. Ejecutar Checkdisk
- Presione la tecla Windows, escriba cmd, haga clic con el botón derecho en la opción que se muestra y seleccione Ejecutar como administrador.
- Haga clic en sí en la ventana de control de la cuenta del usuario para otorgar privilegios administrativos.
- Escriba el siguiente símbolo del sistema y pulse Intro:
chkdsk /rochkdsk /f /r - Espere hasta que se complete la reparación y cierre el símbolo del sistema.
- Compruebe si el error está solucionado.
CHKDSK (verificar disco) analiza su PC en busca de errores en el sistema de archivos. Si existen archivos corruptos en su disco duro, el comando CHKDSK identificará y reparará dichos errores.
3. Apague temporalmente el cortafuegos
- Presione la tecla Windows + I para abrir la aplicación Configuración.
- Haga clic en Privacidad y seguridad y seleccione Seguridad de Windows.
- Haga clic en Firewall & Protección de red para abrir la Configuración de seguridad de Windows.
- Seleccione cualquiera de los siguientes perfiles de red: dominio, privado o público.
- Debajo del Cortafuegos de Microsoft Defender, haz clic en el botón para activarlo o desactivarlo.
Desactivar el Firewall de Microsoft Defender podría hacer que tu dispositivo (y tu red, si tienes una) sea más vulnerable al acceso no autorizado.
Si desea utilizar una aplicación que está bloqueada por el cortafuegos, puede permitir que pase por el cortafuegos en lugar de desactivarlo.
4. Realiza un inicio limpio
- Presione la tecla Windows + R, escriba msconfig y presione Enter para abrir el Configuración del sistema.
- En la siguiente ventana, vaya a la pestaña Servicios.
- Desplácese hacia abajo y marque la casilla junto a la casilla Ocultar todos los servicios de Microsoft, luego haga clic en Deshabilitar todo.
- Navegue a la pestaña Inicio y haga clic en Abrir Administrador de tareas.
- En la ventana del Administrador de tareas, haga clic con el botón derecho en cada entrada disponible y seleccione Desactivar.
- En la ventana Configuración del sistema, vaya a la pestaña Arranque y marque la casilla junto a Arranque seguro.
- Haga clic en Aplicar y haga clic en Aceptar.
- Reinicie su PC y compruebe si se ha resuelto el error.
Un inicio limpio inicia su PC con un conjunto minimalista de controladores, aplicaciones y servicios; si el error 0x800b010e es causado por aplicaciones de terceros, un inicio limpio puede ayudarlo a identificar y resolver dichos errores.
5. Ejecute una restauración del sistema
- Haga clic con el botón izquierdo en el menú Inicio, escriba restaurar y haga clic en Crear un punto de restauración.
- Seleccione Propiedades del sistema y elija el botón Restaurar sistema.
- En el cuadro Restaurar archivos y configuraciones, haga clic en Siguiente.
- En la siguiente ventana, seleccione el punto de restauración en el que desea restaurar su PC y haga clic en Siguiente.
- Luego, haga clic en Finalizar para completar la restauración del sistema.
Si realiza cambios constantes en su sistema operativo, debe crear puntos de restauración regularmente en caso de que accidentalmente active un error. Si notó el error 0x800b010e después de un cambio en las configuraciones, puede ejecutar una restauración del sistema para revertir su PC a un estado anterior.
Con suerte, después de leer e implementar las soluciones, habrá podido resolver el error 0x800b010e.
Nos encantaría saber qué soluciones funcionaron para usted; siéntase libre de comentar a continuación.



Deja una respuesta