0x8009001D Error de actualización de Windows: cómo solucionarlo

Las actualizaciones de Windows son críticas tanto para el rendimiento de la PC como para su seguridad. Con cada nueva versión, generalmente obtiene un conjunto de mejoras y actualizaciones de seguridad vitales. Pero, los errores de Windows Update actúan como una barrera aquí. Uno de ellos es el error 0x8009001D.
El mensaje completo, en este caso, dice: Hubo problemas al instalar algunas actualizaciones, pero lo intentaremos de nuevo más tarde. Código de error: 0x8009001d. El error es similar a otros de la misma categoría y puede resolverse en poco tiempo. ¡Veamos cómo!
¿Por qué aparece el error de actualización de Windows 0x8009001D?
Aquí hay algunas razones por las que los usuarios se encuentran con 0x8009001D:
- Archivos de sistema corruptos : La razón más común detrás del error son los archivos de sistema corruptos . Además de los errores de actualización de Windows, estos afectan el rendimiento de la PC e incluso conducen a BSOD .
- Problemas con los componentes de actualización : los componentes de actualización de Windows juegan un papel vital en el proceso, e incluso el más pequeño de los problemas aquí puede conducir al error 0x8009001D.
- Software de terceros que bloquea las actualizaciones : en muchos casos, fue un antivirus o firewall de terceros que bloqueó el proceso y provocó el error.
¿Cómo soluciono el error 0x8009001D?
Antes de continuar, pruebe estas soluciones rápidas:
- Reinicie la computadora e intente buscar actualizaciones.
- Asegúrese de deshabilitar cualquier antivirus o software de seguridad de terceros instalado en la PC. En caso de que funcione, desinstale la aplicación y opte por una solución antivirus confiable y compatible con el sistema operativo .
Si ninguno funciona, pase a las correcciones que se enumeran a continuación.
1. Ejecute el escaneo DISM y SFC
- Presione Windows + S para abrir Buscar, escriba Símbolo del sistema en el campo de texto y haga clic en Ejecutar como administrador.
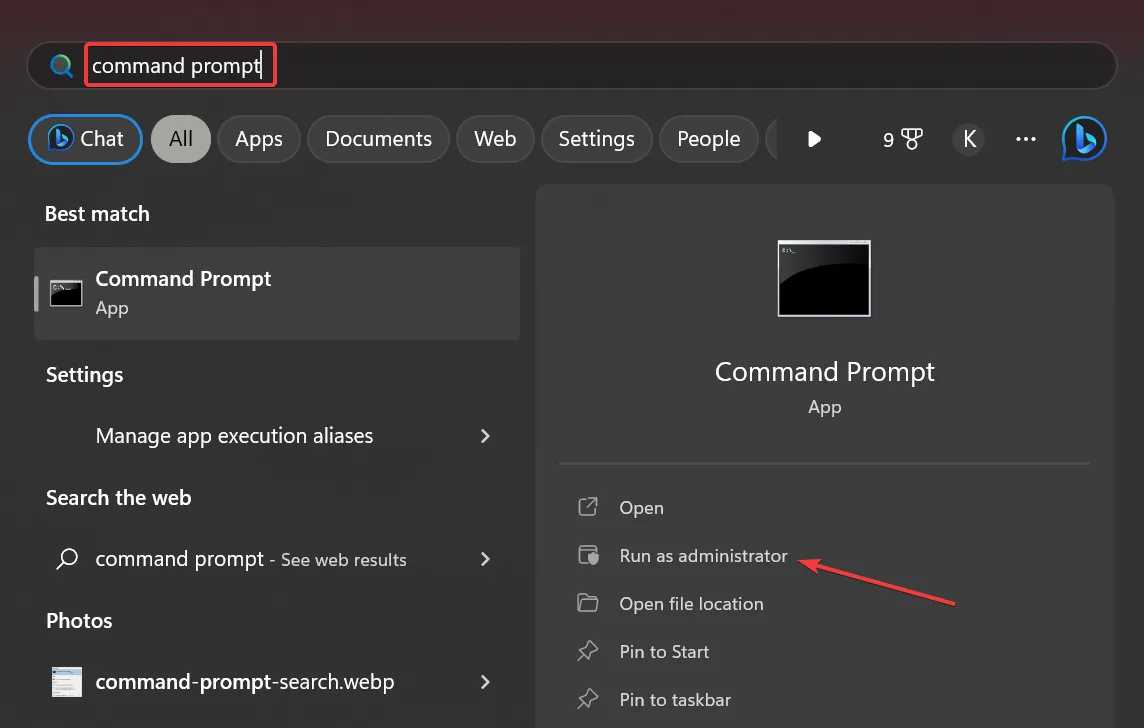
- Haga clic en Sí en el indicador de UAC.
- Pegue los siguientes tres comandos individualmente y presione Enterdespués de cada uno:
DISM /Online /Cleanup-Image /CheckHealthDISM /Online /Cleanup-Image /ScanHealthDISM /Online /Cleanup-Image /RestoreHealth - Una vez hecho esto, ejecute este comando para ejecutar el escaneo SFC:
sfc /scannow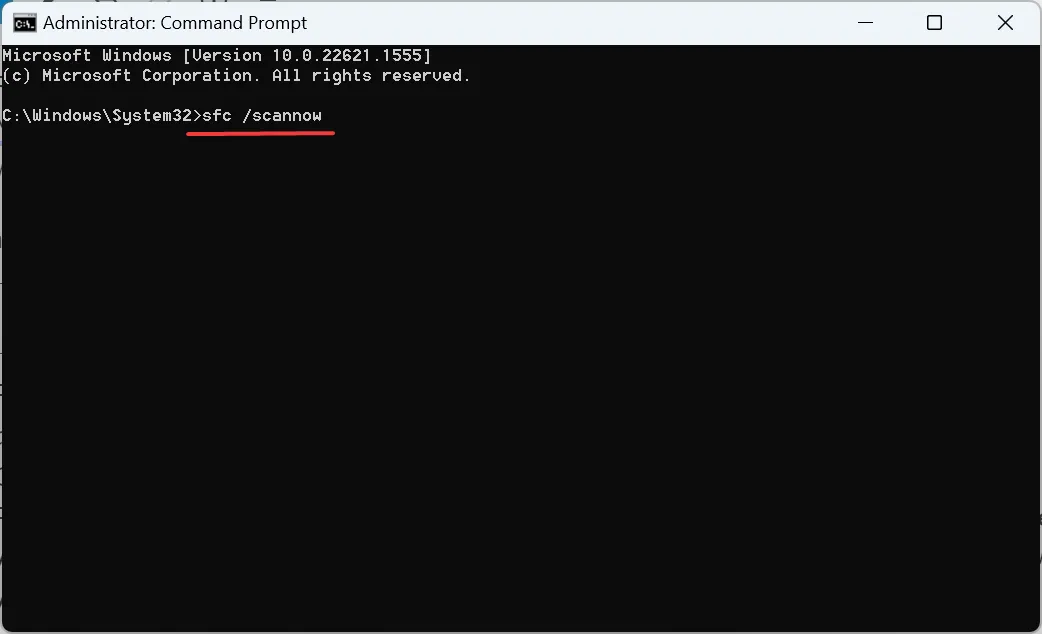
Una solución rápida cuando recibe el error de actualización 0x8009001D es verificar si hay archivos corruptos del sistema y usar los escaneos DISM y SFC para repararlos.
Alternativamente, puede resolver estos problemas de manera más eficiente con una aplicación de software dedicada diseñada para parchear su PC de forma 100% automática.
2. Asegúrese de que los servicios relevantes se estén ejecutando
- Presione Windows + R para abrir Ejecutar, escriba services.msc en el campo de texto y presione Enter.
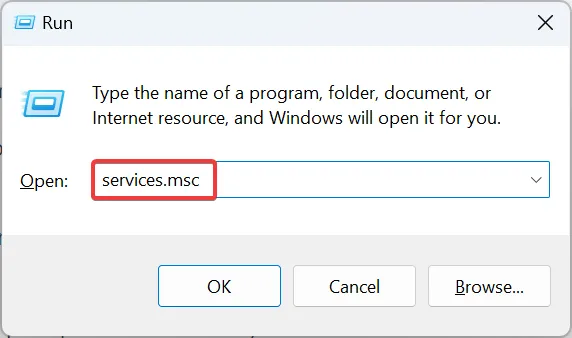
- Localice el Servicio de transferencia inteligente en segundo plano , haga clic con el botón derecho en él y seleccione Propiedades.
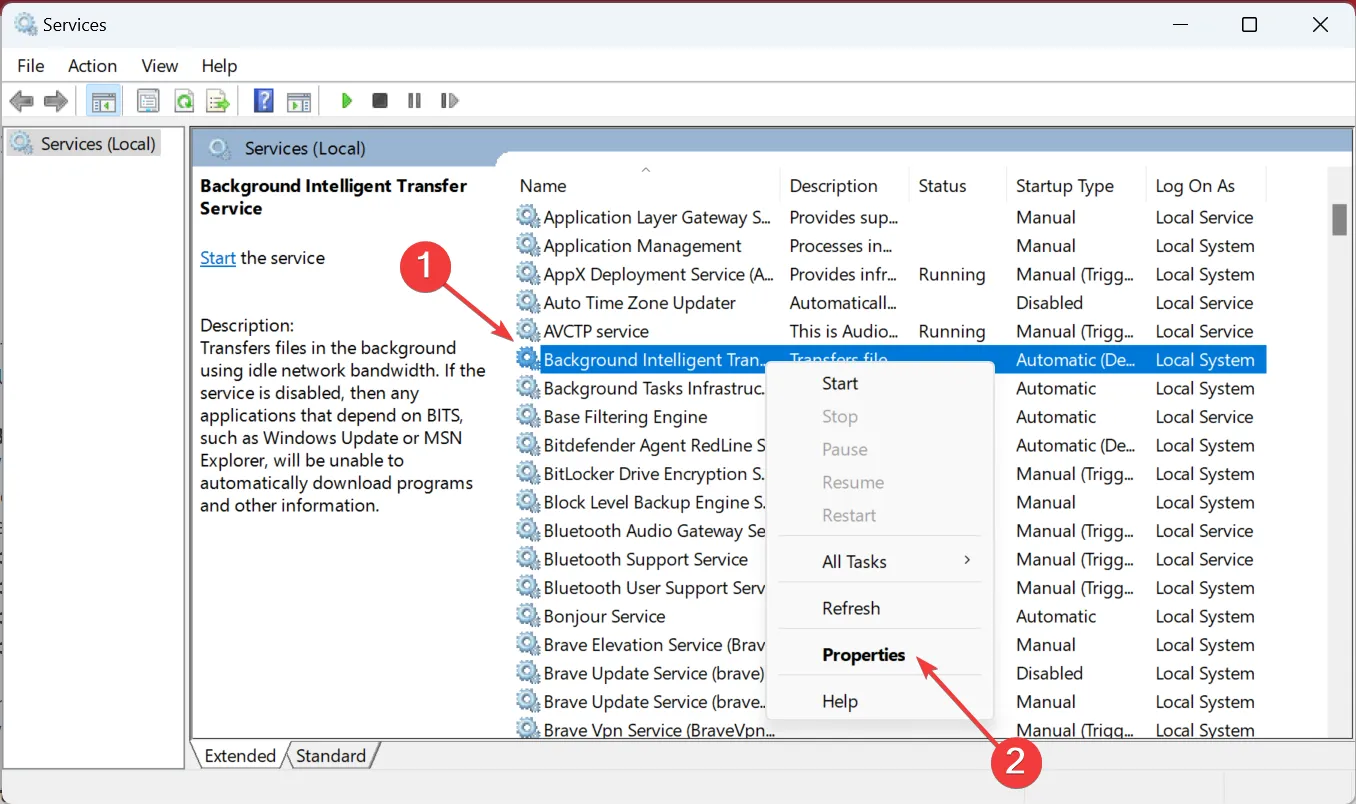
- Seleccione Automático en el menú desplegable Tipo de inicio, haga clic en el botón Inicio y luego en Aceptar.
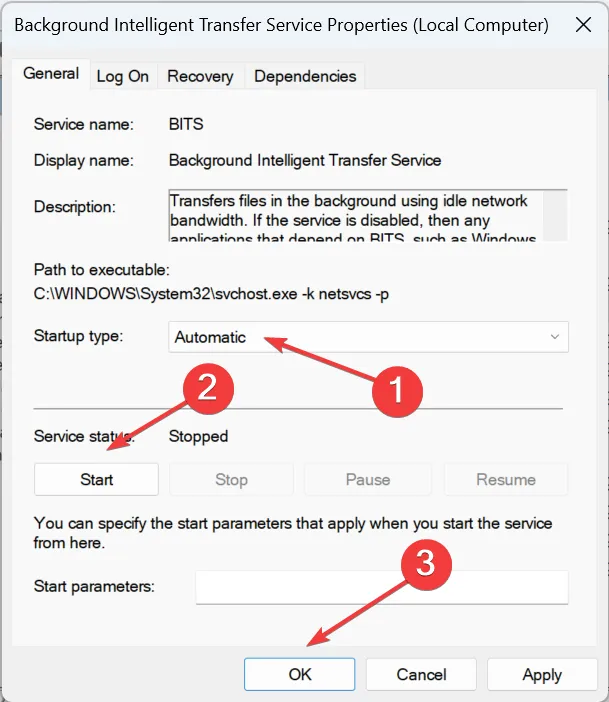
- Una vez hecho esto, realice también cambios similares en los siguientes servicios:
- Servicios criptográficos
- Instalador MSI
- actualizacion de Windows
3. Actualice Windows desde el sitio web oficial (Windows 10)
- Vaya al sitio web oficial de Microsoft y haga clic en el botón Actualizar ahora .
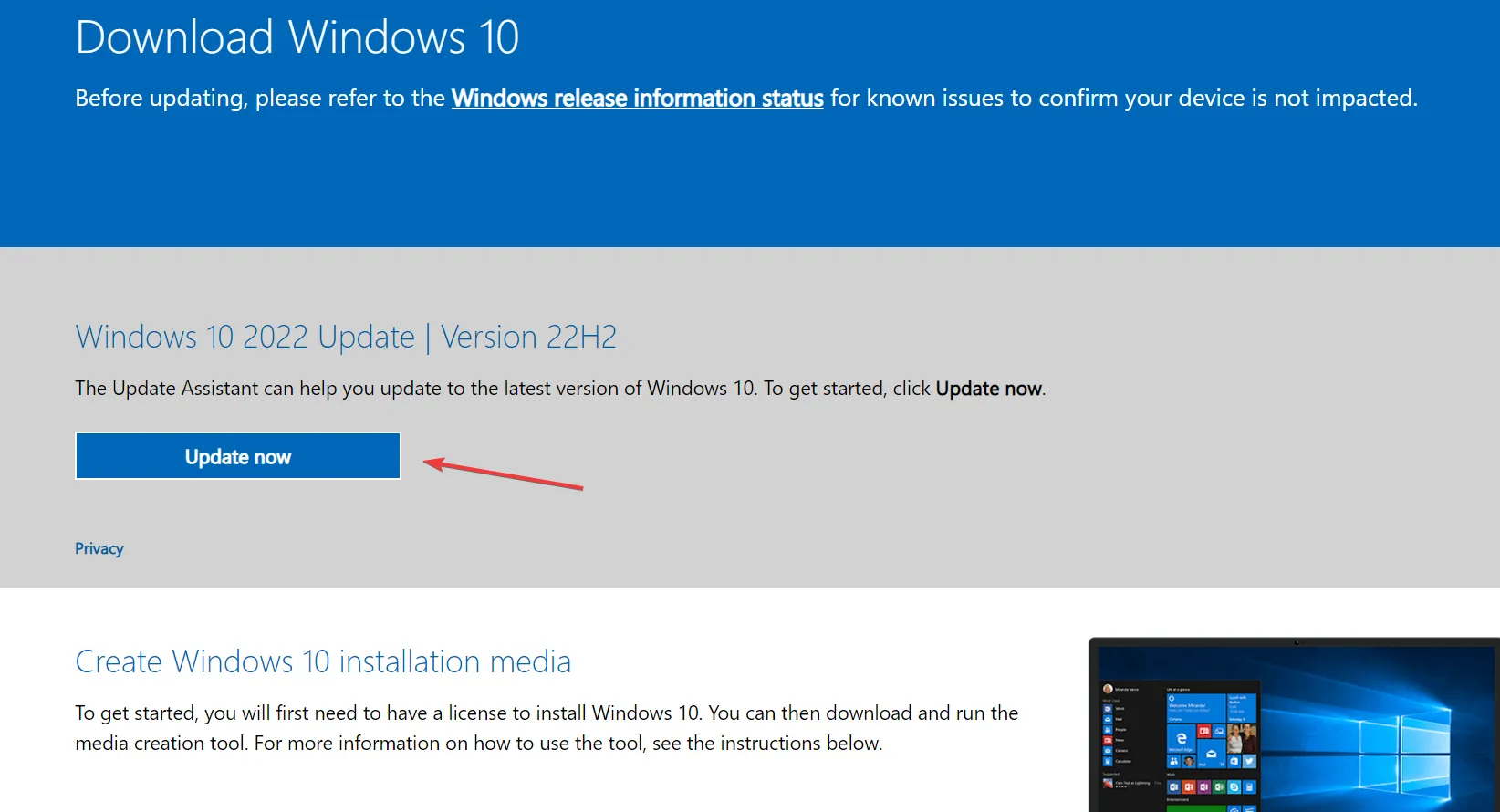
- Ejecute el Asistente de actualización de Windows descargado en la PC y siga las instrucciones en pantalla para completar el proceso.
4. Borre la carpeta de distribución de software
- Presione Windows + E para abrir el Explorador de archivos, pegue la siguiente ruta en la barra de direcciones y presione Enter:
C:\Windows\SoftwareDistribution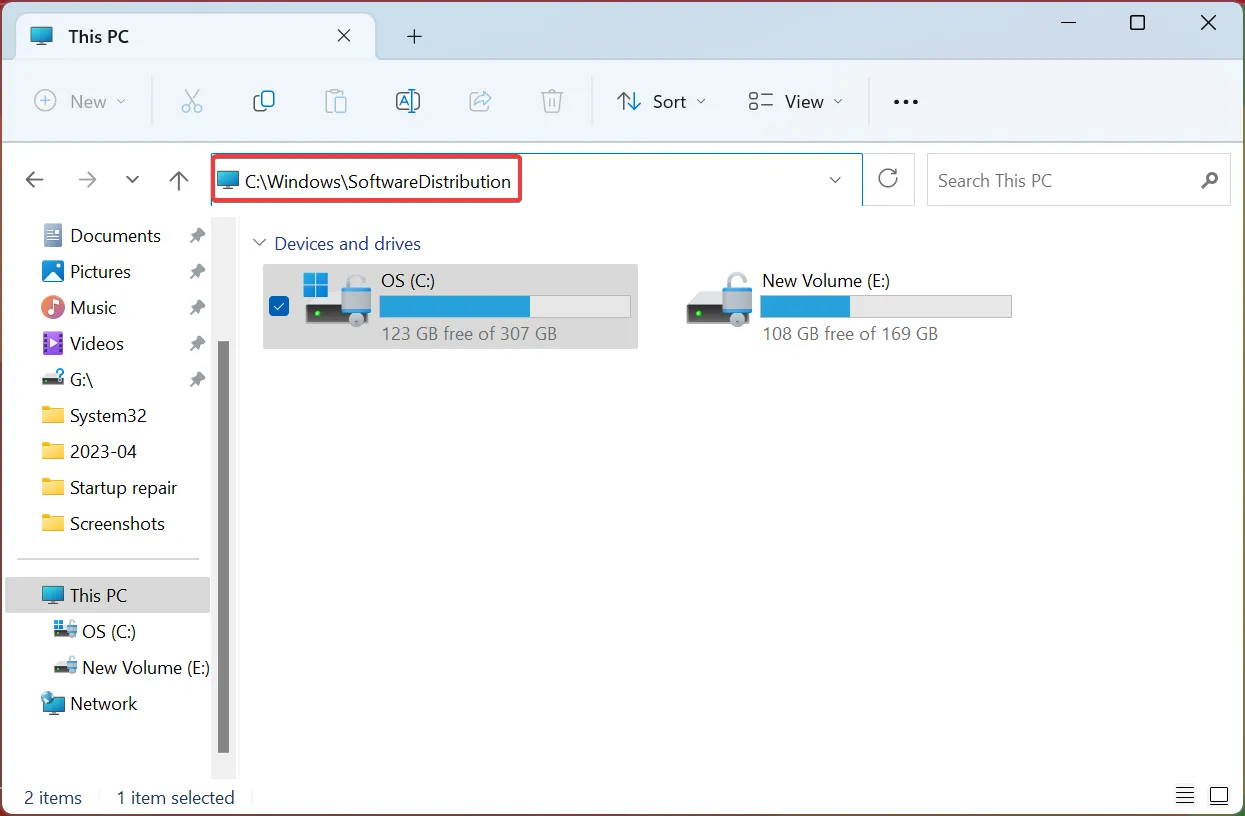
- Ahora, presione Ctrl + A para seleccionar todos los archivos aquí, y luego presione Delete para borrarlos.

- Una vez hecho esto, reinicie la computadora y vuelva a buscar actualizaciones.
5. Restablecer los componentes de Windows Update
- Presione Windows + para abrir R Ejecutar, escriba cmd y presione Ctrl ++ Shift .Enter
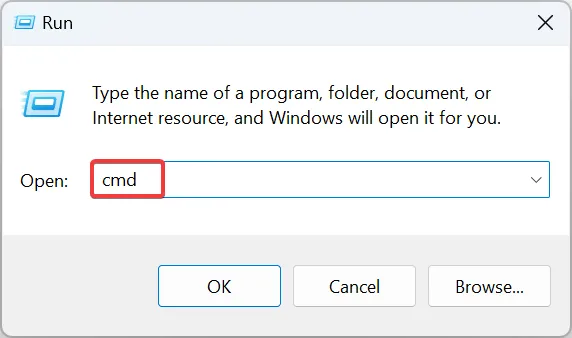
- Haga clic en Sí en el aviso.
- Ahora, ejecute estos comandos para detener los servicios de Windows Update , BITS, Cryptographic y MSI Server:
net stop wuauservnet stop cryptSvcnet stop bitsnet stop msiserver - Pegue los dos comandos y presione Enter para cambiar el nombre de las carpetas SoftwareDistribution y catroot2:
Ren C:\Windows\SoftwareDistribution SoftwareDistribution.oldRen C:\Windows\System32\catroot2 Catroot2.old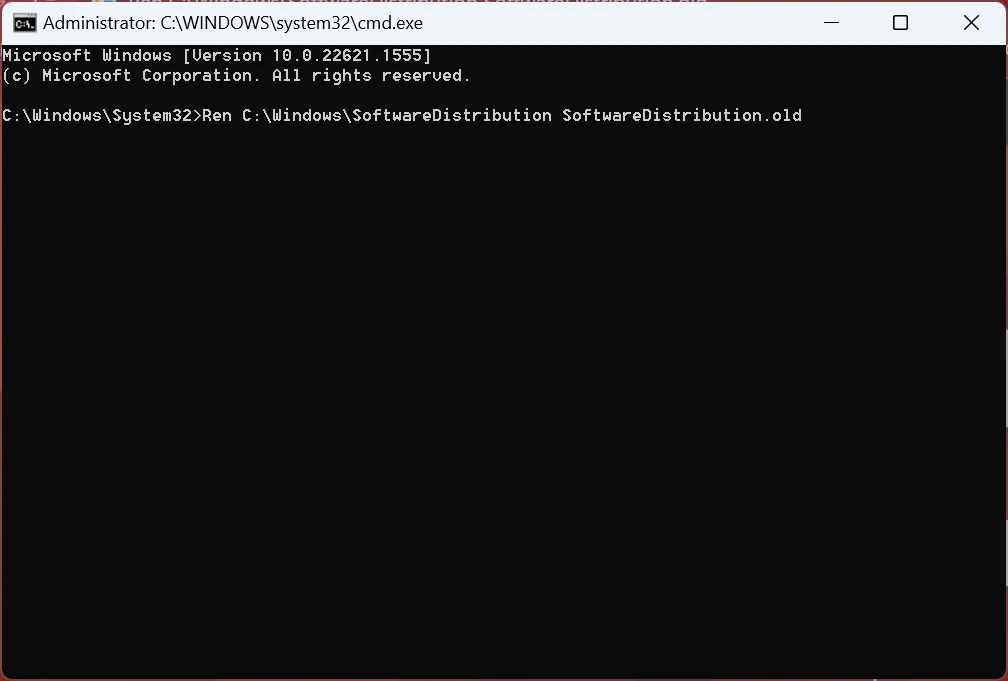
- A continuación, ejecute estos comandos para reiniciar los servicios detenidos anteriormente:
net start wuauservnet start cryptSvcnet start bitsnet start msiserver - Finalmente, reinicie la computadora para que los cambios surtan efecto.
Restablecer los componentes de actualización de Windows , una parte crítica del proceso, ha ayudado a muchos usuarios a deshacerse del error 0x8009001D. Así que, ¡asegúrate de darle una oportunidad!
6. Instalar manualmente las actualizaciones
- Localice el número de KB (Base de conocimientos) de la actualización que no se pudo instalar.
- Vaya al Catálogo de actualizaciones de Microsoft , pegue el número de KB en el cuadro de búsqueda y presione Enter.
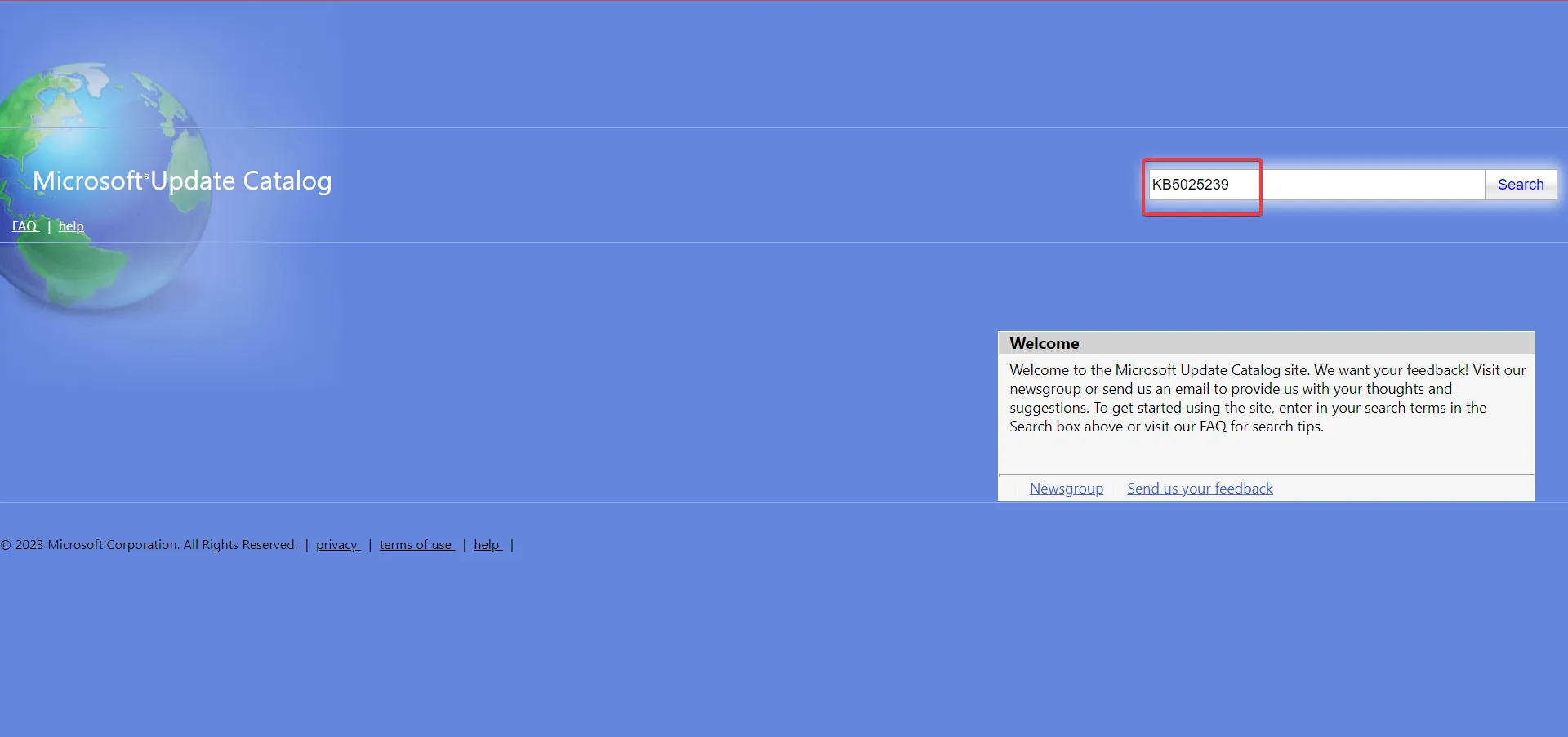
- Haga clic en Descargar junto a la actualización que mejor se adapte a la arquitectura y la iteración de su sistema operativo.
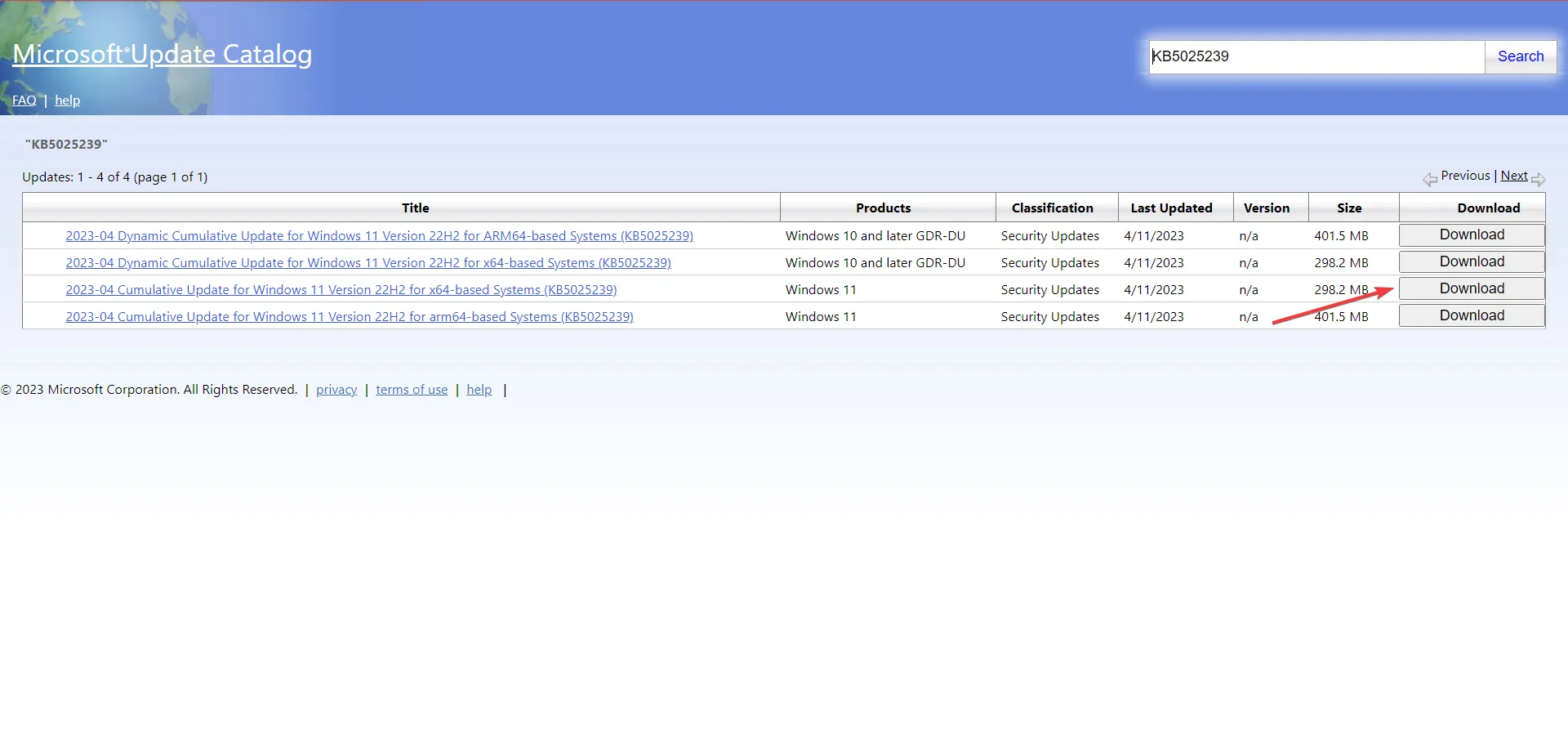
- Haga clic en el enlace de descarga en la ventana emergente del navegador.
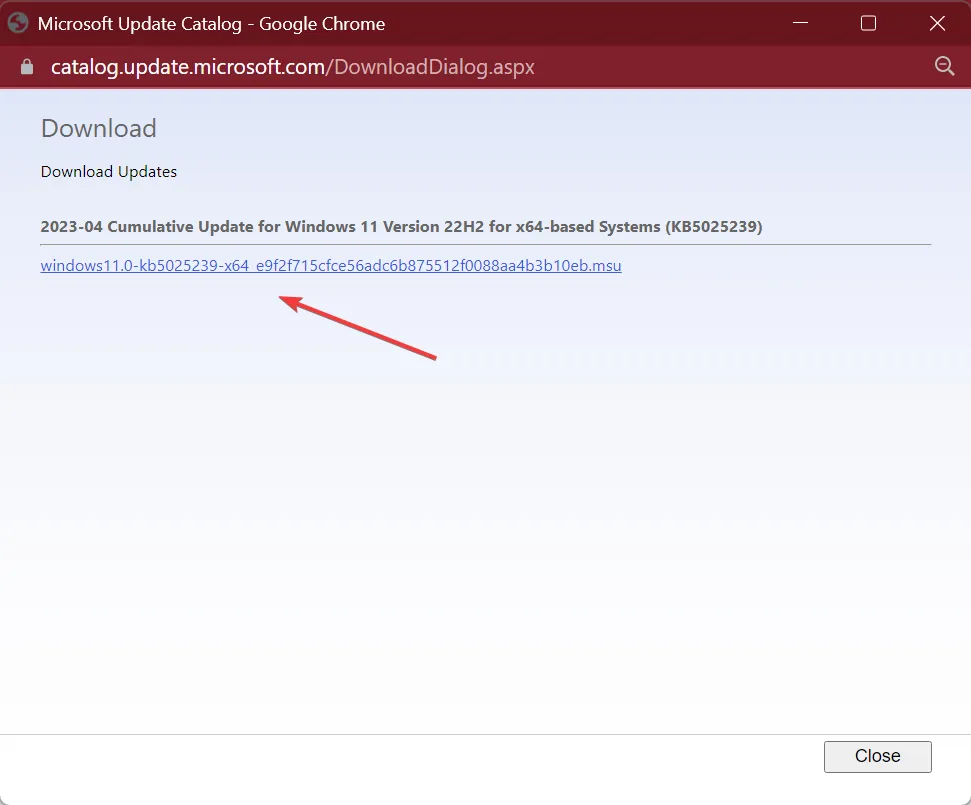
- Ejecute la configuración y siga las instrucciones en pantalla para instalar la actualización.
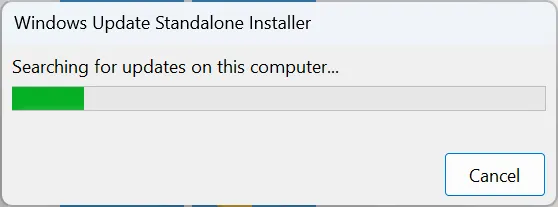
¡Eso es todo! Cuando los métodos anteriores no funcionan contra 0x8009001D, otra solución es instalar manualmente las actualizaciones que faltan en Windows. El proceso es rápido pero requiere una comprensión básica del sistema operativo y el conocimiento de las especificaciones de la PC .
7. Restablecer Windows
Cuando nada más funciona, la última opción es restablecer Windows de fábrica . Aquí tiene dos opciones: conservar los archivos o borrarlos todos. Recomendamos este último. Pero asegúrese de utilizar una herramienta de copia de seguridad eficaz o copie los archivos críticos en una unidad USB para evitar la pérdida de datos.
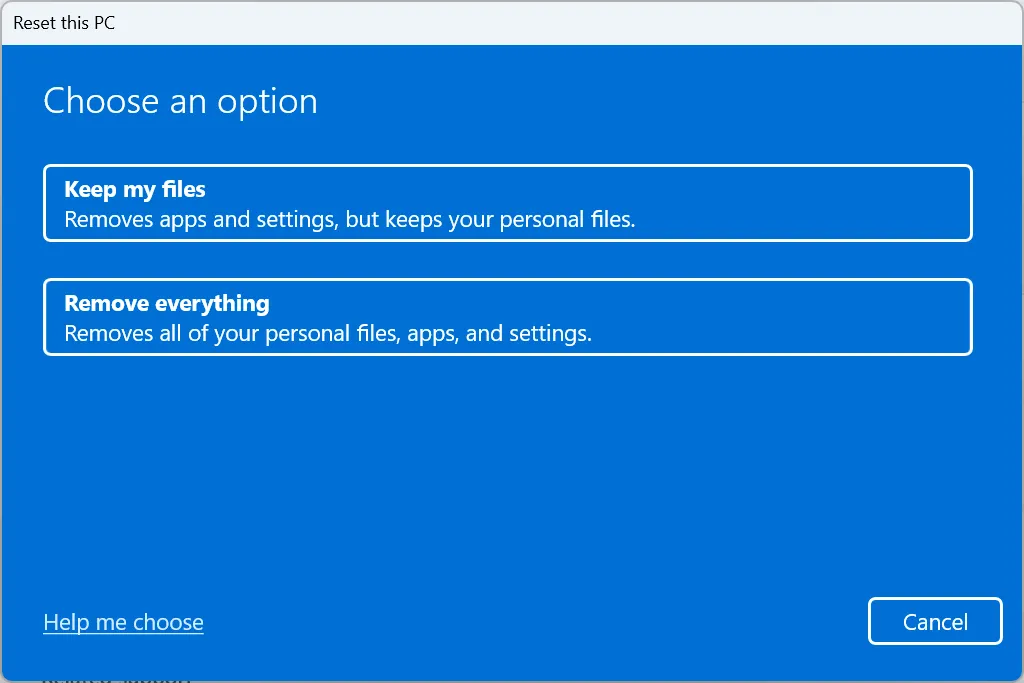
El proceso llevará algún tiempo, pero tiene una probabilidad extremadamente alta de poner las cosas en marcha.
Después de corregir el error 0x8009001D, no olvide consultar algunos consejos rápidos para que Windows sea más rápido que nunca .
Para cualquier otra consulta o para compartir una solución que funcionó para usted, deje un comentario a continuación.



Deja una respuesta