0x80073BC3 Error de actualización de Windows: cómo solucionarlo
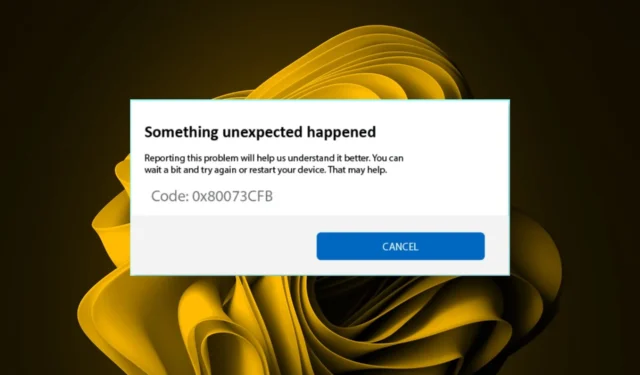
Cualquier usuario de Windows ha encontrado un error de actualización de Windows al menos más de una vez. Resolver estos errores puede ser fácil o extremadamente difícil. 0x80073BC3 parece haberse unido al chat y, por lo que parece, es un completo dolor de cabeza.
No obstante, siempre le brindamos soluciones, que no serán diferentes. Estas son algunas de las mejores soluciones votadas por usuarios como usted.
¿Por qué recibo el error 0x80073BC3?
Los errores de actualización de Windows pueden ser causados por cualquier cosa. Desafortunadamente, no siempre es fácil determinar la causa raíz del problema. Según los informes que recopilamos, la mayoría de los usuarios que encontraron el error 0x80073BC3 intentaban actualizar a una versión más nueva de Windows.
En tales casos, su hardware es casi siempre el problema, pero a continuación se presentan otras causas comunes:
- Archivos de sistema corruptos : los archivos de actualización de Windows son parte de los archivos críticos del sistema, por lo que si terminan dañados, puede quedarse atascado intentando actualizar sin éxito.
- Múltiples particiones del sistema : cuando su sistema crea otras particiones durante la instalación, Windows puede confundir qué partición del sistema usar al actualizar. Esto hará que el proceso de actualización falle porque hay un conflicto en la unidad correcta que se debe usar.
- Espacio insuficiente : un proceso de actualización de Windows generalmente requiere más espacio que el sistema operativo anterior. Es probable que el proceso de actualización falle si no tiene suficiente espacio de almacenamiento .
¿Cómo puedo solucionar el error de actualización de Windows 0x80073BC3?
Algunas comprobaciones a realizar antes de pasar a las soluciones técnicas:
- Desconecta todos los periféricos y deja solo el ratón y el teclado.
- Asegúrese de que su sistema cumpla con los requisitos mínimos del sistema para actualizar.
- Verifique que tenga suficiente espacio para las actualizaciones de Windows .
- Realice una prueba de memoria para asegurarse de que no tiene RAM defectuosa.
1. Ejecute el solucionador de problemas de Windows Update
- Presiona la Windows tecla y haz clic en Configuración .
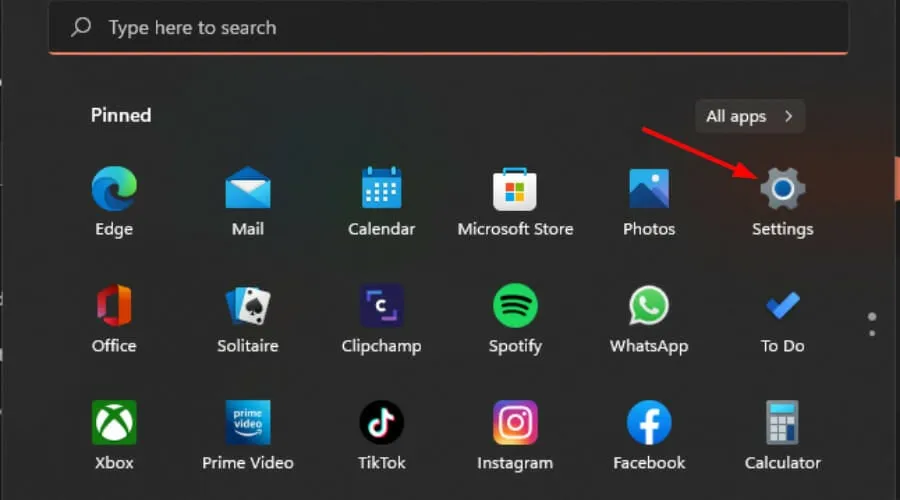
- Haga clic en Sistema y seleccione Solucionar problemas .

- Vaya a Otros solucionadores de problemas.
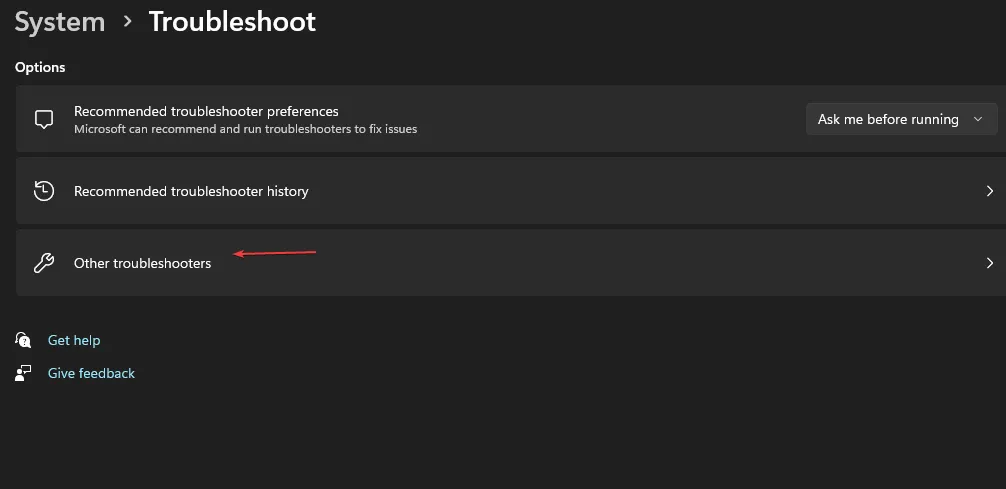
- Haga clic en la opción Ejecutar para el solucionador de problemas de Windows Update.
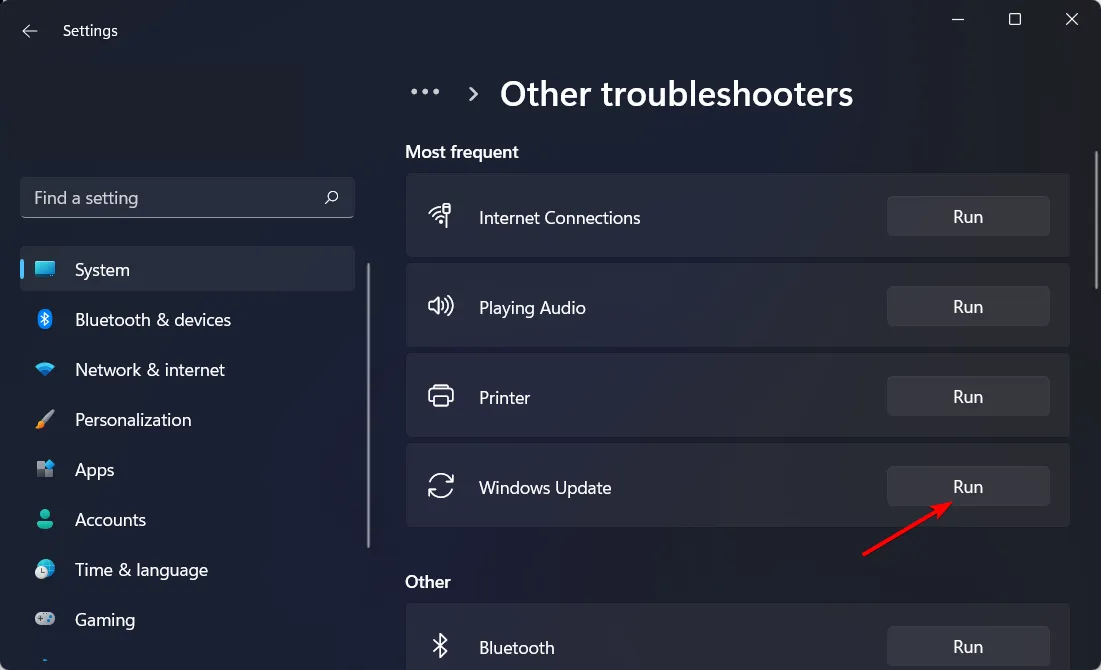
2. Ejecute escaneos DISM y SFC
- Presiona el ícono del menú Inicio , escribe cmd en la barra de búsqueda y haz clic en Ejecutar como administrador .
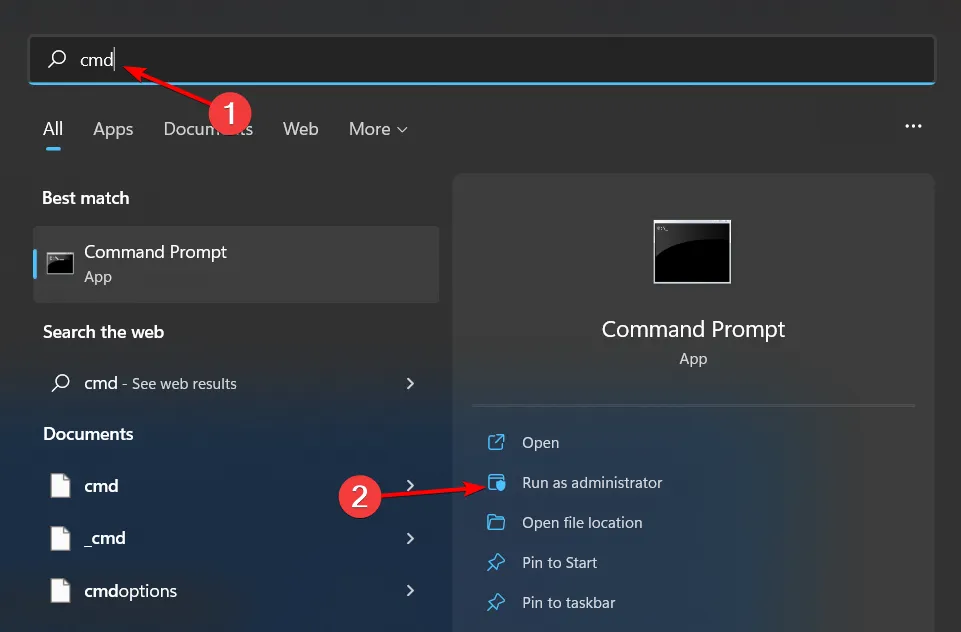
- Escribe los siguientes comandos y presiona Enter después de cada uno:
DISM.exe /Online /Cleanup-Image /Restorehealthsfc /scannow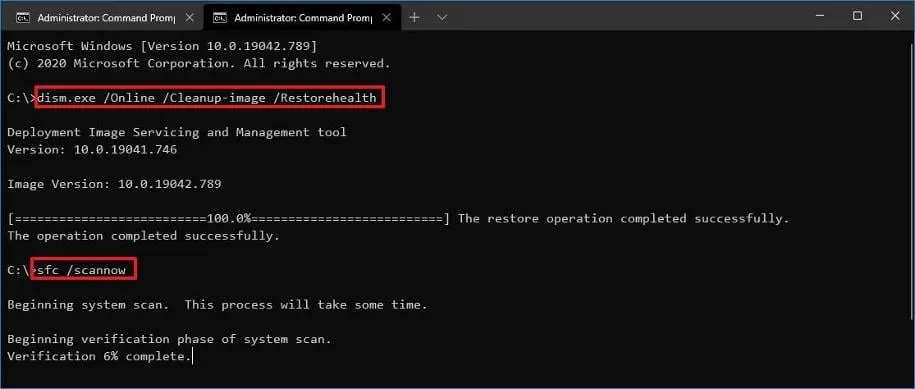
3. Desactiva tu antivirus temporalmente
- Presione la Windows tecla, escriba Seguridad de Windows en la barra de búsqueda y haga clic en Abrir .
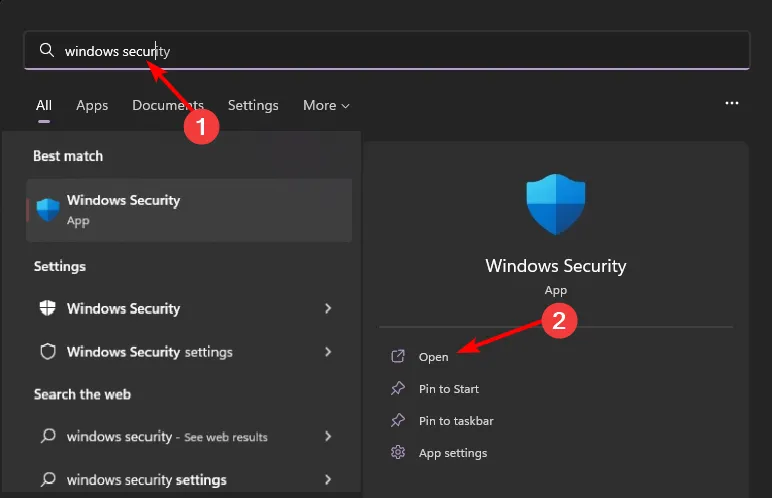
- Haga clic en Firewall y protección de red, luego seleccione Red pública .
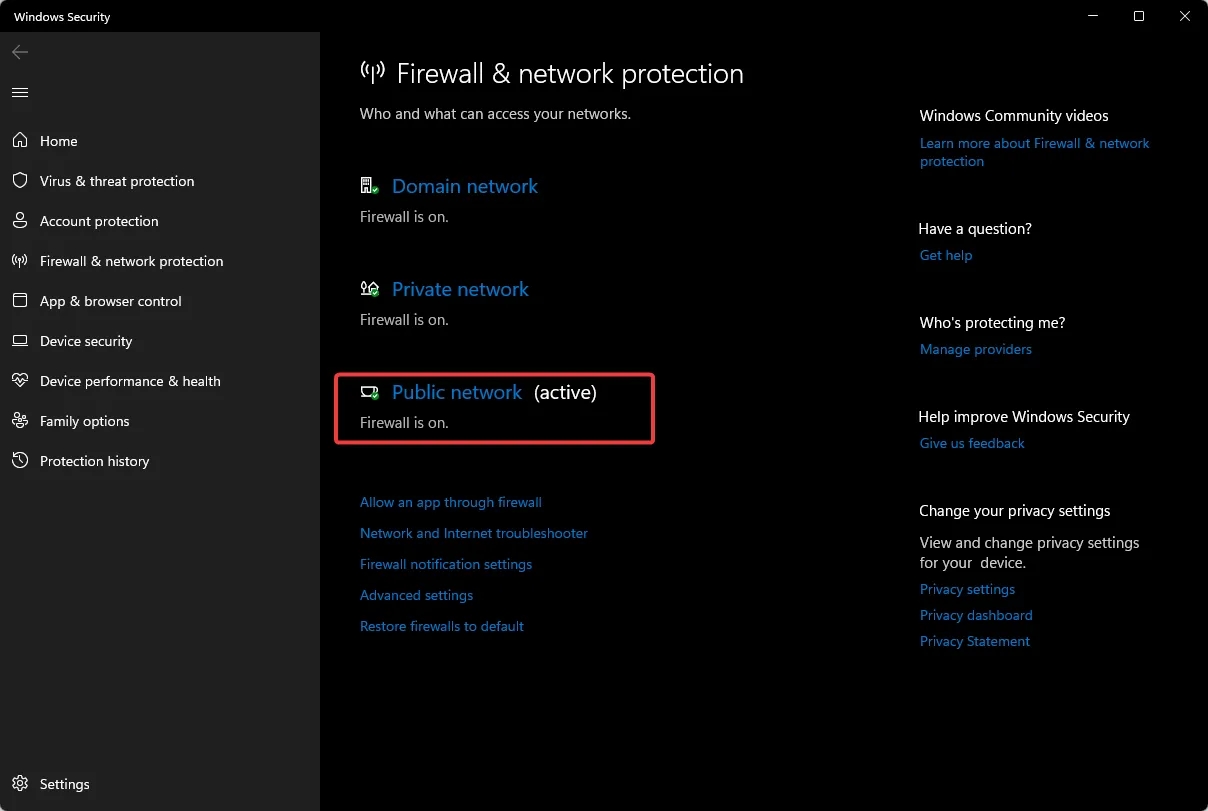
- Localice Microsoft Defender Firewall y active el botón de apagado.
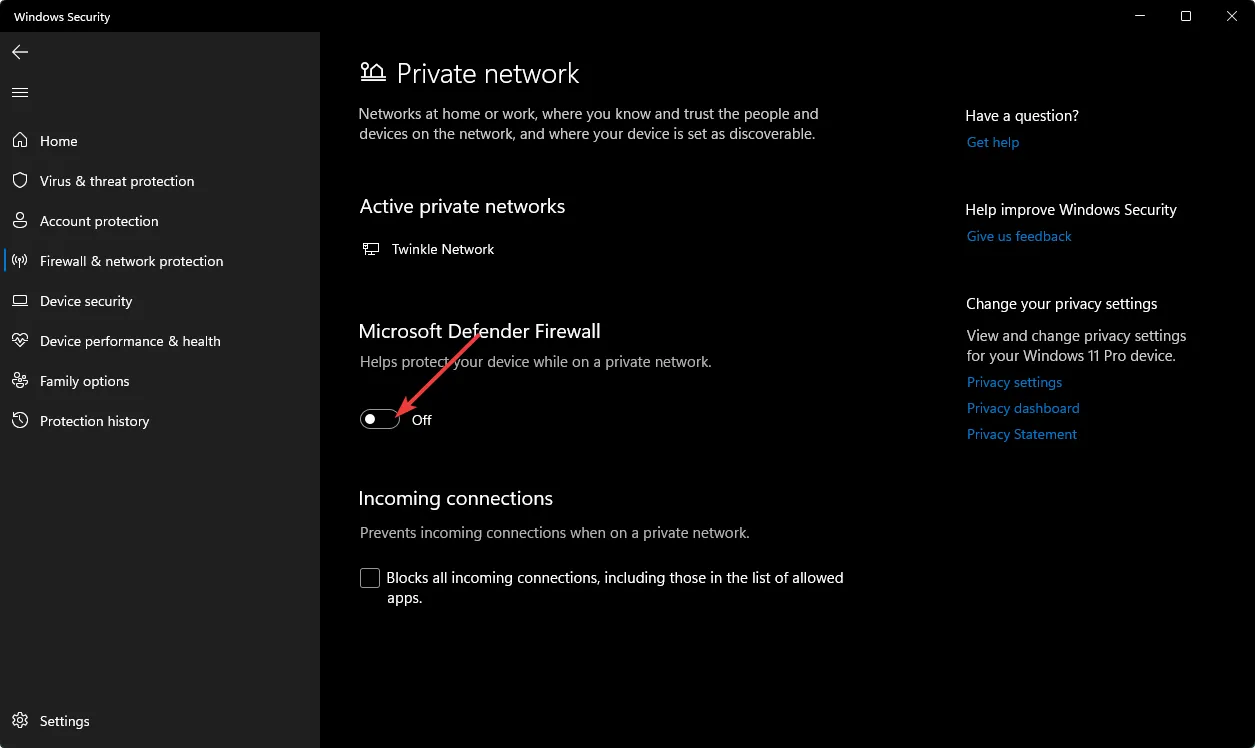
Si tiene instalado algún otro antivirus de terceros, proceda a deshabilitarlo también.
4. Deshabilitar discos duros adicionales
- Presione la Windows tecla, escriba Administrador de dispositivos en la barra de búsqueda y haga clic en Abrir.
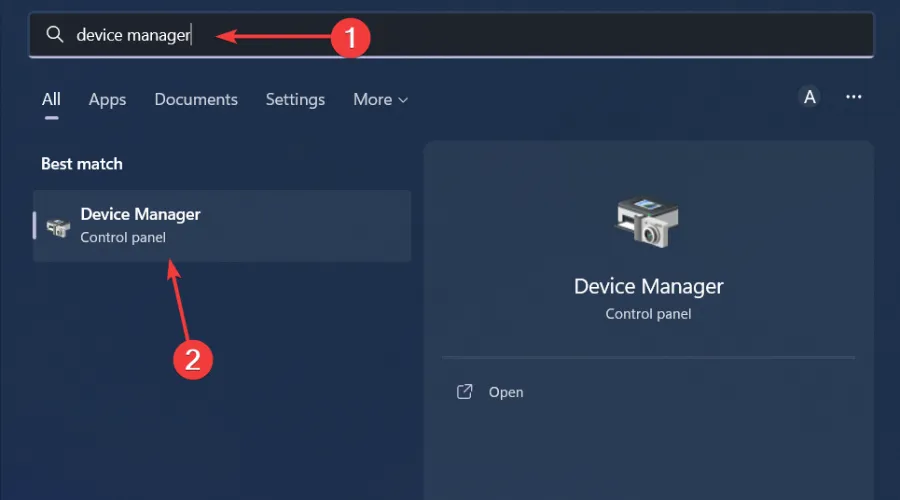
- Vaya a Unidades de disco . Si hay más de un disco duro, esto puede estar causando el conflicto.
- Haga clic derecho en la unidad no esencial y seleccione Desactivar dispositivo.
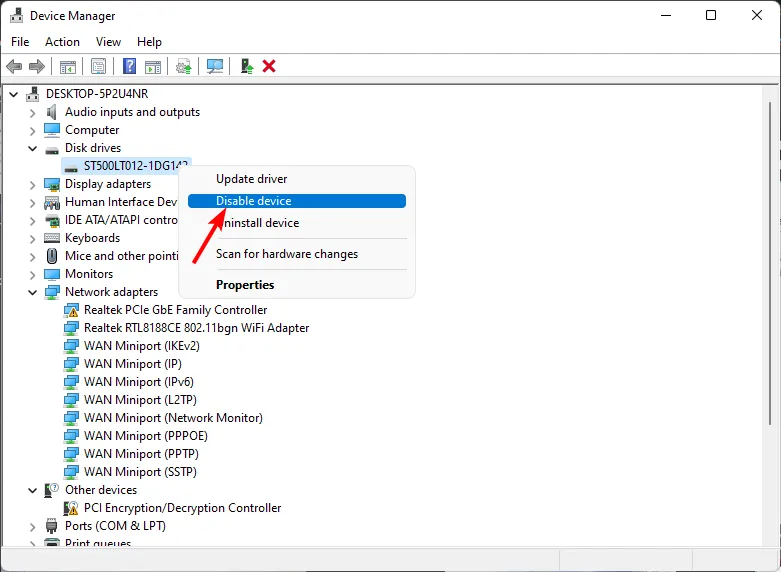
- Repita este paso para cualquier otro hasta que permanezca con la unidad de destino.
5. Restablecer los componentes de actualización de Windows
- Presione la Windows tecla, escriba cmd en la barra de búsqueda y haga clic en Ejecutar como administrador.
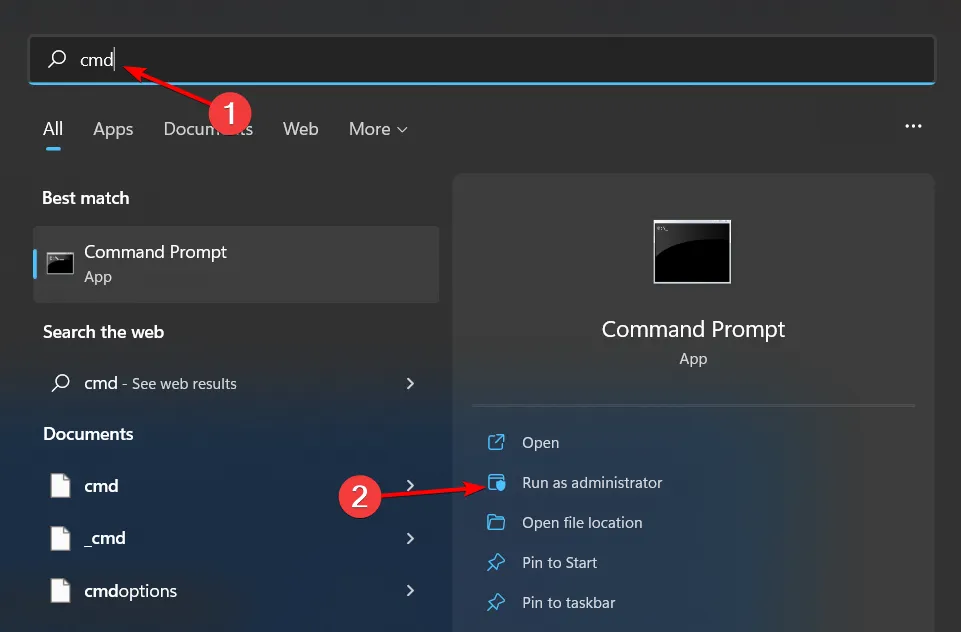
- Escribe los siguientes comandos y presiona Enterdespués de cada uno:
net stop bitsnet stop wuauservnet stop appidsvcnet stop cryptsvcDel "%ALLUSERSPROFILE%\Application Data\Microsoft\Network\Downloader\*.*"rmdir %systemroot%\SoftwareDistribution /S /Qrmdir %systemroot%\system32\catroot2 /S /Qregsvr32.exe /s atl.dllregsvr32.exe /s urlmon.dllregsvr32.exe /s mshtml.dllnetsh winsock resetnetsh winsock reset proxynet start bitsnet start wuauservnet start appidsvcnet start cryptsv
Hay un dicho común que dice que si no está roto, no lo arregles. En este caso, si ha estado usando su Windows por un tiempo sin problemas, esperar unos días más y volver a intentar el proceso de actualización no le hará daño.
Esto es según algunos usuarios que dijeron que esperar resolvió sus problemas. Un usuario en la plataforma de la comunidad de Microsoft dijo lo siguiente:
Después de @ 3 semanas «¡¡¡SORPRESA!!!» Adivina qué actualización gratuita finalmente se ejecutó demasiado.
Puede parecer un poco exagerado, pero Microsoft es inteligente y tiene varios procesos funcionando en segundo plano para garantizar que obtenga la actualización correcta para su dispositivo.
Este puede ser el caso de los usuarios que dijeron que probaron la actualización después de algunas semanas y funcionó con éxito.
Puede obtener más información sobre la recopilación de datos y cómo funciona el proceso devicecensus.exe para asegurarse de obtener la compilación adecuada para su PC.
Si esperar no es una opción para usted, le recomendamos que pruebe una de las herramientas de reparación de actualizaciones de Windows . La belleza de estos programas es que eliminan todas las conjeturas.
En lugar de tratar de descubrir la causa del error y luego embarcarse en la prueba y error con diferentes soluciones, van directamente a solucionar el problema.
Y así es como se resuelve el error de actualización de Windows 0x80073BC3. Si tiene alguna pregunta de seguimiento o una solución para agregar, envíenos un comentario a continuación.



Deja una respuesta