0x8007371c Error de actualización de Windows: cómo solucionarlo
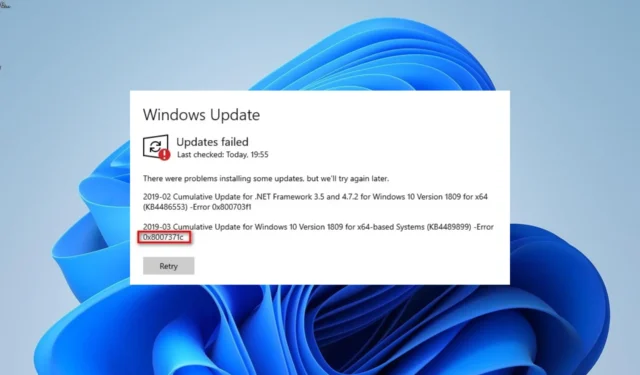
El error 0x8007371c es uno de los muchos errores de actualización de Windows que encuentran los usuarios cuando intentan instalar actualizaciones pendientes en su PC. La parte frustrante de este error es que solo afecta a algunas de las actualizaciones acumulativas pendientes, mientras que otras se instalan sin esfuerzo.
Esto hace que sea difícil identificar la causa exacta del problema. Independientemente de la causa del problema, las soluciones de esta guía lo ayudarán a resolverlo definitivamente.
¿Por qué recibo el error de actualización 0x8007371c?
A continuación se presentan algunas de las posibles causas de este error, según lo informado por los usuarios:
¿Cómo soluciono el código de error 0x8007371c?
Antes de explorar las soluciones más sofisticadas de esta sección, pruebe los siguientes pasos de solución de problemas:
- Reinicie su PC.
- Desinstalar antivirus de terceros.
Si esto no funciona, ahora puede continuar con las soluciones a continuación:
1. Reiniciar algunos servicios
- Presione la Windows tecla + R , escriba services.msc y haga clic en el botón Aceptar .
- Haga doble clic en el Servicio de transferencia inteligente en segundo plano para abrir sus propiedades.
- Ahora, configure su tipo de inicio en Automático y haga clic en el botón Inicio.
- A continuación, haga clic en el botón Aplicar, seguido de Aceptar .
- Finalmente, repita los pasos 2 a 4 para el servicio de actualización de Windows y reinicie su PC:
Hay una serie de servicios involucrados en el proceso de actualización de Windows. Cuando estos servicios se detienen o deshabilitan, es probable que obtenga el error 0x8007371c.
Debe reiniciar estos servicios para resolver el problema.
2. Restablecer componentes de actualización de Windows
- Presione la Windows tecla, escriba cmd y seleccione Ejecutar como administrador en Símbolo del sistema.
- Escriba los comandos a continuación y presione Enterdespués de cada uno:
Net stop bitsNet stop wuauservNet stop appidsvcNet stop cryptsvcDel %ALLUSERSPROFILE%\Microsoft\Network\Downloader\qmgr*.dat /QDel "%HOMEDRIVE%\Users\All Users\Microsoft\Network\Downloader\qmgr*.dat"/QDel %WINDIR%\SoftwareDistribution\*.* /s /QNet start bitsNet start wuauservNet start appidsvcNet start cryptsvc - Finalmente, espera a que los comandos terminen de ejecutarse y reinicia tu PC.
En algunos casos, el error 0x8007371c puede deberse a problemas con componentes de actualización cruciales. Reiniciar estos componentes debería ayudarlo a forzar la actualización.
3. Ejecute el solucionador de problemas de Windows Update
- Presione la Windows tecla + I y elija Solucionar problemas en el panel derecho.
- Haga clic en la opción Otros solucionadores de problemas en la página siguiente.
- Finalmente, haga clic en el botón Ejecutar antes de la opción de Actualización de Windows.
El error 0x8007371c a veces puede deberse a problemas con algunos de los procesos de actualización necesarios. Lo que debe hacer aquí es ejecutar el solucionador de problemas de Windows Update.
4. Reparar archivos del sistema
- Presione la Windows tecla, escriba cmd y seleccione Ejecutar como administrador en Símbolo del sistema.
- Escriba el siguiente comando y presione Enter para ejecutarlo:
DISM /online /cleanup-image /restorehealth - Espere a que el comando termine de ejecutarse. Ahora, ejecute el siguiente comando:
sfc /scannow - Finalmente, espere a que el comando termine de ejecutarse y reinicie su PC.
Los archivos del sistema rotos causan muchos problemas, incluido el error de actualización 0x8007371c. Puede corregir esto ejecutando las herramientas de reparación integradas y reiniciando su PC.
Más exactamente, simplemente puede usar el software de reparación dedicado para diagnosticar su sistema operativo Windows y solucionar cualquier error que genere este tipo de problema de actualización.
⇒ Obtener Fortec
5. Realice una actualización en el lugar
- Visite el sitio web oficial de descarga de Windows 11 y haga clic en el botón Descargar ahora en la sección Crear medios de instalación de Windows 11.
- Haga doble clic en el archivo descargado para iniciarlo.
- Ahora, espere a que Windows prepare la configuración y haga clic en el botón Sí cuando se le solicite.
- A continuación, acepte el Acuerdo de licencia y espere a que Windows descargue las actualizaciones necesarias.
- Elija si desea conservar sus archivos y aplicaciones o no. Dado que se trata de una actualización en el lugar, deje la configuración recomendada, es decir, conserve sus archivos y aplicaciones.
- Ahora, haga clic en el botón Instalar para iniciar la actualización en el lugar.
- Finalmente, espere a que Windows copie los archivos necesarios para actualizar su dispositivo y reinicie su PC.
Si las soluciones anteriores no resuelven el error 0x8007371c, es posible que deba realizar una actualización de reparación. Con esto, podrás actualizar tu PC sin problemas.
El error de actualización 0x8007371c puede ser frustrante, pero no es imposible de solucionar. Y debería poder superarlo e instalar los últimos parches en su PC con las soluciones de esta guía.
¿Pudiste solucionar el problema? No dude en hacérnoslo saber en los comentarios a continuación.



Deja una respuesta