Error 0x80072f78 en Windows 10 y 11: cómo solucionarlo
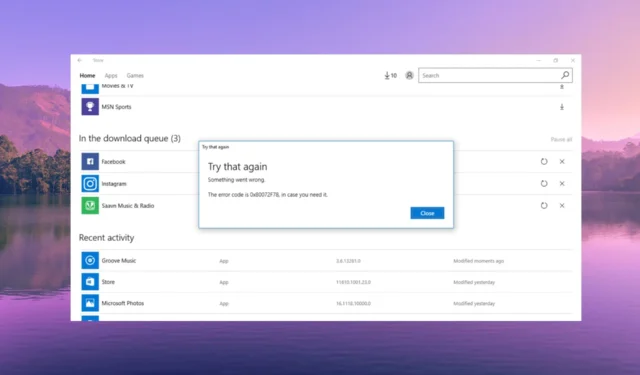
Microsoft Store es el lugar oficial desde donde descarga juegos y aplicaciones en sus PC con Windows 10 o Windows 11. Sin embargo, Microsoft Store a menudo puede fallar y arrojar errores como 0x80072f78.
En esta guía, compartiremos todos los detalles que necesita para resolver el error 0x80072f78 en Windows 10 y 11. Pasemos directamente al tema.
¿Qué causa el error 0x80072f78 de Microsoft Store?
Después de investigar en Internet, hemos encontrado muchas razones que podrían desencadenar el error 0x80072f78 de Microsoft Store en su PC.
Veamos ahora las soluciones que lo ayudarán a resolver el error 0x80072f78.
¿Cómo puedo resolver el error 0x80072f78 de Microsoft Store?
1. Ejecute el solucionador de problemas de la aplicación Windows Store
- Presiona las teclas Win+ Ipara abrir Configuración .
- Seleccione Solucionar problemas a la derecha.
- Elija Otros solucionadores de problemas .
- Haga clic en el botón Ejecutar junto a la Tienda Windows.
- El solucionador de problemas comenzará a detectar los problemas.
- Aplique las correcciones solicitadas.
- Reinicie su PC.
La mayoría de los usuarios pueden resolver el error 0x80072f78 simplemente ejecutando el solucionador de problemas de la Tienda Windows en sus PC. Esto ayuda a corregir los errores que podrían estar causando el problema.
2. Eliminar el caché de Microsoft Store
- Pulse las teclas Win+ Rpara abrir el diálogo Ejecutar .
- Escriba regedit y presione Aceptar.
- Navegue hasta la siguiente ruta y presione Enter.
Computer\HKEY_CURRENT_USER\Software\Microsoft\Windows\CurrentVersion\CloudStore\Store - Elimine la carpeta Cache para Store.
- Cierre el Editor del Registro y reinicie su PC.
Borrar los archivos de caché de cualquier programa ayuda a resolver cualquier problema temporal que afecte a ese programa en particular, en nuestro caso, Microsoft Store.
3. Restablecer Microsoft Store
- Presiona las teclas Win+ Ipara abrir Configuración .
- Haga clic en Aplicaciones en el panel izquierdo.
- Seleccione Aplicaciones instaladas en el lado derecho.
- Haga clic en el icono de 3 puntos de Microsoft Store y seleccione Opciones avanzadas.
- Desplácese hacia abajo y seleccione Restablecer .
- Presione Restablecer nuevamente en el mensaje para restablecer Microsoft Store.
Restablecer Microsoft Store eliminará todos los archivos corruptos y los archivos de caché. Y cuando inicie el programa después de reiniciarlo, cargará todos los archivos desde cero, lo que lo ayudará a resolver el error 0x80072f78.
4. Ejecute los escaneos SFC y DISM
- Pulse la Wintecla para abrir el menú Inicio .
- Escriba símbolo del sistema y ábralo como administrador.
- Escriba el siguiente comando y presione Enter:
sfc /scannow - El proceso de escaneo SFC reparará los archivos corruptos del sistema relacionados con Microsoft Store.
- Escriba los siguientes comandos y presione Enterdespués de cada uno:
Dism /Online /Cleanup-Image /CheckHealthDism /Online /Cleanup-Image /ScanHealthDism /Online /Cleanup-Image /RestoreHealth - Reinicie su computadora.
5. Desactivar cortafuegos
- Pulse la Wintecla para abrir el menú Inicio .
- Abra el Panel de control.
- Seleccione el Firewall de Windows Defender .
- Seleccione Activar o desactivar Firewall de Windows Defender en el panel izquierdo.
- Marque los botones de radio para Desactivar Firewall de Windows Defender (no recomendado) para redes públicas y privadas.
- Haga clic en Aceptar para aplicar los cambios.
Varios usuarios han resuelto el error 0x80072f78 al deshabilitar el Firewall de Windows Defender en sus PC. También puede intentar deshabilitar cualquier software antivirus de terceros en su PC.
Lo más probable es que el antivirus o el programa Firewall esté interfiriendo con la conexión de red de Microsoft Store.
Eso es todo de nosotros en esta guía. No dude en informarnos en los comentarios a continuación cuál de las soluciones anteriores resolvió el error 0x80072f78.



Deja una respuesta