Código de error 0x80072F0D: cómo solucionarlo en Windows 10 y 11
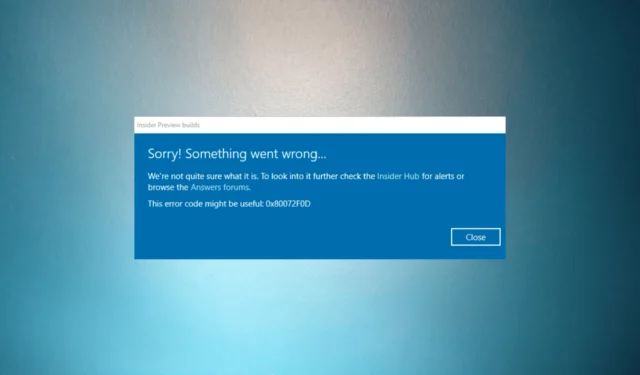
Si ha encontrado un código de error 0x80072f0d al intentar actualizar su Windows o abrir Microsoft Store y otras aplicaciones de Windows, ¡esta guía puede ayudarlo!
Exploraremos los métodos prácticos para solucionar el problema justo después de discutir las causas comunes del problema.
¿Qué causa el error 0x80072F0D en Windows 10/11?
Puede haber varias razones para que ocurra este error de actualización de Windows; algunos de los más comunes se mencionan aquí:
- Certificado SSL caducado o no válido : el error puede ocurrir si el certificado SSL utilizado por la aplicación o el servicio ha caducado o no se reconoce como válido. Verifique la fecha o la hora en su PC .
- Problemas con el servidor proxy : si usa un servidor proxy para conectarse a Internet, las configuraciones de proxy mal configuradas pueden interferir con el proceso de validación del certificado SSL y provocar el error.
- Firewall o software antivirus : el error podría ocurrir si su software antivirus bloquea las conexiones necesarias para la validación de la certificación SSL. Apague el antivirus temporalmente y vuelva a intentarlo.
- Problemas de conectividad de red : si hay problemas de conectividad de red, como una conexión a Internet inestable o intermitente, puede provocar una validación fallida del certificado SSL y desencadenar el error.
Entonces, ahora que conoce las causas de los problemas, veamos las soluciones.
¿Cómo puedo solucionar el error 0x80072F0D en Windows 11?
Antes de participar en los pasos avanzados de solución de problemas, debe considerar realizar las siguientes comprobaciones:
- Reinicie su enrutador y su PC.
- Desactivar el antivirus temporalmente.
- Retire todos los dispositivos y unidades de almacenamiento externo.
- Asegúrese de que su dispositivo tenga suficiente espacio .
- Compruebe la conexión a Internet y consulte a su ISP.
- Ajuste manualmente la configuración de fecha y hora.
Una vez que haya completado estos controles, pase a las soluciones que se mencionan a continuación.
1. Ejecute el solucionador de problemas de Windows Update
- Presiona Windows+ Ipara abrir la aplicación Configuración .
- Vaya a Sistema , luego haga clic en Solucionar problemas.
- Haz clic en Otros solucionadores de problemas .
- Busque Windows Update y haga clic en Ejecutar .
- Siga las instrucciones en pantalla para completar el proceso.
2. Actualizar certificados raíz
- Visite el sitio web del Catálogo de actualizaciones de Microsoft .
- Escriba los certificados raíz, seleccione la última actualización adecuada para su sistema operativo y haga clic en Buscar.
- Descargue la actualización y ejecute el instalador.
- Siga las instrucciones en pantalla para instalar los certificados raíz.
- Reinicie su computadora y verifique si el error está resuelto.
3. Deshabilitar el servidor proxy
- Presione Windows + R para abrir el cuadro de diálogo Ejecutar .
- Escriba inetcpl.cpl y haga clic en Aceptar para abrir las Propiedades de Internet .
- Vaya a la pestaña Conexiones y haga clic en el botón Configuración de LAN .
- En la ventana Configuración de red de área local (LAN), localice el servidor proxy , elimine la marca de verificación junto a Usar un servidor proxy para su LAN y haga clic en Aceptar .
- Haga clic en Aplicar y luego en Aceptar para confirmar los cambios.
- Reinicie su computadora para verificar si el problema persiste.
4. Realice un inicio limpio
- Presione Windows + R para abrir el cuadro de diálogo Ejecutar .
- Escriba msconfig y haga clic en Aceptar para abrir la ventana Configuración del sistema.
- En la ventana Configuración del sistema, vaya a la pestaña Servicios .
- Quite la marca de verificación junto a Ocultar todos los servicios de Microsoft , luego haga clic en el botón Deshabilitar todo.
- Vaya a la pestaña Inicio y haga clic en el enlace Abrir Administrador de tareas .
- En el Administrador de tareas, seleccione los programas de inicio habilitados y haga clic en Deshabilitar .
- Cierre el Administrador de tareas y vuelva a la ventana Configuración del sistema . Ahora haga clic en Aplicar, luego en Aceptar para guardar los cambios.
- Haga clic en Reiniciar para reiniciar su PC.
Después del reinicio, compruebe si el error persiste. Si no, indica un conflicto de software. Puede habilitar selectivamente servicios y programas de inicio para identificar el software en conflicto.
5. Restablecer los componentes de Windows Update
- Presione la Windows tecla, escriba cmd y haga clic en Ejecutar como administrador.
- Escriba los siguientes comandos para detener los servicios de Windows Update , BITS y Cryptographic , y presione Enter después de cada comando:
-
net stop bits
net stop wuauserv
net stop appidsvc
net stop cryptsvc
-
- Para eliminar los archivos qmgr*.dat , copie y pegue el siguiente comando y presione Enter:
Del "%ALLUSERSPROFILE%\Application Data\Microsoft\Network\Downloader\qmgr*.dat" - Para borrar el caché de Windows Update para permitir que Windows 11 vuelva a descargar las actualizaciones, escriba los siguientes comandos uno por uno y presione Enterdespués de cada comando:
-
rmdir %systemroot%\SoftwareDistribution /S /Q
rmdir %systemroot%\system32\catroot2 /S /Q
-
- Copie y pegue los siguientes comandos para restablecer el servicio BITS y Windows Update al descriptor de seguridad predeterminado y presione Enter:
-
sc.exe sdset bits D:(A;;CCLCSWRPWPDTLOCRRC;;;SY)(A;;CCDCLCSWRPWPDTLOCRSDRCWDWO;;;BA)(A;;CCLCSWLOCRRC;;;AU)(A;;CCLCSWRPWPDTLOCRRC;;;PU)
sc.exe sdset wuauserv D:(A;;CCLCSWRPWPDTLOCRRC;;;SY)(A;;CCDCLCSWRPWPDTLOCRSDRCWDWO;;;BA)(A;;CCLCSWLOCRRC;;;AU)(A;;CCLCSWRPWPDTLOCRRC;;;PU)
-
- Escribe el siguiente comando y presiona Enter:
cd /d %windir%\system32 - Para volver a registrar los archivos BITS y los archivos dll relacionados con Windows Update, copie y pegue los siguientes comandos uno tras otro y presione Enterdespués de cada comando:
-
regsvr32.exe /s atl.dll
regsvr32.exe /s urlmon.dll
regsvr32.exe /s mshtml.dll
regsvr32.exe /s shdocvw.dll
regsvr32.exe /s browseui.dll
regsvr32.exe /s jscript.dll
regsvr32.exe /s vbscript.dll
regsvr32.exe /s scrrun.dll
regsvr32.exe /s msxml.dll
regsvr32.exe /s msxml3.dll
regsvr32.exe /s msxml6.dll
regsvr32.exe /s actxprxy.dll
regsvr32.exe /s softpub.dll
regsvr32.exe /s wintrust.dll
regsvr32.exe /s dssenh.dll
regsvr32.exe /s rsaenh.dll
regsvr32.exe /s gpkcsp.dll
regsvr32.exe /s sccbase.dll
regsvr32.exe /s slbcsp.dll
regsvr32.exe /s cryptdlg.dll
regsvr32.exe /s oleaut32.dll
regsvr32.exe /s ole32.dll
regsvr32.exe /s shell32.dll
regsvr32.exe /s initpki.dll
regsvr32.exe /s wuapi.dll
regsvr32.exe /s wuaueng.dll
regsvr32.exe /s wuaueng1.dll
regsvr32.exe /s wucltui.dll
regsvr32.exe /s wups.dll
regsvr32.exe /s wups2.dll
regsvr32.exe /s wuweb.dll
regsvr32.exe /s qmgr.dll
regsvr32.exe /s qmgrprxy.dll
regsvr32.exe /s wucltux.dll
regsvr32.exe /s muweb.dll
regsvr32.exe /s wuwebv.dll
-
- Escriba el siguiente comando para restablecer Winsock y presione Enter:
-
netsh winsock reset
netsh winsock reset proxy
-
- Copie y pegue los siguientes comandos para iniciar Windows Update, BITS y servicios criptográficos, y presione Enter después de cada comando:
-
net start bits
net start wuauserv
net start appidsvc
net start cryptsvc
-
- Reinicie su PC para confirmar los cambios.
¿Cómo puedo solucionar el error 0x80072F0D en Windows 10?
Para corregir este error en Windows 10, puede seguir los métodos mencionados anteriormente para Windows 11.
Entonces, estos son métodos que puede usar para corregir el error 0x80072F0D en Windows 11/10. Si tiene preguntas o sugerencias, menciónelas en la sección de comentarios a continuación.



Deja una respuesta