0x80072EE4 Error de actualización de Windows: cómo solucionarlo
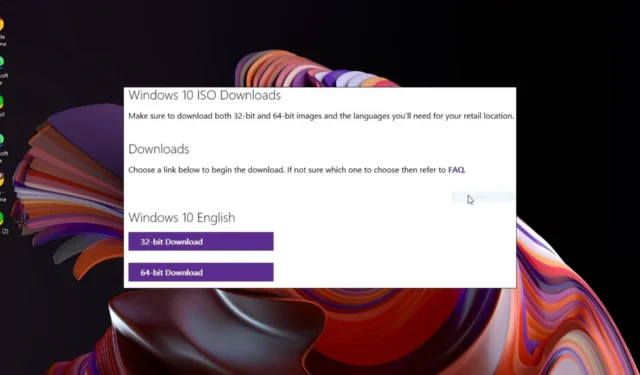
Hay varias formas de instalar las actualizaciones de Windows, y también existe la posibilidad de que algo salga mal con la actualización de Windows . Los usuarios informaron que se encontraron con el error 0x80072ee4 al usar la herramienta de instalación de creación de medios.
Este error puede ocurrir con casi todas las versiones de Windows, por lo que si esto le suena familiar, encontrará este artículo particularmente útil para solucionar este problema.
¿Qué es el error 0x80072EE4 en Windows Update?
Este es un error de actualización de Windows que puede ocurrir en diferentes circunstancias. Éstas incluyen:
- Actualización a una versión más reciente de Windows
- Instalación de Windows a través de la herramienta de creación de medios
- Solución de problemas de errores de actualización de Windows
Según la mayoría de los usuarios, reciben un mensaje de error de inicialización de Windows cada vez que encienden sus PC. Como resultado, la mayoría de los programas no funcionan, incluidos todos los navegadores. Por extraño que parezca, el navegador Microsoft Edge parece estar exento del error 0x80072ee4.
Otras causas incluyen:
- Configuración del cortafuegos : su cortafuegos puede estar detrás de sus problemas, bloqueando cualquier actualización que considere sospechosa.
- Archivo dañado : es posible que tenga archivos de sistema corruptos que impidan la instalación de una actualización o parche.
- Versión incompatible de Windows instalada : si instaló Windows en su dispositivo sin cumplir con los requisitos del sistema , es posible que encuentre el error 0x80072ee4.
¿Cómo puedo solucionar el error de actualización de Windows 0x80072EE4?
Le recomendamos que primero pruebe estas correcciones preliminares antes de cualquier solución de problemas avanzada:
- Desconecte todos los periféricos externos.
- Verifique su conexión a Internet y asegúrese de que sea estable.
- Asegúrese de estar operando un perfil de usuario con privilegios administrativos .
- Intente instalar las actualizaciones de Windows sin conexión .
- Desinstale cualquier aplicación no esencial que haya instalado recientemente.
- Libere espacio en el disco duro para las actualizaciones de Windows .
- Intenta reiniciar tu PC.
1. Ejecute el solucionador de problemas de Windows Update
- Presiona la Windows tecla y haz clic en Configuración .
- Haga clic en Sistema y seleccione Solucionar problemas .
- Vaya a Otros solucionadores de problemas.
- Haga clic en la opción Ejecutar para el solucionador de problemas de Windows Update.
2. Reinicie el servicio de actualización de Windows
- Presione las teclas Windows+ Rpara abrir el comando Ejecutar .
- Escriba services.msc y presione Enter.
- Localice el servicio de actualización de Windows , haga doble clic en él y seleccione Propiedades.
- Vaya a la pestaña General , en Tipo de inicio, seleccione Automático en las opciones desplegables y haga clic en el botón Inicio.
- A continuación, haga clic en Aplicar y luego en Aceptar.
En consecuencia, consulte con el servicio BITS y asegúrese de reiniciarlo también. Es posible que la herramienta de creación de medios no se conecte porque probablemente estaba usando una cuenta de usuario estándar, e incluso después de cambiar a una con permisos elevados, deberá reiniciar el servicio y luego ejecutar la herramienta nuevamente.
3. Desactiva tu antivirus temporalmente
- Presiona el ícono del menú Inicio , escribe Seguridad de Windows en la barra de búsqueda y haz clic en Abrir .
- Haga clic en Firewall y protección de red, luego seleccione Red pública .
- Localice Microsoft Defender Firewall y active el botón de apagado.
4. Ejecute escaneos DISM y SFC
- Presiona el ícono del menú Inicio , escribe cmd en la barra de búsqueda y haz clic en Ejecutar como administrador .
- Escribe los siguientes comandos y presiona Enter después de cada uno:
DISM.exe /Online /Cleanup-Image /Restorehealthsfc /scannow
5. Restablecer componentes de actualización de Windows
- Presione la Windows tecla, escriba cmd en la barra de búsqueda y haga clic en Ejecutar como administrador.
- Escribe los siguientes comandos y presiona Enterdespués de cada uno:
net stop bitsnet stop wuauservnet stop appidsvcnet stop cryptsvcDel "%ALLUSERSPROFILE%\Application Data\Microsoft\Network\Downloader\*.*"rmdir %systemroot%\SoftwareDistribution /S /Qrmdir %systemroot%\system32\catroot2 /S /Qregsvr32.exe /s atl.dllregsvr32.exe /s urlmon.dllregsvr32.exe /s mshtml.dllnetsh winsock resetnetsh winsock reset proxynet start bitsnet start wuauservnet start appidsvcnet start cryptsv
6. Realiza un arranque limpio
- Presione la Windows tecla, escriba msconfig y abra Configuración del sistema.
- Cambie a la pestaña Servicios y seleccione Ocultar todos los servicios de Microsoft.
- Haga clic en el botón Deshabilitar todo , luego presione el botón Aplicar para guardar los cambios.
- Regrese y haga clic en la pestaña Inicio , seleccione Abrir el Administrador de tareas y luego haga clic en Aceptar .
- En la pestaña Inicio del Administrador de tareas, deshabilite todos los elementos de inicio habilitados.
- Cierre el Administrador de tareas y reinicie su PC.
Con suerte, el error 0x80072ee4 eventualmente desaparecerá después de probar nuestras soluciones. Y si no, siempre puede obtener una solución automatizada descargando una de las herramientas de reparación de Windows Update o una copia nueva de Windows.
Si tiene una solución diferente o mejor, díganos en los comentarios. Nos encantaría saber qué has probado y cómo te ha funcionado.



Deja una respuesta