0x8007012F Error de actualización de Windows: cómo solucionarlo
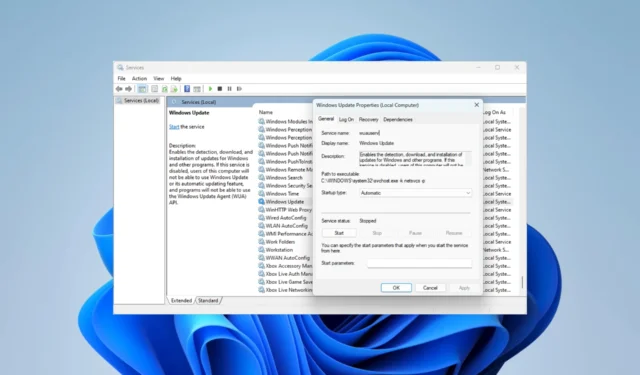
Actualizar Windows es esencial ya que ayuda a la seguridad, la estabilidad y el rendimiento de su computadora. Sin embargo, errores como 0x8007012F interrumpirán el proceso y provocarán una actualización fallida .
A menudo viene con la notificación de que no se pudo instalar. Hemos investigado el error y, en esta guía, presentamos las soluciones más efectivas en este artículo.
¿Qué causa el error de actualización de Windows 0x8007012F?
Deducimos que los siguientes elementos son las causas principales:
- Interrupción de la actualización : esto puede ocurrir cuando algunos servicios de actualización vitales no se están ejecutando o están mal configurados.
- Problemas relacionados con el caché : algunas personas experimentarán el error si tienen archivos de caché antiguos o dañados .
- Archivos de instalación antiguos : si tiene archivos de descarga antiguos en su computadora, puede causar conflictos al instalar archivos nuevos y desencadenar el error.
- Archivos de sistema defectuosos : para muchos usuarios, los archivos de sistema corruptos interferirán con el proceso de actualización y pueden provocar un error.
Las siguientes soluciones serían útiles.
¿Cómo soluciono el error 0x8007012f?
1. Ejecute el Solucionador de problemas de actualización
- Presiona Windows+ Ipara abrir la aplicación Configuración .
- Haga clic en Solucionar problemas .
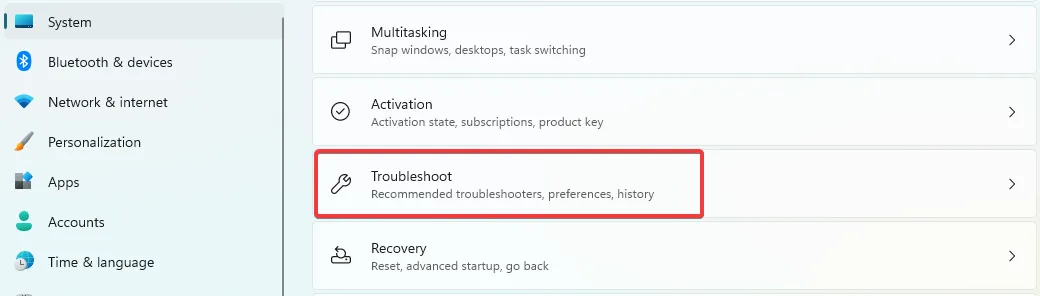
- Seleccione Otros solucionadores de problemas.
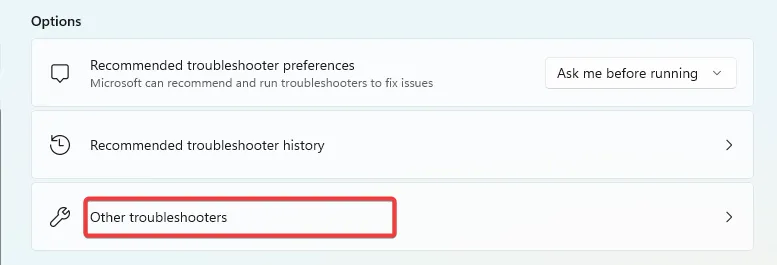
- Busque Windows Update y haga clic en Ejecutar .

- Vuelva a intentar la actualización y verifique que el error esté solucionado.
El proceso manual de solución de problemas de Windows puede llevar más tiempo o no solucionar el problema en absoluto.
Sin embargo, tiene la alternativa de usar una herramienta de reparación de sistema dedicada y restaurar por completo los archivos corruptos de la PC.
2. Restablecer BITS y otros componentes de actualización de Windows
- Presiona Windows + R, escribe cmd y presiona Ctrl ++ Shift .Enter
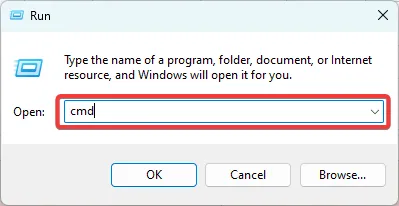
- Escriba los scripts a continuación y presione Enter después de cada uno para detener los componentes de actualización vitales:
net start wuauserv
net stop cryptSvc
net stop bits
net stop msiserver
- Cambie el nombre de las carpetas SoftwareDistribution y Catroot2 escribiendo los scripts a continuación y presionando Enter después de cada uno.
ren C:\Windows\SoftwareDistribution SoftwareDistribution.old
ren C:\Windows\System32\catroot2 Catroot2.old
- Reinicie los servicios detenidos ejecutando los siguientes scripts:
net start wauserv
net start cryptSvc
net start bits
net start msiserver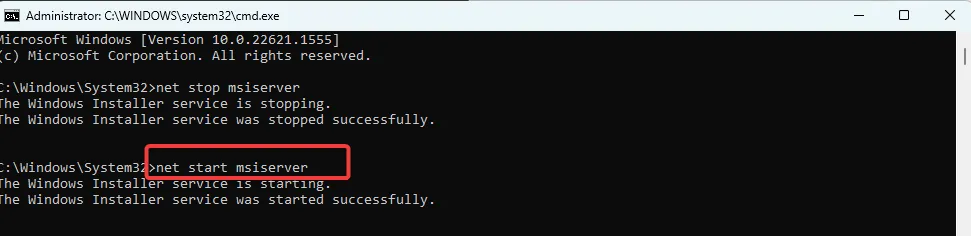
3. Repare los archivos del sistema con un escaneo de archivos
- Presiona Windows + R, escribe cmd y presiona Ctrl ++ Shift .Enter

- Ingrese el siguiente script y presione Enter:
sfc /scannow
- El proceso puede llevar un tiempo. Siga las instrucciones de protección solar si se necesita alguna reparación, luego verifique que haya solucionado el error 0x8007012f.
4. Limpiar la carpeta de caché
- Presiona Windows + R, escribe services.msc y presiona Enter.

- Busque el servicio de actualización de Windows , haga doble clic en él y presione Detener si se está ejecutando.

- No cierre las ventanas de servicios, ya que deberá reiniciar el servicio detenido.
- Presione Windows + E, luego navegue a la ruta a continuación, seleccione todos los elementos y elimínelos.
C:\Windows\SoftwareDistribution
- Repita el proceso, eliminando todo el contenido en la ruta a continuación:
C:\Windows\System32\catroot2 - Regrese a los servicios abiertos de Windows y reinicie el servicio de actualización de Windows detenido .

5. Elimine los archivos Pending.xml residuales
- Presiona Windows + R, escribe cmd y presiona Ctrl ++ Shift .Enter
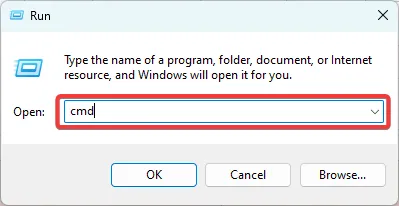
- Escriba el código a continuación y presione Enter:
Ren c:\windows\winsxs\pending.xml pending.old
- Reinicie la actualización y confirme que el error 0x8007012f está solucionado.
Las actualizaciones antiguas de este archivo pueden impedir que obtenga nuevos parches de seguridad. Por lo tanto, cambiar el nombre del archivo obliga a la computadora a crear un nuevo archivo Pending.xml.
Cualquiera de las soluciones anteriores debería solucionar el problema de actualización. Sería mejor intentar lo que se sienta más aplicable, ya que no se han escrito en ningún orden en particular.
Por último, actualícenos sobre la solución que funcionó utilizando la sección de comentarios a continuación.



Deja una respuesta